Создайте разделы на жестком диске
Перед установкой Windows на ноутбук DNS необходимо создать разделы на жестком диске. Это позволит разделить пространство для различных целей, например, для операционной системы, программ, персональных файлов и т.д.
Шаг 1: Откройте диспетчер дисков
Для создания разделов необходимо открыть диспетчер дисков, который можно найти через меню Пуск. В диспетчере дисков можно увидеть все устройства хранения, подключенные к компьютеру.
Шаг 2: Выберите диск и создайте новый раздел
Выберите жесткий диск, на который будет установлена Windows, и нажмите правой кнопкой мыши. В выпадающем меню выберите пункт «Создать новый объем». Затем выполните инструкции мастера для создания нового раздела на жестком диске.
- При создании раздела укажите его размер, формат файловой системы и букву диска.
- Если вы планируете установить на компьютер несколько операционных систем, создайте для каждой из них отдельный раздел.
Шаг 3: Проверьте результаты
После создания новых разделов убедитесь, что они появились в списке дисков в диспетчере дисков. Вы также можете изменить размеры разделов, переместить их на другой диск или объединить несколько разделов в один большой.
Важно: ознакомьтесь перед началом установки
При установке Windows 7 в первую очередь необходимо определиться с характеристиками вашего компьютера. Если его оперативная память меньше 2 Гб, то вам подойдет 32-х разрядная операционная система (ОС) с платформой 86 бит. В большинстве современных ноутбуков установлены планки оперативной памяти объемом более 2 Гб, в таком случае можно спокойно устанавливать 64-х разрядную ОС.
Информацию о количестве памяти можно получить, открыв свойства компьютера. Правой кнопкой жмем на иконку «Мой компьютер» на рабочем столе, выбираем в меню свойства, и смотрим какова Установленная память (ОЗУ).
Создайте разделы на жестком диске
Перед установкой Windows на ноутбук DNS необходимо создать разделы на жестком диске. Это позволит разделить пространство для различных целей, например, для операционной системы, программ, персональных файлов и т.д.
Шаг 1: Откройте диспетчер дисков
Для создания разделов необходимо открыть диспетчер дисков, который можно найти через меню Пуск. В диспетчере дисков можно увидеть все устройства хранения, подключенные к компьютеру.
Шаг 2: Выберите диск и создайте новый раздел
Выберите жесткий диск, на который будет установлена Windows, и нажмите правой кнопкой мыши. В выпадающем меню выберите пункт «Создать новый объем». Затем выполните инструкции мастера для создания нового раздела на жестком диске.
- При создании раздела укажите его размер, формат файловой системы и букву диска.
- Если вы планируете установить на компьютер несколько операционных систем, создайте для каждой из них отдельный раздел.
Шаг 3: Проверьте результаты
После создания новых разделов убедитесь, что они появились в списке дисков в диспетчере дисков. Вы также можете изменить размеры разделов, переместить их на другой диск или объединить несколько разделов в один большой.
Краткая характеристика ноутбука
Asus X551M занимает достойное место среди бюджетных ноутбуков своей ценовой категории. Фирма Asus хорошо известна всем, гарантийные центры имеются во всех крупных города. Беспокоиться о качественном ремонте не придётся. Матовый пластик в данной модели является плюсом для тех, кто устал от постоянных отпечатков пальцев на глянце
При покупке обратите внимание на батарею. В некоторых моделях Asus X551M она может быть встроенной
Это означает, что при ее замене вам понадобится снимать заднюю панель ноутбука. Данная батарея держит ноутбук довольно-таки долго для данного ценового диапазона ноутбуков ASUS.
Выберите язык и настройки
Шаг 1. Выбор языка интерфейса
Первым шагом в установке Windows на ваш ноутбук DNS является выбор языка интерфейса. В процессе установки можно выбрать любой язык, который поддерживается ОС Windows.
Чтобы выбрать язык интерфейса, следуйте инструкциям на экране и выберите нужный язык из списка. Нажмите на кнопку «Далее», чтобы подтвердить свой выбор.
Шаг 2. Выбор настроек региона и языка
Далее, на этапе выбора настроек региона и языка, вам нужно выбрать параметры отображения времени, даты, валюты и другие настройки.
Чтобы выбрать настройки региона и языка, необходимо указать нужные параметры в соответствующих полях
Обратите внимание на то, что некоторые параметры могут быть изменены позднее
После того, как вы выбрали нужные настройки, нажмите на кнопку «Далее» и переходите к следующему шагу установки Windows.
Настраиваем обороты вентиляторов ПК
В моем случае в эти настройки удобно попасть из EZ Mode.
MSI B450-A PRO MAX позволяет задать кривую оборотов вентилятора с PWM в зависимости от температуры выбранных компонентов: процессора, чипсета или системы питания.
А обычные вентиляторы можно настроить, отрегулировав подаваемое напряжение. Не стоит сразу сильно снижать обороты вентиляторов. Снизьте их на 20 % и проверьте в работе компьютера под нагрузкой температуры и уровень шума. Если температуры в порядке, а шум еще присутствует, снизьте еще. Однако при снижении питания или оборотов вентилятора на 50 % и ниже, он может просто не запуститься.
Опция BOOT DEVICE PRIORITY — где ее найти и как настроить
Для установки Windows нужно, чтобы компьютер пытался загрузить операционную систему не с жесткого диска, на котором находится старая Windows, а с загрузочной флешки или DVD диска. Как правило, необходимая настройка называется BOOT DEVICE PRIORITY (т.е. приоритет загрузочных устройств: мы
определяем порядок, где компьютеру искать операционную систему для загрузки. Сначала ищем на флешке или DVD, и уже
потом, если система не найдена, то мы ищем её на жестких дисках (в результате чего загрузимся с установленной системы)).
Разные BIOS’ы от разных производителей визуально могут выглядеть очень по разному, но общий принцип сводится к тому, чтобы найти раздел BOOT, где нужно переопределить BOOT DEVICE PRIORITY.Рассмотрим на примере: 1. Сначала мы находим раздел BOOT (рисунок ![]()
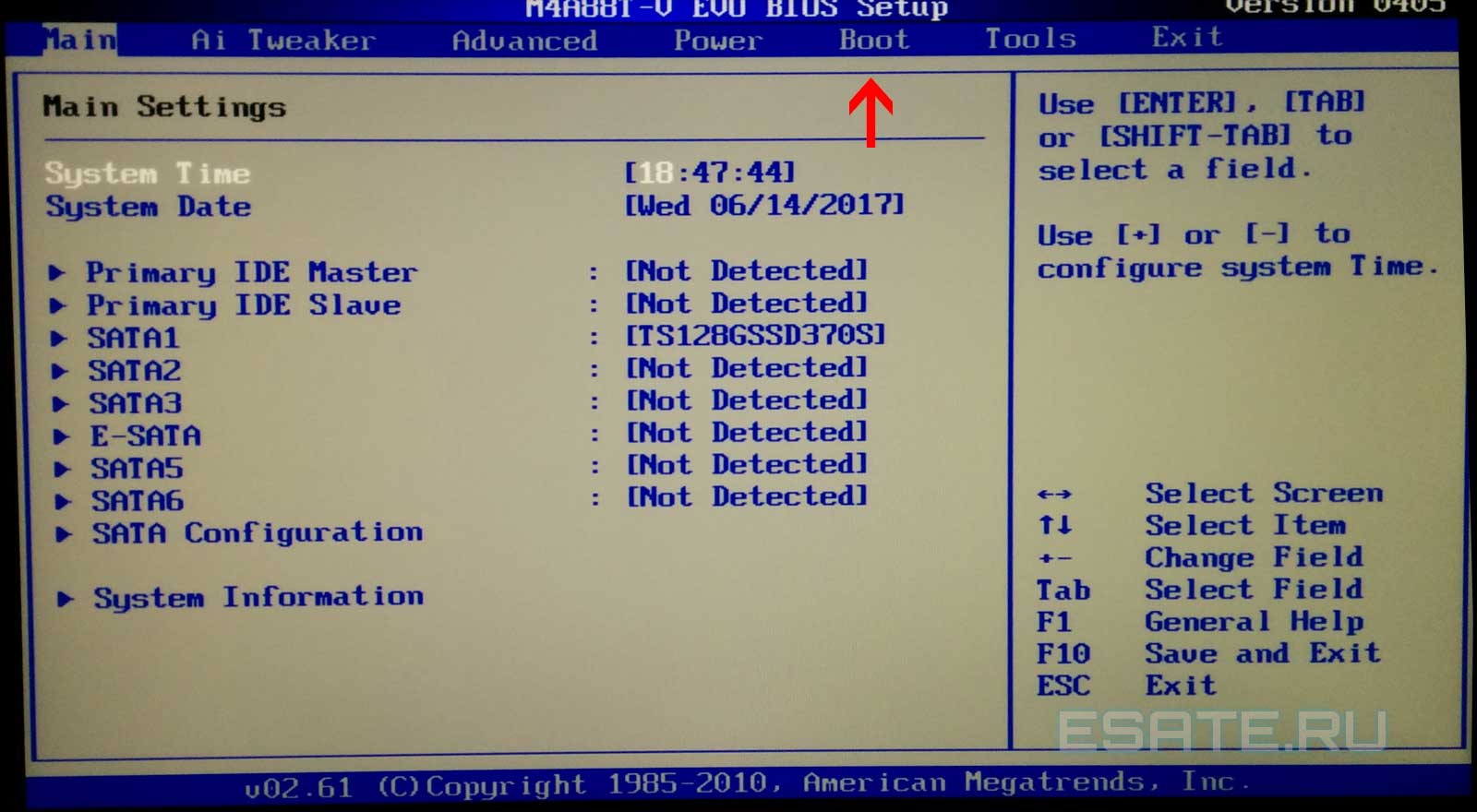
Рисунок 8. Вход в раздел BOOT в BIOS-е 2. Далее мы видим приоритет загрузочных устройств. На рисунке 9 видно, что в первую очередь загрузка будет происходить с SATA жесткого диска и только потом с Removable Device (т.е. с флешки). Если флеш-накопитель с образом Windows уже воткнут в USB-порт, то в некоторых версиях BIOS вы можете увидеть вместо строки Removable Device частичное название вашего флеш-накопителя. Нужно выбрать первую строку, нажать ENTER, после чего в качестве первого устройства выбрать ваш флеш-накопитель (соответственно, выбрать надо строку Removable Device или название вашего накопителя, если он подключен и определился).
Рисунок 9. Просмотр и установка приоритета загрузки
В большинстве случаев, после того как вы измените приоритет загрузки на флеш-накопитель или DVD, вам потребуется
нажать клавишу F10 и далее подтвердить сохранение настроек. В некоторых случаях вам нужно будет выбрать опцию в
BIOS’е SAVE AND EXIT или SAVE CHANGES вручную
Обратите внимание, что после завершения установки Windows, вам нужно будет установить в приоритетах загрузочных устройств обратно ваш жесткий диск. В противном случае, в
первую очередь ОС будет искаться на флеш-накопителе или DVD и, возможно, у вас начнется процесс загрузки с
установочного носителя, хотя в этом уже нет необходимости
Форматирование и подготовка флешки для установки
Перед началом форматирования флешки, необходимо сохранить все данные, которые находятся на ней. В процессе форматирования все файлы будут удалены
Поэтому важно иметь резервные копии всех необходимых данных на другом носителе или в облачном хранилище
Шаг 1: Форматирование флешки
Первым шагом в подготовке флешки для установки Windows 10 является ее форматирование. Для этого можно воспользоваться стандартным инструментом форматирования операционной системы или специализированными программами для форматирования дисков.
- Подключите флешку к компьютеру.
- Откройте проводник или проводник файловой системы.
- Найдите флешку в списке доступных дисков.
- Нажмите правой кнопкой мыши на флешке и выберите «Форматировать».
- Настройте параметры форматирования: выберите файловую систему (рекомендуется выбрать NTFS), установите размер блока (лучше оставить по умолчанию) и запустите процесс форматирования.
Шаг 2: Создание загрузочной флешки
После форматирования флешки, необходимо создать загрузочный раздел на ней. Это позволит компьютеру загружаться с флешки и проводить установку Windows 10.
- Скачайте инструмент для создания загрузочной флешки, например, «Windows USB/DVD Download Tool» или «Rufus».
- Запустите выбранный инструмент и следуйте указаниям по созданию загрузочной флешки.
- Выберите образ операционной системы Windows 10, который вы хотите установить.
- Укажите флешку в качестве целевого носителя для создания загрузочной флешки.
- Дождитесь завершения процесса создания загрузочной флешки.
После завершения этих двух шагов, ваша флешка будет готова к установке операционной системы Windows 10 на ноутбук DNS. Убедитесь, что в BIOS вашего ноутбука выбрана загрузка с USB-накопителя в качестве первого приоритета. Теперь вы можете приступить к установке Windows 10 и насладиться работой на своем ноутбуке DNS с новой операционной системой.
Установка Windows 7 на новый ноутбук
Если вы приобрели новый компьютер, на котором ОС не установлена, то необходимо будет производить установку через БИОС. Кроме того, может потребоваться установка Windows через bios (биос) после замены жесткого диска или в другом случае, когда иные способы недоступны.
Для начала необходимо:
В нашем случае этот вариант не подходит, так как мы устанавливаем Windows на пустой ноутбук без ОС.
Поэтому у нас есть два других варианта: если нужно загрузить систему с компакт-диска, выбираем CD ROM, а если с флешки, то USB-HDD.
После проделанных процедур компьютер начнет перезагружаться, и во время загрузки на черном экране вы увидите надпись «Press any key to boot from cd or dvd». Жмем любую кнопку, после чего начинается загрузка windows с выбранного устройства.
Запуск установки
Мы произвели настройки БИОСа, подключили USB к ноутбуку, или поставили в дисковод компакт-диск. Происходит перезагрузка, потом на экране возникает текст:«Press any key to boot from CD/DVD». Нажимаем на любую кнопку, тем самым запуская установку ОС.
Язык установки
Нам предложат выбрать язык установки, затем язык ввода, а так же язык интерфейса ОС Windows.
После чего жмем Install Now и читаем лицензионное соглашение, которое обязательно нужно подтвердить, поставив галочку рядом с надписью: «Я принимаю лицензионное соглашение».
Загрузка с загрузочной флешки и запуск установки
Пришло время обновить операционную систему на вашем ноутбуке DNS? Чтобы установить Windows 10 и наслаждаться новыми функциями, вам потребуется загрузочная флешка и провести процесс установки. В этой статье я расскажу вам, как правильно загрузиться с флешки и начать процесс установки операционной системы.
Первым шагом будет подготовка загрузочной флешки. Вам понадобится пустая флешка с достаточно объемом памяти для хранения образа Windows 10. Скачайте необходимый образ операционной системы с официального сайта Microsoft и используйте специальную программу для создания загрузочной флешки. Убедитесь, что ваш ноутбук загрузится с флешки.
Когда ваш ноутбук загрузится с загрузочной флешки, вы увидите экран установки Windows 10. Следуйте инструкциям, чтобы выбрать язык установки, формат даты и времени, а также раскладку клавиатуры. Затем нажмите «Далее» и перейдите к следующему шагу.
На следующем экране вы можете выбрать, какое действие вы хотите выполнить: установить Windows 10 или выполнить дополнительные настройки. Если вы хотите выполнить чистую установку Windows 10 на вашем ноутбуке DNS, выберите «Пользовательские: установить только Windows (для опытных пользователей)».
Приступьте к разбивке и форматированию диска. Вы увидите список доступных дисков и их разделов. Выберите нужный диск, на котором будет установлена операционная система, и нажмите «Далее». Windows 10 автоматически выполнит необходимые действия, чтобы разбить и отформатировать диск перед установкой.
После завершения разбивки и форматирования диска Windows 10 начнет устанавливаться на ваш ноутбук DNS. Этот процесс может занять некоторое время, поэтому будьте терпеливы и не выключайте компьютер. После успешной установки операционной системы вы увидите экран с настройками безопасности и учетных записей.
В этот момент вы можете создать учетную запись пользователя, ввести пароль или выбрать вариант без пароля. После этого вам понадобится выполнить несколько дополнительных настроек, чтобы персонализировать вашу установку Windows 10.
Поздравляю! Теперь вы знаете, как загрузиться с загрузочной флешки и запустить процесс установки Windows 10 на ноутбуке DNS. Не забудьте сохранить все важные данные, перед тем как начать установку, и наслаждайтесь новой операционной системой!
Виды интерфейса BIOS и UEFI, поддержка мыши в современных системах
Итак, мы вошли в BIOS, и нас встречает его главный экран, который выглядит по-разному в зависимости от производителя и возраста материнской платы компьютера или ноутбука.
Один из самых старых видов BIOS — это AMI BIOS от разработчика American Megatrends inc. Он начал массово распространяться еще в 90-х, но встретить его можно и сейчас на технике конца нулевых годов.
Более массовый и знакомый многим BIOS от Award имеет привычный синий экран с желтыми символами.
Phoenix-Award BIOS более похож по цветам на AMI BIOS и часто используется в ноутбуках.
Обычные виды BIOS уже давно не отвечали новым требованиям рынка ПК, имели мало возможностей и постепенно их заменяет интерфейс UEFI (Unified Extensible Firmware Interface).
Если ваш компьютер куплен в 2010-х годах, то скорее всего на нем уже стоит UEFI.Интерфейс UEFI является графическим, имеет поддержку мыши и нескольких языков. По сути, это небольшая операционная система с множеством функций, которых не было в BIOS.
Итак, мы разобрались с тем, как войти в BIOS и с тем, как он будет выглядеть на большинстве систем. Теперь давайте рассмотрим функции, изменять которые может понадобиться начинающему пользователю компьютера или ноутбука.
Как зайти в БИОС на ноутбуке
Нажимать за один раз несколько клавиш бесполезно – время перед началом загрузки составляет всего несколько секунд. Кнопки нужно зажимать несколько раз подряд, иначе система может не загрузиться. Также в момент загрузки не нужно отключать питание, особенно это касается старых ноутбуков. Производители современных устройств стараются делать управление немного уникальным, потому для каждого фирмы есть свои клавиши вызова БИОС.
Этот производитель не усложняет жизнь пользователям – для открытия BIOS достаточно нажать F2 и подождать несколько секунд для надежности. Если этот способ не сработал, во время повторного включения нужно долго удерживать Escape, ожидая открытия Boot-меню. Выбрав пункт Enter Setup, пользователь сможет открыть нужное окно.
Чтобы открыть BIOS на ноутбуке этой фирмы, нужно пробовать следующие сочетания клавиш:
- Ctrl + F2;
- Ctrl + Alt + Delete;
- Ctrl + Alt + Escape.
Если ни одно из сочетаний не принесло успеха, остается только перебирать перечисленные выше команды.
Lenovo
Ноуты этой марки загружают БИОС посредством клавиш F2, F8 или Delete – пробовать нужно каждый вариант. Комбинаций кнопок для этой цели не предусмотрено, зато в некоторых моделях может быть отдельная кнопка. Она готова к использованию только после выключения устройства.
Аналогично предыдущему производителю, Hp не усложняет работу пользователя, войти в БИОС можно путем зажатия одной из клавиш – F2, F8, Delete или Escape. Для ускорения можно зажать все клавиши одновременно, но такой вариант нельзя назвать надежным.
Samsung
Набор кнопок полностью идентичен Hp, при этом возможен вход в BIOS через горячие клавиши в сочетании с Fn – тогда нужно перебирать все варианты.
Обычно на ноутбуках этой марки предусмотрена отдельная кнопка для попадания в БИОС, при ее отсутствии пользователь может попробовать F1, F2, F3 или Delete.
Специальной клавиши для BIOS не выделено, нужно использовать клавиши F1, F2, F10, Delete, Insert или Escape. Нажимать отдельно, а не одновременно!
Как выйти в биос на ноутбуке днс
Сообщения: 495 Благодарности: 32
| Процессор: Core i9 -9900k 3.6 GHz. Cooler Master V8 GTS |
| Материнская плата: ASUS ROG Strix Z390-F Gaming. Корпус:Thermaltake Chaser MK-I |
| Память: Corsair Vengeance LPX 32GB DDR4 DRAM 2666MHz |
| HDD: 1 шт.WD 1002 FAEX 00Z3AO(1TB),SSD Samsung 860EVO 250GB,SSD Samsung 860EVO 1TB |
| Видеокарта: ASUS GTX 1070 DirectCU III.Версия видео драйвера 441.87 WHQ |
| Звук: встроенный |
| Блок питания: Corsair 650WT power suply 2009г |
| CD/DVD: Привод ASUS DVD/RW Black |
| Монитор: ЖК Телевизор LG 32LD750 |
| ОС: Windows 10 Home x 64(лицензия) сборка 1809 |
Добрый день всем!У меня такой вопрос!Есть ноутбук DNS A25,проблема в том,что невозможно зайти в настройки BIOS!Клавиши F2 и DEL не помогают!В чем может быть причина этого?
Сообщения: 6671 Благодарности: 1295
| Процессор: Intel Core i5-6500 3.20ГГц |
| Материнская плата: GIGABYTE «GA-H170M-D3H» |
| Память: 2×8ГБ DDR4 Kingston HyperX FURY Black Series HX421C14FBK2/16 |
| HDD: SSD диск 256ГБ 2.5″ Plextor «M5S» + WD Red IntelliPower 1Tb |
| Видеокарта: GTX 1660 SUPER 6Гб |
| ОС: Windows 10 Pro x64 |
а F1 или F10 или F12
Для отключения данного рекламного блока вам необходимо зарегистрироваться или войти с учетной записью социальной сети.
Сообщения: 495 Благодарности: 32
| Процессор: Core i9 -9900k 3.6 GHz. Cooler Master V8 GTS |
| Материнская плата: ASUS ROG Strix Z390-F Gaming. Корпус:Thermaltake Chaser MK-I |
| Память: Corsair Vengeance LPX 32GB DDR4 DRAM 2666MHz |
| HDD: 1 шт.WD 1002 FAEX 00Z3AO(1TB),SSD Samsung 860EVO 250GB,SSD Samsung 860EVO 1TB |
| Видеокарта: ASUS GTX 1070 DirectCU III.Версия видео драйвера 441.87 WHQ |
| Звук: встроенный |
| Блок питания: Corsair 650WT power suply 2009г |
| CD/DVD: Привод ASUS DVD/RW Black |
| Монитор: ЖК Телевизор LG 32LD750 |
| ОС: Windows 10 Home x 64(лицензия) сборка 1809 |
Клаву подключал все кнопки работают в том то и дело!))А начиная с F1 и F12 ничего не происходит!Это может быть защита фирмой производителя,чтобы не лазили куда не надо?
——- ПОЛЬЗОВАТЕЛЬ САМЫЙ ЛУЧШИЙ ДОКТОР СВОЕГО КОМПЬЮТЕРА!
Используемые клавиши (способы) для захода в BIOS компьютера, ноутбука
Ctrl+Alt+Esc, Ctrl+Alt+S, Ctrl+Alt+Del, Ctrl+Alt+Ins, Ctrl+Alt+Enter, Fn+F1, Ctrl+Ins – очень редко встречающиеся комбинации клавиш включения настройки BIOS.
Вот и все сочетания, которые встречаются в разных ноутбуках. Других не существует, но всегда есть НО!
Возможные проблемы:
У ноутбуков Lenovo у ранних серий, скажем Z580 в биос можно было зайти через кнопку рекавери или «Navi» как ее еще называют. При этом первоначально вытаскиваем аккумулятор, отключаем питание, ждем 2-3 минуты. Все подключаем и жмем только кнопку со стрелкой, или с торца или рядом с кнопкой включения сети. Появляется окошко с четырьмя пунктами:
-
Лагает гифка в powerpoint
-
Настройки почты yahoo в outlook
-
Программы для сжатия диска виндовс 10
-
Irbis tz725e как прошить
- Лучшие программы для андроид 2015
Как зайти в BIOS при включении ноутбука
Лучше проверять только один из возможных вариантов за раз. Если он не подойдёт, дождитесь запуска Windows, перезагрузите ПК и попробуйте другую клавишу или сочетание. Проверять сразу несколько вариантов не стоит, так как вы можете просто не попасть в нужный промежуток времени.
Ноутбуки Asus
Чаще всего для перехода в BIOS во время включения ноутбука используется клавиша F2. Менее распространённые варианты — Del и F9.
Если это не сработает, выключите ноутбук, зажмите Esc, а затем нажмите кнопку включения. Не отпускайте Esc до тех пор, пока на экране не появится меню Boot. В нём вам нужно перейти в Enter Setup и нажать Enter.
Ноутбуки Acer
В ноутбуках Acer чаще всего используются клавиши F1 и F2, а также комбинация Ctrl+Alt+Esc. В серии Acer Aspire может потребоваться Ctrl+F2. В линейках TravelMate и Extensa для входа в BIOS обычно нужно нажать F2 или Del. В старых моделях ноутбуков Acer могут встречаться комбинации Ctrl+Alt+Del и Ctrl+Alt+Esc.
Ноутбуки Lenovo
Для входа в BIOS на ноутбуках Lenovo чаще всего требуется нажатие клавиши F2. На многих ультрабуках и гибридных лэптопах ряд F-клавиш может активироваться только с помощью Fn, а значит, нажать нужно будет Fn+F2. Куда реже встречаются клавиши F8 и Del.
На многих ноутбуках компании на боковой панели или же рядом с кнопкой питания есть специальная клавиша для входа в BIOS. Нажимать на неё можно, только когда ноутбук выключен.
Ноутбуки HP
Чтобы зайти в BIOS на ноутбуках HP, обычно надо нажать клавишу F10 или Esc. Но на старых моделях может потребоваться Del, F1, F11 или F8.
Ноутбуки Samsung
В устройствах Samsung чаще всего для входа в BIOS нужно нажать F2, F8, F12 или Del. В случае доступа к F-ряду только через кнопку Fn потребуется соответствующая комбинация: Fn+F2, Fn+F8 или Fn+F12.
Ноутбуки Sony
Модели серии Vaio могут иметь специальную кнопку ASSIST. Если нажать на неё во время загрузки ноутбука, появится меню с возможностью выбора Start BIOS Setup.
В устаревших ноутбуках могут использоваться клавиши F1, F2, F3 и Del.
Ноутбуки Dell
В случае с ноутбуками Dell самый распространённый вариант перехода в BIOS — клавиша F2. Чуть реже встречается F1, F10, Del, Esc и Insert.
Подготовьте установочный носитель
Шаг 1: Скачайте образ Windows
Прежде чем начать устанавливать Windows на ноутбук DNS, вам нужно скачать соответствующий образ операционной системы. Вы можете сделать это на официальном сайте Microsoft или на других ресурсах, предоставляющих доступ к образам Windows.
Шаг 2: Запишите образ на флешку или DVD-диск
После того, как вы скачали образ операционной системы, вам потребуется записать его на установочный носитель, такой как флешка или DVD-диск. Для этого вам понадобится программа для записи образа, такая как Rufus или UltraISO. Просто запустите программу, выберите образ Windows и выберите соответствующий установочный носитель.
Шаг 3: Проверьте носитель на ошибки
Перед установкой Windows на ноутбук DNS рекомендуется проверить установочный носитель на наличие ошибок. Это позволит избежать возможных проблем при установке операционной системы. Для этого вы можете воспользоваться встроенной утилитой проверки на ошибки в Windows или специализированными программами, такими как Check Flash или HDDScan.
Как установить Windows 10 с флешки?
Что такое БИОС
Аббревиатура BIOS (Basic input-output system) дословно переводится как «базовая система ввода и вывода». Физически это микросхема, закрепленная на материнской плате. С программной точки зрения это совокупность микропрограмм, отвечающих за загрузку ОС и комплектующих системного блока. BIOS отвечает за начальную настройку устройства и проверяет корректность его работы.
Обычно вход в БИОС нужен при замене загрузочного диска, когда пользователь решает переустановить операционную систему. BIOS выполняет несколько важных функций:
- контроль включения и выключения сопряженных устройств;
- выставление системного времени;
- выставление параметров питания;
- запуск ПК и тестирование компонентов.
BIOS может изменять параметры и конфигурацию системы – увеличивать скорость работы ОЗУ или процессора. Он осуществляет поддержку устройств ввода-вывода: клавиатуру, видеокарту, жесткий диск и другие. Если ноутбук работает со сбоями, BIOS позволит сбросить текущие настройки до предыдущей версии. Для экономии заряда батареи можно настроить режимы гибернации и сна.
Современные модели ноутбуков оснащены продвинутым аналогом программы – UEEI. Она почти не отличается от БИОС внешне и программно, их функции идентичны.
Как установить Windows на ноутбук DNS
Подготовка к установке Windows
Перед установкой Windows на ноутбук DNS необходимо подготовить некоторые вещи. Во-первых, необходимо приобрести лицензионную версию операционной системы Windows. Во-вторых, необходимо подготовить установочный диск или флешку с образом операционной системы
В-третьих, рекомендуется создать резервную копию важной информации, которую хотите сохранить перед установкой Windows
Инструкция по установке Windows
Для установки Windows на ноутбук DNS необходимо выполнить следующие действия:
- Вставить установочный диск или флешку в ноутбук DNS и перезагрузить его.
- При загрузке компьютера нужно выбрать загрузочное устройство, которое вы используете для установки Windows. Ноутбук DNS может предложить выбрать эти настройки автоматически.
- Следуйте инструкциям на экране, чтобы выбрать язык, формат времени и клавиатуру.
- Нажмите «Установить с нуля» и следуйте инструкциям на экране.
- Выберите диск, на который будем устанавливать Windows, и отформатируйте его.
- Установите необходимые драйверы и программы на компьютер после установки операционной системы.
Общие возможные проблемы
В процессе установки Windows на ноутбук DNS могут возникнуть ошибки и проблемы, например, неудачное форматирование диска или неправильно выбранное загрузочное устройство. Рекомендуется в таких случаях обратиться к специалисту или прочитать дополнительную документацию для вашего ноутбука DNS.
В любом случае, установка Windows на ноутбук DNS не является сложной процедурой при правильной подготовке и следовании инструкциям.
Восстановление системы при помощи резервной копии Windows 7
Большая часть производителей мобильных компьютеров создают резервные хранилища для дистрибутивов семерки или любой другой ОС. Переустановка Windows 7 на ноутбуке из этих областей памяти выполняется при помощи встроенных утилит.
Чтобы началась переустановка, перезагрузите ноут и нажмите:
- для Windows на ноутбуке hp на F11 ;
- на ноутбуке ASUS на F9 сразу при начале загрузи;
- для Windows 7 на ноутбуке Lenovo на F11 ;
- на ноутбуке acer подойдет комбинация клавиш Alt + F10 ;
- для Windows 7 на ноутбуке SAMSUNG на F4 .
После нажатия на нужную клавишу вместо стандартной загрузки Виндовс 7 откроется интерфейс восстановления ОС:
- Утилита, используемая ноутбуками acer.
- Утилита, используемая ноутбуками hp.
- Утилита, используемая ноутбуками SAMSUNG.
- Утилита, используемая ноутбуками Lenovo.
После загрузки программы следуйте указаниям по восстановлению Windows.
Подводные камни при установке Windows 11
- Первое с чем я столкнулся при эксплуатации Windows 11, это то что не все устройства были установлены, на них просто не прилетели драйвера. В итоге после долгих манипуляций, я выявил рабочий вариант. Это уставка Windows 10 со всеми драйверами. а затем обновление Windows 10 до Windows 11, при таком варианте все устройства видятся корректно.
- Второе, это как и писал выше отсутствие некоторых обязательных требований (безопасная загрузка, модуль TPM), которые можно пропустить
- Мастер установки может не увидеть диск на который вы хотите залить систему, тут приходится подкладывать драйвера
- Установка на данный диск невозможна. Тут вам приходится преобразовывать MBR в GPT. В двух словах, проблема в используемом старом режиме Legacy, на котором находится таблица MBR-разделов.
- Нам не удалось создать новый или найти существующий раздел. Там лучше эти разделы удалить.
На этом у меня все, мы произвели чистую установку Windows 11 с флешки на ноутбук или компьютер. С вами был иван Сёмин, автор и создатель IT портала Pyatilistnik.org.


















![Компьютер не видит загрузочную флешку [решено]](http://portalcomp.ru/wp-content/uploads/b/7/b/b7b9a3c5832446409e9825b55d556a74.jpeg)









