Снятие кнопок
Для более глубокой очистки клавиатуры вам может потребоваться снять клавиши с неё, а затем почистить всё внутри. Делать это следует в том случае, если после проведения всех вышеописанных процедур часть клавиш по-прежнему не работает, залипает или при нажатии на них слышен хруст. Сам процесс снятия клавиш довольно простой и понятный.
- Для начала рекомендуется сфотографировать клавиатуру, чтобы, когда вы начнёте собирать её обратно, у вас не возникло трудностей.
- После этого можно приступать к снятию клавиш. Для этого вам нужно подцепить клавишу каким-нибудь острым и тонким предметом (подойдёт нож или пластиковая карта) с одного из углов, а затем аккуратно начать вести в другой угол, затем в третий и четвёртый, пока не услышите характерный щелчок, и клавиша не отсоединится. При этом нужно быть максимально аккуратным и ни в коем случае не давить на клавиши.
- Также следует заметить, что далеко не всегда после этого клавиша отсоединится полностью. Во многих моделях клавиатур (например, в островных клавиатурах Acer, Asus или HP) клавиши могут приподняться, но останутся соединены с клавиатурой специальными перемычками. Вы можете аккуратно отсоединить и их либо продолжить очистку, если вам покажется, что открывшегося пространства достаточно.
Когда вы отсоедините все клавиши, можете приступать к очистке. Будьте готовы, к тому, что вас может поразить количество грязи под клавишами. В целом вы можете и не разбирать всю клавиатуру, а только отсоединить заедающие клавиши и клавиши рядом с ними. Но всё же лучше будет убрать всю грязь. Лишним это точно не будет.
Если кнопка просто выпала
Если выпала кнопка из ноутбука, необходимо выполнить такие действия. С ее обратной стороны есть пазы и защелки. В них находятся «ушки качельки». Их назначение — соединить кнопку с клавиатурой. Если выпала клавиша с «качелькой», их необходимо отсоединить. Потом устанавливается «качелька». На ней будет крышка кнопки. Соединяются между собой они пазами, которые на них находятся.
Итак, мы разобрались, как поставить кнопку на ноутбуке. Как вы видите, это сделать не очень сложно, и во многих случаях можно решить проблему не обращаясь в сервисный центр.
В 21 веке, кажется, самым незаменимым элементом жизнедеятельности стал компьютер или более портативный ноутбук. Миллионы людей проводят целый день за компьютером, усердно нажимая на кнопки клавиатуры, и при этом выполняя кучу важных дел. Очень часто от долгого или не совсем аккуратного использования кнопки на клавиатуре ломаются, или, проще говоря, вылетают. Если такое случилось и с вашим компьютером, то вы, не понаслышке, знаете, что в этот момент как будто все замирает и останавливается. Возникает сразу несколько вопросов: «Что делать? Куда нести на ремонт? Сколько придется заплатить?» Не торопитесь отчаиваться. Все очень легко поправимо, ремонт такой поломки вы можете произвести сами в домашних условиях.
В нашей статье вы прочтете краткую инструкцию по ремонту кнопки на клавиатуре.
Чистка клавиатуры
Как известно, за время использования ноутбука в клавиатуре устройства скапливается огромное количество пыли и грязи. Все это негативно сказывается на работоспособности клавиш. Связи с этим многих пользователей интересует, как снять клавишу с ноутбука lenovo, чтобы провести необходимую чистку. Выше уже было представлено, как снять необходимые клавиши, а удаляется вся пыл и грязь с помощью пылесоса на минимальной мощности. Частицы, которые остались после чистки пылесосом, устраняем зубочисткой или ватной палочкой.
Кроме того, можно промыть клавиши в мыльной воде, чтобы убрать с них все прилипшую грязь. Данный момент особенно актуален, когда клавиши светлые и вся грязь очень заметна.
Чистка спиртом
Очистка клавиатуры изопропиловым спиртом – это довольно эффективная процедура для того чтобы избавиться от грязи, потёк, пятен и других загрязнений подобного характера (с которыми не справится пылесос или кисточка). Однако она в свою очередь практически бесполезна против пыли и крошек, а потому очистку спиртом рекомендуется совмещать с одним из предыдущих способов.
Чистить клавиатуру спиртом довольно просто. Чаще всего для этой цели используют ватные палочки. Вам нужно лишь немного промокнуть их в спирте, а затем протереть ими поверхность клавиш и пространство между ними. Для удобства вы можете перелить немного спирта в крышку от пластиковой бутылки.
Единственный нюанс, для очистки не рекомендуется использовать этиловый спирт. Он не нанесёт вреда вашей клавиатуре, однако он может запросто стереть всю краску и наклейки с клавиш. Используйте изопропиловый спирт.
Способ 1: Настройки Windows 10
В Windows 10 есть пара настроек, которые могут заблокировать работу физической клавиатуры на устройстве. Одна из них целенаправленно отключает ввод, а вторая имеет другое предназначение, но изредка становится причиной неполадки. Кстати, отключается клавиатура даже комбинацией клавиш, которую пользователь мог нажать случайно.
- Откройте «Пуск» и перейдите в «Параметры».
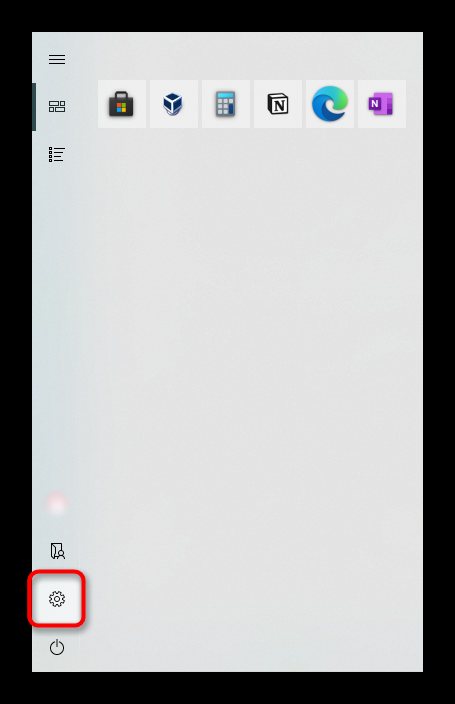
Переключитесь в раздел «Специальные возможности».
![]()
На панели слева найдите пункт «Клавиатура» и нажмите на него. В центральной части первой же настройкой будет «Использовать устройство без обычной клавиатуры». Удостоверьтесь, что ее состояние находится в «Откл.», и если это так, включите функцию и снова отключите. Прочитайте надпись под переключателем: там указано, каким сочетанием клавиш можно отключить клавиатуру. Это может объяснить причину внезапного переключения функции.
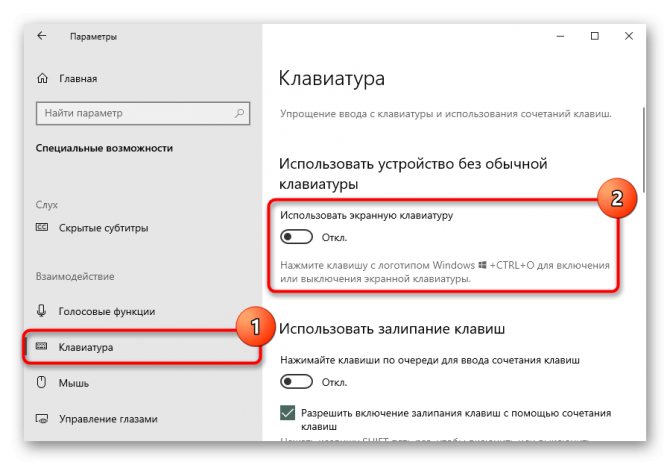
Не закрывая это окно, откройте любое другое, где можно печатать, и попробуйте набрать текст.
Если работоспособность восстановилась, закройте «Параметры», если нет, здесь же ниже измените статус функции «Использовать фильтрацию ввода» на противоположный текущему. Иногда она конфликтует с клавиатурой, поэтому следует проверить, может ли функция оказаться источником неполадки в вашем случае.
![]()
Снятие обычных клавиш
- Выключить ноутбук через меню «Пуск»: «Пуск» – «Завершение работы».
Открываем «Пуск», нажимаем по опции «Завершение работы»
- Тонкая загнутая отвертка помещается под край клавиши.
Тонкую загнутую отвертку помещают под край клавиши
- Рукоять отвертки аккуратно тянется вниз до щелчка. После этого вытащить клавишу не составит труда, поскольку клавиша будет уже снята с креплений.
- Если требуется чистка пространства под клавишей, то нужно поддеть острым концом отвертки фиксатор справа наверху. То же самое повторить с противоположной стороны.
Поддеваем острым концом отвертки фиксатор справа наверху
- Извлечь крепление.
Извлекаем крепление
Если нужна очистка
Если ноутбук долгое время находится в открытом состоянии, он может запылятся. В процессе работы в клавиатуру попадает множество волос, бытового мусора и крошек от еды
Если нужна очистка от такого мусора, то это легко сделать своими руками, осторожно пропылесосив устройство
Ноутбук не подключается к wifi, пишет ограниченный доступ. Что делать, читайте далее.
Клавиатура – основное устройство для ввода данных. Большинство пользователей любят пить чай или кофе, сидя за компьютером или ноутбуком, не отрываясь от работы или развлечения. В результате, она страдает от повреждения всевозможными жидкостями.
В таком случае без разборки устройства не обойтись. Необходимо просушить и тщательно промыть клавиатуру, иначе со временем это приведет к «залипанию» клавиш или полной неработоспособности устройства.
Что делать в результате поломки клавиши
Хотя модели ноутбуков отличаются друг от друга, клавиши, как правило, крепятся одинаково. Кнопка на клавиатуре – это резиновая основа, имеющая встроенный контакт. В процессе нажатия контакт касается схемы, в результате чего выполняется нужное действие. Поэтому, нужно прежде всего проследить за тем, чтобы этот контакт был правильно установлен.
Конечно же, с самого начала необходимо выяснить причину повреждения. При западании кнопки, следует попытаться вытянуть ее, воспользовавшись специальной отверткой или толстой иглой
Для этого конец инструмента нужно завести под клавишу и осторожно потянуть вверх. Стоит помнить, что в результате такого действия, не в коем случае нельзя прилагать много силы, поскольку клавишу можно повредить, а это уже ведет за собой дополнительные финансовые расходы
Вытянув клавишу, нужно хорошо ее осмотреть и выяснить причину повреждения. Конечно же, если кнопка не подлежит восстановлению, то ее необходимо заменить новой, которую можно приобрести в любой мастерской по ремонту компьютерных установок.
Иногда клавишу можно просто склеить супер-клеем, однако, при установке ее на место необходимо убедиться, чтобы контакт был на том самом месте. Иначе поломка устранена не будет.
В случае выпадения клавиши, прежде всего необходимо хорошо рассмотреть конструкцию ее крепления. На обратной стороне кнопки размещены пазы и защелки с «ушками» качельки. Они предназначены для соединения клавиатуры с крышкой каждой отдельной кнопки. Если клавиша выпала вместе с качелькой, то их необходимо разъединить. После этого необходимо установить саму качельку, на которой находится крышка клавиши. Эти две детали соединяются с помощью пазов, расположенных непосредственно на них.
Стоит помнить, что прежде чем установить элемент на место, необходимо привести в порядок открывшуюся нишу, удалив при этом салфеткой всю грязь.
Намного сложнее устранить поломку, которая вызвана случайно пролитой жидкостью. Ведь при этом происходит размывание контактов, которые, в большинстве случаев, самому восстановить практически невозможно. При таком повреждении лучше всего обратиться к специалистам сервисного центра или попытаться самостоятельно поменять клавиатуру.
Чистка и замена клавиатуры ноутбуков Acer Aspire
Серия ноутбуков Acer Aspire состоит из различных моделей, которые достаточно популярны среди массового потребителя. Но ежедневное активное использование любого ноутбука Acer со временем может привести к различным поломкам клавиатуры.
Накопление грязи и сломанные кнопки являются наиболее распространенными причинами повреждения клавиатуры у всех мобильных компьютеров. Ноутбуки Acer тоже иногда выходят из строя из-за засорения или неисправностей клавиатур (подробнее — тут).
Тем не менее, решить такие проблемы можно путем тщательной очистки клавиатуры, замены отдельных кнопок или, в случае необходимости, всей клавиатуры.
У различных моделей ноутбуков Acer серии Aspire имеются некоторые отличия в конструкции, но несколько стандартных шагов помогут вам правильно диагностировать проблему и устранить большинство неисправностей клавиатуры.
Выключите ноутбук и отсоедините от него все кабели.
Переверните ноутбук вверх дном. Найдите батарею, которая у большинства ноутбуков Acer Aspire расположена в задней нижней части
Осторожно снимите ее, а затем снимите панель нижней части ноутбука.
Направьте яркий свет на клавиатуру. Осмотрите ее на предмет выявления проблемных областей: грязи или остатков сломанных пластиковых деталей
Если они есть, используйте пинцет, чтобы вытащить их. Если кнопки заклинивают, нажмите на них пальцем.
Проверьте, нет ли липкой грязи, и протрите клавиатуру мягкой тканью. Используйте баллончик со сжатым воздухом, чтобы выдуть всю пыль и частицы внутри клавиатуры.
При наличии поврежденных держателей может потребоваться замена всей клавиатуры.
Клавиатуры для различных моделей ноутбуков Acer можно найти в специализированных магазинах или на веб-сайтах. Для снятия клавиатуры потребуется отвинтить три маленьких винта в пустом отсеке батареи. У некоторых ноутбуков Acer Aspire винты могут располагаться под панелью. С помощью подходящей отвертки ослабьте винты.
Начните с ослабления панели в том месте, где находится кнопка питания. Найдите небольшие скобы в районе верхнего ряда клавиш. Они находятся, как правило, между клавишами «F4» и «F5», между «F8» и «F9», между «F12» и «PrtSc». Нажмите на скобы пинцетом или отверткой. Снимите клавиатуру.
Найдите шлейф подключения клавиатуры к компьютеру. Отключите его от старой клавиатуры и подключите к новой. Уложите новую клавиатуру на место и закройте ее панелью. Затяните все винты. Вставьте батарею и включите ноутбук. Клавиатура должна работать без проблем.
Процесс разборки клавиатуры не сложен, однако требует определенных навыков и аккуратности:
Как снять и поставить клавишу и почистить клавиатуру ноутбука
Вы здесь: Главная >> Дом, дача >> Как снять и поставить клавишу и почистить клавиатуру ноутбука
Как почистить клавиатуру ноутбука? Таким вопросом задаются многие пользователи ноутбуков спустя полгода от начала его использования.И если поначалу, спустя пару месяцев грязь на клавиатуре можно очистить влажными салфетками, то со временем приходится разбирать клавиатуру и чистить внутри основательно.

Итак, как снять на ноутбуке клавиши и хорошо почистить ее?
1) Первое.Теоретическая часть.На всех современных ноутбуках клавиши плоские (на старых ноутбуках были рельефными и приподнятыми над поверхностью). Просто так выковырять пальцем или отверткой клавишу на ноутбуке не получится – вы просто-напросто сломаете «усики-защелки», фиксирующие клавишу в своем гнезде.
Вот так выглядит зещелкивающий механизм.

А вот так он крепится к клавише изнутри.

2) Второе. Инструменты.Для работы нам понадобятся: отвертка с изогнутым концом для того, чтобы удобно было подлазить под защелки клавиши и поддевать их.

Зубочистка понадобится для более тонких манипуляций, и пылесос – для всасывания и удаления пыли и волос.
3) Третье.Процесс снятия клавиши с ноутбука.Итак, первое, что надо сделать – выключить ноутбук. Далее — снимать клавишу в моем случае (у меня ноутбук ДНС) следует с нижней ее части. Там усики-защелки фиксируются просто в пазы на клавише. А на верхней части клавиши пазы более сложные, и если начинать снимать клавишу с них, то можно обломить усики и клавиша впоследствии будет болтаться.
Внимание: работаем очень аккуратно, без сильных усилий. А) поддеваем изогнутый конец отвертки под нижний край клавиши, и плавно отодвигаем нижние усики-защелки клавиши из пазов
При этом надавливать надо плавно на середину расстояния между усиками. Усики выйдут из пазов и нижний край клавиши освободится
А) поддеваем изогнутый конец отвертки под нижний край клавиши, и плавно отодвигаем нижние усики-защелки клавиши из пазов. При этом надавливать надо плавно на середину расстояния между усиками. Усики выйдут из пазов и нижний край клавиши освободится.

Б) если клавиша маленькая, то как только мы отсоединили ее нижний край из пазов, она сама выскочит из клавиатуры. Если верхний край не выскочил — также поддеваем отвертку под верхние усики и выводим их из пазов.
4) Четвертое.Как снять клавишу «пробела» с клавиатуры ноутбука. Клавиша пробел большая, поэтому она удерживается двумя механизмами-защелками по краям, но еще и дополнительными усиливающими металлическими защелками по всей длине клавиши (как на фото).


Поэтому снимать клавишу пробела следует начинать с отсоединения сперва металлических усилителей по бокам от клавиши, затем металлического усилителя по нижнему краю клавиши, начиная слева и направо (см на фото).

И только лишь потом следует отщелкнуть пластиковые усики-защелки точно также, как в случае с простыми клавишами. Но в случае с пробелом, клавиша не отскакивает, поэтому после отсоединения нижних усов отсоединяем верхние усики-защелки, надавливая посередние между ними все той же отверткой с загнутым концом. .

5) Пятое. Чистка клавиатуры. Почистить клавиатуру ноутбука довольно просто – включаем пылесос на минимальную мощность, либо используем специальный пылесос для клавиатуры и всасываем всю грязь.То, что не удаляется пылесосом, удаляем зубочистками или ватными палочками. Грязь очищаем ватными палочками, смоченными в спирте или в специальном чистящем растворе для мониторов ноутбука.
Кроме того, сами клавиши можно промыть в теплой мыльной воде, чтобы от них отлипла вся грязь, особенно если у вас кнопки светлые и на них вся грязь видна.
6) Шестое.Как установить клавиши в клавиатуру ноутбука.Установка клавиш в клавиатуру ноутбука производится точно в обратном порядке снятию:- простые маленькие клавиши кладем на свое место, нажимаем сперва на верхний край клавиши, добиваемся защелкивания, а затем нажимаем на нижний край клавиши и также добиваемся щелчка.
— клавишу пробел устанавливаем в ноутбук таким образом: сначала металлические усилители вставляем в пазы основания клавиатуры, затем кладем клавишу на свое место, нажимаем сперва на верхний ее край, а затем на нижний край до щелчка.
Замена клавиатуры на ноутбуке своими силами
Такие манипуляции стоит проводить очень осторожно, чтобы не нанести ноутбуку еще больше вреда. Прежде всего, необходимо отключить питание, в том числе вытянуть и батарею
В основном клавиатура крепится к основанию устройства с помощью специальных защелок или шурупов, снять которые не составит большого труда. После этого необходимо отсоединить шлейф, которым клавиатура соединяется с остальными устройствами
Он представляет собой довольно хрупкую конструкцию, которую при неосторожности можно легко повредить. При замене клавиатуры шлейф необходимо отсоединить, потянув вверх черную рамку
Особых сложностей выполнение таких действий не представляет
Единственное, что нужно помнить – это осторожность при работе с хрупкими деталями. Так что любой пользователь, ознакомившись с рекомендациями, может самостоятельно отремонтировать не только сломанные клавиши, но и саму клавиатуру
У каждого пользователя компьютера рано или поздно засориться клавиатура. Это неизбежный процесс, который ускоряется если щелкать семечки за компьютером, опрокидовать чашку кофе на клавиатуру, перекусывать за компьютером, в частности употребляя хлеб, который как не ешь — накрошешь.
Многие из тех у кого засоряется клавиатура прибегают к помощи специалистов и чинят естественно за деньги. Стоимость от 200 до 500 рублей в зависимости от вашего географического положения и сложности работы.
Чистка клавиатуры компьютера
, может быть выполнена самостоятельно, без вмешательства постороних лиц из сервисов и ремонтных контор.
Проверка шлейфа
Если никакая очистка не вернула функциональность клавиатуры, стоит проверить статус ее цикла. Для этого вам потребуется разобрать часть ноутбука. Как это сделать для своей модели стоит посмотреть в интернете. К ленточному кабелю обычно легко получить доступ, просто сняв всю нижнюю крышку. На некоторых моделях вам потребуется поднять основную системную плату.
Состояние шлейфа тщательно оценивается. На нем могут быть заломы и трещинки. В этом случае потребуется замена детали, то есть ноутбук нужно будет сдать в сервис. Когда шлейф визуально цел, стоит починить его контакты. Для этого элемент аккуратно вытягивается из разъема. Контактные площадки протирают спиртом, после чего тщательно протирают канцелярской резинкой.

Что делать если пролили жидкость на клавиатуру
Допустим, так получилось, что клавиатуру ноутбука залили соком, пивом, водой, вином или чаем. Что делать в такой ситуации? Прежде всего, не стоит паниковать. Первым делом, конечно же, нужно убрать ёмкость и избавиться от пролитой жидкости. Сделать это можно при помощи салфетки, тряпки, туалетной бумаги или губки (просто промокните, не трите).
Затем нужно отключить ноутбук от электросети и вытащить батарею (если батарею не достать, хотя бы просто выключите устройство). Делать всё нужно быстро и чётко, ведь если вы будете медлить, вы рискуете лишиться не только клавиатуры, но и ноутбука целиком.

После этого можно более основательно и не спеша почистить залитую клавиатуру ноутбука. Действовать нужно аккуратно и следить затем, чтобы как можно меньше жидкости затекало под клавиши. После этого можно просушить ноутбук феном (не забывайте про холодный обдув). Подсохшие остатки жидкости можно убрать при помощи спирта.
Если вы считаете, что жидкость всё же просочилась внутрь клавиатуры, немедленно приступайте к устранению. Первым делом, снимите клавиши в месте попадания жидкости. Если жидкость ещё не засохла, аккуратно вытрите её. Обязательно тщательно просушите всё феном. Также нужно обработать со всех сторон клавиши, под которые попала жидкость, а иначе они начнут заедать и издавать характерный треск при нажатии.
Когда основные последствия происшествия буду устранены, вам нужно проверить контакты клавиш. В результате контакта с жидкостью они могут окислиться. Если это так, то своими силами вам не обойтись и придётся обратиться к мастеру.
Ремонтируем клавиатуру ноутбука
Это позволяет нажимая даже на самый край клавиши, распределить усилие давления на всю клавишу.
Снятие такой клавиши несколько отличается от обычных кнопок. Для этого необходимо отогнуть её в верхней части и заглянув в образовавшуюся щель просунуть отвёртку и отщёлкнуть оба фиксатора.

Затем сдвигаем клавишу аккуратно вверх и таким образом она снимается.
Большие клавиши крепятся на двух защёлках.
Пробел сдвинуть так не получится, потому что клавиша очень длинная и там стоят две скобы. Поэтому их нужно отщёлкнуть обе, сверху и снизу.
Таким образом снимаются все клавиши в ноутбуке: пробел, интер, ввод, ALT, CTRL, Enter Tab, Shift, Caps Lock, Esc, Fn, Delete, Fn Lock, Home, End, Insert, PgUp, PgDn.
Вот как выглядит клавиатура ноутбука со всеми снятыми кнопками.
Для более наглядного примера ремонта клавиш в клавиатуре ноутбука
, можно посмотреть видеоматериал
.
Ремонт и чистка клавиатур ноутбуков в городе Братск, Энергетик
.
Представьте себе принцип их работы. Здесь все просто. Кнопка – это пластмассовая, силиконовая или резиновая основа со встроенным в нее металлическим контактом. Этот контакт соприкасается с рабочей схемой, вызывая замыкание цепи и соответствующую реакцию в аппарате. Наиболее часто как раз основа. В этом случае главная задача – сохранить контакт. Пластмассовые кнопки чаще всего трескаются или крошатся от слишком частого, либо некорректного использования. Чинить таким образом.
Если же склеиванию уже не подлежит, попробуйте изготовить ее из эпоксидной смолы. Для этого вам, кроме самой эпоксидной смолы, понадобится пластилин, чтобы сделать форму. Готовую форму залейте эпоксидной смолой, опустите в нее контакт (это чаще всего небольшой металлический проводок достаточно большого сечения). Следите за тем, чтобы контакт был корректно установлен.
Изготовив клавишу, принимайтесь за ее установку. Только учтите, что сделанная подобным образом клавиша может иметь неровности. Поэтому сначала отшлифуйте ее мелкозернистой наждачной бумагой.
Полезный совет
Можно вместо эпоксидной смолы использовать клей либо похожую субстанцию. Тем не менее, самый удобный вариант – купить новую кнопку и установить ее. Приобрести кнопку вы сможете в сервисном центре, либо магазине техники.
как отремонтировать кнопки ноутбука
Поломка клавиатуры на ноутбуке
считается одной из самых распространенных. Минус заключается в том, что даже неисправность одной клавиши может лишь вас возможности использовать портативный компьютер по его прямому назначению.
Вам понадобится
- — новая клавиша или старая, в случае, если она не сломана окончательно;
- — влажная тряпка или проспиртованная вата;
- — суперклей;
- — отвертка.
Инструкция
Если кнопка на клавиатуре запала, попытайтесь вытянуть ее обратно или полностью снять. Для этого подойдет отвертка или толстая игла. Заведите конец инструмента под запавшую клавишу
и плавно потяните на себя. Кнопка отсоединится от клавиатуры и выскочит из нее. Не стоит это слишком сильно, иначе клавиша может быть повреждена окончательно, и тогда вам придется искать заменитель, что порой достаточно непросто.
Далее возьмите влажную тряпку, а лучше проспиртованную ватку, и удалите пыль и остатки прочей грязи в освободившейся нише. Продуйте это место, оно должно быть абсолютно чистым. Ту же процедуру проделайте и с тыльной стороной кнопки.
Соберите держатель кнопки. Для его закрепления можно использовать малое количество клея. Лучше всего для этой цели подойдет клей «СуперМомент»
Капните осторожно одну-две капли и дождитесь, пока все застынет. Это займет не более 1-2 минут
Затем приложите кнопку к колпачку в нише клавиатуры. Нажмите на нее до появления щелчка. Подождите несколько минут и опробуйте клавишу
в работе.
Мобильный ПК мы постоянно применяем в нашей повседневной жизни. В нем клавиатура — это та часть устройства, которая принимает на себя больше всего механических воздействий.
Способ 3: Принудительный запуск процесса ctfmon
В некоторых ситуациях у пользователя клавиатура работает лишь выборочно — в одних приложениях они могут набирать текст и активировать различные команды, а в других — нет. Связано это, как правило, с незапущенным процессом «ctfmon», отвечающим за корректное функционирование клавиатуры.
- Узнать, действительно ли процесс не запущен, можно через «Диспетчер задач». Откройте его, нажав правой кнопкой мыши по панели задач или по «Пуску» и выбрав соответствующий пункт.
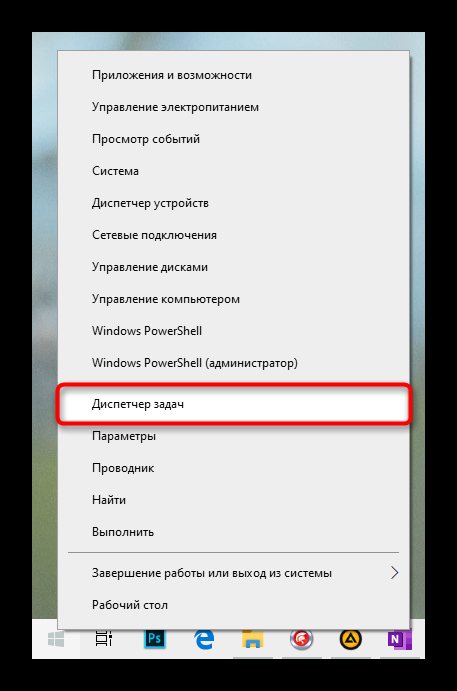
В перечне процессов поищите «CTF-загрузчик».
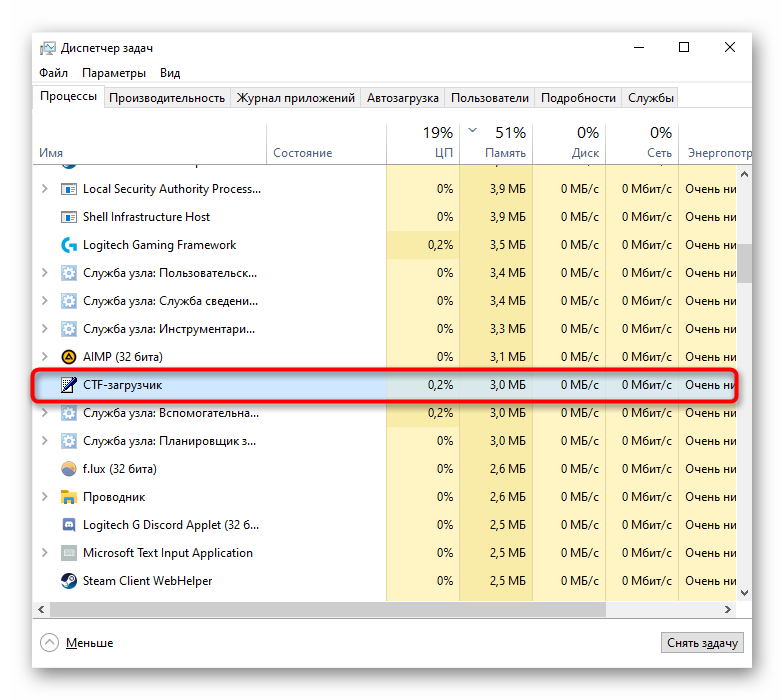
При отсутствии там этого процесса можно сделать вывод о том, что он действительно не запускается вместе с операционной системой. Понадобится добавить его в автозагрузку самостоятельно, для этого выполните такие действия:
- Кликните правой кнопкой мыши по «Пуску» и вызовите приложение «Выполнить».
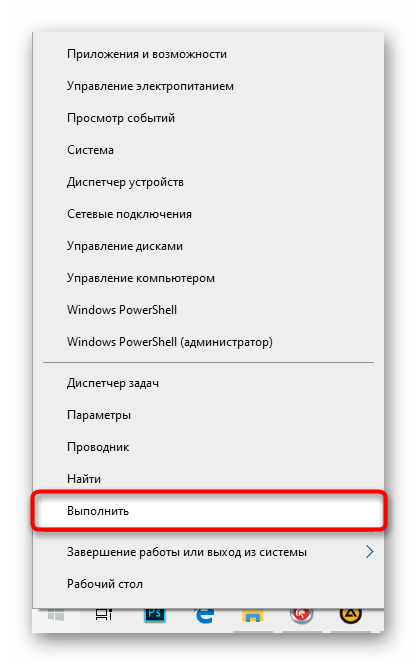
Скопируйте и вставьте (либо используйте экранную клавиатуру для набора) команду regedit, после чего нажмите «ОК».
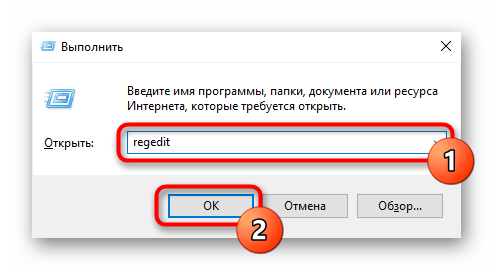
Последовательно разверните ветки HKEY_LOCAL_MACHINE\SOFTWARE\Microsoft\Windows\CurrentVersion\Run. В Windows 10 этот путь также можно скопировать и вставить в адресную строку, а затем нажать на экранной клавиатуре Enter.
![]()
В пустом месте по центру нажмите правой кнопкой мыши и создайте строковый параметр.
![]()
Переименуйте его в «ctfmon», затем дважды щелкните по нему ЛКМ. Откроется окно с редактированием файла, в поле «Значение» вставьте C:\Windows\System32\ctfmon.exe и сохраните внесенные изменения кнопкой «ОК».
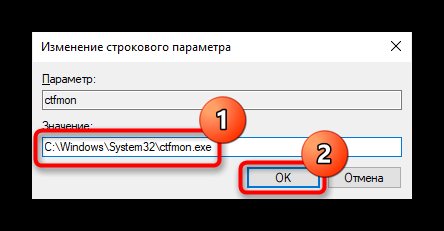
Лучше всего дополнительно зайти в «Планировщик заданий» и посмотреть, включен ли там рассматриваемый процесс.
- Снова нажмите правой кнопкой мыши по «Пуску», но на этот раз откройте «Управление компьютером».
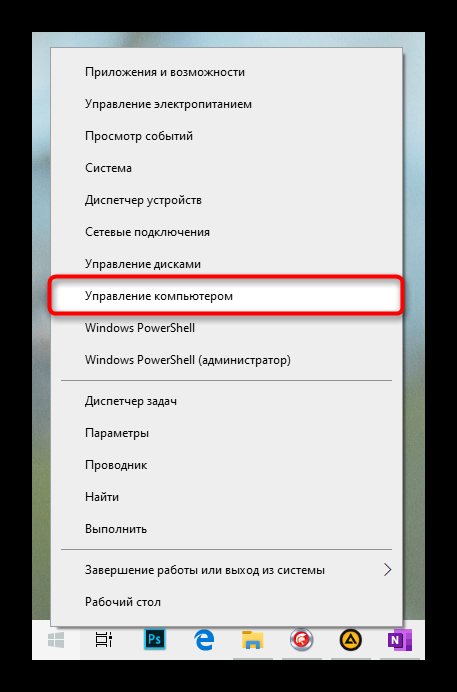
Через левую панель переключитесь в «Планировщик заданий».
![]()
Используя левую панель, разверните папки «Библиотека планировщика» > «Microsoft» > «Windows» > «TextServicesFramework». В центре должно находиться задание под названием «MsCtfMonitor» со статусом «Готово». Если это так, просто закройте окно.
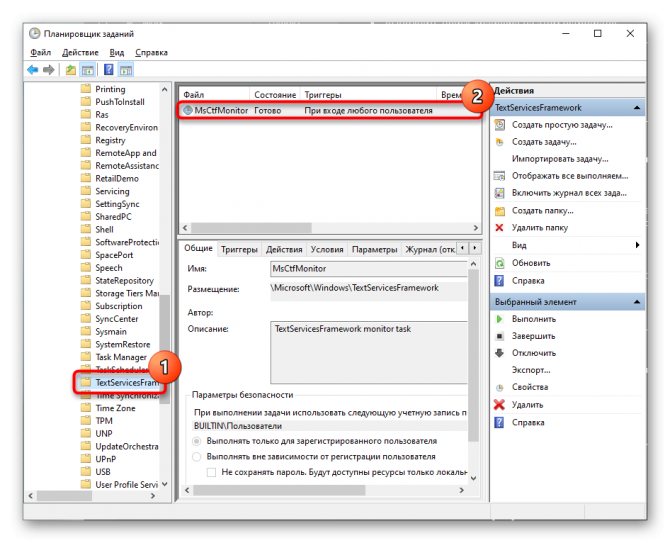
При статусе «Отключено» правым кликом мыши по строке вызовите контекстное меню и включите задачу.
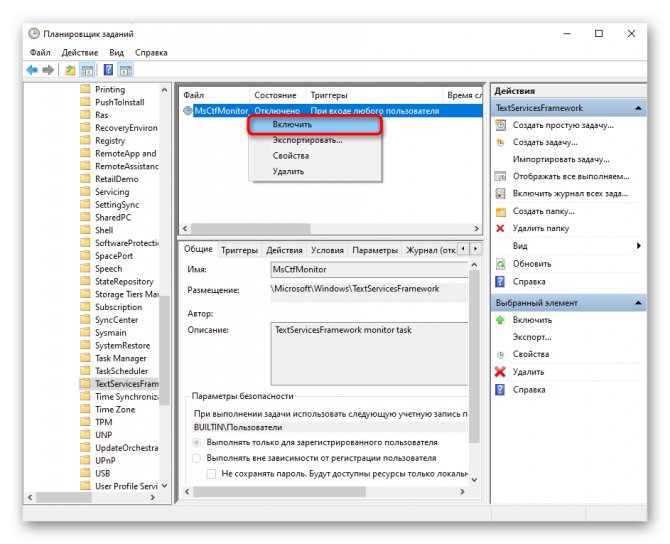
Остается перезагрузить ноутбук и проверить, возобновилась ли полноценная работа клавиатуры.
Как снять клавишу на ноутбуке
Поменять клавиатуру на ноутбуке – не фокус. Если версия ноутбука достаточно новая, с этой задачей справится практически кто угодно. Однако клавиатура сама по себе не такая уж и дешёвая, чтобы менять её каждый раз, когда начинает западать та или иная кнопка.

В этом случае прекрасной альтернативой замене всей клавиатуры на ноутбуке станет замена только тех клавиш, которые утратили свою функциональность. Для того чтобы сделать это, нужно иметь хотя бы самое общее представление, что представляет собой клавиша и почему она настолько функциональна.

Возможные дефекты отдельных клавиш
Состоит обычная клавиша из трёх частей. В том числе: кнопки, каретки (салазок) и мембрана. Кнопка – это верхняя часть клавиши. Каретка – это возвратный механизм клавиши, возвращающий её в исходное состояние после нажатия. Мембрана, в свою очередь, способствует замыканию контакта при нажатии на клавишу.

Ремонтируем салазки
Обычно неисправность одной или двух клавиш связана с дефектами каретки или мембраны. В любом случае кнопку необходимо снять с крепежа. Проще всего это сделать, используя тонкую отвёртку. Её нужно завести под кнопку и, нажав на неё в то же время пальцем, приподнять отверткой, чуть отводя в сторону. После характерного щелчка кнопка будет снята.

Под ней находится наша каретка. Она состоит из двух частей. Та, которая поменьше, имеет форму колечка. Она вставляется в ту, что побольше, в форме квадрата. Они зацепляются друг за друга усиками и принимая икс-образную форму и выполняют функцию пружины, возвращающей клавишу в исходное положение.

Обычно эта самая каретка, или как её чаще называют: салазки и повреждается. Однако если она прочно садится в нижние и верхние крепления, не выпадая из них, следовательно, проблема не в салазках.

Замена мембраны
Возможно, причина дефекта в мембране. Замена мембраны – дело хлопотное. Таких запчастей нигде нет. Но один выход из положения всё-таки есть. Вам необходимо найти донорскую клавиатуру. Большой проблемой это не станет.
Людей, у которых дома валяется залитая клавиатура, великое множество. Кто-нибудь из ваших знакомых отдаст вам этот ненужный хлам. Вам остаётся только вырезать мембрану из какой-нибудь клавиши и поставить её на место пришедшей в негодность.
После этого сверху устанавливается кнопка и дело сделано. Однако намного проще заменить целую клавиатуру, чем возиться с кнопками на вашем ноутбуке, если он достаточно современный.































