Почему ноутбук Acer не видит драйвера?
Владельцы ноутбуков иногда замечают сообщения об обновлении драйверов на устройства. После переустановки операционной системы все «дрова» могут пропасть, то есть ноутбук их просто не видит. Это приводит к невозможности использовать лэптоп.
Что делать в таком случае? Сначала всегда нужно установить причину, почему ноутбук Acer не определяет драйвера. Зайдите в раздел на ноуте «Диспетчер устройств». Здесь находится все установленное оборудование. Неисправность отмечена желтым восклицательным знаком.
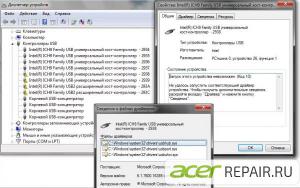 Пути решения
Пути решения
Проблемы с драйверами чаще всего возникают у таких гаджетов, как мобильные телефоны, принтеры, сканеры, камеры и видеокарты, оборудования для аудио. Они обязательно отразятся в «Диспетчере устройств», если уже были установлены на notebook.
Починка в этом случае не отнимет у вас много времени. Действовать нужно поэтапно.
- Выбираете проблемное устройство.
- Щелкаете правой клавишей мыши на нем, выбираете «Свойства» в раскрывшемся списке.
- Открываете вкладку «Драйвера».
- Удаляете их.
- Закрываете меню.
- В «Диспетчере устройств» выбираете пункт «Обновить конфигурацию оборудования».
Обычно этих действий бывает достаточно для устранения причины неисправности. Пользователи сталкиваются с более сложной задачей, когда описанная инструкция не подходит. В этом случае лучше воспользоваться центром обновления Windows, или вручную установить новые драйвера для оборудования.
Не усугубляйте ситуацию – обращайтесь к мастерам по компьютерам
На первый взгляд переустановить или обновить «дрова» для устройств на ноутбуке просто, но может возникнуть непредвиденная ситуация, когда потребуется помощь мастера. Не тратьте время зря, не усугубляйте проблему. Лучше сразу обратиться к специалисту, который за считанные минуты решит вопрос с драйверами, чем потом объяснять ему, почему и как вы привели в негодность то или иное оборудование ноутбука.
В некоторых ситуациях, когда компьютер не видит драйвера, проблема может заключаться вовсе не в переустановке ПО, а в неисправности какой-либо детали самого ноутбука. Чем раньше вы ее замените, тем меньше вероятность возникновения необходимости в покупке нового компьютера.
AcerREPAIR – гарантия качества от специалистов
Сервисный центр предлагает свои услуги по ремонту ноутбуков, мобильных телефонов и других гаджетов. Специалисты, работающие в техцентре, обладают большим опытом в решении проблем, связанных с трудностями установки драйверов.
Клиенты могут оставить заявку на замену комплектующих, обновление ПО на официальном сайте. Мы предлагаем бесплатные консультации по продукции Acer, как в сервисном центре, так и на дому.
Сейчас в России работает несколько филиалов сервисного центра. Наши офисы работают круглосуточно и без выходных в 15 городах. Сервис Асер дает гарантию на фирменные детали. Регулярно клиентам делают скидки и интересные акции.
Другие распространенные вопросы:
Подготовительные работы
Перед установкой драйверов на ноутбук Acer необходимо выполнить ряд подготовительных действий. Во-первых, убедитесь, что ваш ноутбук подключен к интернету. Для этого проверьте, что Wi-Fi или кабельная сеть включены и работают корректно. Постоянное соединение с интернетом позволит вам получить последние версии драйверов с официального сайта Acer.
Во-вторых, перед установкой новых драйверов рекомендуется сделать резервную копию важной информации с ноутбука. Это позволит вам восстановить данные, если в процессе установки драйверов возникнут проблемы или ошибки
Вы можете сохранить резервную копию на внешний жесткий диск, USB-накопитель или в облачное хранилище.
В-третьих, перед установкой драйверов рекомендуется закрыть все запущенные приложения и сохранить все открытые файлы. Это предотвратит возможные конфликты и ошибки при установке. Также рекомендуется отключить антивирусное программное обеспечение или временно отключить защиту, чтобы оно не блокировало установку драйверов.
Кроме того, перед установкой драйверов рекомендуется обновить BIOS ноутбука до последней версии. Обновление BIOS может помочь исправить совместимость и стабильности системы. Вы можете скачать последнюю версию BIOS с официального сайта Acer и следовать инструкциям по ее установке.
При выполнении указанных выше подготовительных работ вы сможете установить драйверы на ноутбук Acer без проблем и минимизировать возможные риски. Следующим шагом будет загрузка и установка необходимых драйверов, о чем будет рассказано в следующем разделе.
Выбор необходимых компонентов
- Драйверы для видеокарты: Обеспечивают правильную работу графического адаптера и позволяют использовать все его функции. Рекомендуется скачать драйверы с официального сайта Acer или с сайта производителя видеокарты.
- Драйверы для звуковой карты: Необходимы для корректного воспроизведения звука на ноутбуке. Часто данные драйверы также доступны для скачивания на официальном сайте Acer.
- Драйверы для сетевых карт: Обеспечивают подключение к сети Интернет и стабильную передачу данных. Для этого можно воспользоваться приложением Acer Care Center, в котором доступны все необходимые драйверы.
- Драйверы для устройств ввода: Включают в себя драйверы для тачпада, клавиатуры и других устройств ввода. Установка этих драйверов позволит использовать все функции данных устройств.
Помимо этих компонентов, рекомендуется устанавливать драйверы для других устройств, таких как Bluetooth-адаптеры, камеры, сканеры и принтеры, в зависимости от потребностей пользователя.
Создание резервной копии
Перед установкой драйверов на ноутбук Acer рекомендуется создать резервную копию важных данных, чтобы в случае возникновения проблем можно было восстановить систему в первоначальное состояние.
Для создания резервной копии вам понадобится внешний носитель информации, такой как флеш-накопитель или внешний жесткий диск. Следуйте инструкциям ниже, чтобы создать резервную копию вашего ноутбука Acer.
- Шаг 1: Вставьте внешний носитель информации в свободный порт на вашем ноутбуке Acer.
- Шаг 2: Откройте меню «Пуск» и выберите «Панель управления».
- Шаг 3: В разделе «Система и безопасность» выберите «Резервное копирование и восстановление».
- Шаг 4: В появившемся окне выберите «Создать образ системы» или «Создать резервную копию».
- Шаг 5: Выберите внешний носитель информации, на котором вы хотите сохранить резервную копию, и нажмите «Далее».
- Шаг 6: Проверьте выбранные параметры и нажмите «Запуск».
- Шаг 7: Дождитесь завершения процесса создания резервной копии и закройте окно программы.
Теперь у вас есть надежная резервная копия важных данных вашего ноутбука Acer. В случае необходимости вы сможете быстро и легко восстановить систему и продолжить работу без потери данных.
Как правильно скачать DriverPack Solution
Шаг 1. Заходим на страницу загрузки (1), выбираем способ — через прямой torrent-файл (2). Загружаем файл (жмякая «Ok»).
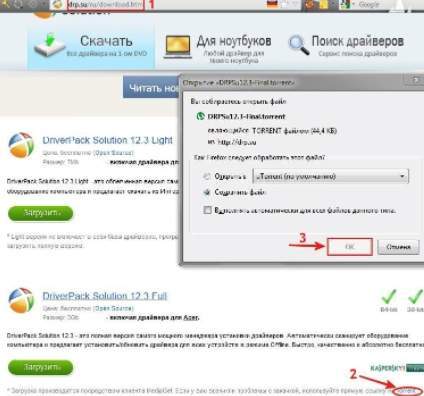
Шаг 2. Запускаем файл и конфигурируем базу драйверов, под свои хотелки (:-)), для этого, просто убираем соответствующие галки (в теле torrent-файла) с ненужных архивов драйверпаков.

Таким образом, мы:
- конфигурируем базу драйверов, под себя любимого
- учитываем тип и разрядность ОС
- избавляемся от не нужного стороннего программного обеспечения (ПО).
Итак, как можно заметить, программа значительно похудела и стала намного стройней (:-)), кроме того, существуют различные облегченные версии программы, где в сборку включены только стабильные (прошедшие тесты) драйверпаки и отключены различные «красивоулучшайзеры» (например, Tweekend Edition).
Если же, Ваш Интернет, оставляет желать лучшего, т.е. не отличается шустрой скоростью (а скорее напоминает полусонную черепаху), то тогда, облегченная версия DRPSu 12.3 Light (только оболочка программы), именно для Вас, ибо ее размер, — всего 7 Мб (однако, тогда все драйвера придется загружать собственноручно, из сети).
Установка драйверов
Шаг 1: Идентификация устройства
Перед тем как загружать и устанавливать драйверы, важно правильно идентифицировать ваше устройство. Для этого вы можете воспользоваться информацией о модели ноутбука, которая обычно находится на его корпусе или передняя панель ОС Windows
Шаг 2: Поиск драйверов
После того как вы идентифицировали модель своего ноутбука, вам понадобится найти соответствующие драйверы. Лучше всего загружать драйверы с официального сайта Acer, чтобы убедиться в их подлинности и совместимости с вашим устройством.
Шаг 3: Скачивание драйверов
На странице загрузки драйверов на сайте Acer, выберите вашу модель ноутбука и операционную систему. Затем найдите и скачайте необходимые драйверы на свой компьютер. Они обычно доступны в виде исполняемых файлов (.exe) или архивов (.zip).
Шаг 4: Установка драйверов
После скачивания драйверов запустите файлы установки, следуя инструкциям на экране. Обычно установка драйверов сводится к нажатию кнопки «Далее» и подтверждению лицензионного соглашения
Важно убедиться, что вы устанавливаете соответствующий драйвер для каждого компонента вашего ноутбука (звуковая карта, видеокарта, сетевая карта и т.д.)
Шаг 5: Перезагрузка системы
После завершения установки драйверов рекомендуется перезагрузить компьютер, чтобы изменения вступили в силу. Это важный шаг, который поможет обновленным драйверам корректно функционировать на вашем ноутбуке Acer.
Следуя этой пошаговой инструкции, вы сможете правильно установить драйверы на свой ноутбук Acer и наслаждаться его оптимальной производительностью и функциональностью.
Скачивание драйверов с официального сайта Acer
Для правильной работы ноутбука Acer не только важно установить драйверы, но и использовать их последние версии. Для этого воспользуйтесь официальным сайтом Acer, где можно скачать все необходимые драйверы
2. Найдите раздел «Поддержка» или «Служба поддержки» на главной странице сайта.
3. В разделе «Поддержка» найдите ссылку на драйверы или «Загрузки и документы».
4. Выберите свою модель ноутбука Acer из списка или введите ее название в поисковой строке. Нажмите кнопку «Поиск» или «Найти».
5. Перейдите на страницу поддержки для выбранной модели ноутбука.
6. На странице поддержки найдите раздел «Драйверы и утилиты» или что-то подобное. Откройте этот раздел.
7. В разделе «Драйверы и утилиты» найдите нужные драйверы для вашего ноутбука. Обычно драйверы разбиты на категории, такие как «Звук», «Видео», «Сеть» и т.д. Выберите нужную категорию и нажмите на ссылку для скачивания драйвера.
8. После нажатия на ссылку начнется скачивание файла с драйвером. Дождитесь завершения загрузки.
9. Повторите процесс для каждого драйвера, который вам необходим.
10. После загрузки драйверов установите их в соответствии с инструкциями, прилагаемыми к каждому драйверу.
Теперь вы знаете, как скачивать драйверы с официального сайта Acer и обновлять их для вашего ноутбука. Следуйте данной инструкции, чтобы избежать проблем с работой компьютера.
Запуск установочных файлов и следование инструкциям
- Откройте проводник на вашем ноутбуке Acer и перейдите в папку, в которую были сохранены загруженные драйверы.
- Найдите установочный файл нужного драйвера. Обычно это файл с расширением «.exe» или «.msi».
- Дважды щелкните на установочном файле, чтобы запустить процесс установки. Возможно, вам потребуется подтверждение администратора.
- Следуйте инструкциям мастера установки. Обычно вам будет предложено прочитать и принять лицензионное соглашение, выбрать путь установки и другие параметры. Внимательно ознакомьтесь с каждым шагом и сделайте выбор в соответствии с вашими потребностями и предпочтениями.
- Нажмите «Установить» или аналогичную кнопку, чтобы начать процесс установки выбранного драйвера.
- Дождитесь завершения установки. Во время установки могут отображаться прогресс-бары или другие индикаторы, указывающие на ход процесса. Подождите, пока установка завершится полностью.
- Повторите эти действия для всех остальных загруженных драйверов, если у вас есть несколько файлов для установки.
Примечание: Перед началом установки драйверов рекомендуется создать точку восстановления или резервную копию системы, чтобы в случае непредвиденных проблем можно было вернуться к предыдущему состоянию.
как устанавливать драйвера на ноутбук acer
Как установить драйвера для Acer или на другой ноутбук через интернет
 Рано или поздно, но у пользователя персонального компьютера возникает вопрос про драйвера для Acer, где скачать и как установить. У неопытных юзеров тут же встаёт вопрос, а что же делать и что они из себя представляют. Для начала стоит разобраться с последним. Зная все тонкости и особенности, можно самостоятельно установить все необходимы программы.
Рано или поздно, но у пользователя персонального компьютера возникает вопрос про драйвера для Acer, где скачать и как установить. У неопытных юзеров тут же встаёт вопрос, а что же делать и что они из себя представляют. Для начала стоит разобраться с последним. Зная все тонкости и особенности, можно самостоятельно установить все необходимы программы.
Что такое драйвер
Компьютер — это целый механизм отдельно взятых элементов, которые работают вместе ради одной цели: делать то, что скажет ему пользователь.
Хороший ноутбук или компьютер сразу имеет множество новых версий, потому что иначе в нём не будет работать переносная мышь, экран, отдельная клавиатура (не ноутбуковая, так как в ноутбуке экран и клавиатура работают в симбиозе), видеокарта, процессор, звук, жёсткий диск. Список можно продолжать долго, даже если не брать в учёт портативные устройства, к которым, к примеру, относятся принтер, сканер, наушники и флешки. Иначе виндовс (или любая другая операционная система) попросту не будет понимать, с чем работает.
На устройстве или приложении, которые впервые взаимодействуют с компьютером, также установлена инструкция, но уже для поиска нужного контроллера. Приложение сообщает, что для него нужен драйвер такой-то модели и серии. Компьютер, в свою очередь, выполняет проверку наличия в своих архивах нужного компонента. Если находит — запускает обозначенный пак с программой. А если не обнаруживает ничего, то сообщает пользователю, что ему необходим, к примеру, № 12894 a драйвер для ноутбука Lenovo.
Почему их нужно устанавливать
Со временем приложения обновляются, устройства становятся совершеннее, а бедный маленький компьютер остаётся с устаревшими инструкциями.
Жизненно важные компоненты компьютера оснащены автоустановкой. Пользователь, конечно, может запретить компьютеру самостоятельно с использованием интернета выполнять свою работу, но по умолчанию это разрешено. Происходит загрузка без участия хозяина компьютера, он лишь уведомляется, что происходит такое-то обновление.
Существует также приложение DriverPack Solution, которое автоматически будет обновлять необходимые программы. DPS работает в фоновом режиме. За несколько лет службы у многих пользователей он зарекомендовал себя как безопасный источник обновлений.
Где искать файлы
По статистике, чаще всего слетают драйверы для Аcer, связанные с wifi и прочими сетевыми данными. У Toshiba старых версий очень часто возникают проблемы с драйверами звука. Леновые ноутбуки страдают проблемами с видеокартой, если установлена NVIDIA. Винить разработчиков в этом нельзя, ведь они не могут смотреть в будущее и подготавливать компьютер ко всем возможным проблемам. Наибольшую стойкость к поломке компонентов проявляют компании Нp, Аsus и Samsung, хотя существуют, конечно, и исключения.
Каждый разработчик имеет свой сайт с новейшими версиями всей положенной аппаратуры:
Крайне не рекомендуется скачивать установщики драйверов для Windows 7 и ниже (они наименее защищены) с неофициальных сайтов.
Для примера будет рассматриваться (любй) Аcer aspire и Аsus x55a. Итак, слетел какой-то драйвер, и компьютер об этом уведомил. Возникают следу. щие вопросы: что делать, какой именно нужен и что вводить на этих сайтах. Порядок действий таков:
Если нет сети
Ко многим компьютерам в комплекте предоставляют диск, на котором установлены все важные компоненты. Если нет доступа к интернету, а драйвер необходим срочно, можно просканировать этот диск и провести автообновление всего самого необходимого. Можно установить что-то выборочно, определив источник проблемы, как было уже рассказано.
Обращение в техподдержку
 Если все рекомендации были выполнены, файл скачан, но компьютер продолжает жаловаться, можно решить проблему через онлайн-поддержку на сайте производителя. Как правило, они отвечают в течение суток и быстро дают понять, в чём причина неполадок, если им объяснить подробно свою ситуацию. Обращение в Support иногда требует регистрации пользователя.
Если все рекомендации были выполнены, файл скачан, но компьютер продолжает жаловаться, можно решить проблему через онлайн-поддержку на сайте производителя. Как правило, они отвечают в течение суток и быстро дают понять, в чём причина неполадок, если им объяснить подробно свою ситуацию. Обращение в Support иногда требует регистрации пользователя.
Совет на будущее
Драйвера лучше обновлять регулярно. Так можно многим облегчить себе жизнь, ведь разработчики ежедневно стараются преподнести для пользователя всё более и более удобные вещи. Неисправности, несовместимости, опечатки чинятся, добавляются языки и функции. Недавно выпущенные программы и игры нуждаются в новейших версиях драйверов. Это вовсе не значит, что нужно каждый вечер проверять сайты на наличие нововведений. Достаточно 1−2 раз в месяц, иногда чаще, если идёт установка мощной игры.
Ставить их себе на компьютер не сложно, как кажется на первый взгляд.
Originally posted 2018-04-30 05:10:37.
Как установить драйвера на ноутбук Acer
Привет админ! Установил на ноутбук Acer Aspire ES1-511 Windows 7, но драйверов на семёрку на официальном сайте ноута acer.ru нет, вопрос, как установить драйвера на ноутбук Acer Aspire ES1-511?
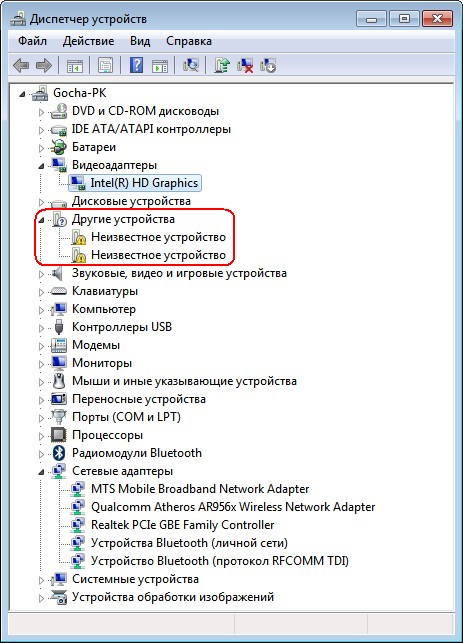
Для установки драйверов пробовал использовать сервис ma-config.com, но в результате всё равно осталось два неустановленных драйвера: ACPI\INT3396 и ещё ACPI\INTL9C60.
Как установить драйвера на ноутбук Acer

Привет друзья! Данные драйвера, не что иное, как драйвера на чипсет ноутбука.
В предыдущей статье мы с Вами установили Windows 7 на ноутбук Acer с БИОСом UEFI, а в этой статье установим на этот же ноутбук драйвера.
нашли там Acer Aspire ES1-511 скачали и установили драйвера»
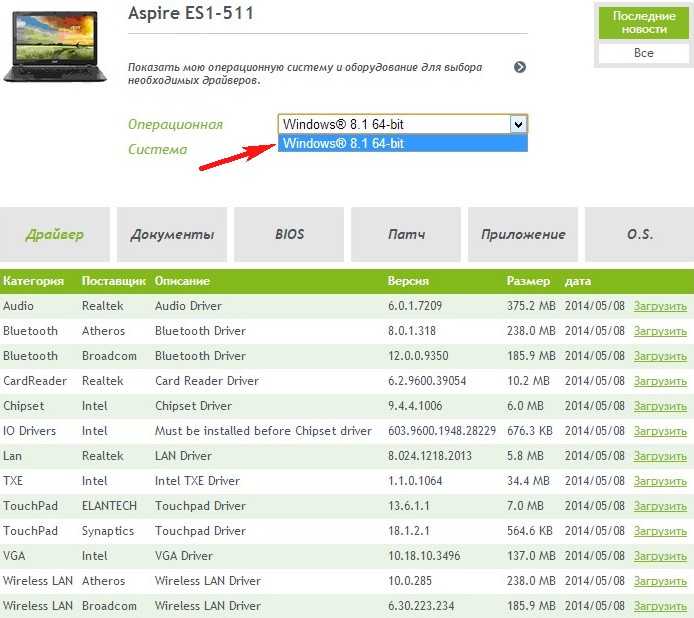
Не всё так просто друзья, именно там, где Вы говорите, драйвера для нашего ноутбука только под Windows 8.1.
Итак, давайте начнём всё сначала.
После установки Windows 7 на ноутбук Acer Aspire ES1-511 у меня нарисовалась вот такая неутешительная картина в Диспетчере устройств, полное отсутствие каких-либо драйверов.
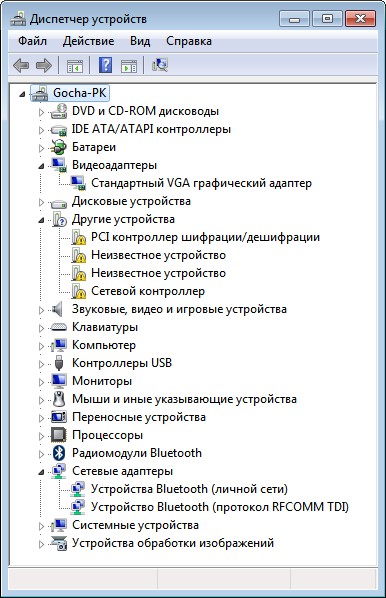

Одни пользователи пытаются (и в некоторых случая успешно) установить драйвера автоматически, другие для поиска драйверов используют специальные сервисы (к примеру ma-config.com), а кто готовые сборки драйверов DrverPack Solution Full.
В принципе, все способы работают, но правильно всё же в первую очередь скачать и установить драйвер на чипсет материнки ноутбука, чипсет — это основа основ любой материнской платы, будь-то простой компьютер или ноутбук.
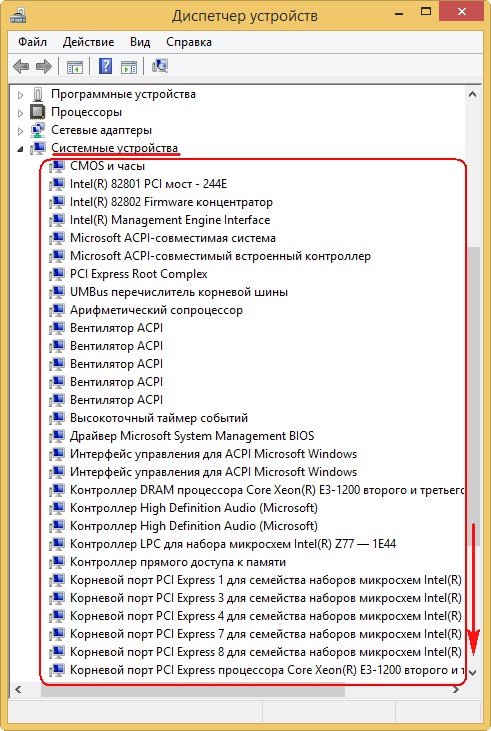
- Примечание: Материнская плата состоит из Чипсета (от англ. ChipSet) набора микросхем, взаимодействующих между собой и обеспечивающих работу всего, что имеется на материнской плате: портов USB, интерфейса конфигурирования и управления питанием ACPI и внутренних шин SMBus и большого количества других системных устройств без которых Ваш ноутбук или простой компьютер просто не сможет работать нормально. Пример. Раскройте в Диспетчере устройств вкладку
Системные устройствадо установки драйвера на чипсет и после.
Если в первую очередь установить драйвер на чипсет ноутбука, то остальные драйвера установятся без проблем и не будет никаких конфликтов драйверов описанных мною в статье — почему не устанавливаются драйвера на видеокарту.

Обратите внимание, в списке имеющихся драйверов имеется драйвер на чипсет Intel, значит наш ноутбук Acer Aspire ES1-511 основан на чипсете Intel, поэтому драйвер нам нужен соответствующий
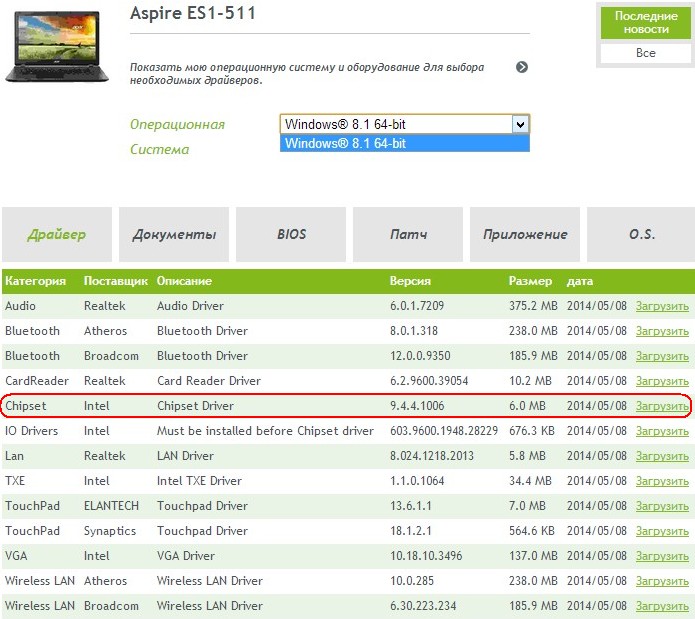
Для интереса я попробовал установить имеющийся на сайте драйвер чипсета на Windows 8.1. но он не установился, тогда я зашёл на сайт производителя самого производителя чипсета — Intel.
Ещё раз напомню, что перед установкой драйвера на чипсет мы имеем в Диспетчере устройств полное отсутствие драйверов.
скачиваем новейший драйвер на чипсет (Программное обеспечение Intel Chipset Device, утилита обновления файлов INF), имя файла Имя файла: SetupChipset.exe.
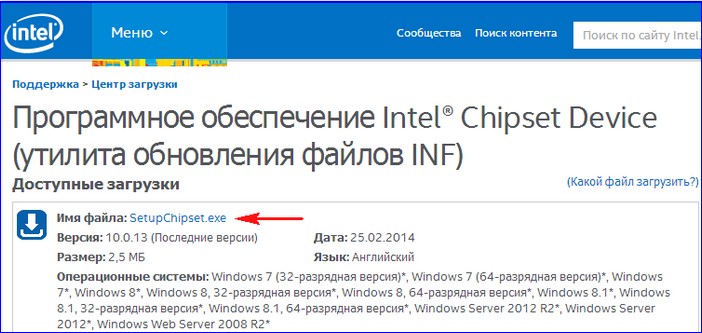
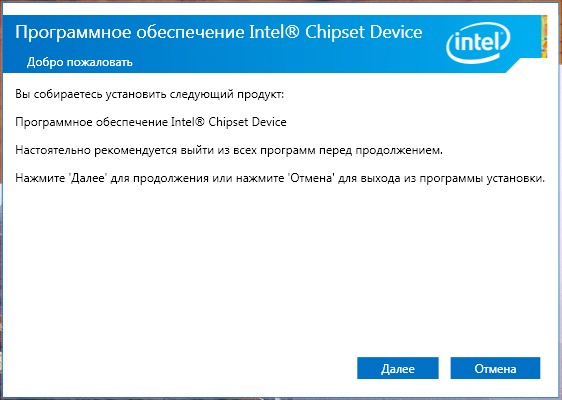
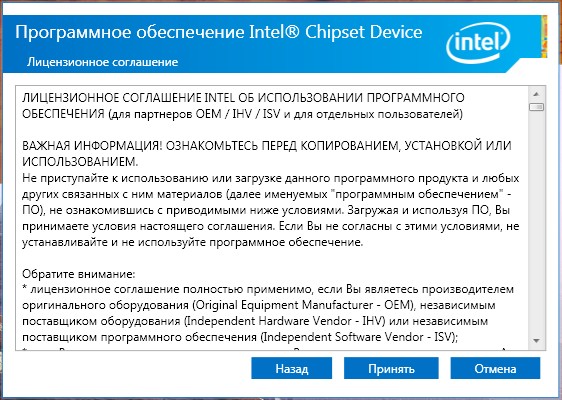

Идём в Диспетчер устройств и смотрим результат. Осталось установить драйвер на графический адаптер (видеокарта) и сетевую карту WiFi.
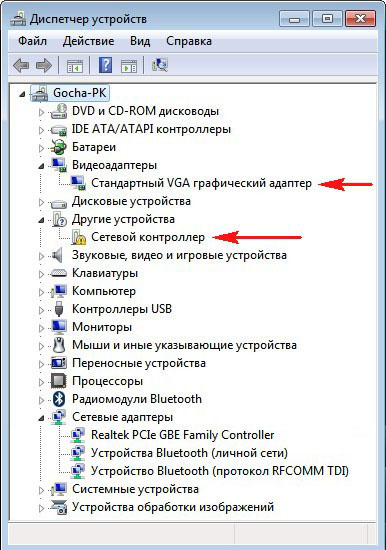
Сборка драйверов DriverPack Solution Full
Друзья, для установки этих драйверов применим сборку драйверов DriverPack Solution Full, как скачать её и установить с помощью неё отсутствующие драйвера, читайте подробно в нашей статье — как установить драйвера на ноутбук.
После запуска данной сборки она без труда найдёт отсутствующие на нашем ноутбуке драйвера. Отмечаем галочками наши драйвера и жмём зелёную кнопку Установить и обновить. Мой вам совет — устанавливайте драйвера по одному.
Драйвер на Wi-Fi и LAN для ноутбука Acer. Где скачать и как установить?
В этой статье речь пойдет о поиске, загрузке и установке драйвера Wi-Fi адаптера и сетевой карты на ноутбуках Acer. После установки, или переустановки Windows на ноутбуке Acer, или при каких-то проблемах в работе беспроводной сети, может понадобится драйвер на Wi-Fi (WLAN). Без него, например, беспроводная сеть на ноутбуке может вообще не работать. Особенно, если вы устанавливаете Windows 7, или 8. Windows 10, как правило, сама устанавливает драйвера, но не всегда.
По этой инструкции вы сможете скачать и поставить не только драйвер на Wi-Fi, для своего ноутбука Асер, но и другие драйвера: для сетевой карты (LAN), видеокарты, тачпада и т. д. Как показывает практика, когда на ноутбуке не работает Wi-Fi, все сразу начинают искать драйвера в интернете и скачивать их с каких-то непонятных сайтов. А затем жалуются, что что-то там не работает, не подходит, не устанавливается и т. д. Зачем это делать? Ведь у вас ноутбук определенного производителя, в нашем случае это Acer. Ноутбук конкретной модели. И на сайте производителя вы можете скачать все драйвера для своего ноутбука. Которые созданы специально для него, и 100% рабочие. Об этом я писал в статье какой драйвер нужен для работы Wi-Fi на ноутбуке.
Если у вас не работает Wi-Fi на ноутбуке Acer, то первым делом нужно проверить включен ли он, что там с драйверов в диспетчере устройств и т. д. Если вы не уверены, что проблема в драйверах, то советую сначала посмотреть эти статьи:
Если ничего не получается, или в диспетчере устройств нет Wireless WLAN адаптера, тогда следуйте инструкции. Она подойдет для всех ноутбуков этого производителя, в том числе: Acer Aspire V3, Aspire One D270, E5-511G, D257, ES1-533-C3RY, EX2519, E5-573G, F5-573G, Acer Swift.
Где скачать драйвер на Wi-Fi для ноутбука Acer?
Как я уже писал выше, качать драйвера мы будем с официального сайта. Там все есть.
Дальше есть два варианта:
- В поле поиска ввести модель своего ноутбука Acer, серийный номер, или SNID. Эту информацию можно посмотреть снизу ноутбука, на наклейке.
- Или выбрать устройство. Сначала выбираем категорию (ноутбуки, ультрабуки, планшеты, и т. д.) Я выбрал «Ноутбук». Дальше выбираем серию. Я для примера выбрал «Aspire». И в третьем выпадающем меню выбираем модель своего ноутбука. Например, E5-575G-35M (без последних цифр и буквы «35M») .
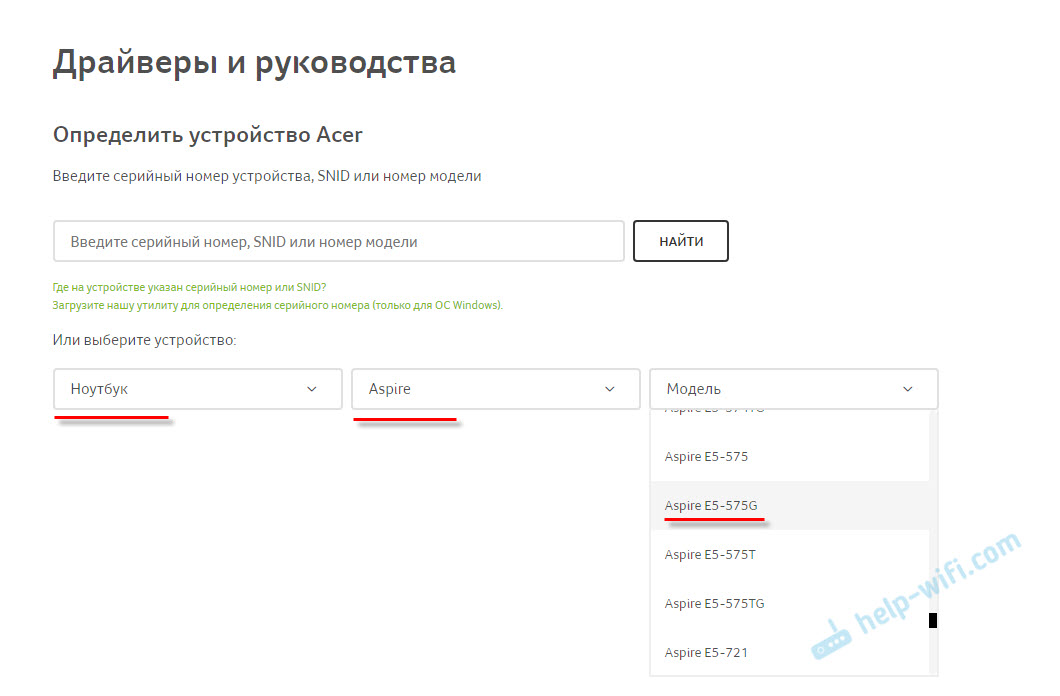
Сразу откроется страница с загрузками для вашей модели ноутбука Acer. Там будут драйвера, программы, руководства. Сначала выберите свою операционную системы. В моем случае, драйвера только для Windows 10 64-bit. Если вы установили другую версию Windows, для которой нет драйверов на официальном сайте, то придется помучатся с поиском. Или устанавливать ту систему, для которой есть драйвера на сайте производителя.
После выбора операционной системы раскройте вкладку «Драйвер».
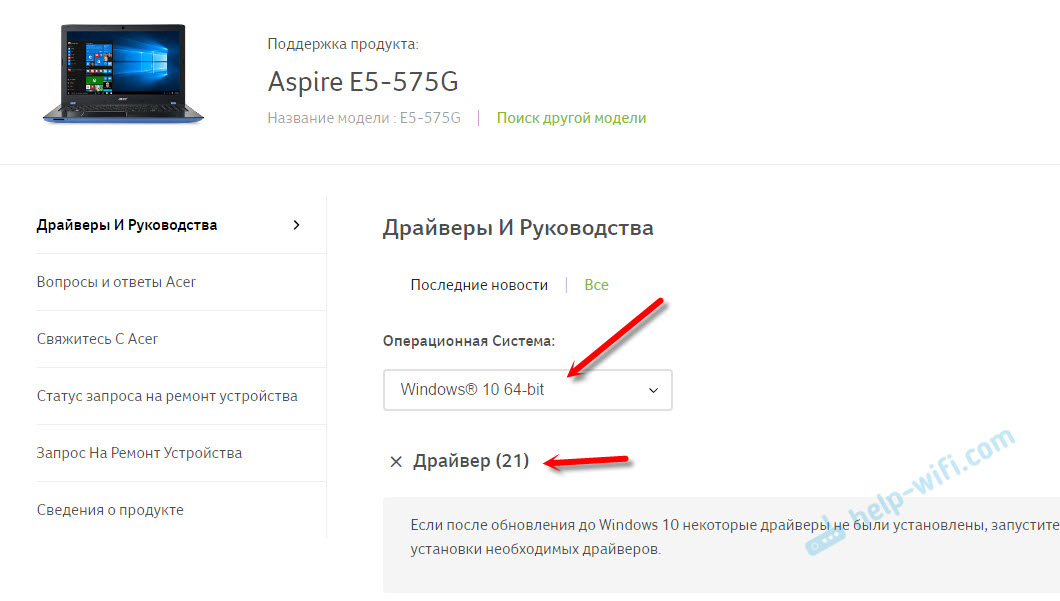
Ищем в списке необходимый драйвер. Тот который на Wi-Fi, скорее всего будет называться Wireless LAN Driver. Для сетевой карты – LAN Driver. Чтобы скачать его, просто нажмите на ссылку «Загрузить».
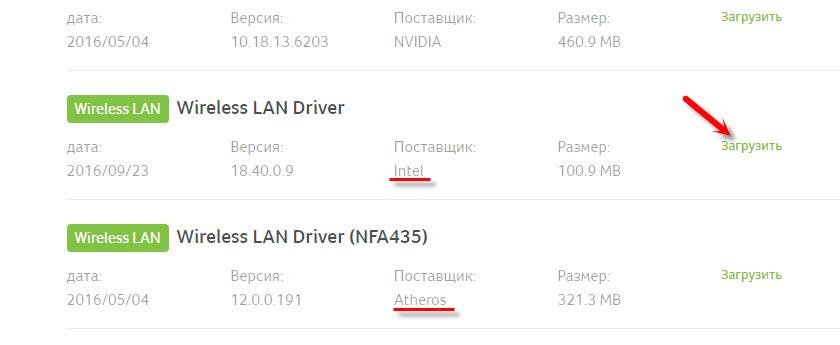
Сохраните архив на компьютер (или на мобильное устройство, а затем скиньте на компьютер) .
Что делать, если на сайте несколько драйверов Wireless LAN?
Такое бывает достаточно часто. Все потому, что в одну и ту же модель ноутбука производитель может устанавливать разные Wi-Fi модули. Разных производителей
Обратите внимание на скриншот выше. Там два драйвера, но разных производителей, Intel и Atheros
Может быть еще Broadcom. У вас наверное возник вопрос, какой же драйвер качать для своего Ейсера.
Все очень просто. Если в диспетчере устройств, на вкладке «Сетевые адаптеры» нет Wireless адаптера, чтобы посмотреть его называние (производителя) , нужно скачать утилиту HWVendorDetection. Скачать ее можно по этой ссылке. Просто скачиваем и запускаем на ноутбуке, для которого ищем драйвер. Результат будет примерно таким:
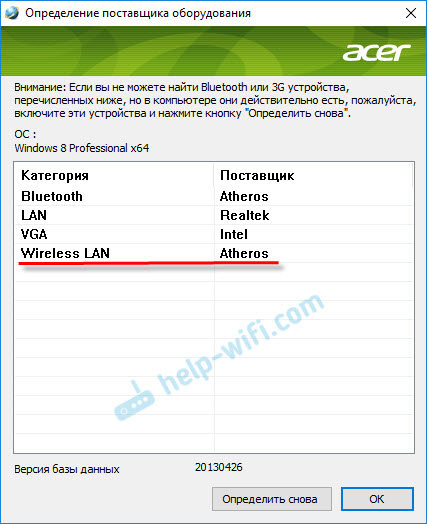
Как видите на скриншоте, Wireless LAN – Atheros. Значит качаем драйвер для адаптера этого производителя.
Как установить Wi-Fi (LAN) драйвер на ноутбук Acer?
Процесс установки драйвера очень простой. Открываем скачанный с сайта Acer архив, находим в нем файл Setup.exe и запускаем его.
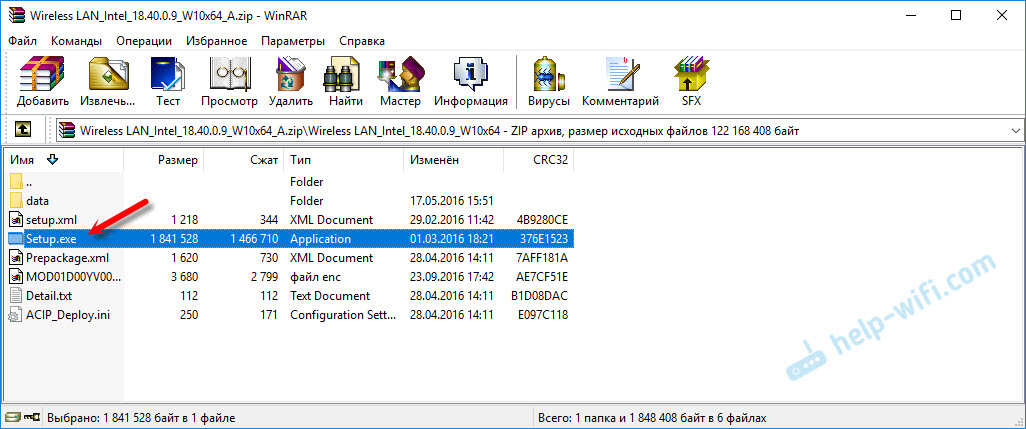
Дальше просто следуем инструкциям в мастере установки. Примерно так выглядит установка Intel:

Дальше уже все зависит от модели ноутбука, и производителя беспроводного адаптера.
После установки перезагружаем ноутбук и пробуем подключить его к Wi-Fi сети. Все должно заработать. Если у вас появится вопрос, как подключить ноутбук Acer к Wi-Fi, то там нет отличий от других ноутбуков и ПК. Инструкция по подключению в Windows 7 есть в начале статьи. Если у вас Windows 10, то смотрим эту статью.
Как скачать и установить драйвера для ноутбука Acer Aspire V3-571G
Существует несколько методов, позволяющих выполнить поиск и установку драйверов для данного ноутбука. Во всех случаях вам потребуется стабильное подключение к интернету.
После установки драйверов желательно выполнить перезагрузку компьютера, чтобы все изменения применились.
Вариант 2: Сторонние программы для автоматической установки
В интернете можно найти множество программ, с помощью которых вы можете обновить драйвера на компьютере. Например, можно использовать DriverPack Solution – саму популярную программу подобной направленности. У нас есть отдельная статья, посвящённая работе с ней. Информация, представленная в ней актуальна и для текущего случая. ПО просканирует ваш ноутбук на наличие доступных драйверов и предложит установить все обнаруженные.
Примечательно, что DriverPack Solution предлагает пользователям ещё установить дополнительное ПО. Оно может быть полезно, но от этого быть рекламируемым ПО не перестаёт. Рекомендуется отказываться от его установки, если в ней нет необходимости.
Помимо DriverPack Solution можно рассмотреть ещё DriverHub и Snappy Driver Installer. Про них у нас тоже есть отдельные статьи. Алгоритм работы с ними примерно похож на алгоритм работы с DriverPack.
Вариант 3: Поиск драйвера по ID
Данный вариант применим только в том случае, если вы знаете точно, какой компонент системы нуждается в обновлении драйверов. Вам потребуется определить идентификатор этого оборудования и, используя его, найти актуальные драйвера для оборудования через специальный сайт.
Подробно про поиск драйверов по ID-оборудования мы писали в отдельной статье. Она полностью актуальна для текущего случая. К сожалению, данным способом не получится установить сразу все драйвера, как в случае с предыдущим вариантом. Для каждого компонента придётся выполнять установку ПО вручную.
Вариант 4: Установка через «Диспетчер устройств»
В Windows по умолчанию есть собственное средство поиска и установки драйверов. Чтобы его использовать не нужно скачивать какие-либо сторонние программы и дополнения – вам нужно только стабильное подключение к интернету. Однако данное средство далеко неидеально, например, с его помощью невозможно установить некоторые компоненты управления драйверами.
- Запустите «Диспетчер устройств». Это можно сделать с помощью строки «Выполнить» во всех версиях Windows. Данная строка вызывается сочетанием клавиш Win+R. В неё впишите команду devmgmt.msc. Введите её и примените.
- Раскройте ветку с теми компонентами системы, которые вам нужно обновить.
- Среди этих компонентов выберите тот, который требуется обновить. Нажмите по нему правой кнопкой мыши и выберите из контекстного меню пункт «Обновить драйверы».
- Затем система предложит выбрать тип поиска софта. В нашем случае подходит только «Автоматический поиск обновлённых драйверов». Нажмите на него. Дело в том, что у вас нет установочного файла нужного драйвера, чтобы использовать второй вариант.
- При автоматическом варианте поиска драйверов система самостоятельно просканирует компьютер на наличие доступных компонентов и их обновлений. Если в ходе сканирования обнаружатся доступные для установки компоненты, то система предложит их установить.
- Ожидайте завершение их поиска и установки. Аналогичную процедуру проведите с другими компонентами системы, которые тоже нуждаются в обновлении.
- Когда закончите перезагрузите компьютер, чтобы окончательно применить изменения.
В этой статье были рассмотрены все основные методы поиска и установки драйверов для ноутбука Acer Aspire V3-571G. После установки нового ПО не забывайте следить за его актуальностью и вовремя обновлять.
Рано или поздно, но у пользователя персонального компьютера возникает вопрос про драйвера для Acer, где скачать и как установить. У неопытных юзеров тут же встаёт вопрос, а что же делать и что они из себя представляют. Для начала стоит разобраться с последним. Зная все тонкости и особенности, можно самостоятельно установить все необходимы программы.
Устанавливаем драйвер на сетевой адаптер Windows 7
Начнем с наиболее простого варианта – установка через диск. Это способ подходит только тем устройствам, на которых присутствует дисковод, то есть ноутбукам и персональным компьютерам, на нетбуке так не получится.
Редко, но к приобретаемому ноутбуку в комплекте будет идти диск со всеми необходимыми драйвера. Сейчас это почти невозможно встретить – на покупке чаще всего все уже загружено и инсталлировано, в том числе и для беспроводного адаптера. Если модуль переносной, то он почти всегда сопровождается носителем для установки драйвера именно под него.
Проблема этого способа заключается в том, что скаченное туда программное обеспечение может быть устаревшее. Тогда эти драйвера облегчат жизнь пользователю (их надо просто обновить), но суть вопроса не решат.
Для инсталлирования драйверов через диск понадобится:
-
Вставить носитель и запустить его.
-
Выбрать в разделе «Drivers» («Драйвера») из предложенного меню нужные драйвера и кликнуть по ним. Установка запуститься в автоматическом режиме.
- Перезагрузить компьютер.
Функционал программы DriverPack Solution
и теперь мы рассмотрим функциональные возможности программы, заявленные разработчиком в новой, 12 версии (уже пятой по счету):
- Эффективный и быстрый поиск драйверов;
- Установка драйверов на практически любой компьютер, всего за несколько минут;
- Поддержка абсолютно всех типов устройств (PCI/USB/ACPI/PNP и прочих);
- Проведение «даунгрейда» с Windows Vista до Windows XP (даже если производитель не разместил на своем сайте драйвера под XP’юшу);
- Возможность самостоятельного поиска (в сети Интернет) и настройки тех драйверов, которые требуются конкретной системе;
- Помощь в создании и использовании собственных баз;
- Быстрое обновление существующего набора установленных драйверов до более актуальных версий;
- Функция резервного копирования («бэкап») из Windows/DRPSu (для восстановления драйверов в их оригинальном месте расположения, в случае повреждения);
- Функция комплексной «Диагностики компьютера» с возможностью отслеживания:
- «здоровья» жесткого диска, свободного пространства на нём и проведением процессов;
- дефрагментации и очистки;
- температуры процессора;
- тестирование оперативной памяти на сбои;
- версии BIOS (и ее обновление);
- вирусной активности (сканирование и мониторинг актуальности баз).
Функция «Жалоба на драйвер», позволяющая выявлять проблемные компоненты, тем самым повышая стабильность всей библиотеки.
Кстати говоря, программа полностью на русском языке и полностью бесплатна.
DriverPack Solution и дополнительные возможности
Как говорилось, в самом начале статьи, программа обладает весьма «недурственными» дополнительными сервисами диагностики ПК (которые Вы можете опробовать в действии, самостоятельно). Мы же, рассмотрим такие элементы, как «Программы» и «Разное».
Итак, помимо установки/обновления драйверов, можно также заняться и «постановкой» программ. Особенно удобно, если Вы только недавно «по/пере»-ставили систему и не имеете необходимого минимума приложений, под рукой, а Интернет, как назло, — не падает признаков жизни.
Для этого, переходим в раздел «Программы» (главного окна), нажимаем «Установить и обновить» (1).
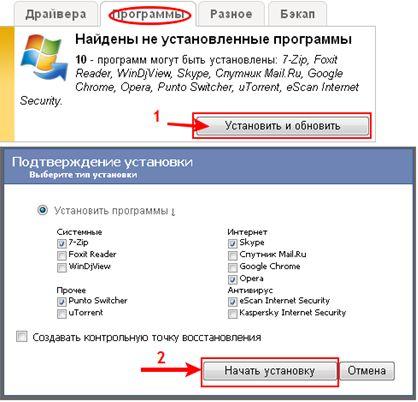
Выбираем нужные и прессуем кнопку «Начать установку» (2).
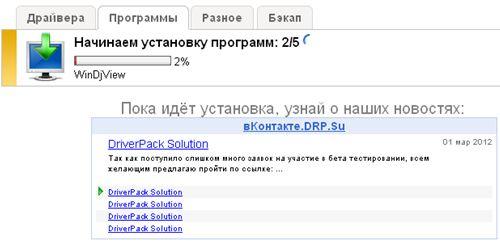
Дожидаемся завершения процесса и радуемся жизни ![]()
Теперь рассмотрим вкладку «Разное».
Полезна она тем, что там собрана вся информация по драйверам системы, своего рода «журнал регистрации» драйверпаков (стандартных/установленных/неустановленных, проблемных/неопознанных), с описанием возникших проблем, в процессе их установки/обновления.
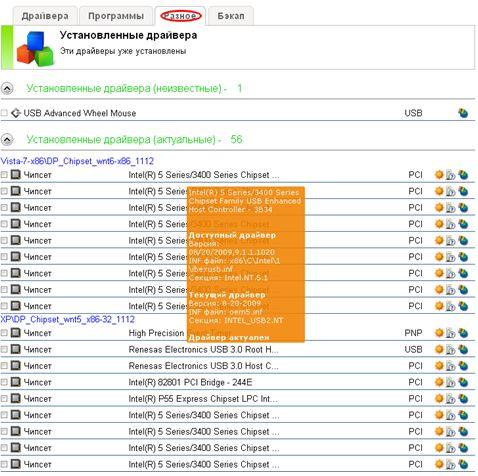
Таким образом, здесь можно узнать о текущем состоянии всего и вся нам необходимого.
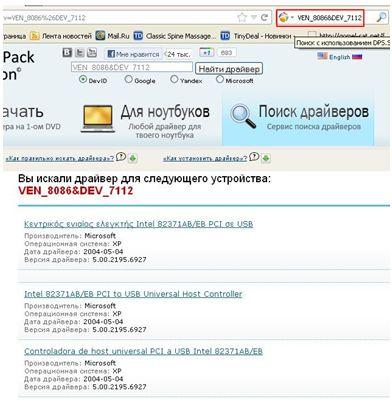
Собственно, это все, что касается программы (ее практической части) и о чем мы хотели сегодня рассказать, так что будем закругляться и закруглимся (:-)) мы, парочкой полезных советов.
Что нужно знать
За корректную работу каждого компонента в наших персональных устройствах под управлением Windows отвечает особый тип ПО, называемый драйвером. Он определяет, как будет функционировать конкретное оборудование, как оно будет взаимодействовать с ОС и программами, инсталлированными в ней. Установить драйвер каждого отдельного компонента может фирма-производитель, выпускающая ноутбук, но в некоторых ситуациях это придётся сделать самому пользователю. Это касается каждого, даже самого мелкого компонента вашего ПК. Адаптер Wi-Fi — не исключение. Именно он отвечает за соединение и качественную работу ПК с сетью Wi-Fi.
- Если вы установили в ноутбук новое оборудование или добавили какой-либо дополнительный компонент, не поставлявшийся в стандартной комплектации.
- Если вы установили новую операционную систему.
- Если производитель выпустил более новую версию драйвера.
Во всех этих ситуациях вам могут пригодиться инструкции, описанные в этой статье. В каждой из этих ситуаций потребуется установить новый драйвер. Мы рассмотрим установку драйвера на примере адаптера Wi-Fi, так как с проблемами при выполнении этой процедуры пользователи сталкиваются наиболее часто.






![Загрузите, установите и обновите драйвер acer nitro 5 [полное руководство]](http://portalcomp.ru/wp-content/uploads/5/a/f/5af6f3f5f2cb23827822a98084b179f7.png)






















