Способ 3: ПО для настройки видеокарты
Помимо предусматриваемых операционной системой средств, решить задачу смены разрешения дисплея позволяет фактически любой софт от производителя установленного в системе дискретного графического адаптера или интегрированного в процессор видеоядра. В зависимости от того, что именно из софта (от Intel, NVIDIA или AMD) доступно в Windows 11, практические действия по достижению поставленной цели будут различаться.
Вариант 2: AMD Radeon Software
Данный софт для управления параметрами графического адаптера характеризуется, по сути, теми же возможностями и работает по тем же принципам, что и вышерассмотренная «Панель управления графикой» от Nvidia. Подробно останавливаться на рассмотрении ПО AMD в рамках настоящего материала не будем, так как по сути, нужно открыть «Настройки Radeon» из главного меню
Windows 11,
либо кликом по названию утилиты в «Дополнительных параметрах»
контекстного меню Рабочего стола ОС;
перейти в «Настройки» приложения
и открыть их раздел под названием «Дисплей».
Далее действуем по аналогии с манипуляциями средствами «Панели управления Нвидиа», или как предложено автором материала о решении проблем с переключением разрешения дисплея компьютеров под управлением Виндовс 11:
Подробнее:
Вариант 3: Центр управления графикой Intel
- Переходим в «Центр управления графикой Intel». Когда данный софт установлен на ПК, его открытие осуществляется либо кликом по значку в трее Windows 11, либо из перечня «Все приложения» в меню «Пуск» операционки.
- Щёлкнув «Дисплей» на панели слева окна «Центра управления графикой Intel», открываем его предназначенный для конфигурирования настроек подключённых к системе мониторов раздел.
- Никуда не переходя с вкладки «Общие» следующего окна, перемещаемся в область «Разрешение», кликаем по имеющемуся здесь списку доступных значений рассматриваемого параметра экрана.
- Щёлкаем по обозначению требуемого к установке разрешения дисплея.
- Подтверждаем изменение параметра, кликнув «Сохранить» в отобразившемся на экране окне с запросом. (Если полученное после переключения разрешения изображение искажено или выглядит неприемлемо, кликаем «Вернуть в исходное состояние» или просто ожидаем 15 секунд.)
- На этом смену разрешения экрана в Виндовс 11 через «Центр управления графикой» от Интел следует считать завершённой, закрываем окно приложения.
Возможные причины
Давайте рассмотрим каждую из этих причин подробнее.
- Неправильное разрешение экрана может быть одной из причин нечеткого изображения. Если разрешение слишком низкое, то изображение будет выглядеть размыто. С другой стороны, если разрешение слишком высокое, то текст и изображения будут мелкими и трудно различимыми. Рекомендуется выбрать разрешение, которое соответствует размеру монитора и вашим потребностям.
- Неправильная частота обновления экрана также может быть причиной нечеткого изображения. Частота обновления экрана определяет, как часто монитор обновляет изображение на экране. Если частота обновления слишком низкая, то изображение может мерцать и быть размытым. Рекомендуется выбрать частоту обновления экрана, которая соответствует способностям монитора.
- Несовместимость графического драйвера с монитором также может быть причиной нечеткого изображения. Если графический драйвер устарел или не соответствует вашему монитору, то изображение может быть размытым или иметь искажения. Рекомендуется установить последнюю версию графического драйвера, которая соответствует вашему монитору.
- Неисправности монитора могут привести к нечеткому изображению. Это может быть вызвано различными проблемами, такими как неисправность кабеля, поврежденные пиксели или неисправная матрица. Если вы обнаружили нечеткое изображение на мониторе, проверьте все кабели на наличие повреждений и попробуйте перезагрузить монитор. Если проблема не устраняется, то возможно, необходимо обратиться к специалистам для диагностики и ремонта монитора.
Настройка хорошего качества дисплея начинается с хорошего монитора
Если для вас важен высококачественный дисплей с точными цветами, вам следует начать с самого монитора. Если у вас дешевый монитор, вы можете упустить лучшую точность цветопередачи, яркость и контрастность.
Ниже мы выбрали три доступных варианта, которые особенно известны своим превосходным качеством отображения по своим ценам. Имейте в виду, что дисплеи для редактирования фотографий профессионального уровня могут стоить намного больше, но мы сосредоточились на доступных вариантах здесь.
Если вы не можете позволить себе купить новый монитор, вы можете пропустить этот раздел.
BenQ GW2270 1080P 21, 5 ”- $ 89

Этот монитор очень доступный и обладает отличной точностью цвета и контрастностью. Монитор также использует технологию без мерцания, чтобы уменьшить нагрузку на ваши глаза и улучшить ваш опыт во время просмотра видео контента или игры в видеоигры.
У этой модели нет колонок, но в версии за 109 долларов есть колонки и поддержка HDMI.
ASUS PB278Q 27 ″ — $ 229

Если вы можете себе это позволить, 27-дюймовый монитор ASUS PB278Q — отличный вариант для тех, кто ищет реалистичные цвета и дисплей большего размера. Этот монитор имеет разрешение 2560 x 1440, что лучше, чем HD, а также имеет отличный угол обзора. В этом ценовом диапазоне вам будет сложно найти монитор с более качественным дисплеем, особенно не такого размера.
LG 24UD58-B 24 ”- $ 279

LG 24UD48-B — это следующий шаг для всех, кто хочет отличных цветов, FreeSync, невероятной яркости и разрешения 4K. В этой ценовой категории это, пожалуй, лучший выбор, если вам нужен монитор 4K, который по-прежнему обеспечивает точность цветопередачи.
Как улучшить качество изображения на экране компьютера под Windows
В соответствии с характеристиками монитора система Windows автоматически применяет оптимальные параметры отображения, в частности, разрешение экрана, частоту обновления и цвета. Эти параметры также зависят от типа монитора. Чтобы настроить параметры дисплея или восстановить настройки по умолчанию, следуйте приведенным ниже рекомендациям.
ЖК-мониторы, которые также называют плоскими мониторами, существенно вытеснили ЭЛТ-мониторы. Они значительно легче и тоньше, чем громоздкие ЭЛТ-мониторы со стеклянными трубками. ЖК-мониторы также представлены широким диапазоном форм и размеров, в том числе широкоформатными экранами и экранами стандартной ширины с соотношениями сторон 16:9 и 16:10 для широкоэкранных моделей и 4:3 в моделях стандартной ширины. Ноутбуки также используют плоские дисплеи.
В случае с обоими типами мониторов чем больше на экране установлено точек на дюйм, тем лучше отображаются шрифты. Увеличивая количество точек на дюйм, вы увеличиваете разрешение экрана. Разрешение, которую вы используете, зависит от разрешения, поддерживаемого монитором. Чем выше разрешение, например 1900×1200 пикселей, тем четче будут отображаться элементы. Они также будут меньше, что позволит разместить на экране дополнительные элементы. Чем ниже разрешение, например 800×600 пикселей, тем меньше элементов может поместиться на экране (размер элементов увеличивается).
Windows позволяет увеличивать или уменьшать размер текста и других элементов на экране, сохраняя оптимальное разрешение монитора.
Как откалибровать монитор(Your Monitor) для лучшей(Better) цветопередачи
Независимо от того, решите ли вы приобрести новый монитор или оставить свой текущий, следующим шагом будет калибровка монитора с использованием встроенных настроек цвета и дисплея.
В большинстве случаев настройки по умолчанию разумны, но после тщательного тестирования в сообществе вы часто можете найти лучшие настройки в Интернете.
Поскольку в сети есть тысячи различных моделей мониторов, я не смогу объяснить, как оптимизировать настройки собственного монитора. Вместо этого я могу помочь вам найти подходящие настройки в Интернете для себя.
Во-первых, добавьте эту страницу в закладки, чтобы вы могли вернуться позже для следующих шагов.
После этого посмотрите на свой монитор правильное название модели. Он может быть напечатан на передней панели монитора. Кроме того, вы можете нажать клавишу Windows( Windows key ) и выполнить поиск по запросу « Дисплей».( Display. )
Нажмите Изменить параметры отображения(Change display settings) в результатах поиска.
На странице настроек дисплея щелкните Расширенные настройки дисплея(Advanced display settings) .
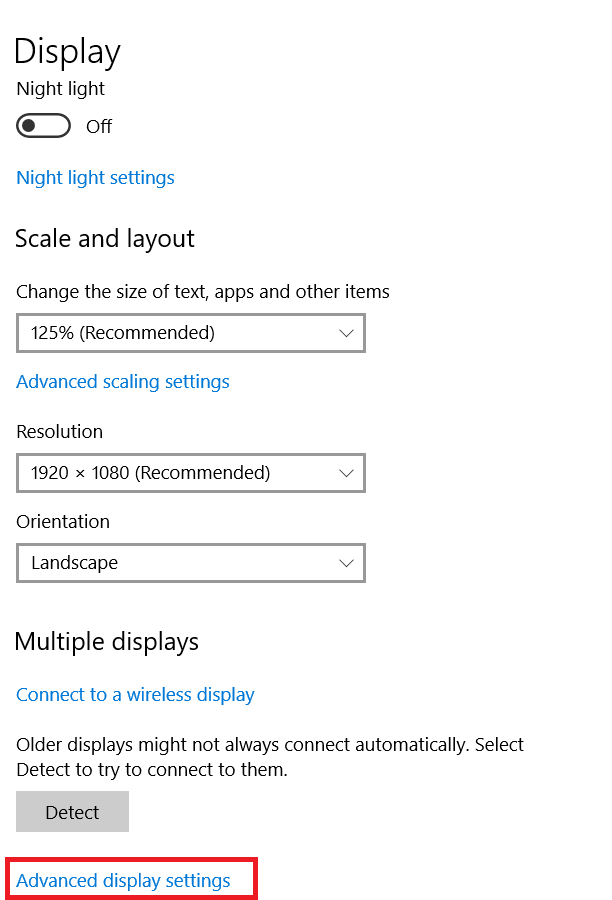
На следующей странице щелкните Свойства адаптера дисплея.(Display Adapter Properties.)
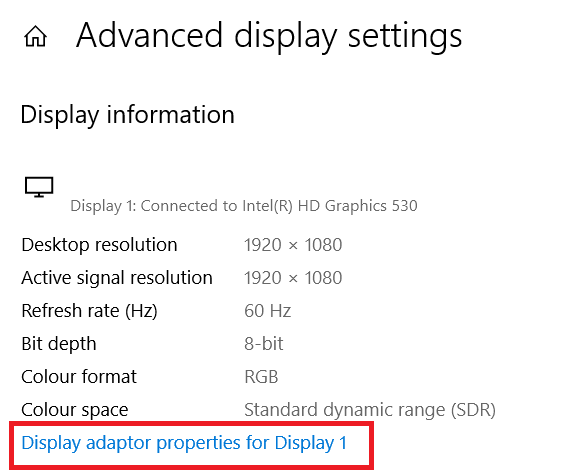
Затем нажмите «Монитор»(Monitor) , чтобы увидеть имя вашего монитора.

Если вы работаете с ноутбуком, может быть написано Generic PnP Monitor . В этом случае вам нужно будет пропустить этот шаг и перейти к настройкам калибровки Windows 10 на следующем шаге.(Windows 10)
Когда у вас есть имя вашего монитора, просто найдите в оптимальные настройки дисплея «Модель монитора». ( ‘Monitor model’ optimal display settings. )Замените «(Replace ‘) модель монитора» своей моделью. Вы должны найти несколько отличных руководств в различных сообществах и форумах.
После того, как вы это сделаете, обязательно вернитесь сюда, чтобы получить наши следующие советы о том, как улучшить настройки дисплея в Windows 10 .
Good Display Quality Setting Starts With a Good Monitor
If a high quality display with accurate colors matters to you, the place you should start is the monitor itself. If you have a cheap monitor you may be missing out on better color accuracy, higher brightness, and better contrast.
Below, we have picked out three affordable options that are specifically well known for their excellent display quality at their price points. Keep in mind that professional grade photo editing displays can cost far, far more, but we have focused on affordable options here.
If you can’t afford to purchase a new monitor, you can skip this section.
BenQ GW2270 1080P 21.5” – $89

This monitor is very affordable and it features great color accuracy and contrast. The monitor also uses flicker free technology to reduce the strain on your eyes and improve your experience whilst watching video content or playing video games.
This model doesn’t have speakers, but a version for $109 does have speakers and HDMI support.
ASUS PB278Q 27″ – $229

If you can afford it, the ASUS PB278Q 27″ monitor is a great option for those looking for lifelike colors and a larger display. This monitor has a 2560 x 1440 resolution, which is better than HD, and it also has an excellent viewing angle. Around this price range, you’ll struggle to find a monitor with a better quality display, especially not at this size.
LG 24UD58-B 24” – $279

The LG 24UD48-B is the next step up for anybody that wants excellent colors, FreeSync, incredible brightness, and a 4K resolution. At this price point, this is easily the best choice if you are specifically after a 4K monitor that still delivers when it comes to color accuracy.
Увеличение или уменьшение яркости и контрастности экрана
Яркость и контрастность являются одними из основных настроек экрана. Каждый пользователь подстраивает их индивидуально под собственные требования.
Существует несколько вариантов для изменения параметров яркости экрана, которые можно применить.
Изменение яркости экрана в параметрах системы
Вызвать параметры экрана можно двумя способами:
Рекомендуем ознакомиться
- Первый способ:
- щёлкните правой клавишей мыши на свободном месте «Рабочего стола»;
- кликните по пиктограмме «Параметры экрана».Щёлкните по пиктограмме «Параметры экрана»
- Второй способ:
- щёлкните левой клавишей мыши по кнопке «Пуск»;
- кликните по пиктограмме «Параметры»;
- щёлкните по пиктограмме «Система».
- Откройте вкладку «Экран».
- Двигая бегунок «Изменение яркости», отрегулируйте уровень яркости экрана.Измените яркость экрана при помощи бегунка «Изменение яркости»
- Выбрав оптимальный уровень яркости, закройте окно «Параметры».
Видео: как изменить яркость экрана через параметры Windows 10
Изменение яркости экрана при помощи клавиатуры
Практически на всех современных типах клавиатур имеется возможность изменять яркость экрана, не прибегая к системным настройкам. Раньше этой возможностью обладали только ноутбуки, но сейчас такая функция присуща и многим типам клавиатуры персональных компьютеров. Как правило, изменить яркость можно при помощи двух клавиш, на которые нанесён значок солнца и стрелки, обозначающий увеличение или уменьшение яркости. Находятся они, чаще всего, в верхнем или нижнем регистре клавиатуры.
Отрегулируйте клавишами уровень яркости своего экрана
В некоторых случаях для изменения яркости экрана требуется вместе с этими клавишами нажать клавишу Fn.
Изменение яркости экрана через «Центр уведомлений»
В «Центре уведомлений» можно выставить уровень яркости экрана только в фиксированных положениях. Для изменения уровня яркости выполните следующие шаги:
- Щёлкните по пиктограмме «Центра уведомлений» в правом нижнем углу экрана на «Панели задач».Щёлкните по пиктограмме «Центр уведомлений»
- Если плитки в развёрнутом меню «Центра уведомлений» находятся в свёрнутом состоянии, то предварительно разверните их, нажав на строку «Развернуть».
- Щёлкните по плитке изменения яркости экрана. Уровень яркости перейдёт на 0%.Установите требуемую яркость экрана
- Последовательно, щёлкая по плитке, изменяйте яркость с шагом в 25% в интервале от 0 до 100%.
Изменение яркости экрана с помощью индикатора заряда батареи на «Панели задач»
У ноутбуков и планшетов на «Панели задач» находится индикатор заряда батареи, который также можно использовать для изменения яркости экрана:
- Щёлкните левой клавишей мыши по индикатору заряда батареи.Щёлкните по индикатору заряда батареи
- Кликните по плитке изменения яркости экрана.Настройте уровень яркости экрана
- Можно изменить уровень яркости по фиксированным значениям от 0 до 100% с шагом в 25%.
- Щёлкните по вкладке «Параметры питания и спящего режима».Щёлкните по вкладке «Параметры питания и спящего режима»
- Кликните по строке «Дополнительные параметры питания» в правой стороне раскрывшегося окна «Параметры».Щёлкните по вкладке «Дополнительные параметры питания»
- В окне «Электропитание» установите требуемую яркость при помощи бегунка «Яркость экрана».Настройте уровень яркости экрана при помощи бегунка
- Щёлкните по вкладке «Настройка схемы электропитания».Щёлкните по вкладке «Настройка схемы электропитания»
- В раскрывшейся панели «Изменение параметров схемы» при помощи бегунка «Настроить яркость» добейтесь её оптимального уровня при питании от сети и от батареи.Настройте яркость при питании от сети и от батареи
Изменение яркости экрана через меню «Пуск»
Клавишу «Пуск» также можно использовать для перехода к панели изменения параметров яркости экрана. Для этого необходимо сделать следующее:
- Щёлкните правой клавишей мыши по кнопке «Пуск».
- Выберите строку «Управление электропитанием».Щёлкните по строке «Управление электропитанием»
- Откройте вкладку «Экран». Кликните по кнопке «Дополнительные параметры питания».Щёлкните по пиктограмме «Экран» и по вкладке «Дополнительные параметры питания»
- Отрегулируйте уровень яркости экрана так же, как было рассмотрено в предыдущих пунктах этой статьи.
Как откалибровать монитор в Windows 10
Пользователь может улучшить качество передачи цветов монитором с помощью средства калибровки цветов. Следуя шагам средства калибровки цветов монитора выполните настройку гаммы, яркости, контрастности и цветового баланса.
Используя обновленный поиск найдите и откройте параметры Калибровка цветов монитора. Если же подключено несколько мониторов, тогда переместите окно калибровки на экран нуждающийся в калибровке.
- Гамма определяет математическое соотношение между значением красного, зеленого и синего цвета, которые передаются в монитор, и интенсивность света, излучаемого монитором.
- Настройка яркости определяет, как будут отображаться темные цвета и тени на экране.
- Настройка контрастности определяет уровень и яркость светлых тонов.
- Настройка цветового баланса определяет, как будут отображаться на экране оттенки серого.
По завершению можно сохранить результаты калибровки или дальше использовать предыдущие калибровки. Есть возможно сравнить результаты выбирая между текущей и прежней калибровками.
Заключение
Пользователям нужно под себя настраивать цветы изображений на мониторе, так как восприятие цветов разными людьми может отличаться. Средствами операционной системы можно выполнить настройку яркости монитора, насыщенности цветов и контрастности экрана в Windows 10. Приложения управления настройками видеокарт также позволяют выполнять настройку изображения монитора.
Яркость и контрастность — основные параметры, которые пользователи изменяют для адаптации изображения на мобильных устройствах и компьютерах. Контрастностью называется соотношение между яркостью самой светлой и темной точек на дисплее. В публикации рассмотрим, как изменить контрастность экрана на Windows 10 всеми доступными способами, в число которых входят и сторонние инструменты.
Классическим способом решения проблемы на компьютере является панель управления монитором. Клавиши для изменения контрастности на нем есть не всегда. На некоторых моделях первое нажатие одной из кнопок (уменьшения или увеличения яркости) позволяет изменить яркость, а второе — выведет на дисплей ползунок регулирования контрастности. Также нужный параметр регулируется в меню монитора.
Владельцы компьютеров реже изменяют параметры изображения, чем пользователи ноутбуков и нетбуков. На клавиатуре последних присутствуют клавиши для быстрого изменения только яркости, настроить контрастность на ноутбуке и компьютере, нужно через приложение, которое поставляется вместе с драйверами для графической подсистемы портативного устройства. Рассмотрим на примере видеокарт от самых распространенных разработчиков.
nVidia
При использовании графического ускорителя GeForce и установленной Панели управления Nvidia (приложение, поставляющееся вместе с драйвером видеокарты) контрастность изменяется просто. Если такой программы не обнаруживаете, загрузите графический драйвер с официального сайта и переустановите его. https://www.nvidia.ru/Download/index.aspx?lang=ru
1. Откройте контекстное меню Рабочего стола и выберите «Панель управления Nvidia» либо дважды кликните по иконке приложения в трее.
2. Слева в меню разверните ветку «Дисплей» и перейдите в подраздел «Регулировка параметров цвета рабочего стола».
3. Перенесите переключатель в положение «Использовать настройки Nvidia».
4. Ползунком установите оптимальное значение, сохраняйте настройки.
Radeon
1. На десктопе кликните правой клавишей, в выпавшем меню выберите «AMD Radeon Settings».
2. В приложении посетите вкладку «Дисплей».
4. Отрегулируйте контрастность и иные показатели при необходимости. Сохранять изменения не нужно.
Справа размещены цветовая палитра и образец идеально серого цвета для ориентировки. Для большей точности воспользуйтесь инструментом для калибровки цветов в Windows 10.
1. Откройте Параметры (комбинация клавиш Win + R).
2. Посетите раздел «Система».
3. В подразделе «Дисплей» опуститесь вниз окна и щелкните «Дополнительные параметры…».
5. В новом окне переключитесь на вкладку «Управление цветом», и нажмите на кнопку с аналогичным названием.
6. Переключитесь на вкладку «Подробно», спуститесь вниз, и нажмите на «Откалибровать экран».
7. Следуйте инструкциям и советам мастера, пропуская ненужные шаги (калибровка яркости, гаммы).
Последнее примечание
Я надеюсь, что у вас есть предположения, как изменить разрешение экрана в Windows 10. Это простой способ, и любой, кто хорошо разбирается в ПК, может внести изменения. Вы должны следовать способам сделать это. Размер дисплея также необходим для преобразования разрешения экрана. Дисплей с диагональю более 15 дюймов можно превратить в дисплей с разрешением Full HD.
Итак, прежде чем узнать, как изменить разрешение экрана дисплея в Windows 10, вы должны сначала узнать о размере вашего дисплея. Снова приветствуем Fixguider с новым решением. И предложите своему другу, если у него возникнут какие-либо проблемы, связанные с Windows 10.
Я потерял параметр разрешения экрана 1366×768 на моем Toshiba Satellite C655-S5048. Все было нормально, когда я вышел из комнаты, но когда я вернулся, по бокам экрана были черные полосы, а в настройках экрана были только варианты 1024×768 и 800×600.
Перенесено из: Windows / Windows 10 / Устройства и драйверы
Эта тема заблокирована. Вы можете подписаться на вопрос или проголосовать за него как полезный, но вы не можете отвечать в этой теме.
Сообщить о нарушении
Домогательство – это любое поведение, направленное на то, чтобы побеспокоить или расстроить человека или группу людей. К угрозам относятся любые угрозы самоубийства, насилия или причинения вреда другому человеку. Любой контент на тему для взрослых или неуместный для веб-сайта сообщества. Любое изображение, ссылка или обсуждение наготы. Любое поведение, которое является оскорбительным, грубым, вульгарным, оскверняет или демонстрирует неуважение. Любое поведение, которое может нарушать лицензионные соглашения с конечными пользователями, включая предоставление ключей продукта или ссылок на пиратское программное обеспечение. Незапрашиваемая массовая рассылка или массовая реклама. Любые ссылки на вирусы, шпионское ПО, вредоносное ПО или фишинговые сайты или их пропаганда. Любой другой неприемлемый контент или поведение, как это определено Условиями использования или Кодексом поведения. Любое изображение, ссылка или обсуждение, связанные с детской порнографией, детской наготой или другим жестоким обращением с детьми или их эксплуатацией.





























