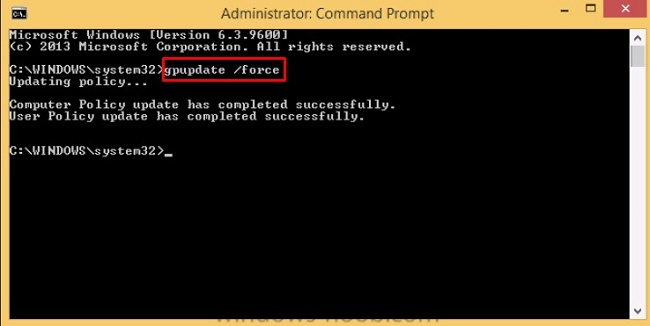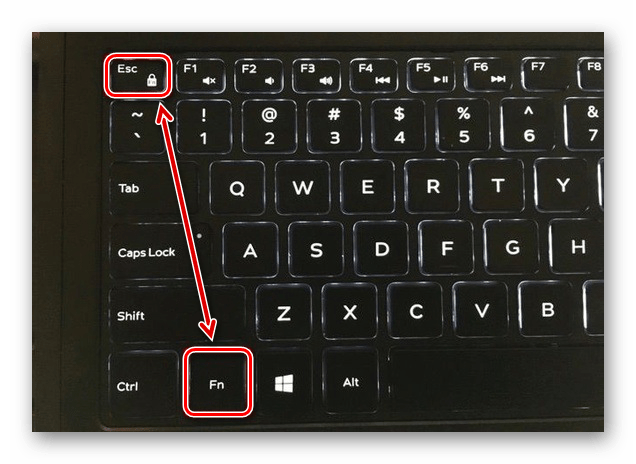Содержание
При поиске Lenovo в Google вы увидите, что многих пользователей Lenovo беспокоят проблемы с паролями. Итак, как сбросить пароль ноутбука Lenovo в Windows 10/8/7 — одна из самых популярных проблем с паролем. Если вы тот, кто хочет решить проблему с паролем Lenovo, то вы обратились по адресу. Здесь мы собрали для вас 5 полезных способов.
- Способ 1. Сброс пароля ноутбука Lenovo с учетной записью суперадминистратора
- Способ 2. Сброс пароля ноутбука Lenovo с помощью командной строки
- Способ 3. Сброс пароля ноутбука Lenovo с помощью PassFab 4WinKey (рекомендуется)
- Способ 4. Сброс пароля ноутбука Lenovo с установочного диска
- Способ 5. Отнесите ноутбук Lenovo в ремонтную мастерскую
Способы отключения блокировки экрана для всех версий Windows
Нажмите правой кнопкой мыши на кнопку «Пуск». В открывшемся контекстном меню выберите пункт «Выполнить».
В окне «Выполнить», в поле «Открыть» введите выражение — «gpedit.msc», а затем нажмите на кнопку «ОК».
После запуска приложения, откроется окно «Редактор локальной групповой политики». В левой части окна, в разделе «Политика “локальный компьютер”» необходимо будет выбрать пункт «Конфигурация компьютера».
Далее в основной части окна редактора локальной групповой политики, следует кликнуть два раза по папке «Административные шаблоны».
После этого, в открывшемся окне, откройте папку «Панель управления».
Затем, в новом окне, откройте папку «Персонализация».
В папке «Персонализация», необходимо будет два раза кликнуть по пункту «Запрет отображения экрана блокировки».
После этого будет открыто окно «Запрет отображения экрана блокировки». В этом окне вы увидите, что по умолчанию активирован пункт «Не задано».
Для отключения экрана блокировки нужно будет активировать пункт «Включено», а затем нажать на кнопку «ОК».
Все, теперь после продолжительного простоя, через некоторое время, Windows уже не будет включать экран блокировки.
С помощью «Редактора локальной групповой политики» в операционной системе Windows 8 Pro или Windows 8.1 Pro можно будет отключить экран блокировки.
Как отключить пароль в Windows 10
Перед тем, как отключать пароль в Windows 10, убедитесь, что он у вас где-то записан или вы хорошо его запомнили. Потому что если редко использовать пароль, то его можно легко забыть. А потом, когда он нужен будет, чтобы подтвердить какие-то изменения настроек в учетной записи Microsoft, пароль вы вспомнить не сможете. Конечно, его можно будет восстановить, но это же лишние хлопоты, которые никто не любит.
Отключение пароля Windows 10 при входе в систему:
- Для начала нажмите Windows + R. В данном случае Windows – это клавиша на клавиатуре с изображением логотипа Windows.
- В появившемся окошке введите фразу netplwiz, чтобы вызвать нужный нам пункт настроек учетной записи.
- Непосредственно в окне настроек «Учетные записи пользователей» снимите галочку с чекбокса «Требовать ввод имени пользователя и пароля».
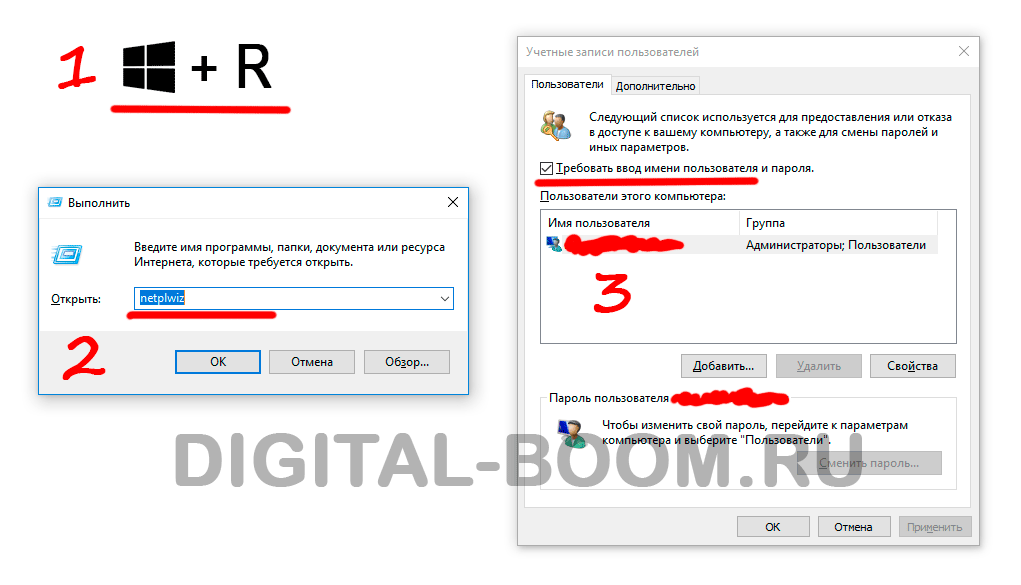
Далее жмите ОК и перезагружайте компьютер, чтобы убедиться, что все применилось. Ах да, чуть не забыл, чтобы применить эти настройки, вам потребуется еще два раза ввести свой пароль для подтверждения того, что именно вы сейчас управляете компьютером.
Windows 10 блокируется через 2 минуты
Точно так же вы можете столкнуться с проблемой, подобной вышеупомянутой. Ваш ноутбук может заблокироваться всего через 2 минуты бездействия. Это может снизить производительность.
Чтобы исправить это, выполните шаги, указанные выше. Они иллюстрируют, как изменить настройки дисплея. Кроме того, в них показано, как предотвратить блокировку ноутбука с Windows 10 после кратковременного бездействия.
Кроме того, вы можете попробовать изменить настройки следующим образом.
- Сначала нажмите клавишу Windows + букву R.
- Это запустит программу запуска.
- Откроется окно запуска. После этого введите regedit в диалоговое окно. Нажмите Enter.
- Откроется редактор реестра. Перейдите к виджету управления.
- Для этого нажмите система >текущий набор элементов управления >управление >питание >настройки питания.
- Найдите атрибуты в редакторе реестра и дважды щелкните.
- Чтобы изменить, введите новое подходящее значение в необходимое поле.
- Нажмите кнопку «ОК».
- Наконец, выйдите из редактора реестра, и у вас будет свой персональный таймер блокировки.
В зависимости от модели ноутбука
Каждая модель ноутбука имеет разные комбинации кнопок, которые можно использовать для разблокировки устройства.
Если ноутбуки Lenovo, Acer, HP или Asus заблокированы, вы можете использовать следующие комбинации:
Как правило, в инструкции указано, какую комбинацию нажимать.
Отличный способ навсегда решить проблему с разблокировкой — это скачать приложение. Например, AllUnlock v2.0 RC 3. В сети вы можете бесплатно скачать это приложение, которое становится доступным после регистрации на сайте. Хотя разработчики указывают, что за утилиту платить не нужно, все же нужно остерегаться мошенников, поэтому перед тем, как что-либо скачивать и устанавливать на свой ноутбук, необходимо активировать антивирус.
Windows 10 блокируется через одну минуту
Что делать, если ваш ноутбук с Windows 10 продолжает блокироваться через минуту бездействия? Эта постоянная блокировка может иногда раздражать. Это может быть по разным причинам, в первую очередь из-за системных настроек.
Следуйте инструкциям ниже, чтобы остановить это.
- Нажмите «Пуск».
- Откройте настройки и нажмите «Система».
При нажатии на систему откроется окно.
- Перейдите в меню настроек питания и сна.
- Далее нажмите дополнительные параметры питания.
- Откроется окно с набором настроек по умолчанию.
- Нажмите, чтобы выбрать, когда отключить настройки отображения.
- Укажите значение, и все готово.
- Наконец выберите изменить дополнительные параметры питания.
- Кроме того, вы можете нажать кнопку восстановления планов по умолчанию.
Как отключить блокировку экрана в Windows 8 Core
В редакциях домашних операционных систем просто Windows 8 и Windows 8.1 без окончаний Pro и Enterprise отсутствуют групповые политики. Эти редакции по-другому еще называют Windows 8 Core или Windows 8.1 Core.
В этих редакциях операционной системы, отключить блокировку экрана можно будет через редактор реестра. Перед началом изменения значений реестра создайте точку восстановления системы, также можно сделать резервную копию реестра.
Для запуска редактора реестра нужно будет нажать на клавиатуре на клавиши «Win» + «R». В открывшемся окне «Выполнить» введите выражение «regedit», а затем нажмите на кнопку «ОК».
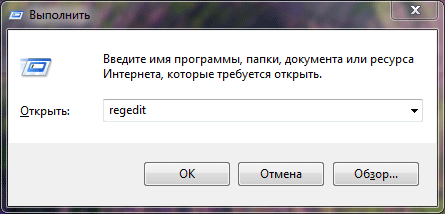
После этого откроется окно «Редактор реестра». В редакторе реестра необходимо будет пройти по такому пути:
HKEY_LOCAL_MACHINE\SOFTWARE\Policies\Microsoft\Windows\Personalization
Если на вашем компьютере нет раздела «Personalization», то тогда его необходимо будет создать. Для этого выделите раздел «Windows», а затем в окне «Редактора реестра» кликните правой кнопкой мыши. В контекстном меню выбираете «Создать» => «Раздел».

Далее откройте папку «Windows» и в списке разделов дайте имя вновь созданному разделу — «Personalization».
Затем выделите раздел «Personalization», а потом кликните правой кнопкой мыши в окне редактора реестра. В контекстном меню выберите «Создать» => «Параметр DWORD (32 бита)».

Теперь нужно дать имя новому параметру — «NoLockScreen». Далее два раза кликните по созданному параметру.
После этого откроется окно «Изменение параметра DWORD (32 бита)». В поле «Значение» необходимо будет выставить значение «1», а потом нажать на кнопку «ОК».
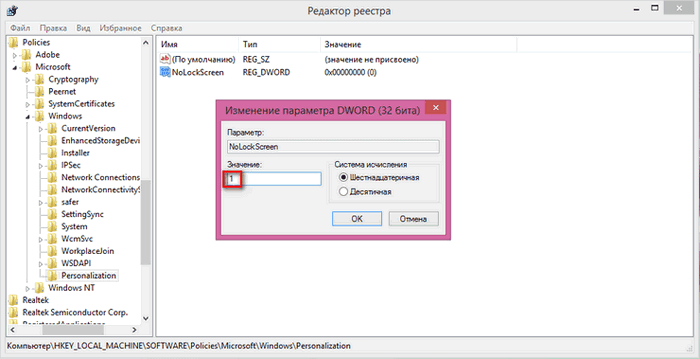
Теперь можно будет закрыть редактор реестра, а после этого потребуется перезагрузить компьютер.
Как разблокировать клавиатуру на ноутбуке
Следующие условия могут вызвать проблему:
- работает специальная комбинация клавиш;
- неисправность клавиатуры;
- на ПК есть программа, блокирующая работу кнопок;
- вирусная инфекция;
- система забита временными файлами.
С помощью сочетания клавиш
Пользователи могут случайно нажать специальную комбинацию. В этом случае пригодится самый быстрый и простой способ.
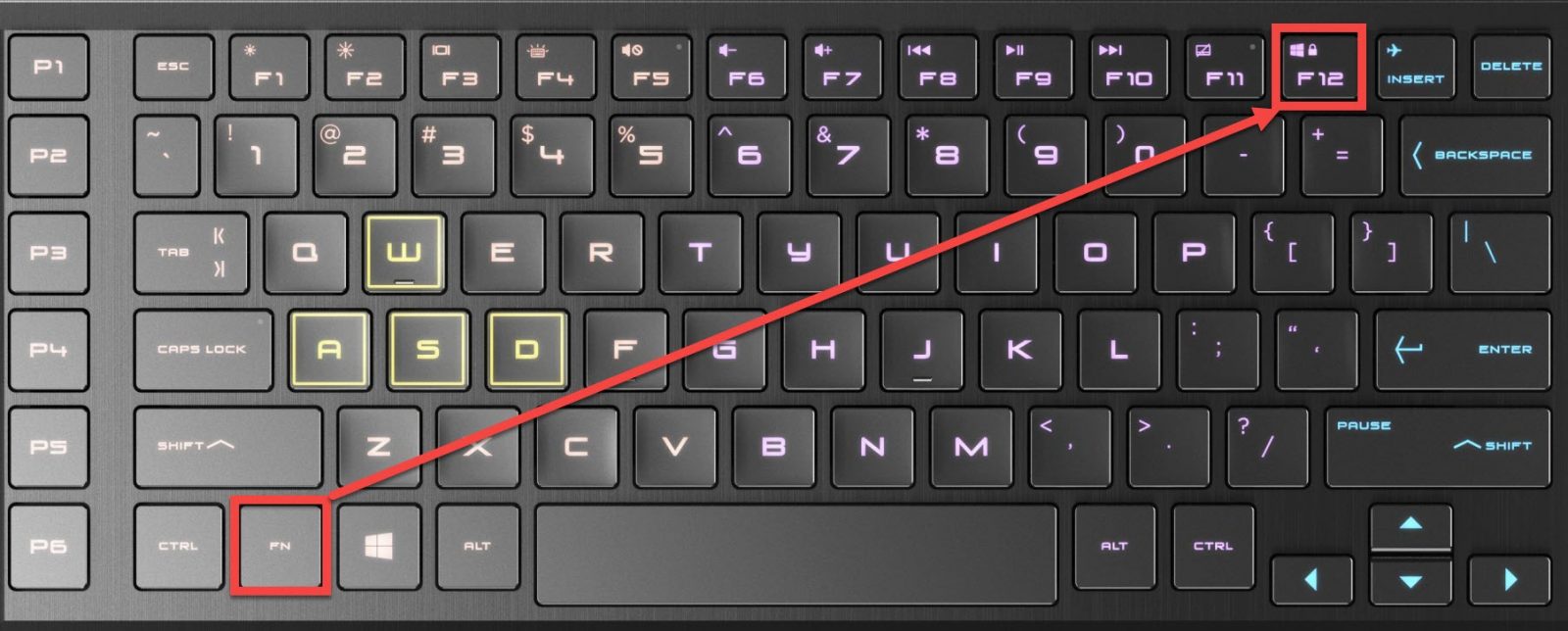
Ищем нужный символ на клавиатуре. Если его нет, пробуем возможные схемы:
- Fn + Num Lock;
- Нажмите Fn поочередно с клавишами линии F1-F12;
- Fn + пауза;
- Win + (F1-F12);
- Ctrl + Fn + (F1-F12).
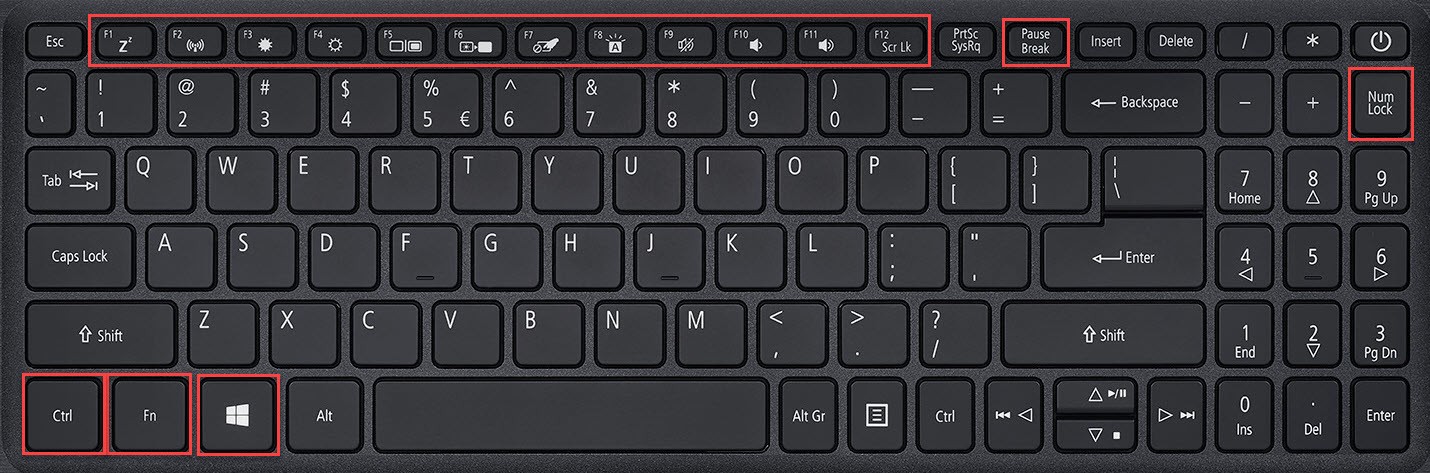
Исправляем сбой оборудования
Еще один недостаток — временная потеря производительности. Исправить легко.
Пройдем по пути: кнопка Пуск — Панель управления — Диспетчер устройств.
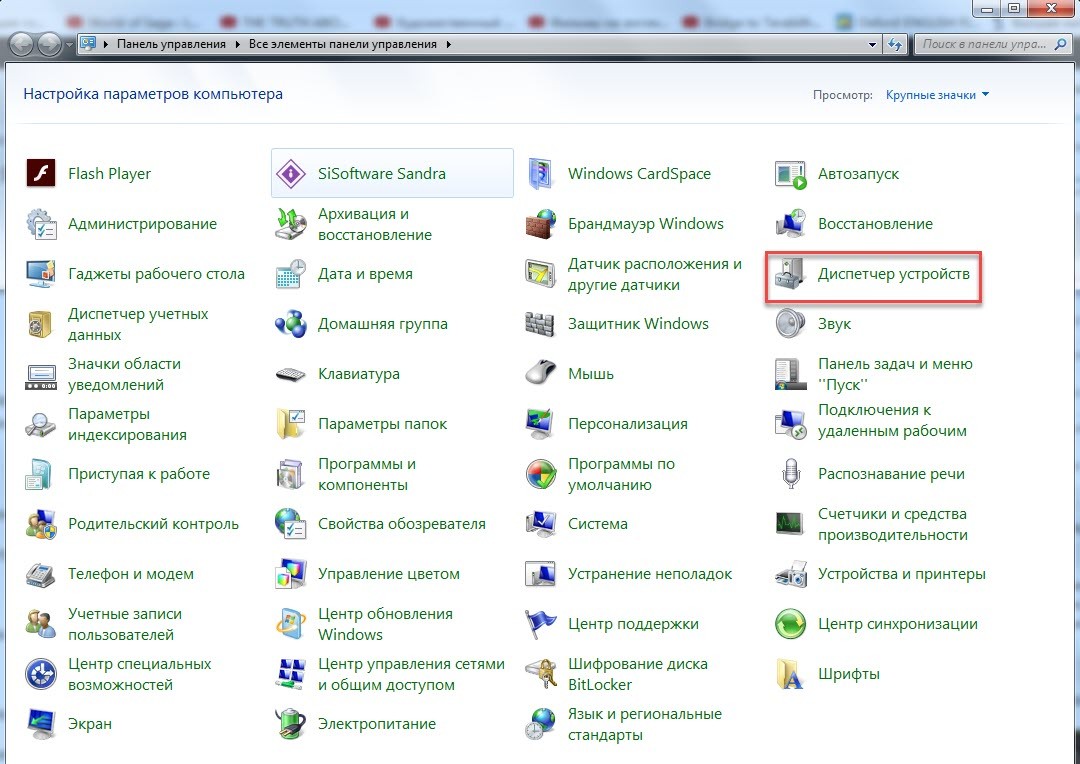
В последнем разделе найдите «Клавиатуры», разверните его.
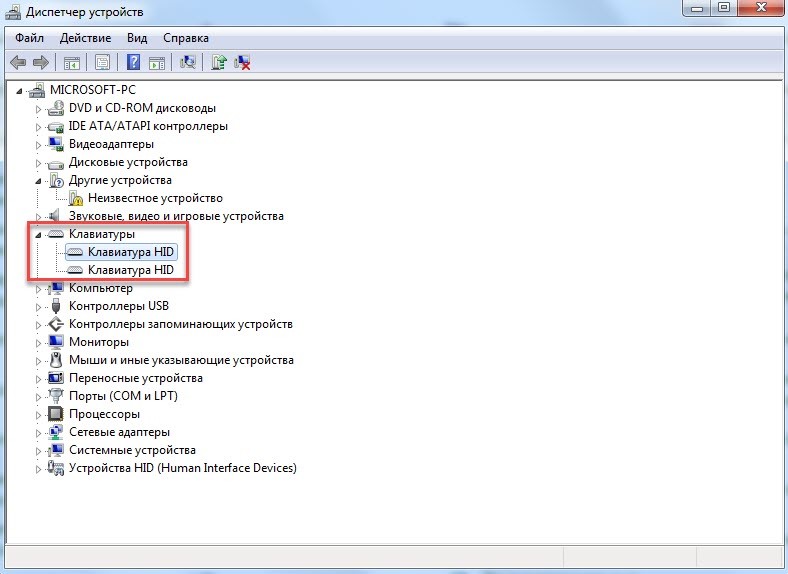
Тогда есть два варианта.
Первая ситуация: рядом с названием стоит стрелка. Мы используем правую кнопку мыши на оборудовании. Выбираем команду «Активировать».
Второй случай: найден желтый треугольник. В контекстном меню нажмите на строку «Удалить». Перезагружаем ноутбук, это помогает сбросить блокировку. Оборудование автоматически определяется системой и начинает нормально работать.
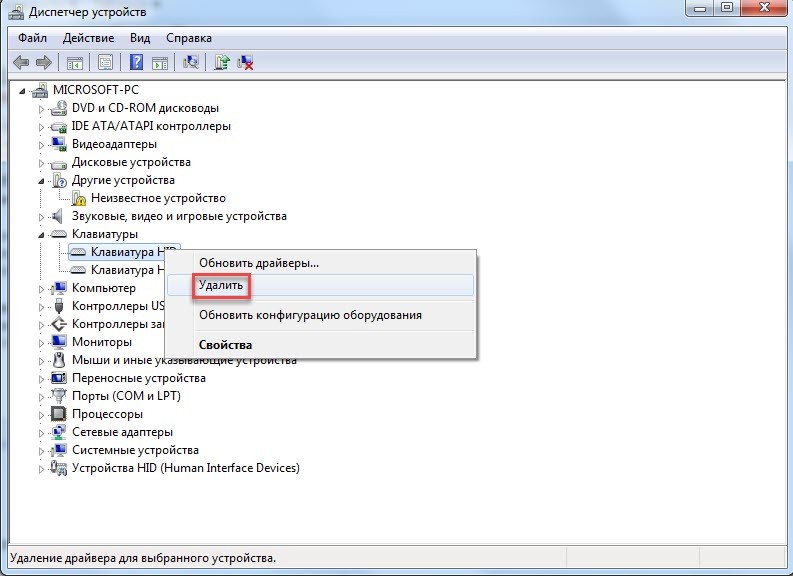
Если установлена программа-блокировщик
Проблема возникает, когда пользователь использует чужой ноутбук и не знает об установленном программном обеспечении. Сложность в том, что для этих продуктов предусмотрены собственные наборы клавиатур.
Применяем возможные схемы:
- Alt + Home;
- Alt + End;
- Ctrl + Shift + Del, завершить процесс, нажав Esc отдельно.
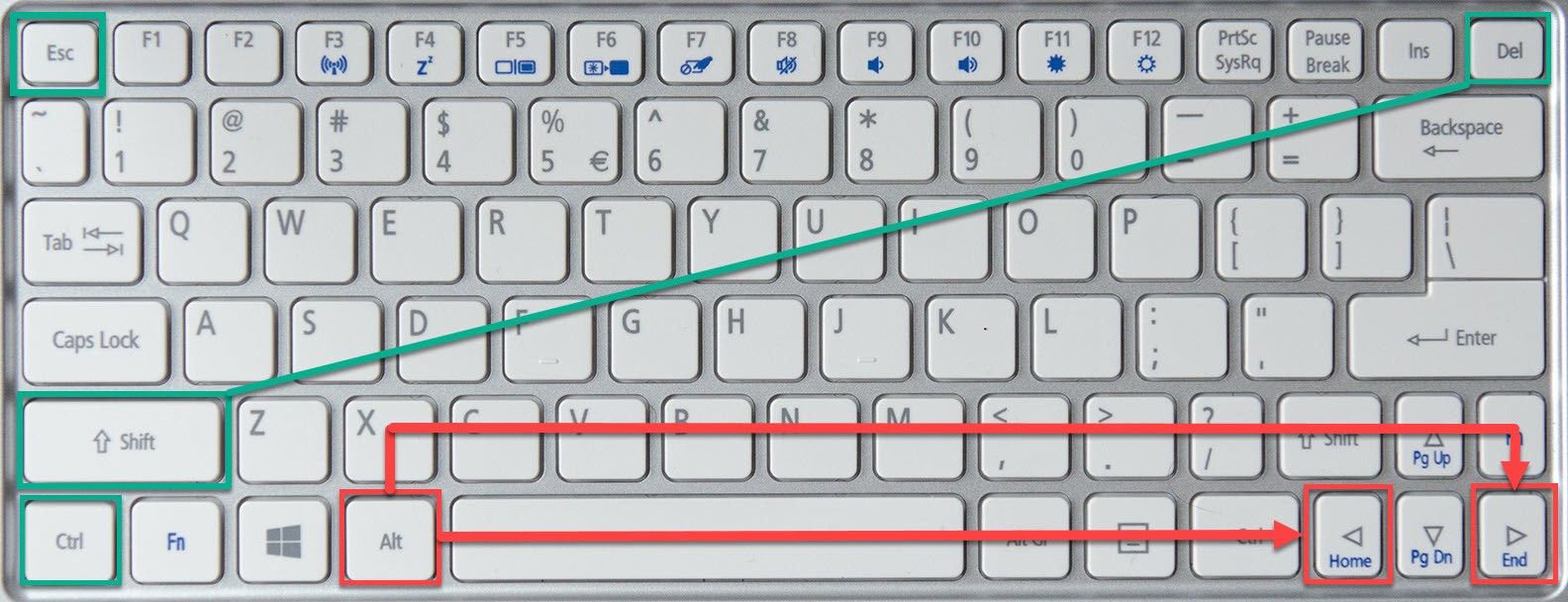
Удаляем вирусы
Вредоносная программа, заразившая систему, способна вмешиваться в работу оборудования. Клавиатура также может быть повреждена. Здесь требуется полное сканирование Windows. С этой задачей отлично справляются Антивирус Касперского, Dr.Web и другие утилиты.
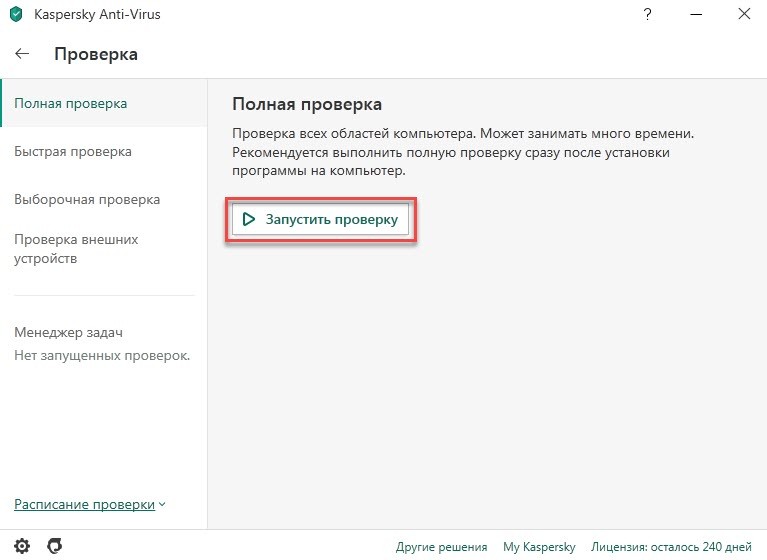
Если на компьютере нет антивируса, воспользуемся специальными настройками сайта. Они проверяют ноутбук на наличие уязвимостей, предупреждают обо всех обнаруженных угрозах и удаляют их.
Инструмент Eset Nod32 предлагает два способа: сканирование онлайн или загрузка пробной версии (на 30 дней). Вы можете проверить всю систему или ее конкретную часть.
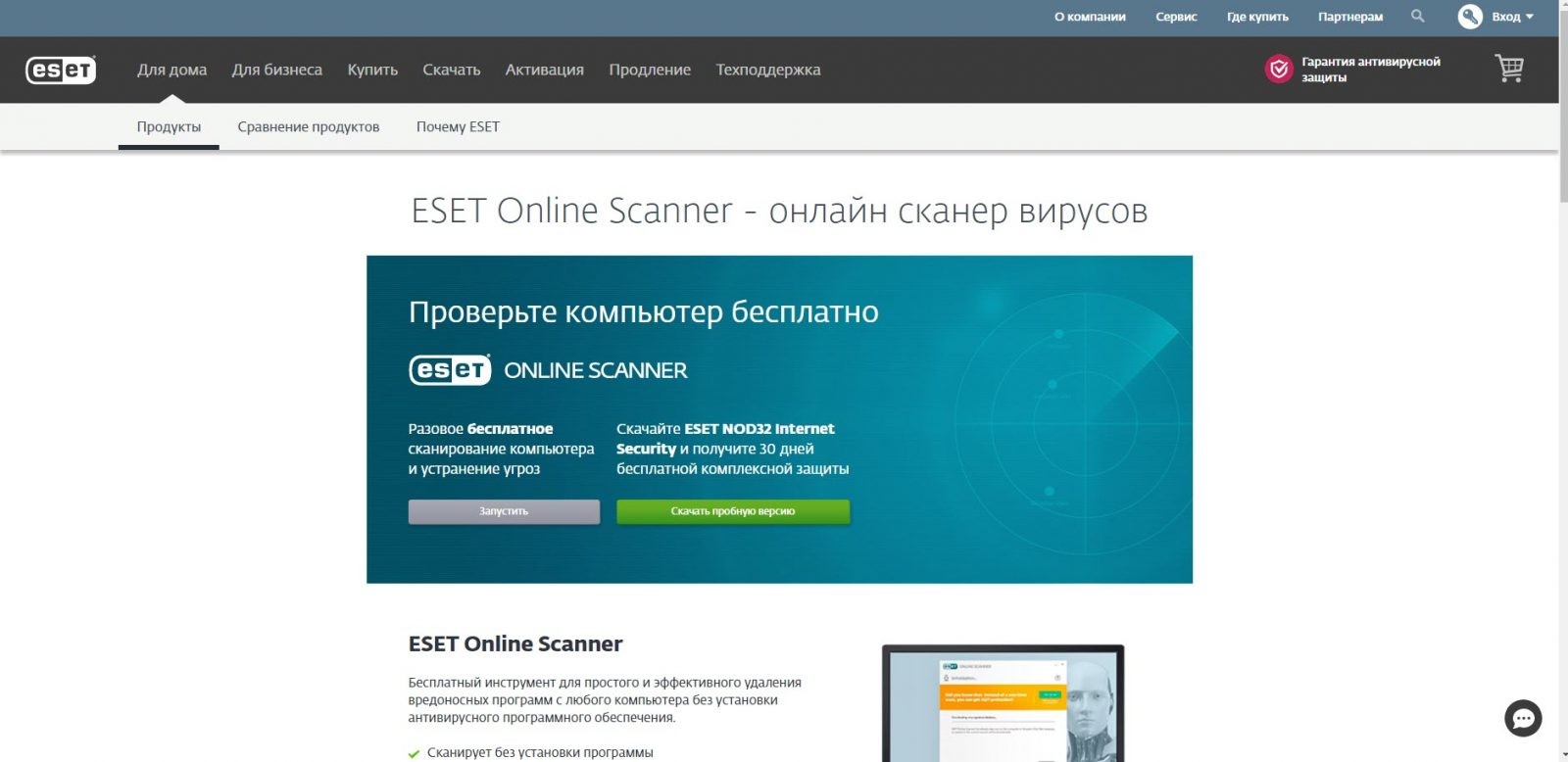
Программа F-Secure выполняет полное сканирование вашего ПК и уничтожает все обнаруженные вирусы. Сайт на английском, но все интуитивно понятно. Вам необходимо будет установить предлагаемый продукт (бесплатное использование ограничено одним месяцем).
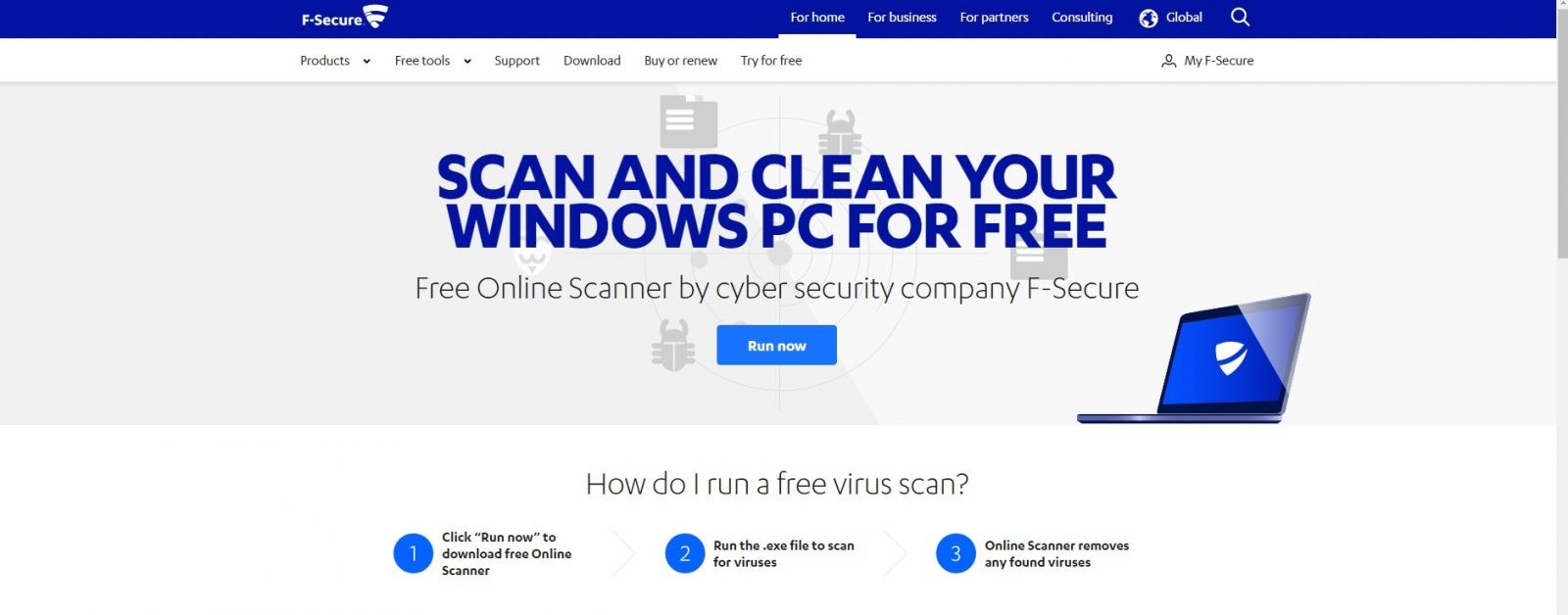
Альтернативный метод помогает, если на вашем компьютере установлен браузер Google Chrome. В браузере есть встроенный антивирус. Чтобы активировать его, в адресной строке введите запрос chrome: // settings / cleanup.

Подтверждаем команду нажатием Enter. На открывшейся странице нажмите кнопку «Найти”.
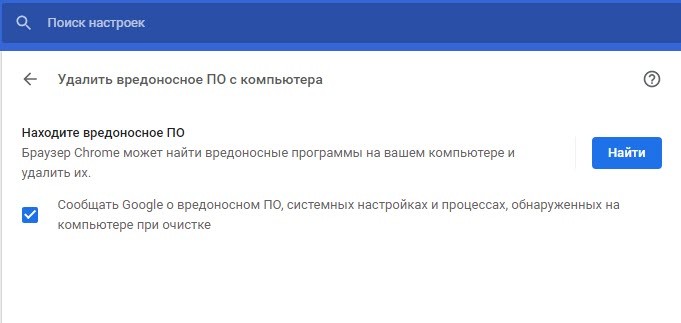
Чистим систему от мусора
Клавиатура может зависнуть, когда в системе полно ненужных файлов. Исправляют эту ситуацию специализированные приложения.
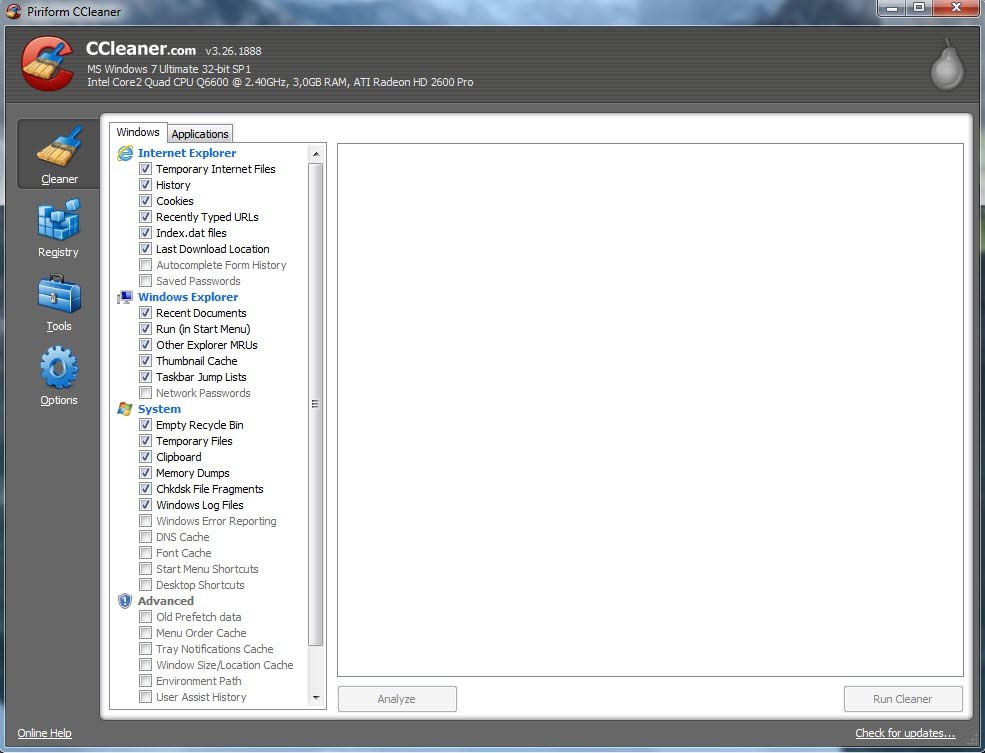
Яркая полезность. Он имеет расширенные функции, включая сканирование на наличие вредоносных файлов. Однако это условно-бесплатный контент.
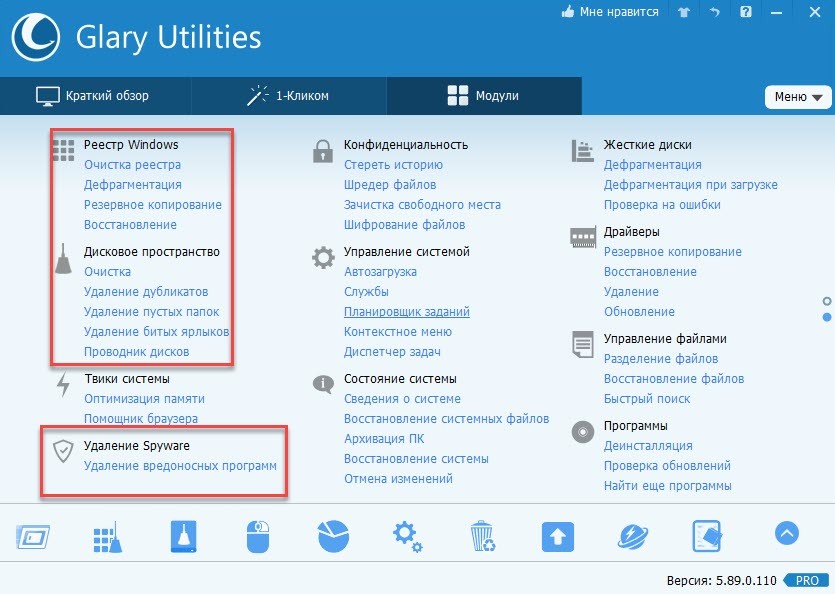
Клавиатуру можно заблокировать по разным причинам. Вышеуказанные методы помогут вам восстановить работу ваших электронных устройств. Они не работают в одном случае: если клавиатура физически повреждена. В такой ситуации рекомендуется обратиться в сервисный центр.
Причины блокировки
Клавиатуру можно отключить в следующих случаях:
- он был случайно заблокирован самим пользователем, случайно нажав комбинацию горячих клавиш.
- Произошел сбой системы, из-за которого Windows больше не «видела» устройство ввода. В этом случае потребуется диагностика проблем с ноутбуком. Дальнейшие действия будут зависеть от сложности ошибки.
- Операционная система заражена вирусами, которые отключают клавиатуру во время использования. Во-первых, пользователь должен определить, какое программное обеспечение распространяет вирусы через Windows, и удалить его. Если это не поможет, вам нужно будет поискать файлы, которые были повреждены в результате вирусной активности.
- Оборудование не работает из-за механических повреждений.

Причины блокировки клавиатуры
Последовательность действий по разблокировке клавиатуры будет зависеть от причин, которые привели к ее блокировке на ноутбуке. Далее мы рассмотрим различные способы заставить клавиатуру работать.
Как разблокировать клавиатуру на ноутбуке – 6 способов
Как его отключить
Ограничения, которые накладывает специфический интерфейс, вынуждает пользователей отключить его. Точнее, запретить автоматический переход в данный режим при бездействии. Выполнить операцию можно несколькими способами.
Через «Персонализацию»
Это стандартный вариант того, как убрать при включении или после бездействия экран блокировки. Владельцу компьютера нужно воспользоваться следующей инструкцией:
- Находясь на Рабочем столе, кликните правой кнопкой мыши по свободной области.
- Перейдите в «Персонализацию».
Откройте вкладку «Экран блокировки».
Щелкните по надписи «Параметры времени ожидания для экрана», которая располагается в нижней части интерфейса.
- Под заголовком «Экран» выставите значение «Никогда» для параметров отключения.
- Сохраните изменения.
Также вы можете не отключать автоматический переход в интерфейс бездействия, а задать более продолжительный временной промежуток. Не исключено, что этот вариант будет смотреться предпочтительнее вместо того, чтобы полностью снять блокировку.
Редактор локальной групповой политики
Аналогичная настройка, позволяющая избавиться от интерфейса, предполагает использование специального редактора. В данном случае действует другая инструкция:
Запустите окно «Выполнить» комбинацией клавиш «Win + R».
Впишите запрос «gpedit.msc» и нажмите кнопку «OK».
В открывшемся меню обратите внимание на левую часть экрана. Здесь нужно выбрать необходимый раздел, перейдя по пути: «Конфигурация компьютера/Административные шаблоны/Панель управления/Персонализация»
В меню появится список из нескольких параметров, среди которых следует выбрать двойным щелчком ЛКМ «Запрет отображения экрана блокировки».
Выставите значение «Включено» и сохраните новые настройки.
В некоторых случаях для вступления изменений в силу требуется перезагрузить компьютер. Обязательно выполните этот шаг, чтобы применить новые настройки и заблокировать экран бездействия.
Редактор реестра
Очень похожий способ, использующий возможности Редактора реестра. Операция выполняется по аналогичному принципу, но и здесь есть свои нюансы:
Откройте окно «Выполнить».
Введите запрос «regedit».
В Редакторе реестра перейдите по пути: «HKEY_LOCAL_MACHINE/Software/Policies/Microsoft/Windows».
- Кликните ПКМ по каталогу с названием «Windows», нажмите кнопку «Создать», а затем – «Раздел».
- Присвойте разделу имя «Personilization».
- Теперь кликните ПКМ по названию нового раздела, чтобы создать «Параметр DWORD (32 бита)».
- Задайте имя «NoLockScreen».
- Двойным щелчком ЛКМ откройте параметр.
- Присвойте значение «1» и сохраните изменения.
Далее останется выключить и снова включить компьютер. Если настроить деактивацию интерфейса не получилось – обратитесь к следующему варианту.
Удаление папки с файлами экрана блокировки
Интерфейс бездействия при входе в систему появляется из-за того, что на компьютере работает встроенное приложение экрана блокировки. Чтобы избавиться от него, нужно удалить файлы программы:
Запустите «Проводник».
Откройте раздел системного диска, а затем перейдите в папку «Windows».
Далее откройте каталог «SystemApps».
Здесь вы найдете папку «Microsoft.LockApp_cw5n1h2txyewy», которая содержит файлы экрана блокировки. Следовательно, ее нужно удалить.
Важно. Если очистить файлы приложения, то восстановить их не получится
Поэтому рекомендуется предварительно создать архив, содержащий в себе удаленную папку.
Теперь при бездействии Рабочего стола не будет появляться интерфейс блокировки. Чтобы вернуть функцию, понадобится просто вернуть папку в исходную директорию.
Используя программу Ultimate Windows Tweaker
Альтернативный вариант сделать так, чтобы компьютер не переключался в режим блокировки, требует использования стороннего ПО. Например, Ultimate Windows Tweaker:
Перейдите на сайт разработчика и скачайте программу.
Распакуйте архив.
- Откройте инсталлятор.
- После установки запустите утилиту.
- Перейдите в раздел «Customization», а затем откройте вкладку «Universal UI».
Отметьте галочкой «Disable Lock Screen» и нажмите «Apply Tweaks».
Прибегать к подобному методу стоит в том случае, если ранее рассмотренные варианты не помогли. Но обычно блокировка исчезает сразу после изменения настроек групповых политик или реестра.
Отключение клавиатуры ноутбука или компьютера средствами ОС
Возможно, лучший способ временно отключить клавиатуру в Windows — использовать Диспетчер устройств. При этом вам не нужны сторонние программы, это относительно просто и полностью безопасно.
Вам нужно будет выполнить следующие простые шаги, чтобы отключить этот метод.
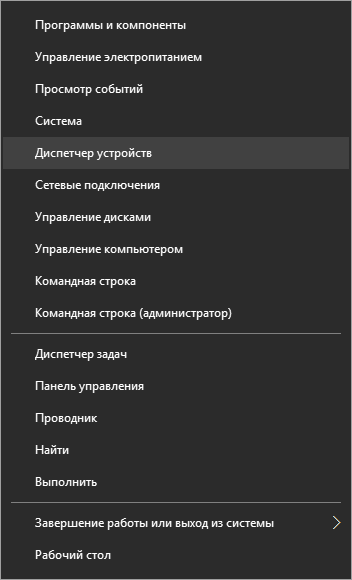
Готовый. Теперь вы можете закрыть Диспетчер устройств, и клавиатура компьютера будет отключена, т.е на нем не будет работать ни одна клавиша (однако кнопки питания могут продолжать работать на ноутбуке).
В дальнейшем, чтобы повторно активировать клавиатуру, вы можете таким же образом войти в диспетчер устройств, щелкнуть правой кнопкой мыши по отключенной клавиатуре и выбрать пункт «Включить». Если вы удалили клавиатуру, чтобы переустановить ее, в меню Диспетчера устройств выберите Действие — Обновить конфигурацию оборудования.
Обычно этого метода достаточно, но могут быть случаи, когда он не работает или пользователь просто предпочитает использовать стороннюю программу для быстрого включения или отключения.
Разблокировка клавиатуры на лэптопе
Причиной блокировки клавиатуры могут быть как ранее упомянутые горячие клавиши, так и некоторых другие факторы.
Способ 1: Сочетание клавиш
Данный метод снятия блокировки подойдет на случай, когда вы нажали клавиши на клавиатуре, вследствие чего она и перестала работать. В зависимости от разновидности ноутбука, нужные кнопки могут отличаться:
- На полнокнопочной клавиатуре обычно достаточно нажать «Fn+NumLock»;
- На лэптопах с укороченной клавиатурой нужно нажать кнопку «Fn» и вместе с ней одну из верхних клавиш от «F1» до «F12».
В большинстве случаев нужная кнопка обозначена специальной иконкой с изображением замка — именно ее и необходимо нажать в комбинации с «Fn».
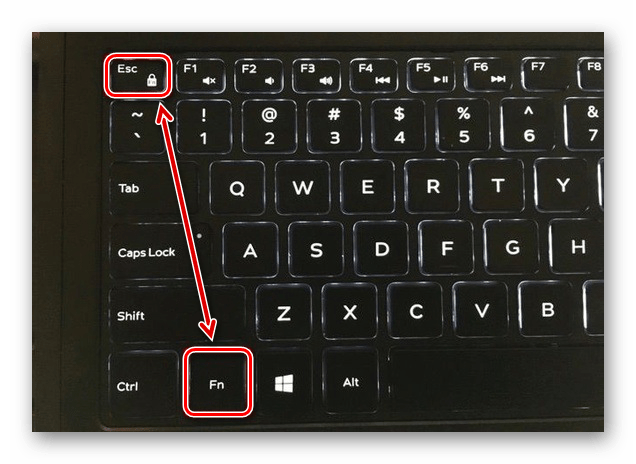
Способ 2: Настройки оборудования
Клавиатура вполне может быть деактивирована системными средствами Windows. Чтобы включить ее, потребуется перейти к настройкам оборудования.
Способ 3: Специальный софт
При использовании чужого ноутбука с заблокированной клавиатурой может быть такое, что владелец устройства специально установил для этих целей программу. Обойти подобный софт весьма проблематично и намного проще воспользоваться внешней периферией.
Обычно такие программы имеют собственный набор горячих клавиш, нажатие которых позволяет разблокировать клавиатуру. Следует попробовать следующие сочетания:
- «Alt+Home»;
- «Alt+End»;
- «Ctrl+Shift+Del» с последующим нажатием «Esc».
Встречаются подобные блокировки редко, но все же и они заслуживают внимания.
Способ 4: Удаление вирусов
Помимо целенаправленной блокировки клавиатуры пользователем, то же самое могут делать некоторые разновидности вредоносных программ, особенно если на ПК отсутствует антивирус. Исправить проблему вы можете, прибегнув к специальным программам, позволяющим найти и удалить зараженные файлы.
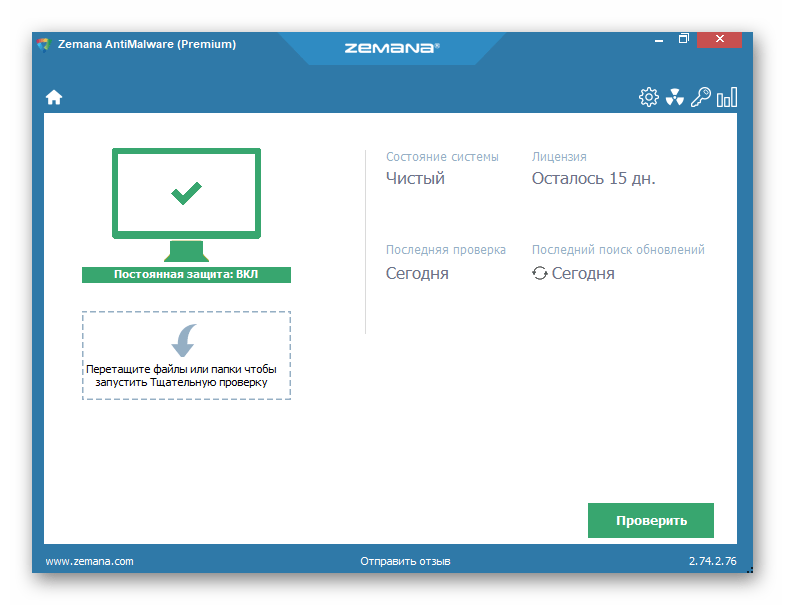
Подробнее:Программы для удаления вирусов с компьютераКак проверить компьютер на вирусы без установки антивируса
Помимо софта, также можно воспользоваться онлайн-сервисами, описанными нами в одной из инструкций.

Подробнее: Онлайн-проверка компьютера на вирусы
Завершив очистку системы от вирусов, дополнительно нужно скачать и установить программу CCleaner. С ее помощью можно удалить мусор с компьютера, в том числе файлы и ключи реестра, которые могли быть созданы вредоносным ПО.

Подробнее: Очистка ПК с помощью CCleaner
Если ни один способ из данной инструкции не принес должных результатов, стоит задуматься о возможных неполадках клавиатуры. О методах диагностики и устранении неисправностей мы рассказали в соответствующей статьей на сайте.
Подробнее: Не работает клавиатура на ноутбуке
Windows 10 блокируется через 5 минут
В таком случае вы можете попробовать вышеупомянутые методики. Оба вышеупомянутых метода одинаково работоспособны. Кроме того, вы можете попробовать выполнить следующие действия:
- Нажмите «Пуск».
- Выполните поиск параметров электропитания в меню настроек.
- Нажмите на нужный результат.
- Затем нажмите «Изменить настройки плана» в появившемся окне.
- Затем выберите параметры изменения дополнительных параметров питания.
- Затем выберите параметр «Изменить настройки, которые в данный момент недоступны».
- Выберите режим сна.
- После этого выберите параметр «Тайм-аут автоматического перехода в спящий режим». Измените значение по умолчанию, введя необходимое новое значение в диалоговом окне.
- Наконец, выберите переход в спящий режим после последнего параметра и измените его продолжительность.
Обходим пароль администратора при помощи реестра на Windows 10
Пробуем метод обхода пароля через реестр. Он несложный и не требующий дополнительных скачиваний и установок программного обеспечения.
- Зажимаем кнопки «Win и R», в окошке вбиваем команду «regedit».
- Появиться «Редактор реестра» где нужно будет раскрыть «HKEY_LOCAL_MACHINE», далее «Software», потом ищем «Microsoft», «Windows NT», «CurrentVersion» и жмем на «Winlogon».
- Теперь по центру находим файл «AutoAdminLogon», наводим курсор на него и делаем двойной щелчок мышкой. В строке «Значение» вбиваем цифру 1, «ОК».
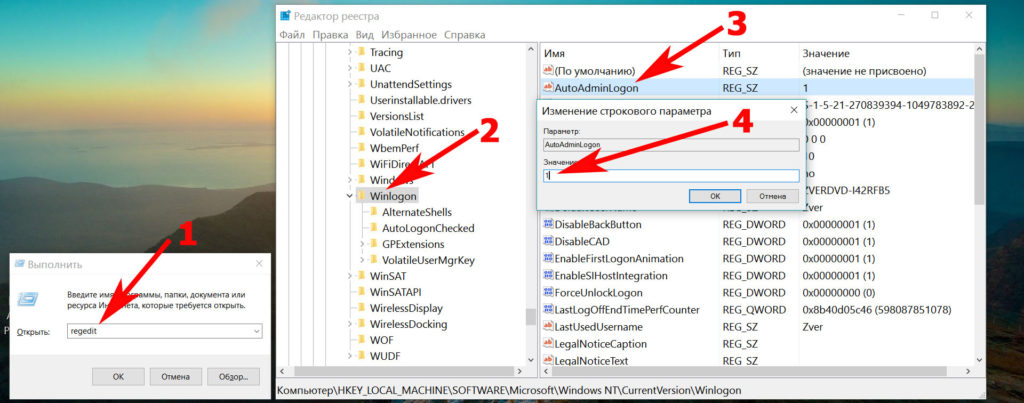
Изменяем файл «DefaultDomainName», его также открываем и меняем в пункте «Значение» на имя локального компьютера. Глянуть это имя можно клацнув правой кнопкой мыши на ярлыке «Мой компьютер», «Свойство».
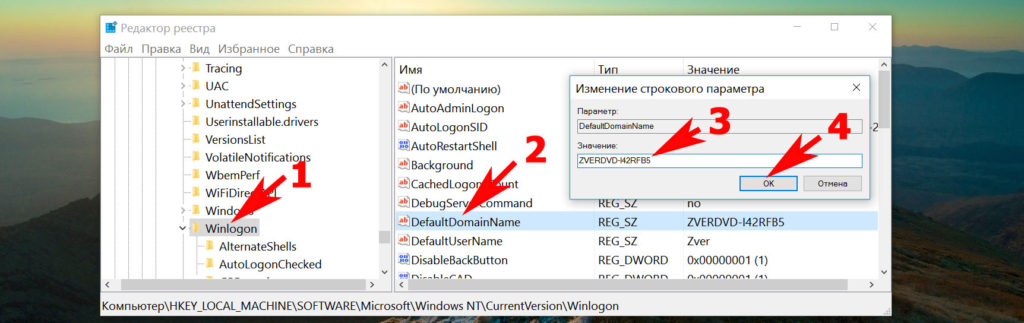
- При необходимости, можно поменять в «DefaultDomainName» на любой другой логин.
- Выполняем перезагрузку. После выполненных действий, осталось дело за малым, проверить получилось или нет.
Как отключить клавишу fn на ноутбуке Lenovo
Если на вашем ноутбуке Lenovo есть маркировка Think, это называется функцией горячих клавиш, и выполнить ее очень просто. Процедура отключения клавиши fn на продуктах марки Lenovo «Think» выглядит следующим образом: нажмите клавишу fn + esc, это включит или отключит функцию горячих клавиш вашего ноутбука в режиме переключения, очень похожем на функции Caps Lock.
Если этот параметр включен, устаревшие функциональные клавиши F1–F12 не будут доступны напрямую. Вам нужно будет нажать клавишу fn и, удерживая ее, нажать нужную клавишу «F». После отключения вы можете получить к ним прямой доступ, но вы потеряете возможность доступа к дополнительным функциям горячих клавиш.
Если ваш ноутбук выпускается под маркой Lenovo, вас ждет более трудная дорога.Для выполнения этой задачи в продуктах марки Lenovo вам необходим доступ к конфигурации BIOS вашего компьютера. Чтобы перейти к настройке BIOS, выйдите из системы пользователя Windows (Windows 8.1 / 10) и, оказавшись на экране входа, выполните следующие действия:
- Нажмите и удерживайте клавишу Shift (удерживайте ее, пока не будет указано иное).
- Нажмите на значок функций питания и выберите «Перезагрузить».
- Компьютер перезагрузится, но загрузится синий экран.
- Теперь вы можете отпустить клавишу Shift.
В зависимости от модели и версии Windows эта процедура может измениться. Пожалуйста, обратитесь к конкретным рекомендациям для вашего ноутбука, если это не работает для вас. Есть и другие последовательности, в которых вам нужно нажать клавишу прямо на этапе загрузки системы, чтобы получить доступ. После того, как вы перейдете к конфигурации экрана Bios, вот как отключить клавишу fn на продуктах Lenovo для ноутбуков:
- Перейдите на вкладку «Конфигурация».
- Найдите параметр «Режим горячих клавиш» и щелкните его.
- Вы должны установить для него значение Enabled/Disabled по своему усмотрению.
- Выберите вариант «Сохранить и выйти», для подтверждения которого необходимо нажать Enter.
Загрузочный диск
Можно также восстановить пароль пользователя, используя загрузочный диск, с помощью которого проводилась установка системы. Он может быть на флешке или CD-DVD диске, так что нужно будет загрузиться с устройства, но предварительно поменять в BIOS приоритет загрузки. После запуска окна установки я выбираю пункт «Восстановление системы».
Выйдет несколько вариантов, я же выберу «Командную строку», в ней задам значение regedit для открытия редактора реестра. После выделяю элемент HKEY_LOCAL_MACHINE, нажимаю на вкладку «Файл» и активирую команду «Загрузить куст». Открываю файл SAM, после перехожу в раздел Domains\Account\Users\000001F4.
Дважды нажимаю по значению F и для сброса пароля в открывшейся таблице в строке 38 меняю 11 на 10, после применяю изменения нажатием на кнопку ОК. Остальное трогать не следует, иначе это приведет к сбоям и система даже загружаться не станет.
После этого снова открываю вкладку «Файл», жму на значение «Выгрузить куст», соглашаюсь с принятием изменением нажатием на кнопку «Да» и выхожу из окна. Перезагружаю компьютер, не забывая вытащить загрузочный носитель из привода или разъема (в зависимости от того, что я использовала). Если все сделано правильно, при загрузке система не потребует пароль.
Загрузка …
Самый сложный способ
Клавиатуру можно отключить буквально намертво. Для этого нужно отредактировать системные политики. Порядок действий выглядит следующим образом.
- Запускается диспетчер устройств, как уже написано выше.
- Найдя клавиатуру, кликаем на строке с ее названием правой кнопкой.
- Выбрав пункт Свойства и зайдя во вкладку Сведения, находим в нижнем окне со списком строку ID устройства (оборудования, экземпляра).
- Кликнув на написанное справа значение, выделяем и копируем его.
- Заходим в командное окно, как описано выше.
- Набираем gpedit.msc и нажимаем ввод.
- В появившемся окне редактора заходим в Конфигурация компьютера (это параметры, действующие для всех пользователей).
- Находим Административные шаблоны и разворачиваем раздел кликом по плюсику.
- Управление устройствами находится в разделе Система. Он также разворачивается кликом по плюсику рядом с названием. Внутри понадобится подраздел Установка устройств. На нем нужно кликнуть.
- В правой части окна, где будет выведен список доступных опций, выбираем Запретить установку устройств с указанными кодами.
- При двойном клике войдем в окно настройки. Здесь есть флажок Включить, в котором нужно поставить галочку.
- Затем переходим на вкладку Параметры. В ней есть кнопка Показать. Нажимаем ее.
- Дальше достаточно вставить скопированное значение идентификатора клавиатуры.
Последовательно закрываем окна, нажимая Ок и при необходимости подтверждая выбор. Чтобы параметры вступили в силу, достаточно перезагрузить ноутбук. Если это сделать в текущий момент нельзя, можно программно обновить политики. Для этого следует войти в командную строку и ввести gpupdate /force и нажать ввод. После этого клавиатура будет отключена.