Средства в Word’е
Но он не является окончательным. При желании юзеры способны воспользоваться инструментарием “Ворда”. Здесь есть служба, отвечающая за вставку разнообразных символов.
Чтобы воспользоваться этим методом, потребуется:
- Осуществить вход в “Ворд”.
- Нажать на “Вставка”-“Символ”.
- Выбрать в появившемся меню знак вопроса. Он находится в Times New Roman.
- Дважды кликнуть по миниатюре соответствующего символа.
Можно закрыть окно, а затем взглянуть на результат. Проделанные действия приведут к печати в указанном месте того или иного символа. В нашем случае – вопросительного знака. Быстро и очень удобно!
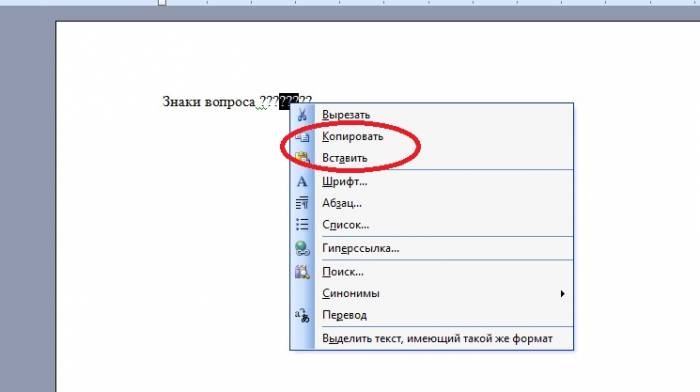
Раскладка клавиатуры компьютера
Раскладка клавиатуры компьютера — схема закрепления символов национальных алфавитов за конкретными клавишами. Переключение раскладки клавиатуры выполняется программным образом – одной из функций операционной системы.
В Windows, поменять раскладку клавиатуры можно нажатием клавиш Alt + Shift или Ctrl + Shift. Типовыми раскладками клавиатуры считаются английская и русская.
При необходимости, поменять или добавить язык клавиатуры в Windows 7 можно перейдя в Пуск – Панель управления – Часы, язык и регион (подпункт «смена раскладки клавиатуры или других способов ввода»).
В открывшемся окне выберите вкладку «Языки и клавиатуры» — «Изменить клавиатуру». Затем, в новом окне, на вкладке «Общие» нажмите «Добавить и выберите необходимый язык ввода. Не забудьте сохранить изменения, нажав «ОК».
Работа с командами «Копировать» и «Вставить»
Перед тем как изучать подобные приемы, стоит обратить внимание на еще один. Речь идет об использовании опций «Копирование» и «Вставка»
Они могут включаться при помощи клавиатуры.
Чтобы напечатать тот или иной спецсимвол, пользователю потребуется:
- Найти готовый текст с нужным знаком.
- Выделить соответствующий символ. К примеру, при помощи клавиши «Шифт» и стрелок на клавиатуре.
- Нажать Ctrl + C. Эта опция отвечает за копирование символа в буфер обмена ПК.
- Поставить курсор-указатель набора текста в нужное место.
- Зажать «Контрол» + М (русскую). Подобное сочетание отвечает за вставку из буфера обмена.
Такой подход не слишком часто встречается на практике. Чтобы им воспользоваться, приходится искать готовые тексты с символами. Это не так просто, как кажется.
«Альт»-коды
Как поставить знаки на клавиатуре? Очередное решение — это использование alt-кодов. Подобное решение позволяет быстро набирать специальные символы на компьютере.
Инструкция по работе с alt-кодами выглядит так:
- Активировать на компьютере режим «Нум Лок». Если опция активна, на клавиатуре будет гореть соответствующая лампочка-индикатор.
- Поставить курсор в месте печати символа.
- Зажать клавишу «Альт». Обычно на клавиатуре их две. Подойдет любая.
- Набрать на цифирной панели (с правой части клавиатуры) alt-код. Его можно уточнить в специальном справочнике или посредством «Таблицы символов Windows».
- Отпустить кнопки.
После этого в текстовом документе появится тот или иной символ. Таким образом знаки на клавиатуре набираются очень быстро.
Чтобы описанным способом поставить в «Ворде» знак бесконечности, на клавиатуре необходимо с зажатым «Альтом» набрать код 8734. Это приведет к печати символа ∞. Для печати сердечка ( ) требуется зажать Alt + 3.
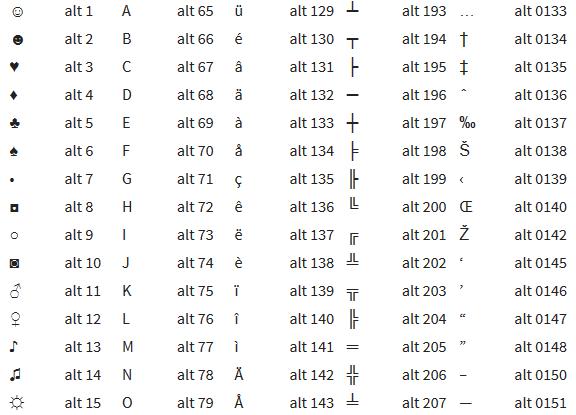
Как поставить восклицательный знак на клавиатуре компьютера?
У новичков порой возникает вопрос, как поставить восклицательный знак на клавиатуре компьютера или ноутбука? Всё предельно просто. И в том, и в другом случае клавиатуры очень схожи, отличия лишь на уровне функциональных клавиш и их расположения. Основные печатные символы остаются без изменений.
Над тремя рядами букв русского и английский алфавитов располагается ряд с цифрами. При обычном нажатии на эти кнопки будет произведён ввод соответствующей цифры. Однако, если при нажатии на клавишу предварительно зажать кнопку Shift, то будут вводиться символы, которые изображены в верхней левой и нижней правой частях кнопок. Всё будет зависеть от выбранного на данный момент раскладки языка — английской или русской.
Итак, если посмотреть на цифры от 1 до 0, то можно сразу же заметить, что на клавише «1» изображен восклицательный знак. Таким образом, чтобы набрать на клавиатуре восклицательный знак, удерживаем клавишу Shift (хоть слева, хоть справа) и нажимаем единицу (Shift + 1). Следует отметить, что восклицательный знак будет введён вне зависимости от текущей раскладки, поскольку у данной кнопки нет другого вспомогательного символа, за ввод которого она отвечает.
Приведём фотографию клавиатуры стационарного компьютера и клавиатуры ноутбука, чтобы вы могли убедиться, что в обоих случаях искомая клавиша находится на том же месте.
Если всё же по какой-то причине поставить восклицательный знак не удалось, то можно:
1. Скопировать его прямо с этой страницы — вот он «!». Выделяете, кликаете правой кнопкой мыши и выбираете скопировать. Далее таким же способом вставляете в нужный вам документ.
2. Заходите в поисковую систему, например, Яндекс. В правой части поля ввода есть значок клавиатуры. Нажав на него, снизу экрана откроется клавиатура, полностью повторяющая реальную стандартную клавиатуру.
Далее выполняем описанные в начале статьи действия, а именно нажимаем на кнопку «Shift», а затем на клавишу цифры «1». В итоге в поле ввода напечатается восклицательный знак. Оттуда его также можно скопировать.
3. Если вы работает в текстовом редакторе Microsoft Word, то набрать интересующий вас символ можно, выбрав в основном меню «Вставка» — «Символ» — «Другие символы…».
В открывшемся диалоговом окне нужно найти восклицательный знак и нажать кнопку «Вставить», после чего закрыть окно.
Не лишним будет сразу же показать и некоторые другие символы, часто используемые при наборе текста на компьютере:
| Символ | Русская раскладка | Английская раскладка |
|---|---|---|
| Вопросительный знак (?) | Shift + 7 | Shift + / |
| Запятая (,) | Shift + / | Б |
| Двоеточие (:) | Shift + 6 | Shift + Ж |
| Точка с запятой (;) | Shift + 4 | Ж |
Таким образом, мы разобрали, где находится восклицательный знак на клавиатуре, теперь у вас не должно быть проблем с поиском нужной клавиши.
Источник статьи: http://paratapok.ru/hardware/4742_kak-postavit-vosklicatelnyj-znak-na-klaviature-kompyutera/
Основной набор
Основной набор зависит от активной раскладки в текущий момент времени. Это может быть русская или английская. Переключение между ними осуществляется с помощью комбинаций «Alt» + «Shift» слева или «Ctrl» + «Shift». Выбранное сочетание определяется в настройках операционной системы. Выяснить активную комбинацию можно путем подбора. То есть нажимаем первую из них и смотрим на состояние языковой панели (расположена в правом нижнем углу экрана). Если произошла смена языка, значит, это нужное нам сочетание (например, с «En» на «Ru» или наоборот). По умолчанию устанавливается первое из них.
Буквенные знаки на клавиатуре располагаются в ее центральной части и разделены на три ряда. Чем чаще символ используется, тем он ближе к центру, чем реже — тем он дальше от него. То есть буквы распределены не по алфавиту, а по Вначале к такому принципу организации распределения знаков трудно привыкнуть, но чем больше вы работаете, тем больше привыкаете и понимаете, что это действительно удобно. Еще один нюанс, который нужно учитывать. Для кратковременного переключения между заглавными и прописными буквами лучше использовать «Shift», а для длительного набора — «Caps Lock».
Какие часто используемые знаки есть на клавиатуре
Если внимательно посмотреть на клавиатуру, то можно увидеть, что многие знаки скрываются в цифровом ряду и с правой стороны буквенных рядов, последние клавиши. Для ввода при печати знаков вместо букв или цифр нужно переключить верхний регистр клавишей Shift.
Если идти по порядку, начиная с цифры 1, то таким способом при печати русских текстов вводится:
1) восклицательный знак «!»;2) открывающиеся и закрывающиеся кавычки в начале и конце фразы «…»;3) затем при необходимости знак номера «№»;4) точка с запятой «;»;5) «%»;6) двоеточие «:»;7) вопросительный знак «?»; знак звездочка «*», который используется и как знак умножения при компьютерных вычислениях;9) круглая открывающаяся «(»;10) круглая закрывающаяся скобка «)» на клавише с цифрой 0;11) дефис и знак «-» – в компьютерном варианте выглядят одинаково. Знак тире (более длинный) появляется автоматически с использование пробелов до и после этого знака в текстовых программах или же вводится с помощью специального кода.12) знак равно «=» и знак «+» в верхнем регистре, т.е. в комбинации с клавишей Shift.
Примечательно, что восклицательный знак, %, *, круглые скобки находятся как в русской, так и в английской раскладке клавиатуры на одних и тех же клавишах.
Но некоторые знаки существуют только в английской раскладке. Например, квадратные и фигурные {…} скобки, которые находятся на клавишах с русскими буквами Х (открывающиеся) и Ъ (закрывающиеся), «>» (клавиша с русской буквой Ю) и меньше «Редко используемые знаки на клавиатуре
В повседневной жизни обычному пользователю редко приходится пользоваться знаками, существующими только в английской раскладке: разные варианты кавычек “…”, ‘…’, `…`, черточек «|», прямой «/» и обратный «» слеш, тильда «~». А вот знак параграфа «§» или градуса «°» не помешал бы , но на клавиатуре их нет. Приходится вводить в текст некоторые символы другим способом.
При письме используются не только буквы, но и знаки препинания: точка, двоеточие, запятая, восклицательный знак, тире и т.д. Кроме знаков препинания на клавиатуре ноутбука есть специальные символы – например, решетка, знак доллара, линия для нижнего подчеркивания, которую можно сделать из тире. В этом смысле клавиатура ноутбука полностью повторяет обычную компьютерную клавиатуру, предлагая аналогичный набор знаков препинания.
Проверьте правильность набранного символа на других приложениях
Если вы сомневаетесь в том, что правильно набрали восклицательный знак на клавиатуре ноутбука, вы можете проверить его на других приложениях. Это особенно полезно, если вы используете редакторы кода или текстовые редакторы, где правильность символов играет важную роль.
Для проверки символа на других приложениях, следуйте этим простым шагам:
-
Откройте любое приложение или программу, в которой можно вводить текст. Это может быть текстовый редактор, почтовый клиент, браузер и т. д.
-
Выберите поле ввода текста в этом приложении.
-
Вставьте символ восклицательного знака, который вы набрали на клавиатуре ноутбука.
-
Убедитесь, что символ отображается правильно на экране. Если он отображается как восклицательный знак, то вы правильно набрали символ. Если он отображается как другой символ, то вы, скорее всего, набрали его неправильно.
Пример:
Допустим, вы набрали символ «! «на клавиатуре ноутбука, но не уверены, что это правильно. Чтобы проверить это на других приложениях, вы можете открыть текстовый редактор и вставить символ «! «в поле ввода текста. Если он отображается как восклицательный знак, то вы правильно набрали символ. Если он отображается как другой символ, например, как точка или тире, то вы набрали символ неправильно.
Используйте таблицу для сравнения символов:
| Символ на клавиатуре | Отображение на экране | Правильность |
|---|---|---|
| ! | ! | Правильно |
| 1 | 1 | Неправильно |
Таким образом, проверка символа на других приложениях может помочь вам удостовериться, что вы правильно набрали восклицательный знак на клавиатуре ноутбука.
Создание новой раскладки
Если вам не нравится, как на клавиатуре расположены знаки препинания, и вы постоянно задумываетесь, где запятая, а где тире на разных раскладках, прежде чем поставить нужный символ, то измените раскладку под себя с помощью бесплатной программы Microsoft Keyboard Layout Creator. Так вы решите проблему с перемещающимися по клавиатуре знаками препинания. Вы наверняка сталкивались с такой ситуацией: в тексте на английском языке нужно по смыслу ставить запятую, а на латинской раскладке при нажатии кнопки проставляется косая черта.
Microsoft Keyboard Layout Creator поможет устранить это неудобство, позволив сделать раскладку индивидуальной. Другим пользователям придется объяснять, как ставить знаки препинания, зато вы не будете мучиться при наборе текста.
- Запустите программу. Чтобы не создавать раскладку клавиатуры со всеми буквами и знаками препинания с нуля, раскройте меню «File» и нажмите «Load Existing Keyboard».
- Для примера отредактируем латинскую раскладку клавиатуры. Выделите «США» и нажмите «ОК».
- Присвойте имя проекту. Раскройте меню «Project» и выберите пункт «Properties».
- В строке «Name» укажите имя проекта – оно будет использоваться в качестве названия папки с файлами конфигурации. В поле «Description» введите название для раскладки. Сделайте его уникальным, так как оно будет фигурировать в списке раскладок Windows. Если вы просто напишете «Английский», то не сможете понять, где обычная раскладка, а где – индивидуальная.
- Вернитесь в основное окно программы. Посмотрите в строке «Current working directory», куда сохранится папка с файлами конфигурации. Вы можете изменить расположение каталога, щелкнув по кнопке с точками и указав через проводник другое место на диске.
Чтобы присвоить клавише новое значение, кликните по ней левой кнопкой и в появившемся окошке поставьте другой знак или его код. Затем необходимо поставить галочку возле пункта «Shift» и отредактировать так называемые верхние значения кнопок на клавиатуре. Например, так можно разнести тире и нижнее подчеркивание на разные кнопки или разделить цифру «1» и восклицательный знак на отдельные клавиши.
Если в окне ввода символа нажать кнопку «All», появится дополнительное меню, в котором можно ставить клавишам значения для комбинаций с Alt или Alt+Shift.
Буквы трогать не рекомендуется, чтобы не запутаться. Ставьте точку, запятую, двоеточие в английской раскладке на то же место, на котором они находятся на клавиатуре при русской раскладке. Не забудьте привести в соответствие и русскую раскладку, чтобы не возникало ошибок и наложений символов.
Если вам нужны дополнительные символы, которых изначально нет на клавиатуре, то их тоже можно легко добавить с помощью Microsoft Keyboard Layout Creator. Например, добавим к кнопке с тире и нижним подчеркиванием знак рубля.
- Откройте таблицу символов Юникода. Найдите знак рубля. Скопируйте сам символ или его номер в Юникоде.
- Вернитесь к главному окну программы. Щелкните по кнопке с тире, затем нажмите «All».
- Вставьте знак рубля в строку «ctrl+alt+key». Сохраните новую конфигурацию тире, нажав «ОК».
Когда раскладка будет готова, необходимо её установить. Сначала следует сохранить проект: «File» – «Save Source File As».
Чтобы добавить раскладку, нужно создать инсталляционный пакет с файлом setup.exe, который будет запускать установщик. Раскройте меню «Project» и нажмите «Build DLL and Setup Package». Установщик предложит создать лог операции (нажмите «Нет») и открыть папку с файлом для инсталляции в проводнике (нажмите «Да»).
Раскладка готова, осталось её установить. Запустите файл setup.exe и дождитесь завершения инсталляции. Затем перейдите в раздел «Язык и языковые стандарты» панели управления. На вкладке «Языки и клавиатуры» щелкните «Изменить клавиатуру». Нажмите «Добавить» и найдите в списке созданную раскладку. Стандартные раскладки можно удалить, они больше не понадобятся.
Чтобы не возникало путаницы, какие знаки какими клавишами ставить, можно сделать наклейки с символами. Со временем они сотрутся или отлетят, но вы к этому моменту уже привыкнете, что кнопкой с тире можно ставить знак рубля, а запятая и точка всегда находятся на одном месте, а не перемещаются по клавиатуре.
Значение восклицательного знака
Восклицательный знак – это знак препинания, который используется в русском языке для выражения сильных чувств, эмоций или удивления. Он также может использоваться для обозначения команды или приказа. Восклицательный знак обычно ставится в конце предложения и отделяется пробелом от следующего слова.
Восклицательный знак используется для:
- Выражения восторга и удивления: Например: «О, какая красивая роза!» или «Он сделал это!»
- Выражения эмоций: Например: «Прекрасно!» или «Ура!»
- Обозначения команд и приказов: Например: «Приходите сюда!» или «Сядьте!»
- Усиления высказывания: Например: «Я никогда не видел такой красоты!» или «Это просто невероятно!»
Восклицательный знак может изменять смысл высказывания и добавлять эмоциональную окраску. Он помогает передать энтузиазм, радость, удивление или восхищение. Однако стоит помнить, что слишком частое использование восклицательных знаков может ослабить их эффект и сделать текст неприятно восклицательным.
Восклицательный знак
Восклицательный знак (!) — это завершающий знак препинания в предложении, который передаёт эмоции говорящего.
В пунктуации русского языка существует десять знаков препинания, которые выполняют функции разделения, выделения отдельных слов и словосочетаний, фрагментов текста, а также завершения предложения. К завершающим знакам препинания принадлежат четыре орфографических символа:
Рассмотрим более детально восклицательный знак в предложении.
Что такое восклицательный знак?
Графически восклицательный знак представляет собой вертикальную черту с точкой внизу.

Предполагают, что появление этого символа в письменной речи восходит к латинскому слову io, что буквально значит «радость». Видимо, с помощью этого слова, которое ставилось в конце высказывания, пишущий выражал свое чувство радости или восхищения чем-либо.
Функции восклицательного знака
В современном русском языке этот пунктуационный знак завершает предложение и используется в нем с целью обозначения различных чувств — удивления, радости, восхищения, испуга, гнева, запрета и пр.
В предложении с завершающим восклицательным знаком прослеживается ярко выраженный эмоциональный фон.
Кроме функции завершения, этот знак обозначает интонацию сообщения. Если в предложении стоит восклицательный знак, то это сигнал, что высказывание следует прочесть с особой интонацией, более напряженным голосом, повысив его тон.
Застав автора повествования врасплох, неожиданно блеснувшая, яркая молния вызывает у него целую гамму чувств: может быть, вначале некую боязнь, затем удивление и восхищение. Свои эмоции автор стремится выразить с помощью специального символа, поставленного в конце назывного предложения, — восклицательного знака.
Побудительные предложения, если они выражают категорический приказ, запрет, призыв, повеление, произносятся довольно энергично, напряженным голосом. В письменной речи они оформляются с помощью восклицательного знака.
Если обращения и междометия находятся в начале высказывания и произносятся повышенным тоном голоса, то после них ставится восклицательный знак.
Восклицательный знак используется после слов «да» и «нет», стоящих перед основным сообщением.
Восклицательные и невосклицательные предложения
В русском языке по интонации различают восклицательные и невосклицательные предложения. Одно и то же высказывание может произноситься говорящим как спокойно, так и энергично.
Первое предложение произносится спокойным, нейтральным тоном голоса в виде просьбы. Это побудительное невосклицательное предложение. Во втором предложении интонационно выражается повеление, которое в письменной речи оформляется с помощью восклицательного знака.
Восклицательное предложение характеризуется самой разнообразной интонацией, которая выражает чувство волнения, страха, возмущения, радости, испуга, обиды и пр.
К повествованию, побуждению или вопросу примешивается дополнительная окраска, выраженного в предложении чувства. Такие предложения помимо цели основного сообщения имеют ярко выраженный эмоциональный фон. Завершающий восклицательный знак указывает, что высказывание следует произносить более высоким и напряжённым голосом.
Обратим внимание, что в восклицательных предложениях для усиления проявленного чувства часто используются
Клавиатура компьютера: принцип действия
Основные функции клавиатуры не нуждаются в специальном программном обеспечении. Необходимые для её работы драйвера уже имеются в ПЗУ BIOS. Поэтому компьютер реагирует на команды основных клавиш клавиатуры сразу после включения.
Принцип действия клавиатуры таков:
- После нажатия клавиши, микросхема клавиатуры генерирует скан-код.
- Скан-код поступает в порт, интегрированный в материнскую плату.
- Порт клавиатуры сообщает процессору прерывание с фиксированным номером.
- Получив фиксированный номер прерывания, процессор обращается в спец. область оперативной памяти, содержащий вектор прерываний – список данных. Каждая запись списка данных, содержит адрес программы, обслуживающей прерывание, совпадающее с номером записи.
- Определив запись программы, процессор переходит к её выполнению.
- Затем программа обработчик прерывания направляет процессор к порту клавиатуры, где тот находит скан-код. Далее, под управлением обработчика, процессор определяет, какой из символов соответствует данному скан-коду.
- Обработчик отправляет код в буфер клавиатуры, известив об этом процессор, затем прекращает свою работу.
- Процессор переходит к отложенной задаче.
- Введённый символ хранится в буфере клавиатуры, пока его не заберёт программа, для которой он предназначен, например, текстовый редактор Microsoft Word.
Что означает восклицательный знак
Восклицание, удивление, радость – это ассоциации, подсознательно вызываемые восклицательным знаком. Он является одним из почтенных знаков препинания. Сведения об употреблении его в грамматике встречаются с шестнадцатого века. В то время восклицательный знак назывался удивительным. По одной из версий он происходит от латинского слова «Io», обозначающего радость. Для упрощения написания в дальнейшем букву I расположили над o, что в итоге дало знак «!».
Первые правила его применения при письме были определены М.В. Ломоносовым в восемнадцатом веке.
Удивительно, но до 70-х годов прошлого века восклицательный знак отсутствовал на обычных пишущих машинках. Для того чтобы его отобразить на бумаге, сначала печатали точку и только после этого — надстрочную запятую (так называемый апостроф), вернувшись предварительно на место точки.
Основное применение в русском языке
Существуют определенные правила правописания, применяемые к данному знаку:
- Восклицательный знак заканчивает восклицательные предложения.
- Используется в конце повествовательных, побудительных, вопросительных предложений восклицательного характера. Помогает показать эмоциональные формулы этикета речи, обозначая приветствие, прощание, обращение, благодарность и т.п.
- Ставится по окончании «риторических» предложений, содержащих вопрос. Эти предложения могут подразумевать более эмоциональное повествование.
- Может применяться в предложениях вместо запятой для эмоционального обращения.
- После слов «да» и «нет» восклицательный знак применяется для выражения сильных чувств.
- Используется в ситуациях, когда предложение одновременно и восклицательное, и вопросительное, что на письме обозначается двумя знаками — ?! (но никак не наоборот).
Другое применение восклицательного знака
Широко этот знак препинания используется в математике и информатике. Например, он применяется в составе символов для обозначения факториалов либо субфакториалов, а в языке программирования знак «!» означает некоторые операции логического отрицания. Особенно часто мы видим его в качестве привлечения внимания на мониторе, работая за компьютером.
В 2009 году введен новый знак для автомобилистов – желтый восклицательный знак. Водители, чей стаж менее 2 лет, обязаны установить на своей машине значок с черным восклицательным знаком на желтом фоне. Это делается для предупреждения других участников движения. При этом не ограничиваются права в езде для начинающего водителя.
Важную роль выполняет этот удивительный символ, привлекая внимание, когда на панели приборов в автомобиле горит восклицательный знак, сигнализируя о неполадках в машине. Причиной может быть следующее:
Причиной может быть следующее:
— недостаточно тормозной жидкости;
— обрыв в цепи индикатора;
— нарушение герметичности в вакуумном усилителе тормозов;
— включение стояночного тормоза.
В любом случае, когда применяется восклицательный знак, мы всегда ощущаем усиление внимания
Ведь этот символ действительно означает важность происходящего в данной ситуации
fb.ru
Знаки и спецсимволы на клавиатуре
Работа клавиатуры ноутбука обычно не требует установки дополнительного программного обеспечения. Исключение составляет разве что функционирование «горячих клавиш», для действия которых необходимо устанавливать специальные утилиты, скачанные с сайта производителя. Остальные кнопки, в том числе те, что позволяют поставить тире или любой другой знак препинания, работают на предустановленных в BIOS драйверах.
В зависимости от выбранной раскладки некоторые кнопки со знаками препинания меняют свое местоположение. Безбоязненно можно ставить восклицательный знак, тире, открывающуюся и закрывающуюся круглую скобку. Даже простой знак тире при нажатии клавиши Shift превращается в нижнее подчеркивание.
Большинство знаков препинания так и специальных символов так и нужно ставить, зажав предварительно кнопку Shift. Если, например, знак двоеточия нарисован над цифрой «6» справа, то поставить его можно на русской раскладке, нажав на Shift. Если раскладка будет английской, то напечатан будет тот знак, что размещен на кнопке слева. Чтобы вы лучше поняли разницу, вот табличка со всеми знаками препинания в кириллической (русской) и латинской (английской) раскладках:
Если в текст нужно вставить символы, которых нет на клавиатуре, то воспользуйтесь специальной таблицей, в котором указаны сочетания клавиши Alt с цифровыми кодами.
С помощью таких таблиц (они бывают разные) можно вставить практически любой символ, от ноты до параграфа, смайлика или сердечка.
Num Pad
Это отдельный цифровой блок, расположенный в правой части устройства ввода.
Не на всех ноутбуках он есть, поскольку занимает дополнительное место. Чтобы активировать его клавиши, следует нажать “Num Lock”. При этом должен засветиться специальный индикатор.
Вопрос: где находится кнопка num 6 на клавиатуре?
Ответ: этот момент интересует многих геймеров, которые в момент игры сталкиваются с проблемой управления. Найти данный элемент очень просто:
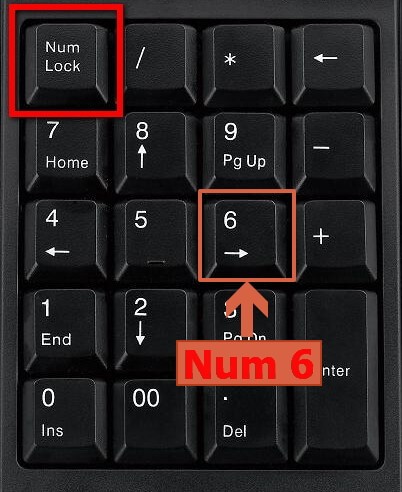
Да, Вы не ошиблись. Это обычные цифры, расположенные в зоне нампада. Никаких заморочек, согласны?
Вопрос: Я ввожу пароль на одном из сайтов, используя цифры NumPad, но сервис отвечает, что «пароль неверный». В чем может быть проблема?
Ответ: Чаще всего режим NumLock деактивируется после перезапуска системы (индикатор не светится). Но многие пользователи забывают посмотреть на «лампочку» и нажимают цифры, которые не работают. Как результат, Вы неправильно вводите пароль, и появляется ошибка. Просто не забывайте активировать цифровую клавиатуру!
Думаю, мне удалось немножко прояснить ситуацию, рассказать, как поставить знак вопроса на клавиатуре ноутбука и т.д. Если же интересуют другие кнопки, то можете написать комментарии к этой статье, и мы вместе будем разбираться.
Также, рекомендую прочесть мои посты о функциональной клавише Fn:
Источник статьи: http://it-tehnik.ru/novice/notebook-keyboard-questions.html
Причины отсутствия возможности ввода восклицательного знака
Отсутствие возможности ввода восклицательного знака на клавиатуре может иметь несколько причин. Ниже рассмотрим некоторые из них:
1. Неправильная раскладка клавиатуры. Восклицательный знак может отсутствовать на клавиатуре в случае, когда используется неправильная раскладка, в которой он не присутствует. Например, на некоторых клавиатурах может быть выбрана английская раскладка, в которой восклицательный знак находится на другом символе.
2. Включенный режим «Caps Lock». Если на клавиатуре нажата клавиша «Caps Lock», то ввод символа восклицательного знака может быть невозможен. В этом режиме все буквы набираются заглавными, а символ восклицательного знака находится на другой клавише.
3. Проблема с клавишей «!». Некорректная работа клавиши «!» также может быть причиной отсутствия возможности ввода восклицательного знака. Возможно, клавиша не работает из-за физического дефекта или программного сбоя. В таком случае ее замена или исправление проблемы может решить проблему с вводом символа.
4. Программное ограничение. Иногда невозможность ввода восклицательного знака может быть связана с программными ограничениями. Например, некоторые приложения могут зарезервировать этот символ для использования в специфических функциях или командах. В таких случаях вам следует обратиться к документации программы или провести дополнительные исследования для определения причины проблемы.
Обратите внимание, что приведенные причины являются лишь некоторыми из возможных. Если вы не можете ввести восклицательный знак на клавиатуре, рекомендуется проверить все вышеперечисленные факторы и, при необходимости, обратиться за помощью к специалисту
Итоги
В рамках данного материала были описаны все знаки на клавиатуре, которые есть на сегодняшний день. Указано назначение всех клавиш и приведены практические примеры работы. Также показана методика работы, позволяющая выйти за рамки обычного набора знаков с применением ASCII-кодов. Все это в сумме поможет начинающему пользователю досконально разобраться с работой клавиатуры и понять основные принципы функционирования персонального компьютера.
Ни один пользователь компьютера или ноутбука не обойдется без буквенных знаков на клавиатуре, вводимых с помощью соответствующих клавиш. Почти на каждой клавише обозначены 2 буквы – английская вверху и русская внизу, т.е. на клавиатуре есть 26 букв английского алфавита и 33 буквы русского. Причем это могут быть как строчные буквы, так и прописные, которые печатаются с помощью клавиши Shift.
Знаки препинания есть и в английской, и в русской раскладке, хотя и находятся в разных местах клавиатуры. Удобно при работе с русским текстом, что точка и запятая – это одна и та же клавиша, которая находится в нижнем ряду буквенных клавиш самой последней. Только запятая печатается в комбинации с клавишей с Shift. А в английской раскладке точка – клавиша с русской буквой Ю, а запятая – Б. Так что для ввода данных знаков препинания не нужно переключаться с одного шрифта на другой.
Цифровые знаки или цифры мы используем не только для вычислений, но и в тексте для обозначения различных числовых данных. При этом можно пользоваться как верхним цифровым рядом клавиатуры, так и дополнительным цифровым блоком (малая цифровая клавиатура), находящимся у клавиатуры справа.
Основные знаки арифметических действий (плюс «+», минус «-», умножение «*», деление «/»), расположенные на малой цифровой клавиатуре по аналогии с привычным калькулятором, поэтому ими удобно пользоваться при расчетах. А вот если Вам нужно именно напечатать знак равно «=», а не узнать результат вычислений, то такого знака Вы там не найдете. Он находится в верхнем цифровом ряду после цифры 0 через одну клавишу.
Итоги
В рамках данного материала были описаны все знаки на клавиатуре, которые есть на сегодняшний день. Указано назначение всех клавиш и приведены практические примеры работы. Также показана методика работы, позволяющая выйти за рамки обычного набора знаков с применением ASCII-кодов. Все это в сумме поможет начинающему пользователю досконально разобраться с работой клавиатуры и понять основные принципы функционирования персонального компьютера.
Где знак умножения на клавиатуре, знак деления, проценты, минус, равно, т.д. — про эти кнопки и другие функции, вызываемые кнопками, смотрите здесь.
Красным цветом обведены кнопки, которыми ставим знаки. Смотрим эти кнопки:Знак «Равно» расположен на кнопке, где написано «+ и =». Нажимать нужно только на эту кнопку.Знак сложения — нажимаем эту же кнопку, но предварительно нажимаем кнопку «Shift», удерживаем её нажатой, затем «+».Знак вычитания расположен на кнопке, расположенной слева от кнопки «=». Нажимать нужно только на эту кнопку.Знак умножения расположен на кнопке с цифрой 8. Это звездочка (*). Но предварительно нажимаем кнопку «Shift», удерживаем нажатой, затем (*).Знак деления – это черточка (/). Это кнопка справа на клавиатуре, там нарисовано 4 черточки с разным наклоном.
Чтобы поставить нужную черточку, нажимаем кнопку «Shift», удерживаем нажатой, затем «/».Знак «больше» (>)— нажимаем на английскую раскладку клавиатуры, нажимаем кнопку «Shift» и, удерживая её нажатой, нажимаем кнопку «>». Эта кнопка находится на кнопке руссой буквы «Ю».Знак «меньше» (- устанавливаем английскую раскладку на клавиатуре, нажимаем на кнопку»Shift» и, удерживая её, нажимаем на кнопку знака » Но на ноутбуке есть еще одна клавиатура числовая, которая включается, когда нажимаете кнопку «Fn», она обведена желтым.
Тогда кнопки знаков будут другие. Лучше эту кнопку не нажимать, чтобы не путаться.
Это для общей информации, если нечаянно нажмете кнопку.
Чтобы вызвать функцию, часто нужно воспользоваться сочетание кнопок (нажать не одну, а несколько — 2 или 3 кнопки).
Сначала нажимаем первую кнопку, которая указана в сочетании, и, удерживая её нажатой, нажимаем следующую кнопку. Сочетания кнопок нужно нажимать на английской раскладке клавиатуры. В скобках указаны кнопки на русской раскладке клавиатуры.
Например, такое сочетание кнопок: «Ctrl+C (С)
». Сначала нажимаем кнопку «Ctrl», удерживаем её нажатой, и нажимаем кнопку с буквой «С», (на русской раскладке это тоже кнопка с буквой «С»). Эта функция копирования, поэтому сначала нужно выделить тот фрагмент, который будем копировать.Копироватькнопками так. Сначала ставим курсор на первую ячейку диапазона, который будем копировать. Затем нажимаем кнопку «Shift», и передвигаем курсор на последнюю ячейку диапазона. Всё, диапазон выделен.
Другие сочетания кнопок.Ctrl + X (Ч)
— вырезать.Ctrl + V (М)
— вставить
Ctrl + Z
— отменаCtrl + В
– полужирный шрифтCtrl + U
– подчеркиваниеCtrl + I
– курсив.
Вызвать
контекстное меню
можно нажав сочетание кнопок «Shift
+ F10».
Перемешаться по контекстному меню стрелками.
Кнопка «Delete»– удалить.
В Excel можно вызвать функцию, нажав функциональную клавишу на клавиатуре или сочетание клавиш. Читайте статью о функциональных клавишах »
Горячие клавиши Excel
» .
Можно нажимать несколько клавиш одновременно, тогда подключаются определенные функции. Смотрите разные сочетания кнопок клавиатуры в статье »
Сочетание клавиш в Excel
» . Раскладку клавиатуры ноутбука, ПК можно настроить на несколько языков, кроме русского и английского. Как это сделать, смотрите в статье «Раскладка клавиатуры «.
В Word некоторые сочетания отличаются от сочетаний в Excel, п.ч. функции в Word другие. О сочетаниях клавиш в Word читайте в статье «Горячие клавиши Word».
Как сохранить таблицу, читайте в стать «
Основное устройство ручного ввода информации, команд и данных. В данной статье рассказывается про её устройство и раскладку, горячие клавиши, символы и знаки.





























