Где находится кнопка меню и как добавить клавишу меню на клавиатуру
- Миниинструмент
- Центр новостей MiniTool
- Где находится кнопка меню и как добавить клавишу меню на клавиатуру
Сара | Подписаться | Последнее обновление 31 декабря 2020 г.
Для некоторых пользователей кнопка меню очень полезна. Они привыкли использовать клавишу меню для быстрого открытия контекстного меню.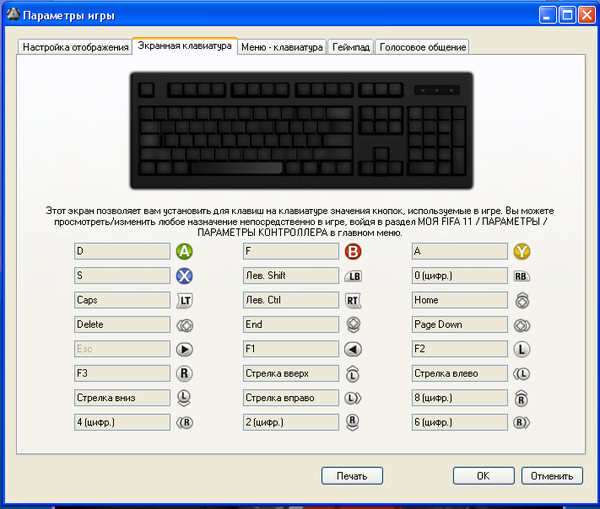 Однако некоторые люди обнаруживают, что на их новых клавиатурах ноутбуков или ПК нет кнопки меню. Эта статья, предоставленная MiniTool Solution, вкратце познакомит вас с этой кнопкой и покажет, как ее исправить, если вы не можете ее найти.
Однако некоторые люди обнаруживают, что на их новых клавиатурах ноутбуков или ПК нет кнопки меню. Эта статья, предоставленная MiniTool Solution, вкратце познакомит вас с этой кнопкой и покажет, как ее исправить, если вы не можете ее найти.
Что такое кнопка меню
Кнопка меню, также называемая клавишей меню или клавишей приложения, — это кнопка, которую можно найти на некоторых клавиатурах ПК, ориентированных на Windows. Кнопка меню представлена значком меню с курсором над ним. Основная функция кнопки меню — открыть контекстное меню на рабочем столе или в обычных приложениях, открывающихся в вашей системе.
Обычно людям нравится открывать контекстное меню щелчком правой кнопки мыши. Но на самом деле они могут быстрее и удобнее получить доступ к контекстному меню текущей страницы/приложения, нажав клавишу меню. Нажатие кнопки меню также является хорошим выбором, когда правая кнопка мыши не работает.
Совет: Нажмите здесь, если вы обнаружите, что меню Windows + X (контекстное меню кнопки «Пуск») не работает в Windows 10. Между тем, вам следует установить на свой компьютер мощное средство восстановления данных на случай любого непредвиденные ситуации потери данных.
Как изменить настройки мыши в Windows 10?
Где находится кнопка меню
На обычных настольных клавиатурах вы можете увидеть кнопку меню между правой кнопкой Alt (которая расположена справа от клавиши пробела) и правой кнопкой Ctrl. Это также может быть между правой клавишей Windows и правой клавишей Ctrl. Короче говоря, он будет размещен слева от правой клавиши Ctrl.
Однако кнопка меню или клавиша меню отсутствуют на некоторых небольших клавиатурах, таких как портативные клавиатуры и клавиатуры ноутбуков, в целях экономии места.
Отсутствует клавиша меню на клавиатуре.
Если вы не можете найти кнопку меню на клавиатуре, вы можете открыть контекстное меню:
- Используя правая кнопка мыши
- Нажатие Shift + F10
Однако у вас есть и другой выбор: добавить клавишу меню на клавиатуру ПК.
Windows 10 Добавить клавиатуру
К счастью, вы можете создать клавишу меню вручную, если не можете найти ее на клавиатуре. Как это сделать? Вы можете сопоставить функцию меню с другой клавишей с помощью PowerToys. (Microsoft PowerToys теперь доступен для Windows 10.)
(Microsoft PowerToys теперь доступен для Windows 10.)
- Бесплатно загрузите Microsoft PowerToys и правильно установите его на Windows 10.
- Запустите PowerToys, чтобы открыть окно настроек PowerToys .
- Выберите Диспетчер клавиатуры на левой панели.
- Нажмите кнопку Переназначить ключ на правой панели.
- Появится окно переназначения клавиатуры. Теперь вы должны нажать кнопку + под ключом.
- Примите решение о том, какую клавишу вы хотите использовать в качестве клавиши меню, и выберите ее в раскрывающемся меню . Введите клавишу в разделе «Ключ».
- Выберите Меню из раскрывающегося меню в разделе Сопоставлено с и нажмите OK .
- Нажмите кнопку Все равно продолжить в окне подсказки, чтобы подтвердить изменение.
Как удалить новый ключ меню, который вы установили?
Запустите PowerToys -> выберите Диспетчер клавиатуры -> нажмите Переназначьте клавишу -> щелкните значок корзины после сопоставления клавиш меню -> нажмите OK .
- Твиттер
- Линкедин
- Реддит
Сочетание «горячих клавиш» для различных моделей ноутбуков
Несмотря на то, что ноутбуки разных моделей мало чем отличаются друг от друга, все-таки различия у них есть.
Скорее всего вы замечали, что даже переключение языка ввода текста происходит нажатием разных клавиш. На каких-то моделях это Alt+Shift, а на каких-то это совершенно другие кнопки.
В частности при использовании комбинаций «горячих клавиш» тоже есть различия на ноутбуках различных марок .
На ноутбуках Samsung
Fn + F1 – Открытие службы системных настроек.
Fn + F1 – Открытие службы системных настроек.
Fn + F2 – Уменьшение яркости дисплея.
Fn + F3 – Увеличение яркости дисплея.
Fn + F4 – Переключение рабочего стола на второй монитор.
Fn + F5 – Отключение сенсорной панели (тачпад).
Fn + F6 – Отключение звука.
Fn + F7 – Уменьшение громкости звука.
Fn + F8 – Увеличение громкости звука.
Fn + F11 – Активация работы вентилятора на полную мощность.
Fn + F12 – Активация адаптера беспроводной сети Wi-Fi.
На ноутбуках HP
- Fn + F1 – Вызов справочника поддержки.
- Fn + F2 – Уменьшение яркости дисплея.
- Fn + F3 – Увеличение яркости дисплея.
- Fn + F4 – Отключение сенсорной панели (тачпад).
- Fn + F6 – Перемотка назад в видео, музыке.
- Fn + F7 – Остановка воспроизведения видео, музыки.
- Fn + F8 – Перемотка вперед в видео, музыке.
- Fn + F9 – Уменьшение громкости звука.
- Fn + F10 – Увеличение громкости звука.
- Fn + F11 – Отключение звука.
- Fn + F12 – Активация адаптера беспроводной сети Wi-Fi.
На ноутбуках ASUS
- Fn + F1 – Переход в спящий режим.
- Fn + F2 – Активация адаптера беспроводной сети Wi-Fi.
- Fn + F3 – Уменьшение яркости подсветки клавиатуры.
- Fn + F4 – Увеличение яркости подсветки клавиатуры.
- Fn + F5 – Уменьшение яркости дисплея.
- Fn + F6 – Увеличение яркости дисплея.
- Fn + F7 – Отключение питания дисплея.
- Fn + F8 – Переключение рабочего стола на второй монитор.
- Fn + F9 – Отключение сенсорной панели (тачпад).
- Fn + F10 – Отключение звука.
- Fn + F11 – Уменьшение громкости звука.
- Fn + F12 – Увеличение громкости звука.
На ноутбуках Acer
- Fn + F3 – Активация адаптера беспроводной сети Wi-Fi.
- Fn + F4 – Переход в спящий режим.
- Fn + F5 – Переключение рабочего стола на второй монитор.
- Fn + F6 – Отключение питания дисплея.
- Fn + F7 – Отключение сенсорной панели (тачпад).
- Fn + F8 – Отключение звука.
- Fn + F12 – Активация клавиши Scroll Lock.
На ноутбуках Lenovo
- Fn + F1 – Отключение звука.
- Fn + F2 – Уменьшение громкости звука.
- Fn + F3 – Увеличение громкости звука.
- Fn + F4 – Излечение DVD-привода.
- Fn + F6 – Отключение питания дисплея.
- Fn + F7 – Активация адаптера беспроводной сети Wi-Fi.
- Fn + F8 – Отключение микрофона.
- Fn + F9 – Отключение камеры.
- Fn + F10 – Переключение рабочего стола на второй монитор.
- Fn + F11 – Уменьшение яркости дисплея.
- Fn + F12 – Увеличение яркости дисплея.
Среди инструментов в Windows 10 есть еще приложение PowerToys, в котором есть функционал Keyboard Manager, позволяющий изменить сочетания клавиш, в том числе для смены языка в Windows 10 и не только.
Где кнопка пуск на ноутбуке или как открыть главное меню посредством панели задач, боковой панели и клавиш на клавиатуре
Здравствуйте, друзья. Сегодняшний материал предназначен для счастливчиков, недавно ставших обладателями ноутбука и только начинающих постигать азы работы на нём. Как и в стационарном ПК основной функционал ноута собран в главном меню, названном разработчиками меню «Пуск». Посредством него можно получить доступ к настройкам системы, запустить программы, выключить или перезагрузить машину и многое другое. Поэтому расскажу о том, где кнопка «Пуск» на ноутбуке — как она выглядит, в каких местах прячется и чем её можно заменить.
Панель задач
Первый адрес кнопки «Пуск» — это крайний левый угол «Панели задач».
Для тех, кто пока не в курсе, «Панель задач» — это панель управления, расположенная внизу экрана, которая выглядит, как узкая полоса. В её правом углу обычно находятся часы, инструмент для переключения языков, регулятор громкости звука и так далее.
- Зелёный прямоугольник с надписью «Пуск» (в английских редакциях Windows там будет написано START) и изображением разноцветного плывущего окошка.
- Цветное или белое изображение плывущего окошка.
Боковая панель
Второй адрес кнопки «Пуск», актуальный для более поздних версий Windows (8, 8.1, 10) это боковая панель, которая, в отличие от нижней, не находится всё время на экране. Она всплывает при наведении курсора в верхний правый угол рабочего стола и состоит из двух частей – отображения времени слева и доступа к функционалу справа.
Нужная кнопка расположена в правой функциональной части и выглядит, как всё то же окошко с подписью. Она найдётся среди значков «Поиск», «Параметры», «Поделиться» и «Устройства» на третьей (центральной) позиции. Нажатие вызовет переход в меню, выйти из которого можно посредством клавиши Esc на клавиатуре (левый верхний угол).
Клавиатура
Зайти в обозначенное меню также можно нажав определённые клавиши на клавиатуре. Причём марка машины роли, как правило, не играет. Это может быть «Леново», Acer, Asus или любой другой — в нижнем ряду клавиш на ноутбуке, где находится пробел, отыщется кнопка с плывущим окошком, предназначенная для отображения меню «Пуск».
Если нажать на эту клавишу, то поверх любого окна (а иногда и со сворачиванием работающей программы, например, игры) отобразится нужное меню.
Эта клавиша среди компьютерщиков зовётся Win и в сочетании с другими может использоваться для выполнения некоторых команд. Например, её единовременное нажатие с R (Win + R) приведёт к появлению служебного окошка «Выполнить», а с C (Win + C) – боковой панели. И таких сочетаний много, а их знание может значительно облегчить и ускорить работу в будущем.
Есть комбинация из горячих клавиш и для вызова меню «Пуск». Это Ctrl и Esc. Их единовременное нажатие равноценно щелчку по клавише Win.
Функционал
Друзья, а в завершение коротко поговорим о том, какие возможности предоставляет пусковое меню:
- Поиск и запуск программ. Наиболее часто используемые вами программы для удобства отображаются в левой части. Чтобы увидеть весь установленный на ПК софт необходимо раскрыть содержимое пункта «Все программы», где они расположены в виде списка в алфавитном порядке.
- В правой части верхняя строка – это учётная запись, созданная вами в системе.
- Затем идут ссылки на быстрый доступ к музыке, изображениям, документам, играм и проводнику.
- Ниже найдётся «Панель управления», предназначенная для настройки отдельных элементов системы.
- «Параметры ПК» служат для управления учётными записями, сетью, устройствами, конфиденциальностью и так далее.
- В списке возможностей также имеется пункт «Справка», раскрывающий инструкцию пользования операционной системой.
- Команда «Выполнить» нужна для запуска соответствующего окна, в которое вписываются командные словосочетания для выполнения различных действий.
- Посредством «Завершения работы» можно выключить ноутбук, перезагрузить его , запустить спящий или энергосберегающий («гибернация») режим, сменить пользователя или заблокировать систему.
- Строка «Поиск» нужна для того, чтобы быстро найти на ПК нужные программы и документы.
Вот, кажется, и всё. Надеюсь, что данная статья была вам полезна. До новых встреч.
Как попасть в Boot Menu на компьютерах и ноутбуках
При установке операционной системы необходимо зайти в меню загрузки (Boot Menu), чтобы указать компьютеру, с какого устройства загрузиться. Также это необходимо, когда нужно запуститься с Live CD или загрузочной флешки. Сегодня я расскажу и покажу Вам, как войти в Boot Menu
как на материнских платах ПК, так и на ноутбуках.
Точно так же, как для входа в BIOS или UEFI необходимо нажать специальную клавишу (F2 или Del), для вызова меню загрузки существует также определенная кнопка. Как правило, это клавиши F11, F12 или Esc, однако есть исключения. Обычно, при включении компьютера под заставкой можно увидеть клавишу, которая отвечает за вызов Boot Menu.
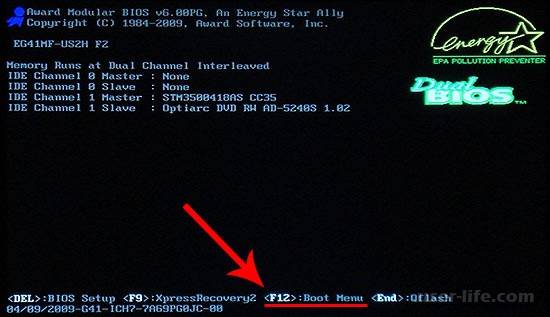
Можно, конечно, обойтись и без Boot Menu, просто выбрав определенный порядок загрузки устройств в BIOS, но если Вы хотите разово загрузиться (проверка на вирусы или установка системы), то я бы советовал использовать бут меню, ведь это намного быстрее.
Итак, для чего же вообще нужно Boot Menu – спросите Вы. Такое меню показывает список подключенных к ПК устройств, с которых можно загрузиться (флешки, компакт диски, винчестеры) для дальнейшей установки системы или для тестирования комплектующих.
Клавиши для вызова Boot Menu на ПК (для материнских плат) и других ноутбуках
В последнем разделе этой статьи я хочу собрать информацию, которая пригодится вам при вызове загрузочного меню на стационарных компьютерах с разными материнскими платами и ноутбуках, о которых я не написал выше.
Добрый день. У меня все поставленно верно но выбивает какой то код. Ноутбук новый. Где можно надо брать этот код?
Добрый день. Какой ноутбук? В какой момент появляется запрос кода? Может это не связано в Boot Menu. Прикрепите фото.
Помогите у моего друга ноут ASUS на базе Windows 8 и он не может зайти в boot menu нажимал на разные клавиши толку нет
Точно не знаю, так как нет сейчас под рукой Windows 8, но возможно там так же как и в Windows 10 нужно отключить функцию «Быстрый запуск». А так, для входа в Boot меню на ноутбуках ASUS сразу после запуска активно нажимаем клавишу Esc, или F8.
Спасибо, что подсказали отключить быстрый запуск. Чуть умом не тронулся от безуспешных попыток попасть в boot menu. Спасибо большое!
Здравствуй,Сергей! У меня быстрый запуск не отключен, но в Бут меню вхожу без проблем. Но потом флэшка высветлена в окошке на втором месте.Надо ли ее передвигать на первое место и как? Или просто жать на энтер и пое- хали?
В настройках электропитания, слева пункт «Действия кнопок питания». Там будет галочка «Включить быстрый запуск».
Спасибо эта статья мне очень помогала сегодня. Хорошо, что я её нашёл
Здравствуйте. Никак не могу зайти в загрузочное меню. Ноутбук Леново ideaPad 3 15ADA05. Пробовал через F12, F11, F2, (Fn+)F2. Иногда заскакивает в маленькую табличку, но когда я выбираю Boot Menu компьютер начинает загружать Винду(10). Подскажите, что можно сделать, чтобы зайти в boot menu
prostocomp.net – полезные и простые инструкции на компьютерную тематику. Установка и настройка Windows, исправление ошибок и проблем с компьютером, удаление вирусов и настройка оборудования.
Copyright 2015-2023. При копировании материалов с сайта, обратная открытая ссылка на prostocomp.net обязательна.
Система перезагрузится, и Вы сможете зайти в загрузочное меню на ноутбуке Acer с помощью F12.
Полезные приложения
Настраиваем устройства
Выбираем iphone
Нюансы подключения
Windows 10 и 11
Выгодные тарифы
Пропадает интернет
Отключение подписки
Пошаговые видеоинструкции
Способы открытия меню запуска
Существует несколько способов открыть меню запуска на ноутбуке.
| Способ | Описание |
|---|---|
| 1. Нажатие на кнопку Пуск на клавиатуре | На большинстве ноутбуков есть клавиша с изображением логотипа Windows (обычно расположена внизу слева на клавиатуре). Нажмите эту клавишу, чтобы открыть меню запуска. |
| 2. Использование сочетания клавиш Win+X | Еще один быстрый способ открыть меню запуска на ноутбуке — нажать сочетание клавиш Win+X. Это откроет контекстное меню с доступом к различным системным настройкам и инструментам. |
Выберите удобный для вас способ открытия меню запуска на ноутбуке и начните пользоваться всеми его возможностями!
Нажатие на кнопку Пуск на клавиатуре
Обычно клавиша «Windows» расположена между клавишами «Ctrl» и «Alt» слева от пробела. Она имеет логотип Windows и часто называется «Win».
Чтобы открыть меню запуска, достаточно нажать на клавишу «Windows» один раз. После этого появится меню запуска, в котором можно найти и запустить различные программы и настройки операционной системы.
Нажатие на кнопку «Пуск» на клавиатуре является одним из наиболее удобных и быстрых способов открытия меню запуска на ноутбуке. Это особенно полезно, если вы работаете с ноутбуком без подключенной мыши или сенсорного экрана.
Использование сочетания клавиш Win+X
Клавиша Win обычно расположена в нижнем ряду кнопок на клавиатуре, справа от клавиши Alt. Она имеет изображение флага Windows, состоящего из четырех квадратов. Клавиша X находится рядом с клавишей Win и имеет обычное изображение буквы X.
Сочетание клавиш Win+X очень удобно, так как позволяет быстро получить доступ к широкому спектру инструментов. В меню запуска можно найти такие полезные функции, как командная строка, диспетчер задач, панель управления, настройки энергосбережения и многое другое.
Использование сочетания клавиш Win+X позволяет значительно ускорить работу на ноутбуке, так как необходимый инструмент можно открыть всего в пару кликов. Это особенно полезно в случае срочных задач или поиска конкретной функции.
Запомните сочетание клавиш Win+X, и вы сможете эффективно управлять своим ноутбуком, открывая нужные вам инструменты в самое короткое время.
Где искать кнопку «Пуск» на ноутбуке с операционной системой macOS
Док представляет собой полосу, расположенную внизу экрана. На доке отображаются иконки приложений, позволяя легко запускать их с одним нажатием. Для поиска нужного приложения на доке можно использовать поиск Spotlight. Для этого необходимо использовать сочетание клавиш Command + Пробел, после чего ввести название приложения в появившуюся строку поиска.
Если иконка приложения отсутствует на доке, ее можно найти в папке «Приложения». Для открытия этой папки можно воспользоваться поиском Spotlight, как описано выше, либо вручную открыть папку «Приложения», лежащую внутри корневого каталога Macintosh HD.
Также macOS предлагает полноэкранный режим, который позволяет запускать приложения на полный экран для максимальной удобочитаемости и использования пространства. Чтобы активировать полноэкранный режим, необходимо нажать на иконку зеленого кружка в правом верхнем углу окна приложения, или использовать горячую клавишу Command + Control + F.
Таким образом, вместо кнопки «Пуск» на ноутбуке с macOS следует ориентироваться на функциональные возможности дока, использование поиска Spotlight и альтернативные методы запуска приложений на полный экран.
Полезные комбинации
Одиночное нажатие на клавишу Win откроет меню «Пуск» – функция интересная, но не самая впечатляющая. В системе за работу с файлами ответственен проводник Виндовс, который относится к классу встроенных программ. Для вызова окна файлового менеджера достаточно нажать сочетание Win+E. Для поиска определенного файла нужно зайти в меню Пуск, а одновременное нажатие Win+F сделает это за секунду. Быстрое сворачивание нескольких окон осуществит команда Win+D, а ее «зеркальное отражение» Win+M, вернет их обратно. Аналогом Win+F является Win+D+Shift.
Для быстрого переключения между окнами приложений, некоторые используют Alt+Tab. Но его усложняет необходимость зажимать еще и пробел, пока не откроется желаемое приложение. Win+Tab упрощает эту процедуру, ведь оно остается в приоритете управления.
Перечисленные сочетания являются популярными, другие используются реже. Некоторые из них работают только на определенных версиях Windows, о чем в скобках дано отдельное пояснение.
- + B — открывает первое уведомление в строке, для перехода на следующее использовать курсор;
- + H — совместное использование приложений;
- + L — переключение между пользователями, временная блокировка учетной записи;
- + Print Screen — скриншот экрана;
- + P — переключает режимы работы между монитором и проектором;
- + Q —панель поиска по установленным программам (для Windows 8);
- + S — Всеобщий поиск (для ОС 10);
- + T — переключение фокуса на панель задач;
- + U — Центр специальных возможностей;
- + Pause —свойства системы;
- + Home — сворачивание всех окон, кроме активного (только в Виндовс 7).
Одна из самых полезных функций для неопытного юзера – Win+R, означающая «Выполнить». Написав в строке поиска название программы, можно запустить ее в один клик.
Экономия нескольких секунд на каждом простом действии скажется на общей производительности. ОС также отзывается быстрее, а через несколько дней их активного использования подглядывать в список будет не нужно. В некоторых версиях операционной системы, где доступно перераспределение функций клавиш, можно заменить значение вин для символьного расширения.
Windows – дружелюбная к пользователю операционная система, возможности которой в быстром доступе к файловому менеджеру обширны. Знание десятка комбинаций с клавишей вин сэкономит время на технических деталях при работе. Удобно, что кнопку можно временно отключить, если ее случайное нажатие вызывает выход из окна приложений.
Где находится клавиша и как она выглядит на разных ноутах
О горячей клавише win знают большинство пользователей Windows хотя бы благодаря случайному нажатию на нее. Вид ее не стандартизирован, поэтому он отличается на различных моделях ноутбуков. Чаще всего клавиша win на клавиатуре расположена между Ctrl и Alt – на некоторых устройствах она соседствует с кнопкой Fn.
Найти ее легко по нарисованному значку меню или, проще говоря, логотипу Windows – в разных вариациях исполнения. Чем новее модель гаджета, тем более квадратной будет форма значка и наоборот. Отличие от отдельных клавиатур в единственном экземпляре win – на них они располагаются по обе стороны от пробела.
Устанавливаем классическую тему
В ОС Windows 7 есть несколько предустановленных тем. Среди них есть базовые, способные кардинально изменить графическое отображение интерфейса всей ОС. В том числе и вернуть панели «Пуск» классический вид. Также использование упрощенных тем оформления позволяет значительно сэкономить мощности процессора, видеокарты и оперативной памяти. Чтобы изменить тему оформления ОС на классическую, нужно сделать следующее:
- Меню «Пуск».
- Выбираем «Панель управления».
- Здесь находим пункт «Персонализация».
Еще сюда можно добраться другим путем. Прямо с рабочего стола. Такой способ перехода намного быстрее и происходит через подменю правой клавиши мыши.
- Жмем на рабочем столе правой клавишей.
- Выбираем нижний пункт «Персонализация».
- В окне «Изменить звук и изображение на компьютере» переходим в «Базовые (упрощенные) темы».
- Нажатием на иконку темы «Классическая» активируем ее.
После этого графическое отображение всех элементов интерфейса ОС Windows 7 станет классическим. В том числе и панель «Пуск». Можно изменить тему оформления на предыдущую, щелкнув по ее иконке мышей (левой клавишей).
Как открыть magnet-ссылку в Chrome
Во-первых, нужно убедиться, что Chrome позволяет создавать магнитные ссылки. Для этого перейдите в «Настройки», затем щелкните значок меню в левом верхнем углу.
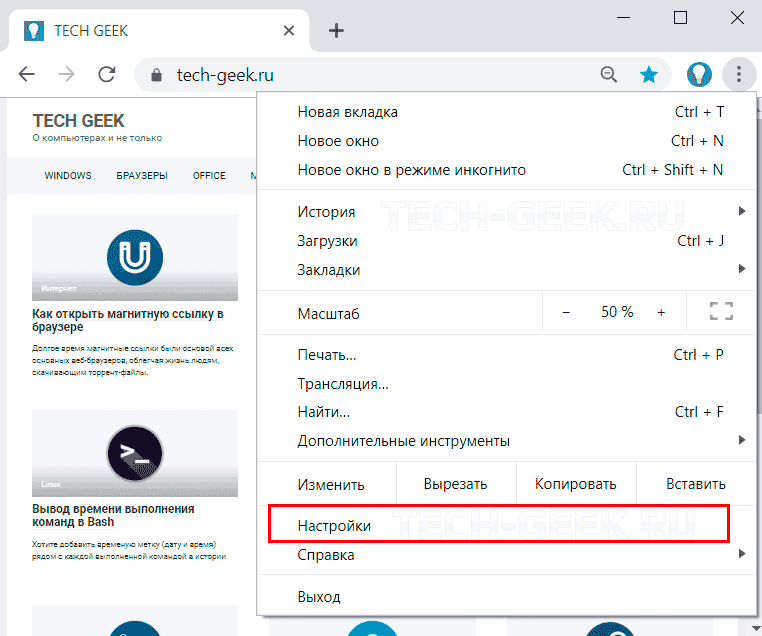
После чего войдите в «Дополнительно» —> Конфиденциальность и безопасность —> Настройки сайта».
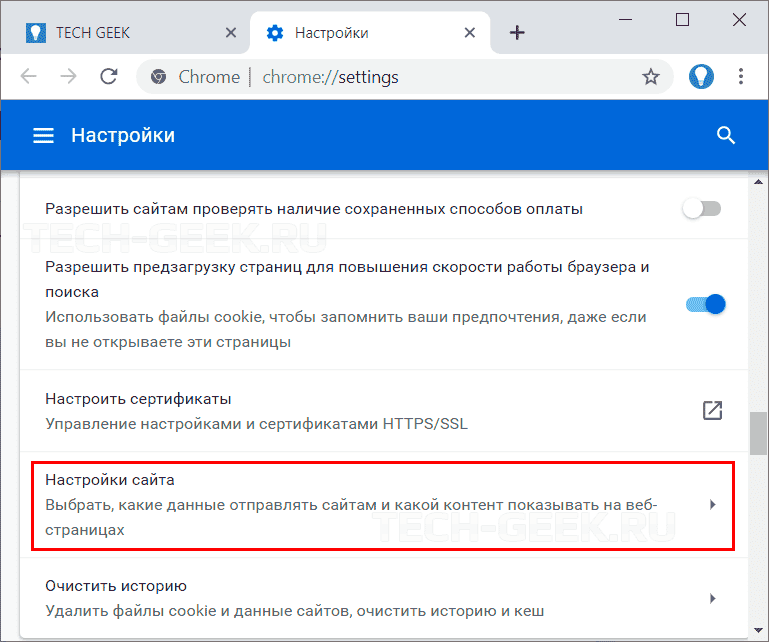
Далее нажмите «Обработчики».
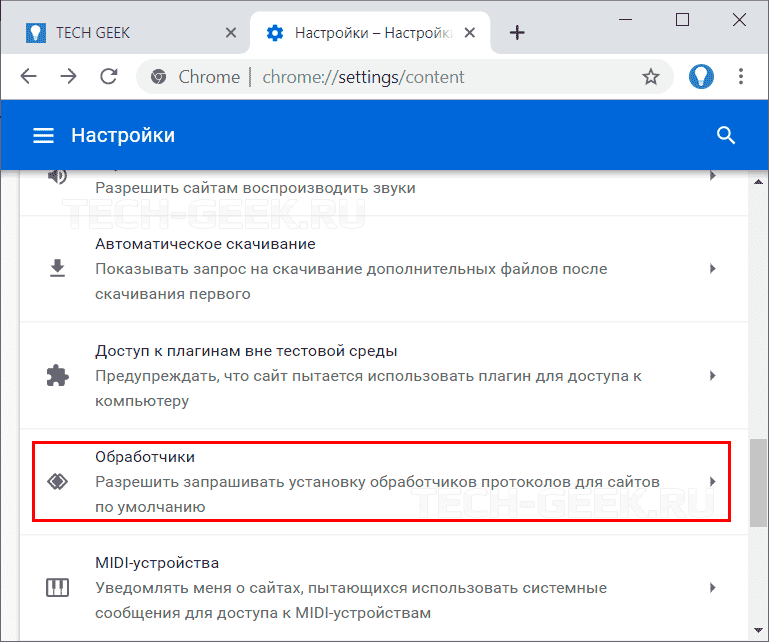
И включите ползунок «Разрешить сайтам запрашивать статус обработчиков по умолчанию для протоколов (рекомендуется)».

Теперь зайдите на какой-нибудь торрент-сайт, на котором размещены магнитные ссылки, выберите необходимый файл, и если есть такая опция нажмите «Магнитная загрузка». Если нет, просто выберите вариант загрузки по умолчанию, и есть большая вероятность, что это будет магнитная ссылка.
Если вы загружаете магнитную ссылку, вы увидите сообщение с предложением открыть магнитную ссылку в клиенте Bittorrent.
В нашем случае это qBittorrent. Когда Chrome спросит вас, хотите ли вы открыть клиент Bittorrent, установите флажок «Всегда открывать ссылки этого типа в связанном приложении».
Это лишний ключ, можно ли использовать его для чего-то еще?
На самом деле это ключ, который нам совсем не нужен, так как мы можем сделать то же самое с правая кнопка мыши или нажав кнопку SHIFT + F10 комбинация клавиш. Большинство производителей продолжают включать его в свои клавиатуры практически по наследству, а также из-за того, что многие пользователи не знают этого сочетания клавиш (SHIFT + F10), которое мы можем использовать с любой клавиатурой.
Так что это дополнительный ключ, который мы могли бы переназначить для чего-то еще, верно? Сделать это очень просто, но для этого в вашей операционной системе должно быть установлено дополнительное приложение. Их несколько, но мы предлагаем, если вы хотите использовать Microsoft PowerToys , поскольку это официальный инструмент Microsoft, который отлично интегрируется с операционной системой Windows 10. Вы можете скачать его бесплатно с его репозиторий на Github , и он устанавливается всего за несколько секунд.
После установки просто откройте Microsoft PowerToys, нажмите «Диспетчер клавиатуры» и нажмите «Переназначить клавишу».
В открывшемся окне щелкните значок +.
Теперь просто в левом столбце найдите или нажмите клавишу меню на клавиатуре, а с правой стороны выберите, что вы хотите, чтобы клавиша выполняла. Например, если у вас есть компактная клавиатура, на которой нет клавиши Windows в этой области, вы можете переназначить клавишу меню, чтобы она действовала как вторая клавиша WIN.
В вычислительной технике клавиша меню или клавиша приложения ( ≣ Menu ) — это клавиша на компьютерных клавиатурах , ориентированных на Microsoft Windows , которая вводится одновременно с клавишей с логотипом Windows . Его символ обычно представляет собой небольшой значок, изображающий указатель, парящий над меню, и обычно он находится на правой стороне клавиатуры между правой клавишей с логотипом Windows и правой клавишей управления (или между правой клавишей alt и правой клавишей управления. ). Хотя клавиша Windows присутствует на подавляющем большинстве клавиатур, предназначенных для использования с операционной системой Windows, клавиша меню часто опускается из соображений экономии места, особенно на портативных клавиатурах и клавиатурах портативных компьютеров.
Основная функция клавиши — запускать контекстное меню с клавиатуры, а не с помощью обычной правой кнопки мыши. Его можно использовать, когда правая кнопка мыши отсутствует на мыши .
Некоторые общедоступные терминалы Windows не имеют клавиши меню на клавиатуре, чтобы пользователи не могли щелкнуть правой кнопкой мыши; однако во многих приложениях Windows аналогичные функции можно вызвать с помощью сочетания клавиш ⇧ Shift + , а иногда и + + . F10 Ctrl ⇧ Shift F10
Некоторые портативные компьютеры включают функцию меню на клавише fn (обычно запускаемую нажатием ⇧ Shift + Fn ), однако это обычно вызывает функции, встроенные в программное обеспечение поставщика, и не то же самое, что клавиша, описанная выше. Например, клавиатура с подсветкой Logitech имеет клавишу FN, где обычно находится клавиша меню. Нажатие FN вместе с клавишей печати экрана клавиатуры (над домом ) вызывает функцию клавиши меню.
Раньше устройства Android поставлялись с физическими кнопками меню, но с выпуском Android Honeycomb они устарели в пользу кнопки на экране.
Доброго дня!
Так сложилось, что у многих пользователей совершенно разное отношение к ней:
Собственно, в этой небольшой справочной статье хотел привести наиболее частые комбинации, которые помогут вам сделать свою работу комфортнее и быстрее. Также приведу один из простых способов отключения Win (если она вам мешает).
Клавиша Win — как она выглядит на разных клавиатурах
Таблица №3: восстановление из скрытого раздела (для ноутбуков)
В большинстве современных ноутбуков встроен специальный скрытый раздел с возможностью восстановления ОС Windows с помощью «пары» клавиш (нет необходимости подготавливать загрузочную флешку, скачивать ISO образы с Windows и пр.).
Как правило, чтобы запустить функцию восстановления — после включения ноутбука достаточно нажать одну клавишу (F9, например, на ноутбуках Asus). Далее появиться окно, в котором нужно следовать указанию мастера восстановления.
Примечание: при восстановлении информации, системный диск «C:» часто форматируется и вся информация с него удаляется. Сделайте заранее копию важных данных с него.
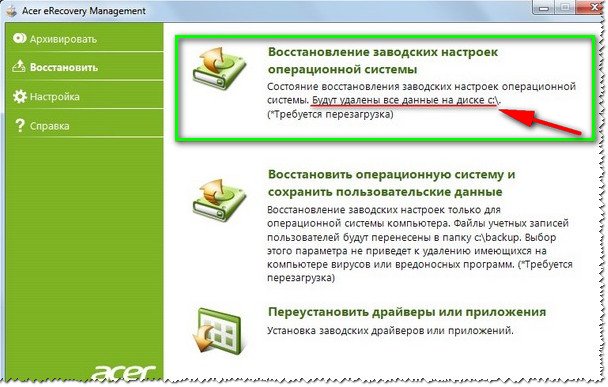
Рис. 4. Ноутбук ACER — сервисная утилита восстановления
Таблица №3
| Производитель ноутбука | Сочетание кнопок | Примечание |
|---|---|---|
| Acer | Alt+F10 | Сначала необходимо войти в Bios ноутбука, и включить функцию D2D Recovery. В системе восстановления, по умолчанию, установлен пароль: 000000 или AIM1R8. |
| Asus | F9 | |
| Dell Inspiron | Ctrl + F11 | |
| Fujitsu Siemens | F8 | |
| HP | F10, F11 | |
| LG | F11 | |
| Lenovo ThinkPad | F11 | |
| MSI | F3 | |
| Packard Bell | F10 | |
| RoverBook | Alt | |
| Samsung | F4 | |
| Sony VAIO | F10 | |
| Toshiba | F8, F11 |
PS
Таблицы будут пополняться (со временем
). За дополнения по теме статьи — заранее большое мерси. Всем удачи!
Полезные сочетания с клавишей Win
При однократном нажатии на клавишу открывается меню ПУСК. В Windows 8 – меню Metro. Если ее нажать, находясь в игре, например, то она будет свернута, и вы увидите рабочий стол с открытым ПУСК’ом.
ПУСК был открыт.
Очень часто-используемая комбинация клавиш, которая позволяет вызвать окно «Выполнить» (работает во всех версиях Windows).
Окно выполнить – появл. после нажатия на Win+R
При нажатии автоматически сворачиваются все открытые окна, пред вами предстает рабочий стол. Удобно использовать, когда открыто множество окон, и нужно добраться да значка (файла) на рабочем столе.
Выделение первого значка на панели задач
Очень удобное сочетание, когда у вас не работает мышка, или нужно быстро перейти к иконкам трея. После нажатия – в трее выделяется первый элемент, дальше используйте клавиши Shift+F10, Enter, и TAB для открытия и просмотра свойства программ (значки которых в трее).
Выделение первого элемента в системном трее
Автоматически запускает первую программу, расположенную на панели задач. В моем случае — все та же AIDA 64 (вторая – Yandex браузер).
Панель задач (Windows 10)
Аналогично предыдущей комбинации, только в этом случае вы запускаете копию программы. Например, можно открыть 2-3 окна браузера (и в каждом свои вкладки). В некоторых случаях – очень удобно!
Вызвать окно проводника (см. скрин ниже). Кстати, таким образом удобно быстро открывать вкладку «Мой компьютер/Этот компьютер».
Проводник (Windows 10)
Переключение языка клавиатуры: русский/английский.
Если у вас подключен 2-й монитор к ноутбуку/компьютеру – это сочетание позволит вам выбрать вариант проецирования.
Например, можно сделать, чтобы изображение на мониторах было одинаковым; либо один выключить, а другой включить; либо вообще расширить свое рабочее пространство и открывать разные окна на разных мониторах.
Варианты, как проецировать изображение
Вызывает окно свойств системы. Здесь можно:
- посмотреть модель ЦП, имя компьютера, версию ОС, количество ОЗУ и пр. характеристики;
- запустить диспетчер устройств;
- настроить защиту системы;
- настроить удаленный доступ и пр.
Свойства системы Windows 10
Очень полезное сочетание, позволяющее заблокировать доступ к ОС (т.е. появится окно приветствия с просьбой ввести пароль (если он у вас установлен) ).
Отмечу, никакие открытые программы не закрываются, их работа не прерывается. После входа в ОС – вы можете продолжать дальнейшую работу над своими проектами.
Win+L — заблокировать ОС
Свернуть все открытые окна. На мой взгляд просто дублирует сочетание Win+D.
После нажатия автоматически открывается окно со специальными возможностями: точечная настройка экрана, экранная клавиатура, диктор и т.д.
Win+U — спец. возможности
Очень полезное сочетание, открывающее окно со ссылками на быстрый запуск самых нужных инструментов: диспетчер устройств, сетевые подключения, управление дисками и пр.;
Переместить окно из одной части в другое (например, с левой части экрана в правую, см. скрин ниже. Действует на активное окно) . Особенно актуально для больших мониторов, где можно открыть несколько окон и быстро их менять местами.
Пример смещения окна
Удобный способ переключения между различными окнами (см. пример ниже). Позволяет просмотреть все открытые окна в миниатюрах (актуально также для больших мониторов).
Win+Tab — переключение между окнами (Windows 10)
Используется сочетание в Windows 10 в играх: при нажатии – появляется игровая панель, позволяющая создавать скриншоты и записывать все, что происходит на экране в видеофайл. См. пример ниже.
Кнопка старта записи
Место расположения на клавиатуре
Кнопка «Пуск» на ноутбуке находится в левом нижнем углу клавиатуры. Обычно она расположена между клавишами Ctrl и Alt, непосредственно под пробелом. Внешний вид кнопки может варьироваться в зависимости от производителя и модели ноутбука, но ее расположение на клавиатуре остается неизменным.
Кнопка «Пуск» обычно помечена специальным символом, например, значком Windows, который представляет собой стилизованное окно. Этот символ может быть нарисован на самой кнопке или отображаться на наклейке, расположенной рядом с кнопкой.
Использование кнопки «Пуск» на ноутбуке предоставляет доступ ко многим функциям и возможностям операционной системы. Поэтому ее расположение на клавиатуре является важным для удобства использования ноутбука.
Кнопка Пуск находится внизу слева
Обычно кнопка Пуск имеет значок Windows, который является символом операционной системы Microsoft Windows. Она представлена в виде небольшой кнопки или графического элемента и расположена в самом нижнем левом углу экрана.
Нажатие на кнопку Пуск открывает меню запуска, в котором содержатся различные элементы управления операционной системой, такие как панель задач, файловый менеджер, настройки и т. д. Она также позволяет быстро выполнять поиск файлов и программ, открывать последние документы и выполнить другие операции.
Кнопка Пуск является неотъемлемой частью интерфейса ноутбука и обеспечивает удобство использования операционной системы. Эта кнопка можно найти на большинстве моделей ноутбуков, независимо от производителя и операционной системы.
| Производитель | Модель | Расположение кнопки Пуск |
|---|---|---|
| HP | ProBook 450 G7 | Внизу слева |
| Lenovo | IdeaPad S145 | Внизу слева |
| Acer | Aspire 5 | Внизу слева |
Кнопка Пуск находится в удобном месте, что облегчает использование ноутбука. Она позволяет быстро получить доступ к необходимым программам и функциям операционной системы
Неважно, какую модель ноутбука вы используете, кнопка Пуск всегда будет располагаться внизу слева
Особенности размещения на разных моделях ноутбуков
Кнопка Пуск на ноутбуках может иметь различное расположение в зависимости от модели и производителя. Вот несколько особенностей и вариантов размещения:
| Модель ноутбука | Местонахождение кнопки Пуск |
|---|---|
| HP Pavilion | Кнопка Пуск расположена внизу слева на панели управления, рядом с touchpad’ом. |
| Dell Inspiron | На ноутбуках Dell кнопка Пуск находится на клавиатуре, непосредственно под правым Alt. |
| Lenovo ThinkPad | Кнопка Пуск на ноутбуках Lenovo обычно расположена над клавишей Fn, слева от клавиш Ctrl и Alt. |
Это только некоторые примеры, и на самом деле существует множество других моделей ноутбуков, каждая из которых может иметь свое уникальное расположение кнопки Пуск.
Понимание местоположения кнопки Пуск на своей модели ноутбука может быть особенно полезным, когда вам нужно открыть меню запуска для доступа к программам и настройкам операционной системы.

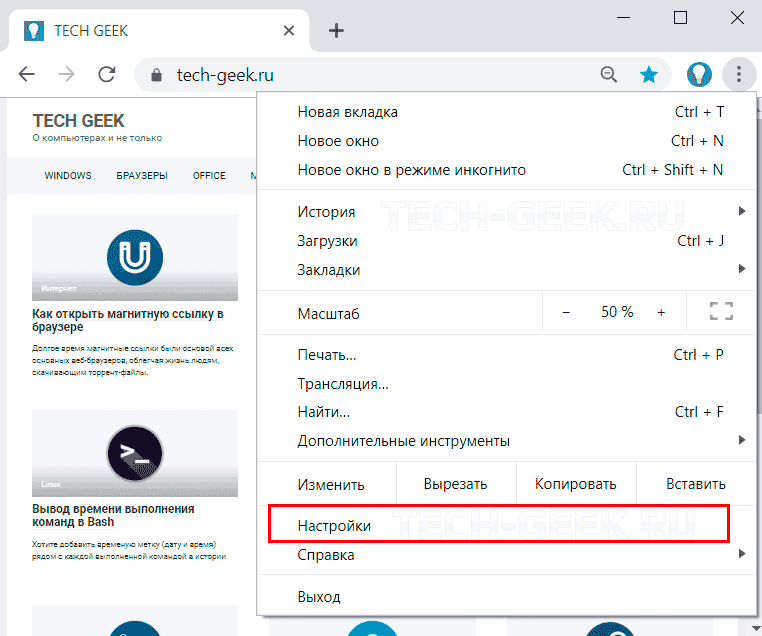

























![Где находится кнопка меню и как добавить клавишу меню на клавиатуру [новости minitool]](http://portalcomp.ru/wp-content/uploads/1/2/f/12f90779f3a91fb57b549eb300af2150.jpeg)

