В каких случаях нужно минимальное время отклика матрицы?
Времени отклика особенное внимание уделяется при подборе игрового монитора. Высокая скорость переключения пикселей действительно способна дать определенные преимущества в соревнованиях
Минимальное время отклика позволит комфортно наблюдать за динамичными сценами, замечать даже самые мелкие объекты, а также мгновенно реагировать на любые изменения в игре.
Любители шутеров смогут раньше заметить находящегося неподалеку противника и быстрее среагировать. Малое время отклика помогает видеть даже мимолетно промелькнувшие объекты и выявлять возможные засады на локациях. Это не значит, что любой владелец хорошего игрового монитора по определению более успешен в игре. Минимальное время отклика будет совершенно бессмысленно в том случае, если игрок не обладает необходимыми навыками и не слишком внимательно следит за происходящими событиями.
Различия времени отклика на разных мониторах лучше всего заметны в современных онлайн играх, заточенных на некое соревнование. Однако опытные пользователи смогут увидеть разницу даже при запуске простой браузерной игры по типу «три в ряд». Чем быстрее монитор, тем легче реагировать на изменения на экране и тем лучше смотрятся визуальные эффекты. На экранах с минимальным временем отклика попросту приятнее играть в игры.
Расположение настроек в Windows 7
Кликаем мышью на столе, однако, в этот раз ищем пункт «Разрешение экрана». В появившемся окне перейдите во вкладку «Дополнительные параметры» и найдите меню «Монитор». Здесь представлены варианты «герцовки» монитора, которые можно менять.
Зачем нужны эти настройки и на что они влияют?
Для начала отметим, что если вы не нашли подобных меню на вашем компьютере, есть вероятность неправильно установленных драйверов, либо эти параметры можно настроить в другом месте. Также возможно, что изменение указанных настроек не предусмотрено девелопером, и на устройстве установлены автоматически рекомендуемые параметры.
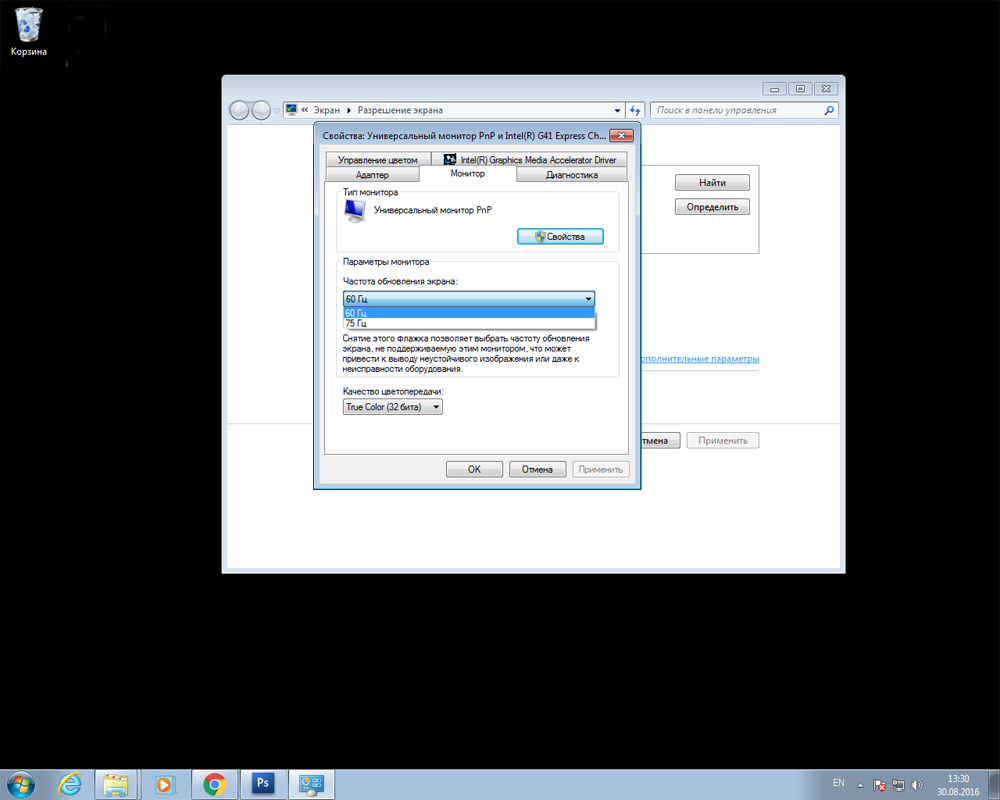
Если у вас видеокарта AMD и установлена программа «AMD Catalyst control Center», откройте её, кликнув на небольшую белую стрелочку в правой части панели задач. Там перейдите во вкладку «Мои цифровые плоские панели» и выберите пункт «Пользовательские разрешения». Создайте новую конфигурацию и настройте вручную все необходимые параметры. Хотелось бы сразу отметить, что здесь установлены рекомендуемые параметры, и за их изменение и последствия отвечать вам. Там их довольно много, поэтому тщательно всё проверьте и разузнайте, перед тем как применять настройки.
Кроме того, диапазон частот, доступных для настройки, зависит от разрешения дисплея. Чем выше разрешение, тем меньше возможные значения обновления частоты кадров. Поэтому не стоит специально повышать разрешение дисплея.
Не выставляйте низкие показатели. Если вы замечаете дрожание экрана, то есть его обновление, это негативно влияет на здоровье ваших глаз, и работать в таких условиях не то чтобы трудно и не комфортно, но и крайне нежелательно. Если у вас современный монитор, не выбирайте пункт «чересстрочная развёртка», даже когда значение частоты увеличивается и изображение кажется нормальным — это обман. Данная технология применялась в аналоговых камерах, телевидении и домашних видеосистемах, однако, в новейших мониторах она уступила место так называемой прогрессивной развёртке.
Также не стоит гнаться за слишком высокими параметрами обновления частот. Если вы видите, что вам на выбор даны значения 100 и 120 Гц, выбирайте 100, это поможет избежать эффекта «замыливания» изображения.
Под конец хотелось бы сказать, что для рядовых юзеров оптимальным вариантом будет применение параметров, устанавливаемых по умолчанию. Ведь они приняты не просто так, компоновщики наверняка знают, на что способно их творение и в каких условиях оно будет максимально удовлетворять пользователя. В случае, если вы не видите или не знаете рекомендуемых настроек для вашего устройства, воспользуйтесь всемирной паутиной, благо там сейчас можно найти абсолютно всё.
Different Types Of Refresh Rate
Data refresh rate is measured in Hz, and has different types, all being different from each
other. Following are the different types of Refresh rates-
60Hz
The lowest refresh rate is 60Hz which can show up to 60 images per second.
Games that have fewer moving images are suited to this refresh rate.
However, if any game has a high frame requirement, it would be almost
impossible to play it on a device with a 60 Hz refresh rate. In conclusion,
this type is not suited for high-end gaming.

75Hz
The 75Hz display produces 25% better images than the 60Hz display. This type
of refresh rate is well suited for shooting or racing games. The images
would refresh more often, giving you a more dynamic gaming experience.
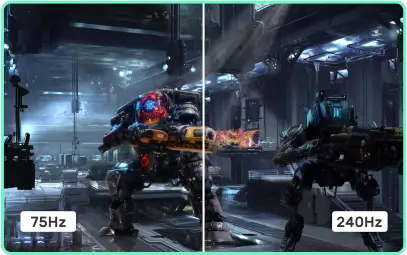
144Hz
The amount of tearing witnessed in the 60Hz and 75Hz monitors is nowhere to
be seen in the 44Hz monitor. It is certainly the best match for fast-paced
gaming. The smooth gaming experience is worth the high prices.
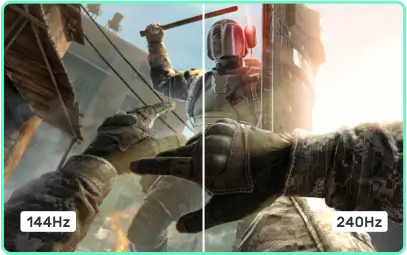
Как узнать, сколько Герц в мониторе?
Переориентация настроек экрана для снижения нагрузки на глаза и повышения качественных характеристик – вопрос, интересующий многих пользователей. Статья рассказывает о том, как узнать сколько Герц в мониторе и правильно настроить его эргономику. Это нужно, чтобы понять, вносить коррективы в настройки или оставлять их текущую версию.
Что такое герцовка монитора и за что она отвечает?
Частота обновления представляет собой периодичность подачи светодиодами импульса на пиксели для изменения цветов, тонов и оттенков картинки. Измеряется она в Герцах.
Все процессы происходят посредством широкополосной импульсной модуляции. При ее помощи изменяется не только скорость обновления изображения, но и яркость. Функциональность регулятора лежит за пределами, превышающими 60-100 Гц, когда зрительный анализатор уже практически не реагирует на такую частоту, сколько не присматривайся.
Человек попросту не замечает пульсации. Увеличение показателя необходимо для того, чтобы изображение на дисплее не мерцало.
Чтобы не путаться в настройках и не подвергать излишней нагрузке глаза и аппаратное обеспечение в большинстве случаев операционная система самостоятельно подгоняет скорость изменения изображения под частоту конкретного экрана.
Инструкция: как проверить герцовку монитора
Разберемся, как посмотреть, сколько Герц выдает монитор, если установлена Windows 10. Для этого нужно следовать следующим инструкциям:
На рабочем столе нужно нажать правую кнопку мыши и открыть контекстное меню.
Дальше необходимо выбрать из появившегося списка пункт «Параметры экрана».
Перемещаемся в нижнюю часть списка и переходим к расширенным параметрам экрана.
Внизу окна нажимаем «Свойства графического адаптера».
Переходим к вкладке «Монитор» и видим количество Гц.В семерке надо пройти по следующему пути:Вот мы и удовлетворили любопытность и получили ответ на интересующий вопрос: как узнать герцовку монитора Windows 10 или 7 версии.
Сколько герц лучше для монитора?
Учитывая различные возрастные группы пользователей невозможно узнать оптимальную частоту мерцания.Повышение частоты мерцания способствует более плавным движениям на экране, особенно в игровом процессе. Также значительно снижается уровень нагрузки на зрительный анализатор. Чтобы узнать, сколько герц лучше для монитора – необходимо испробовать работу в нескольких режимах.
В большинстве случаев повышения работоспособности пользователя и снижение усталости наблюдается при пульсации, превышающей 100-150 Герц. Но частота мерцания зависит и от аппаратного обеспечения компьютера.
Если она обновляет картинку 60 раз в секунду, то никакие настройки экрана не помогут повысить частотность, сколько их не применяй.
Совет
Если графический адаптер выдает 400 Гц, а экран не поддерживает такую частоту – она автоматически останется на пределе, установленном устройством, выводящим изображение. Экспериментируя с настройками нужно узнать, какую частоту поддерживает экран.
Как посмотреть сколько герц в мониторе средствами системы
Информация о том, какая герцовка у монитора не является секретной и указывается производителем уже на коробке от ПК и на этикетке, приклеенной с обратной стороны к монитору. Но мало, кто из пользователей хранит упаковки, да и этикетка в процессе эксплуатации может значительно пострадать — выцвести или вовсе отлететь.
Отчаиваться не стоит, ведь посмотреть значение частоты смены экрана можно минимум двумя простыми способами, которые изначально предусмотрены разработчиками операционной системы.
Через параметры дисплея
Герцовка — это частота смены экрана, соответственно в его характеристиках и нужно искать необходимые сведения.
Для этого следует:
1. Сделать правый щелчок мышкой по свободному от ярлычков и папок пространству рабочего стола.
2. Обратиться к пункту «Параметры экрана» в вызванном контекстном меню.
3. Опуститься максимально вниз посредством колёсика мыши или прокрутки.
4. Перейти к свойствам графического адаптера посредством соответствующей активной ссылки (написана синим цветом).
5. В раскрывшемся окне сведений с характеристиками имеющегося на устройстве видеоадаптере, выберите дисплей который вы используете, если у вас их два или более.
6. Оценить частоту обновления «Гц».
Через сведения о системе
Информация обо всех компонентах компьютера отражается в сведениях о системе, в том числе и герцовка. Попасть в данный раздел можно разными путями, но наиболее удобны 2 алгоритма действий.
Первый:
1. Нажмите на поисковую строку расположенную на панели задач, если строка у вас минимизирована до значка с лупой, щёлкните по нему.
2. В строку вписать значение «сведения».
3. Из предложенных результатов поиска выбрать «Сведения о системе».
4. В левой части раскрывшегося раздела нужно перейти к пункту «Компоненты».
5. Из доступных компонентов выбрать «Дисплей».
6. Среди его характеристик, обозначенных в правой части окошка, найти «Разрешение».
7. Оценить указанные рядом значения. Первые два числа говорят об установленном на ПК разрешении экрана (например, 1280*1024), а последнее — это искомая частота (обычно 60 или 75 Гц).
Второй (для тех, кто предпочитает переходить моментально к нужным настройкам посредством командного окна «Выполнить»):
1. Запустить служебное окошко одновременным нажатием Win и R на клавиатуре.
2. Вписать (а лучше скопировать, например, отсюда) в него значение «msinfo32».
3. Нажать OK.
Результатом станет раскрытие того же раздела «Сведения о системе». Далее, алгоритм не отличается от действий, описанных в первом способе начиная с пункта 4.
Как узнать частоту обновления
Иногда, вне зависимости от целей, требуется узнать частоту обновления, т.е. определить сколько герц в мониторе. Как было сказано выше, она практически всегда равняется 60 Герцам, но точно ее можно определить с помощью нескольких способов.
Документация
В комплект с любым монитором идет документация по использованию и описанием всех параметров. Герцовка монитора не является исключением и описывается в разделе технических характеристик
В документации описывается максимальное значение обновления кадров, выше которого дисплей «прыгнуть» не может, а так же меры предосторожности и идеальные рекомендуемые настройки дисплея, сохраняющие зрение и качество изображений
Как исправить ошибки с подсистемой печати и заставить печатать принтер
Средства системы Windows
Для того чтобы узнать герцовку монитора через стандартные средства Windows 7, 8, 10 , необходимо нажать правой кнопкой мыши (ПКМ) на свободном участке рабочего стола и выбрать в контекстном меню пункт «Разрешение экрана» для Windows 7, «Параметры экрана» для Windows 10 или «Свойства» в Windows XP.
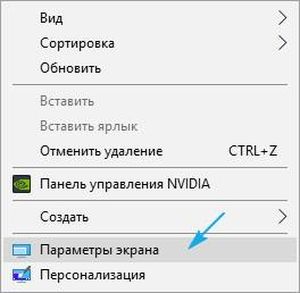
После этого инструкции идентичны: перейдите в «Дополнительные параметры» для WinXP и Win7.
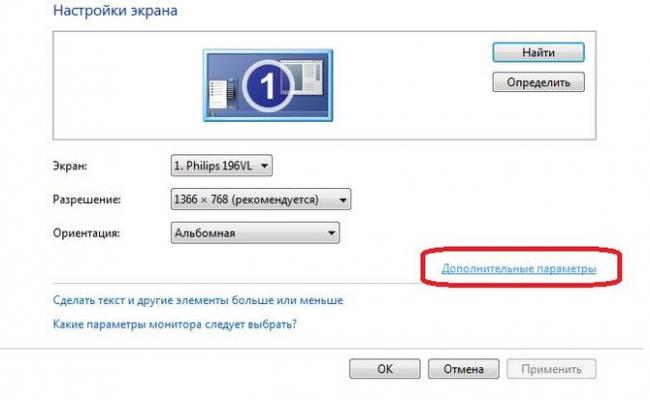
Или в «Свойства графического адаптера» для Win10.

Монитор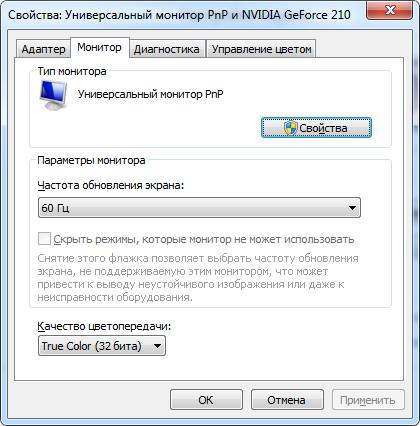
В Windows 10 при наличии встроенной графической карты от Intel возможно узнать развертку другим способом. Для этого нужно нажать ПКМ на рабочем столе и затем выбрать пункт «Графические характеристики».
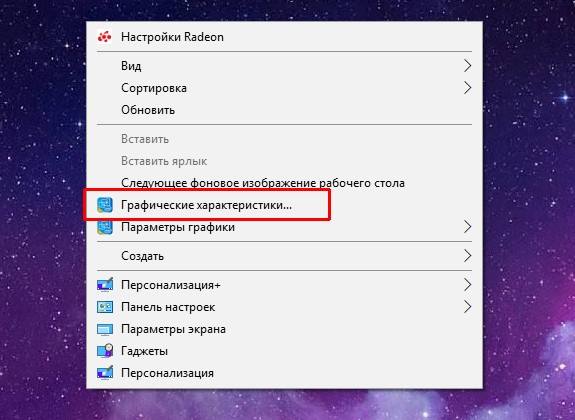
Перейти в управление дисплеем, выбрать доступный подключенный монитор и увидеть количество Герц или другие настройки.
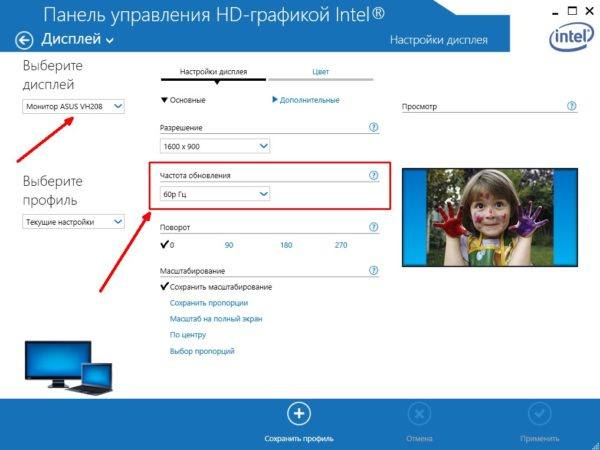
Сведения о системе через утилиту msinfo
Простой способ, заключающийся в вызове стандартной утилиты msinfo32. Чтобы в нее попасть, следует ввести в поиске строку «Сведения о системе» или набрать msinfo32 в Пуск – Выполнить.

Сама утилита выглядит следующим образом:
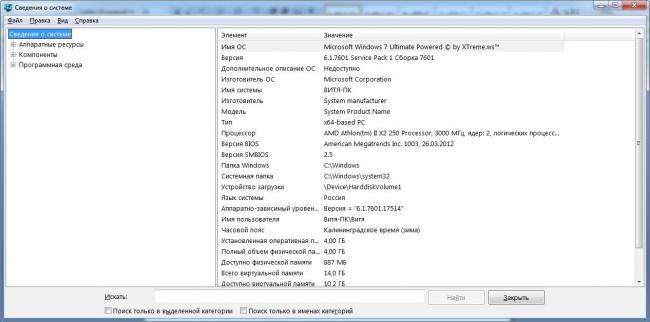
Перейдя в «Компоненты» — «Дисплей» можно увидеть число Герц рядом с разрешением экрана:
HWInfo
HWInfo является сторонним программным обеспечением для определения свойств системы. Скачать и установить программу себе на ПК не составит труда, поскольку она бесплатна занимает минимум места на жестком диске.
Для просмотра необходимой информации в HWInfo перейдите во вкладку «Монитор» и отыскав свое устройство, если их несколько, просмотрите значение параметра «Frequency» .
Что такое клавиатура – виды, функции и назначение
Aida64
Еще одно нестандартное ПО, которое выводит информацию о всех подключенных устройствах, их температуру и технические характеристики. Скачать бесплатную пробную версию программы можно на официальном сайте. После запуска программы нужно пройти во вкладку «Отображение» и выбрать «Монитор». В ней будет полная информация по подключенному девайсу, в том числе по частоте обновления монитора.
Настройки Nvidia
Через настройки панели для управления графикой Nvidia тоже можно узнать количество доступных Герц на мониторе. Для этого необходимо нажать ПКМ на рабочем столе и выбрать пункт «Панель управления NVIDIA» или перейти в нее любыми другими способами. Выбрав вкладку «Изменение разрешения», можно не только изменить само разрешение, но и частоту обновления кадров на дисплее.
Слоумоушн и таймлапс
Слоумоушн это, когда мы снимаем видео с большей частотой кадров, а смотрим с меньшей — снимаем в 120, смотрим в 25.
Снимем на айфон 6 секунд в 120 FPS. Это значит, что за секунду он создаст 120 изображений. За 6 секунд — 720. А смотреть мы их будем в 25 FPS. Это значит, что 720 изображений / 25 FPS мы будем смотреть почти 29 секунд. За это время мы и рассмотрим все детали.
А если мы возьмём высокоскоростную камеру, снимем 1 секунду с фреймрейтом 5 000 FPS и посмотрим в 25 FPS.
Одну секунду реального времени мы смотрим целых 3 минуты. Можно в деталях рассмотреть выстрел пистолета под водой.
После таких расчётов становится понятно почему Slow Mo Guys не выкладывают свои ролики в 60 FPS. Мы просто увидим меньше деталей.
Также, есть противоположность для слоумоушна — timelapse. Снимаем видео с меньшей частотой, а проигрываем с большей. Ставим штатив на балкон и делаем одну фотографию в день на протяжении года. Получается, что у нас получилось видео с частотой кадров — 1 кадр в день. За год у нас получилось 365 кадров. Теперь мы включаем скорость 25 FPS. В итоге, получаем 365 / 25 = 14,6 секунд в которые уместился целый год.
Разрешение монитора
Разрешение можно объяснить количеством пикселей или их плотностью. Разрешение, создаваемое вашим экраном, — это количество отдельных пикселей (то есть цветных точек) на экране в любой момент времени, и, очевидно, это во многом определяет резкость и качество, которые мы видим на экране.
При просмотре изображения с разрешением 1080p и изображения с разрешением 4K разница в визуальном качестве становится очевидной. Это связано с тем, что разрешение 1080p (Full HD, 1920 x 1080 пикселей) имеет 2,073,600 4 3840 пикселей или цветных точек, а экран 2160K (8,294,400 x 4 пикселей) имеет не менее 4 XNUMX XNUMX пикселей, что буквально в четыре раза больше. точки. Это делает изображение намного более четким, поскольку цветовая точка, которая на экране Full HD представлена одной точкой, на мониторе XNUMXK она представлена XNUMX, что позволяет вносить большие нюансы и более плавные цветовые переходы. .
Кадры в секунду — решающий фактор для игр
Прежде чем перейти к теме мониторов, мы должны сначала объяснить, что такое кадры в секунду, кадры в секунду, кадры в секунду или просто FPS. Эта частота кадров в простейшей форме объясняется тем, как движение отображается на экране. «Рамки» — это неподвижные изображения, которые отображают информацию на экране в ответ на входной стимул. Например, если вы решите навести ружье в шутер, нажать кнопку или нажать на спусковой крючок, на изображении появится движение.
Этот вывод отображается в виде серии блоков, которые переходят от одного изображения к другому как можно быстрее, чтобы обеспечить наилучшую визуальную обратную связь и погрузить пользователя в активность. Это плавное движение — именно та причина, по которой скорость FPS так важна для геймеров.
При игре с низкой частотой кадров на экране в любой момент времени отображается меньше кадров в секунду, поэтому ваш игровой процесс будет медленнее. Это может нанести серьезный ущерб как игровому опыту, так и конкурентоспособности, особенно если вы играете в динамичные игры, такие как шутеры или MOBA, где реакция на миллисекунду с опозданием может быть разницей между победой или поражением.
При низкой частоте кадров на экран каждую секунду отправляется меньше кадров; Например, если у вас 60 кадров в секунду в игре, это означает, что монитор отображает 60 различных изображений (или нет) каждую секунду, но если FPS упадет до 15, через секунду вы увидите только 15 изображений, поэтому результаты будут намного медленнее. Вы также можете столкнуться с падением FPS, которое обычно связано с отсутствием информации от видеокарты, что связано с производительностью, но мы скоро поговорим об этом.
На что влияет FPS в играх
Как уже отмечалось выше, частота кадров в первую очередь влияет на то, насколько плавным выглядит изображение в игре. И ещё она влияет на то, насколько в целом комфортно играть, ведь если значение FPS опускается ниже 30 кадров в секунду, то человеческий мозг начинает воспринимать происходящее на экране монитора или телевизора как тормоза, лаги и другие недостатки, вызванные слабостью железа. Выходит, что именно счётчик FPS — это главный показатель производительности той или иной игры.
Видео, наглядно демонстрирующее разницу между 30 FPS и 60 FPS в популярных играх
При этом зачастую важнее именно стабильная производительность. Высокий показатель частоты кадров, который время от времени неожиданно падает до 35–45 кадров, игрок воспринимает хуже, чем стабильные 30 FPS. Любой такой сбой воспринимается как лаг, ведь мозг настраивается на определённую кадровую частоту.
Кадровая частота игры во многом зависит от того, на какой платформе она запущена. Так, на ПК в большинстве случаев единственное ограничение — мощность железа, которое может быть очень разным. Зачастую это вызывает дополнительные проблемы при оптимизации игры: сделать так, чтобы она работала одинаково на всех компьютерах, попросту невозможно — комбинаций железа слишком много.
При создании версий для игровых приставок, где установлены фиксированные комплектующие, ситуация немного проще: оптимизировать игру приходится под тот или иной стандарт, в зависимости от конкретной консоли. В этом случае, правда, возникает другая проблема: нередко мощности устройства не хватает для частоты в 60 кадров, и тогда разработчики искусственно ограничивают её до 30 FPS. Это компромисс — низко, зато стабильно.
Но с появлением консолей нынешнего поколения — Xbox Series X и PlayStation 5 — многие компании и студии при разработке стали целиться именно в 60 FPS, поскольку железо позволяет. По крайней мере, пока. Если верить рекламным роликам, консоли способны выдавать и 120 FPS, но это, конечно, касается только ограниченного количества игр. К примеру, на PlayStation 5 такую кадровую частоту способны при определённых настройках выдавать Fortnite, Devil May Cry 5 — Special Edition и God of War: Ragnarok, а на Xbox Series X — Minecraft Dungeons, Overwatch 2 и другие.
«Мы никогда не пытались ограничить разработчиков в том, чего они пытаются добиться на нашей платформе, будь то 60 FPS на Xbox 360 или 4K и 60 FPS на Xbox One X. Мы хотим дать им инструменты для того, чтобы они создавали свои игры на любой из наших платформ. В поколении Xbox One X мы уже достигли момента, когда игры выглядят потрясающе, но у нас есть простор для того, чтобы сделать их ещё лучше. Я хочу, чтобы игры ощущались так же здорово, как и выглядят. Думая о будущем, мы хотели сосредоточиться не только на количестве пикселей, но и на ощущениях от игр, которые обеспечивает высокая кадровая частота».
Фил Спенсер, глава Xbox, в интервью 2020 года
Похожего мнения придерживаются и разработчики, которые сотрудничают с Sony.
«Разрешения 4K достаточно, его хватит надолго. Но вместо того, чтобы оставаться на уровне 60 кадров в секунду, мне хочется поднять частоту до 120 или даже 240 кадров в секунду. Я думаю, это то, что изменит игры».
Кадзунори Ямаути, руководитель разработки серии Gran Turismo, в интервью 2020 года
И если в одиночных играх кадровая частота играет роль важную, но всё-таки не принципиальную, то в киберспорте, как мы уже говорили, высокий показатель FPS — залог успеха.
Конечно, не только он — при подборе техники для соревнований профессиональные игроки учитывают ещё и частоту обновления экрана. От неё зависит, как часто и быстро обновляется изображение на дисплее. Так, при частоте 60 Гц кадр меняется каждые 16 миллисекунд, при 144 Гц — каждые 6 миллисекунд.
Когда монитор обновляется с такой скоростью, разница не заметна глазу, но всё дело в мелкой моторике. После нескольких лет тренировок киберспортсмен в той же Counter-Strike: Global Offensive использует лишние 10 миллисекунд для более точного наведения прицела. Для реализации своего потенциала профессиональным игрокам необходима техника с максимальными характеристиками, даже несмотря на то, что упомянутая Counter-Strike — не слишком требовательная к железу.
Ещё один пример — Call of Duty: Black Ops — Cold War. Компания NVIDIA, которая выпускает видеокарты, в 2019 году провела исследование «фликшотов» — этим термином обозначают ситуации, когда игрок в шутере очень быстро целится во врага и метко стреляет. В случае с Black Ops частота обновления 360 Гц улучшает качество стрельбы на 4% — по сравнению с монитором на 240 Гц. И этот небольшой перевес может оказаться решающим во время соревнования.
Частота дисплея в «Настройках NVIDIA»
Этот способ подходит тем пользователям ПК, у которых установлена видеокарта модели NVIDIA. С помощью утилиты под названием «Настройки NVIDIA» можно также узнать количество герц на вашем мониторе.
Шаг 1. Находим «Настройки NVIDIA» в трее на рабочей панели.
Находим«Настройки NVIDIA» в трее на рабочей панели
Шаг 2. Нажимаем на значок, чтобы запустить рабочее окно программы.
Выбираем пункт «Дисплей» и нажимаем «Изменение разрешения»
Шаг 3. Выберите наибольшую частоту дисплея.
Выбираем частоту в герцах
Шаг 4. Нажимаем на кнопку «Применить», после чего экран потемнеет и вновь включится с окном для подтверждения задачи. Нажмите «Да».
Нажимаем «Да»
Таким способом вы не только узнаете сколько герц в мониторе, но и сможете изменить их на более приемлемое количество герц.
Просмотр частоты обновления экрана в Windows 10
Данный термин подразумевает под собой количество кадров, которые меняются за 1 секунду. Это число измеряется в герцах (Гц). Конечно же, чем выше сей показатель, тем плавнее получается картинка, которую в итоге видит пользователь. Меньшее количество кадров влечет за собой прерывистое изображение, которое не очень хорошо воспринимается человеком даже при простом серфинге интернета, не говоря уже о динамичных играх и определенных рабочих проектах, требующих максимально быстрой и плавной отрисовки.
Есть сразу несколько вариантов того, как просматривается герцовка в операционной системе: собственно, возможностями самой Windows и сторонними программами.
Способ 1: Стороннее ПО
У многих пользователей на компьютерах имеется программное обеспечение, позволяющее просмотреть информацию об аппаратной составляющей. Такой способ просмотра нужного нам показателя вполне прост, но может быть неудобен, если вам после просмотра захочется сменить режим работы монитора. Тем не менее разберем этот способ и его возможности на примере AIDA64.
В строке «Частота регенерации» будет указана текущая герцовка экрана.</li>
Вы также можете узнать доступный диапазон от минимального до максимального значений. Перейдите во вкладку «Монитор».</li>
Искомые данные написаны в строчке «Частота кадров».</li>
А вот вкладка «Видеорежимы» позволяет вам просмотреть, какая частота обновления совместима с тем или иным разрешением рабочего стола.</li>
Данные представлены в виде списка. Кстати, кликнув на любое из разрешений, вы откроете свойства дисплея, где можно будет заняться настройкой.</li>
Изменить какие-либо значения в этой и аналогичных ей программах нельзя, поэтому если нужно редактирование текущего показателя, используйте следующий метод.
Способ 2: Средства Windows
В операционной системе, в отличие от различных программ, можно не только посмотреть текущее значение герцовки, но и изменить его. В «десятке» это делается следующим образом:
- Открываем «Параметры» Windows, вызвав это окно правой кнопкой мыши по меню «Пуск».
Переходим в раздел «Система».</li>
Находясь на вкладке «Дисплей», прокручиваем правую часть окна вниз до ссылки «Дополнительные параметры дисплея» и жмем на нее.</li>
Если подключено несколько мониторов, сперва выбираем нужный, а затем уже смотрим его герцовку в строчке «Частота обновления (Гц)».</li>
Переключаемся на вкладку «Монитор», по желанию ставим галочку рядом с параметром «Скрыть режимы, которые монитор не может использовать» и кликаем на выпадающее меню для просмотра списка всех частот, совместимых с текущим монитором и разрешением экрана.</li>
Выбрав любое желаемое значение, жмем на «ОК». Экран погаснет на пару секунд и вернется в рабочее состояние с новой частотой. Все окна можно закрыть.</li>
Мы рады, что смогли помочь Вам в решении проблемы.Опишите, что у вас не получилось.
Помогла ли вам эта статья?
Сейчас подавляющее большинство людей на планете знакомы с компьютерами, мониторами и разного рода гаджетами. Но немногие знают, как работают экраны и каким образом они влияют на зрение: почему от некоторых девайсов глаза устают быстро, а за другими можно работать часами без дискомфорта. Всё дело в частоте обновления изображения на мониторе.


























