Как восстановить контакты после полного сброса настроек на Андроид 7, 8, 9
Обновились, перешли на более позднюю версию программного обеспечения? Или провели вайпы из-за некорректной работы аппарата? В любой из этих ситуаций чаще всего стирается вся информация, в том числе и телефонная книга.
Что же тогда делать? Не отчаивайтесь, выход есть.
Через Google аккаунт
Контакты
Developer: Google LLC
Price: Free
Это самый распространенный и эффективный вариант.
При включенной синхронизации данные автоматически сохраняются в электронной почте
, а если вы пользуетесь приложением Google Contact,
то проблем вообще не возникнет.
Запускаем данную программу на телефоне, проходим авторизацию, если система потребует. Далее движением вправо вызываем боковое меню
, где кликаем «Настройки»
.
- Главный экран приложения
- Переход в «Настройки»
Опускаемся вниз до пункта «Управление контактами»
и нажимаем «Восстановить»
.
- Пункт «Управление контактами»
- Выбор функции восстановления
Если у вас несколько учетных записей, то выбираем одну конкретную и попадем в новое окно
Обращаем внимание на графу под названием «Резервная копия устройства».
И если бэкапы контактов создавались, то ниже будут представлены именно они
- Выбор аккаунта
- Раздел для восстановления
Кликаем на определенную резервную копию
, после чего появляется новая страница. На ней указаны подробности бэкапа, в том числе и дата создания. Внизу имеется большая серая кнопка «Восстановить»
. Нажимаем. Восстановление проходит в фоновом режиме
, после чего номерами уже можно пользоваться. Готово.
- Выбор резервной копии
- Процесс восстановления
Через Viber
Viber: Звонки и Сообщения
Developer: Viber Media S.à r.l.
Price: Free
Данный мессенджер умеет без проблем создавать резервные копии, поэтому, казалось бы, процесс восстановления должен пройти без проблем
Но обратите внимание на важную деталь: бэкап делается только из текстовых сообщений, но никак не затрагивает телефонную книгу
Контакты полностью исчезли на Андроид-устройстве? В таком случае, Вайбер не поможет. Вы можете восстановить лишь переписки
, а там номера абонентов указаны. Это единственный выход. Для этого:
-
Открываем мессенджер, вызываем боковую панель, в которой кликаем «Настройки»
. В появившемся пункте выбираем «Учетная запись»
.- Переход в раздел «Настройки»
- Переход в пункт «Учетная запись»
-
Мы попадаем на новую страницу, где расположены такие подпункты «Резервное копирование», «Компьютеры и планшеты», «Изменить номер телефона», «Отключить учетную запись».
Нам подходит первый вариант. Далее выбираем «Восстановить»
– «Восстановить сейчас»
.- Открытие подпункта «Резервное копирование»
- Начало восстановления
- Согласие с восстановлением
Копии по умолчанию сохранятся на Google Диск, откуда вы сможете скачать их без проблем.
С помощью программы EaseUS MobiSaver
EaseUS MobiSaver — Recover Video, Photo & Contacts
Developer: EaseUS Data Recovery Software
Price: Free
Есть огромное количество платных утилит, предлагающих в считанные минуты восстановить утерянную информацию. Конечно, со своей задачей они справляются отлично, но если вы не хотите тратить деньги
– присмотритесь к китайскому приложению под названием EaseUS MobiSaver.
Данное программное обеспечение восстанавливает не только телефонные контакты, но и видео, фотографии, текстовые сообщения и даже журнал вызовов.
После установки приложения вы можете указать конкретный тип информации, который необходимо найти, а после использовать либо быстрое сканирование, либо углубленное
.
Быстрое распознает материалы, удаленные в основном около недели назад, и не всегда точно находит необходимый файл. Развернутый поиск преуспевает во много раз, но требует наличия
root-прав.
В любом случае,
Часть 3 : Как сделать полный сброс Android (Factory reset)
Есть несколько способов сделать полный сброс Android или восстановить заводские настройки Android. Мы поделимся лучшими методами ниже.
Метод 1: жесткий сброс Android через настройки
Шаг 1 , Создайте резервную копию для своего устройства Android, используя учетную запись Google или сторонние инструменты.
Шаг 2 , Откройте приложение «Настройки» на своем устройстве и нажмите «Резервное копирование и сброс» в списке меню.
Совет. Параметр «Резервное копирование и сброс» находится в разделе «Дополнительные параметры» или «Общее управление» на некоторых устройствах Android.
Шаг 3 , Нажмите «Сброс настроек»; затем внимательно прочитайте предупреждение и коснитесь Сбросить телефон, чтобы продолжить.
Совет: Android попросит вас ввести PIN-код, чтобы подтвердить, что вы являетесь владельцем устройства.
Шаг 4 , Затем нажмите «Стереть все» и сразу же выполните полный сброс процесса Android. Когда это будет сделано, перезагрузите устройство и настройте его как новое.
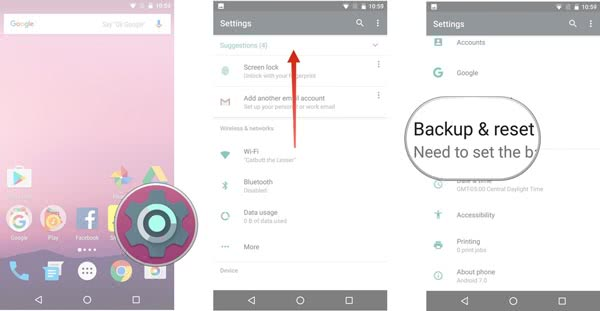
Метод 2: аппаратный сброс Android в режиме восстановления
Хард ресет может исправить многие проблемы с программным обеспечением. А в некоторых случаях устройство Android недоступно, например, зависание или черный экран. Можно ли в таком состоянии выполнить полную перезагрузку Android? Да; и режим восстановления может помочь вам сделать это без доступа к ОС Android.
Шаг 1 , Нажмите и удерживайте кнопку «Питание», пока не появится экран отключения питания. Затем нажмите «Выключить», чтобы выключить устройство Android.
Шаг 2 , Удерживайте нажатой комбинацию кнопок режима восстановления, пока не появится экран режима восстановления.
Примечание. Комбинации кнопок режима восстановления отличаются в разных моделях телефонов разных производителей. На устройствах Nexus комбинация состоит из кнопок увеличения громкости, уменьшения громкости и питания. На устройствах Samsung это клавиши увеличения громкости, дома и питания. На Moto X он включает кнопки уменьшения громкости, дома и питания. Как правило, большинство устройств используют кнопки уменьшения громкости и питания, а также кнопки питания или «Домой».
Шаг 3 , С помощью кнопок «Уменьшение громкости» и «Увеличение громкости» выделите пункт «Очистить данные / сброс настроек». Затем используйте кнопку питания, чтобы выбрать опцию сброса.
Шаг 4 , При появлении запроса выберите «Да» и нажмите кнопку «Питание», чтобы запустить процесс полной перезагрузки телефона Android. Стирание всех данных и настроек на вашем устройстве займет некоторое время.
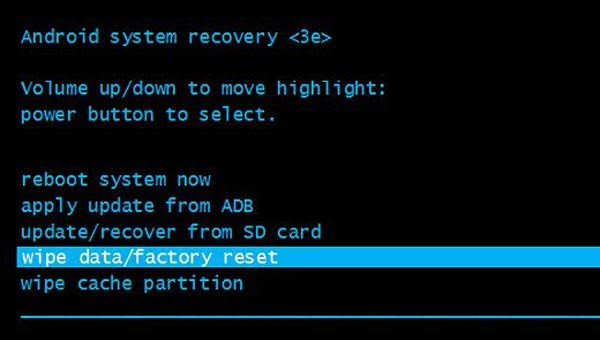
В этом уроке мы поделились тем, что такое программный сброс и аппаратный сброс Android, и как их реализовать. Теперь вы можете ясно понять значения обоих понятий. Хотя программный сброс и аппаратный сброс различаются по термину и операциям, они оба являются полезными решениями для устранения неполадок. Когда вы сталкиваетесь с некоторыми проблемами на вашем устройстве Android, такими как медленное реагирование, вы можете попробовать выполнить мягкий сброс. Если он не работает на вашем устройстве, аппаратный сброс Android — еще одно решение для нормальной работы телефона или планшета. В любом случае, мы надеемся, что наше объяснение и пошаговые руководства будут полезны. Также есть несколько советов о программном сбросе и аппаратном сбросе. Прежде всего, при реализации мягкого сброса мы предложили, чтобы ваше устройство оставалось выключенным более 10 секунд до перезагрузки. С другой стороны, аппаратный сброс Android не может быть отменен. Руководства, приведенные выше, относятся к обычным устройствам Android. Кнопка или комбинация кнопок могут отличаться в зависимости от модели
Однако самое важное — сделать резервную копию телефона Android на случай потери данных
Если у вас есть какие-либо вопросы, пожалуйста, оставьте сообщение ниже.
Как сделать сброс настроек через компьютер?
Каждый Android смартфон имеет режим восстановления, который позволяет стереть все данные с внутренней памяти смартфона, и вернуть заводские настройки. Тем не менее, данный метод не всегда эффективен.
Если вам не удалось выполнить хард ресет (он же сброс к заводским настройкам) через режим восстановления (Recovery mode), Google предоставила специальную утилиту командной строки Android Debug Bridge для доступа к мобильному устройству и выполнению определенных команд через компьютер. Таким образом, вы можете сделать сброс настроек через компьютер.
Мы хотим обратить ваше внимание, что ADB команды для сброса настроек через компьютер предназначен для опытных пользователей. Но, если вы внимательно прочитайте нашу инструкцию, у вас не должно возникнуть проблем
Инструкция: Как сделать сброс настроек через компьютер?
Шаг 1
Перейдите на веб-сайт Android разработчиков и скачайте Android System Development Kit. Щелкните правой кнопкой мыши на ZIP архив и выберите «Извлечь все». Нажмите кнопку «Обзор» и выберите каталог «C:Program Files».
Шаг 2
Перейдите в папку, в которую были извлечены файлы и нажмите «F2», чтобы переименовать ее. Дайте папке простое название, например, «AndroidADT».
Шаг 3
Щелкните правой кнопкой мыши на «Мой Компьютер» и выберите «Свойства». Нажмите на опцию «Дополнительные параметры системы» и в окне «Дополнительно» нажмите кнопку «Переменные среды» (Environment Variables).
Шаг 4
В окне «Системные переменные» выберите опцию «Path» и нажмите кнопку “Изменить”. Когда откроется окно редактирования переменных системы, прокрутите строку в самый конец, и напишите путь к архиву, который вы распаковали ранее («;C:Program FilesAndroidADTsdkplatform-tools») (без ковычек). Убедитесь, что вы добавили точку с запятой в начале пути. Нажмите «OK», чтобы сохранить изменения.
Шаг 5
Наведите курсор на верхний правый угл экрана и нажмите кнопку «Поиск». Напишите «cmd» в поле поиска и нажмите на иконку программы в результатах поиска, чтобы запустить окно командной строки.
Шаг 6
Включите ваш смартфон и подключить его к USB-порту компьютера. Напишите «adb shell» и нажмите «Enter». Когда ADB подключается к мобильному устройству, напишите «—wipe_data» и нажмите «Enter». Ваш телефон перезагрузится в режиме восстановления и автоматически сбросится к заводским настройкам.
Теперь вы знаете, как сделать сброс настроек через компьютер.
Пожалуйста, не оставайтесь равнодушными — поделитесь с людьми полезной информацией. Если знаете ответ на имеющийся вопрос — напишите, пожалуйста, кому-то информация очень пригодится. Заранее спасибо!
www.androidphone.su
Как сбросить настройки андроида через компьютер: пошаговая инструкция
Сброс настроек андроид-устройства через компьютер может пригодиться в случае, когда вам необходимо восстановить заводские настройки или исправить проблемы с устройством. В этой инструкции мы расскажем, как выполнить эту операцию.
Шаг 1: Подготовка к сбросу настроек
Перед тем как приступить к сбросу настроек, убедитесь, что у вас есть следующие вещи:
| 1. | Компьютер с установленным на нем Android Debug Bridge (ADB) |
| 2. | USB-кабель для подключения андроид-устройства к компьютеру |
| 3. | Административные права на компьютере |
| 4. | Драйверы для вашего андроид-устройства, которые можно скачать с официального сайта производителя |
Шаг 2: Включение режима разработчика
Для того чтобы включить режим разработчика на вашем андроид-устройстве, выполните следующие действия:
- Перейдите в настройки устройства
- Прокрутите вниз и выберите пункт «О телефоне» или «О планшете»
- Найдите раздел «Информация о программном обеспечении», затем несколько раз коснитесь пункта «Номер сборки»
- После этого на вашем устройстве появится уведомление, что режим разработчика включен
Шаг 3: Подключение андроид-устройства к компьютеру
Подключите ваше андроид-устройство к компьютеру с помощью USB-кабеля. Убедитесь, что на экране устройства отображается запрос о подключении, и разрешите доступ к компьютеру. Если запрос не появляется, установите необходимые драйверы для вашего устройства.
Шаг 4: Сброс настроек через ADB
Теперь, когда у вас есть все необходимые подготовительные шаги, вы можете выполнить сброс настроек с помощью ADB:
- Откройте командную строку или терминал на компьютере
- Введите команду и нажмите Enter, чтобы убедиться, что ваше андроид-устройство успешно подключено
- Введите следующую команду, чтобы сбросить настройки андроид-устройства:
Шаг 5: Перезагрузка устройства
После того как вы выполните сброс настроек через ADB, перезагрузите ваше андроид-устройство. Для этого выключите его и затем снова включите.
Шаг 6: Проверка результатов
После перезагрузки устройства проверьте его настройки, чтобы убедиться, что они были успешно сброшены. Если все настройки вернулись к заводским, то операция была выполнена успешно.
Теперь вы знаете, как сбросить настройки андроида через компьютер с помощью ADB. Пользуйтесь этой инструкцией, чтобы восстановить устройство или исправить проблемы с ним.
Откат через режим Recovery
Для этого способа используются клавиши управления смартфоном. Очевидно, что он подходит в тех случаях, когда сброс настроек невозможно выполнить через стандартное меню Андроид.
- Чтобы войти в особый режим управления телефоном Recovery, на каждой модели используется своя комбинация кнопок. Чаще всего, для этого нужно нажать и удерживать несколько секунд клавиши «Включить» и «Уменьшить/увеличить громкость» на выключенном смартфоне.
- Далее в меню выберите пункт с одним из вариантов названия: «Wipe data / Factory reset» или «Clear Flash/Clear eMMC». Для перемещения используйте нажатие на соответствующую пиктограмму или клавишу регулировки громкости. Подтверждение команды выполняется нажатием на кнопку питания.
- Подтвердите согласие на удаление данных и возврат к начальным установкам. Перезагрузите смартфон командой Reboot System, получите чистый Андроид.
Запуск режима «Рекавери» на некоторых популярных моделях смартфонов
Samsung. Одновременное зажатие клавиши питания, «Домой» и увеличения громкости. На некоторых моделях потребуется зажать кнопку включения и громкость вниз.
LG. Потребуется зажать на несколько секунд кнопку питания и уменьшение громкости. Когда появится логотип, отпустить и вновь повторить комбинацию. Держать до тех пор, пока не откроется меню восстановления.
Huawei. Нужно зажать на 10 секунд кнопку питания и уменьшение громкости. Также есть способ, в котором нужно зажать середину регулятора громкости и клавишу включения.
Lenovo. Доступны три метода:
- одновременное нажатие уменьшения/увеличения громкости и кнопки включения;
- зажать кнопку питания до тех пор, пока устройство не завибрирует;
- воспользоваться кнопкой включения и увеличением громкости.
Sony. В первом случае нужно нажать на клавишу включения и увеличение громкости. Также есть возможность воспользоваться специальной кнопкой, которая утоплена в корпус устройства. Для начала нужно подключить телефон к сети и ожидать, пока на дисплее не загорится значок Андроида.
Xiaomi, Meizu. Нажать на кнопку «Пуск» и увеличение громкости. Когда появится логотип, клавишу питания отпустить, а громкость удерживать.
Acer, Asus. Нажать на уменьшение громкости и кнопку включения.
Prestigio, BQ. Зажать клавишу «Пуск», а также увеличение или уменьшение громкости.
Чтобы не экспериментировать, лучше всего найти в интернете инструкцию для вашей модели и марки телефона.
Что делать, если пароль не сбросился
Если вы сбрасывали устройство для того, чтобы снять с него пароль, который вы забыли, а после окончания процедуру система всё равно просит его ввести, то есть два выхода из этой ситуации. Первый — пять раз введите неправильно пароль, на экране появится сообщение о том, что устройство заблокировано на 30 секунд, а также кнопка «Забыли пароль?». Нажмите на появившуюся кнопку, вас попросят войти в свой Google-аккаунт, который был ранее привязан к этому телефону или планшету. Если вы войдёте в нужный аккаунт, то получите возможность сбросить имеющийся пароль.
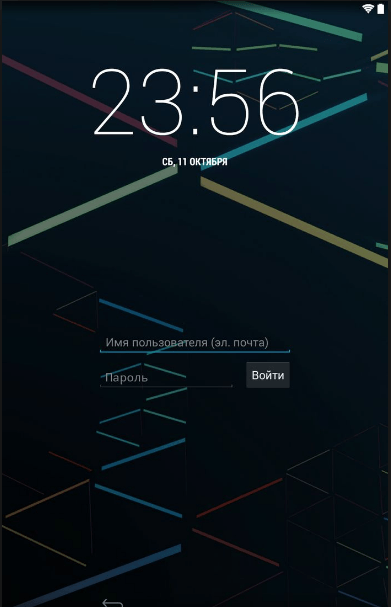
Сброс пароля через ADB
Второй вариант — сброс пароля при помощи ADB. Как установить эту программу, описано выше в подпункте «Через компьютер». Когда вы закончите с установкой, запустите командную строку от имени администратора и выполните в ней следующие варианты:
- adb shell
- cd /data/data/com.android.providers.settings/databases
- sqlite3 settings.db
- update system set value=0 where name=’lock_pattern_autolock’;
- update system set value=0 where name=’lockscreen.lockedoutpermanently’;
- .quit
Если эти команды не помогли, то используйте команду adb shellrm /data/system/gesture.key или adb shell rm /data/system/gesture.key.
Подготовка к сбросу настроек
Чтобы не потерять все данные и сделать функционирование мобильника оптимальным после отката, рекомендуется провести предварительную подготовку перед процедурой:
- Скопировать важные фото, видеозаписи и другую существенную информацию на флешку, ПК или в облако. Если этого не выполнить, все данные будут потеряны, а за восстановление придется заплатить мастеру немало денег.
- Полностью зарядить устройство. В процессе оно разрядится, если заряда недостаточно, и прерывание процедуры приведет к плохим последствиям вплоть до невозможности запуска ОС. Если hard reset выполняется через компьютер, количество зарядки значения не имеет, т. к. телефон через шнур подсоединяется к ПК и заряжается от него.
- Удалить аккаунт Google, если смартфон работает на базе Андроид 5.1 и выше. Дело в том, что компания ввела новую политику безопасности, в соответствии с которой после отката операционной системы, пользователям необходимо вводить данные последнего аккаунта. Без этого включить аппарат будет невозможно, и придется обращаться в сервисные центры, которые берутся за работу только при наличии подтверждающих документов на гаджет.
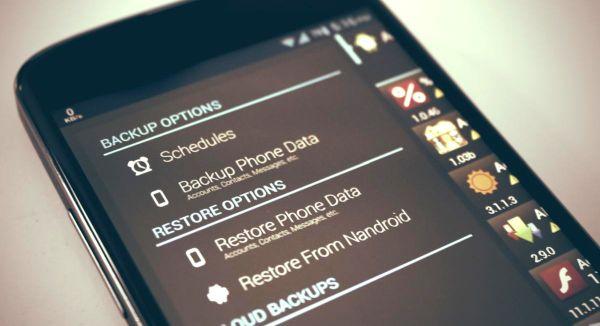
Сброс настроек Meizu через пк. Как применить Hard Reset на Meizu M3 Note
Сброс настроек к заводским (hard reset) на Мейзу позволяет избавиться от многих сбоев в работе программного обеспечения, восстановить доступ к мобильному аппарату при потере входного пароля или полностью очистить внутреннюю и внешнюю память девайса перед продажей. Указанная процедура интегрирована в фирменную оболочку Flyme, поэтому для ее активации вам не потребуется устанавливать сторонний софт. Рассмотрим, как сделать hard reset Meizu M3 Note или любого другого телефона данной фирмы.
Подготовка к полной очистке Meizu
Современные смартфоны применяются не только для связи между абонентами. Они являются полноценными медиа-устройствами, в памяти которых зачастую хранится важная для пользователя информация (SMS сообщения, контакты, заметки, фотографии и т.п.). Поэтому перед тем как, рекомендуется сделать backup системы со всеми данными.
Как и хард ресет, бэкап на Мейзу также встроен в ОС и производится через стандартные настройки:
- В меню гаджета найдите раздел «О телефоне».
- Выберите вкладку «Память» – «Резервная копия».
- Галочками отметьте пункты, информацию из которых вы хотите сохранить, а затем нажмите «Начать копирование».
Начнется процесс резервирования, длительность которого будет зависеть от объема обрабатываемых данных. После его завершения файл с бэкапом запишется на корневом каталоге в папку backup. Его потребуется перенести на внешний накопитель (например, USB flash) или компьютер.
Создав резервную копию, можно выполнять сброс до заводских настроек.
Как сделать hard reset на Meizu?
Запустить на Meizu M5 hard reset можно двумя путями:
- с помощью стандартного меню смартфона;
- через.
Первый метод используется в том случае, когда телефон находится в исправном состоянии и пользователь имеет возможность попасть в его настройки. Если же девайс постоянно перезагружается или зависает на логотипе Meizu, на помощь придет Recovery Mode.
Чтобы активировать на Мейзу процедуру hard reset первым способом, необходимо:
- В настройках смартфона выбрать раздел «Хранение и резервное копирование».
- Открыть «Сброс к заводским настройкам».
- Запустить очистку, кликнув «Сбросить настройки».
- Перейдите в указанное место и выберите Storage (Хранилище).
- Нажмите Factory data reset.
- Отметьте пункт Factory reset. Если вам дополнительно требуется очистить внешнюю карту памяти MicroSD, поставьте также галочку напротив Format internal storage.
- Активируйте очистку, тапнув Start reset.
Использование кастомного Recovery
Стоковый режим восстановления обладает несколько ограниченными возможностями, которых в некоторых случаях попросту недостаточно. Так, перепрошить с его помощью смартфон или установить требуемое приложение с карты памяти у вас не получится. Поэтому продвинутые пользователя заменяют стандартное Recovery на кастомное (CWM или TWRP), которое наделено более расширенным функционалом.
В качестве примера рассмотрим процедуру инсталляции и последующего использования ClockWorkMod (CWM) Recovery:
- Перед тем как установить Рекавери на Андроид, скачайте на компьютер утилиту SP Flash Tool. Через нее будет осуществляться замена старой среды реанимирования на новую.
- Загрузите с интернета архив с кастомным Recovery. При его выборе нужно учитывать модель вашего девайса.
- Разархивируйте данный файл в корень системного диска.
- Запустите SP Flash Tool. В открывшемся окне нажмите на Scatter Loading и укажите путь к разархивированному Модрекавери.
- Поставьте галочку напротив пункта Recovery и кликните Download.
- Подсоедините гаджет к ПК через USB шнур.
Начнется установка Android CWM Data Recovery. Данный процесс не займет много времени. После его завершения войти в кастомную среду восстановления можно будет с помощью тех же клавиш, которые использовались для загрузки стокового Рекавери.
Кроме стандартного набора инструментов, новая область реанимирования пополнится следующими функциями:
Разобравшись как работать со средой Recovery, вы сможете прошивать смартфоны или планшеты, обнулять настройки, создавать точки восстановления и выполнять другие специфические действия без сторонней помощи.
Наиболее часто используемые рекавери для Android — это CWM-recovery и TWRP-recovery, последний из которых является сенсорной версией первого инструмента. Есть много других рекавери, которые могут быть установлены в системе Android, но мы рекомендуем вам упомянутые выше инструменты.
Как уже говорилось, при попытке выполнить установку стокового рекавери могут потребоваться root-права. В этом случае сначала разблокируйте (рутируйте) смартфон/планшет, затем вернитесь сюда и узнайте, как загрузить телефон в режим восстановления. Имейте в виду, получение рут-прав делает гарантию недействительной, и для ее восстановления вам придется вернуть стоковую прошивку или обновиться до официальной версии программного обеспечения для Android.
Это руководство совместимо как с рутированными, так и с заблокированными Android-смартфонами и планшетами. Этот метод будет работать практически на всех устройствах Android, поэтому руководство является универсальным. Итак, если вам нужно загрузиться в стоковый рекавери или пользовательский (CWM или TWRP recovery), тогда выполните шаги, описанные ниже.
Обычно для загрузки в режим восстановления вам нужно нажать комбинацию кнопок на телефоне. Сначала нужно выключить устройство, подождать несколько секунд, а затем одновременно нажать кнопки питания и увеличения громкости в течение нескольких секунд. Должен отобразиться режим восстановления (рекавери). Но если это не сработает, сделайте следующее:
Как войти в рекавери на рутированных устройствах Android
- Это самый простой способ, который можно выполнить.
- Из Play Маркета вам необходимо загрузить приложение на свой телефон.
- Итак, зайдите в Play Маркет и найдите Quick Reboot.
- Установите приложение и запустите.
- В меню, которое будет отображаться (Восстановление, Перезагрузка, зЗагрузчик и Выключение — Recovery, Reboot, Bootloader и Power Off), выберите «Recovery».
- Телефон будет перезагружен в режим восстановления, вот и все.
Как войти в рекавери на заблокированных устройствах Android
- Чтобы добиться успеха в этих шагах, вам понадобится доступ к компьютеру или ноутбуку.
- Также у вас должен быть телефон и USB-кабель.
- В телефоне должна быть включена опция отладки по USB.
- На компьютер установите Android SDK.
- Подключите телефон к компьютеру с помощью USB-кабеля.
- На компьютере перейдите в папку Fastboot.
- Находясь в этой папке откройте окно командной строки.
- В окне cmd введите: «adb reboot recovery».
- Хорошо, теперь ваш телефон автоматически войдет в меню режима восстановления.
Великолепно, выполнение руководства завершено. Теперь вы знаете, как войти в режим восстановления на рутированных и заблокированных устройствах Android. Итак, вперед, используйте меню восстановления для создания резервных копий Nandroid, для установки пользовательских прошивок или для выполнения других сложных и мощных операций.
Что делать, если после hard reset не работает телефон
- У меня телефон HTC One V, и после сброса телефон перестал работать. Экран включается, появляется логотип HTC и все больше ничего не происходит. Что делать?
- Нажал на сброс до заводских настроек. Теперь на телефоне надпись Secure Fail: Recovery и желтый треугольник. внутри черный восклицательный знак и опять ни туда и не сюда. Телефон не включается уже довольно долго, что делать?
Ответ.
Способ 1. Выполните сброс настроек еще раз – с удалением всех данных из внутренней памяти телефона.
Поскольку доступа к ОС Андроид у вас нет, сделать hard reset можно через hardware-кнопки. Для этого:
- Извлеките аккумулятор и вставьте обратно в телефон
- Нажмите и удерживайте кнопку увеличения громкости
- В дополнение к этому, нажмите и удерживайте кнопку питания
После чего вы перейдете в режим восстановления к заводским настройкам.
Примечание. Метод выполнения hard reset отличается на многих android-устройствах. Подробности ищите в руководстве к смартфону.
Способ 2. Если повторный hard reset не поможет, установите альтернативную — неофициальную — прошивку. Инструкции советуем поискать на форуме 4pda.ru.
Способы сброса данных
Существует довольно большое количество методов очистки смартфона от прежних пользовательских настроек, но все они сводятся к одной простой схеме технической очистки гаджета, которую можно провести двумя способами:
- Можно попробовать вернуть смартфон в прежнее состояние при помощи системных утилит, встроенных в стационарное программное обеспечение гаджета;
- Можно воспользоваться возможностью полной перезагрузки смартфона и сброса всех данных, персонифицирующих телефон.
Оба этих способа довольно просты и не потребуют от пользователя большого объёма теоретических знаний в области программного обеспечения или же практических навыков по работе с настройками смартфона. Достаточно просто следовать нижеизложенной подробной инструкции, снабженной скриншотами, и все получится без особых проблем!
«Recovery»
Уникальный метод, суть которого заключается в полном сбросе настроек смартфона в случае, если устройство вообще никак не реагирует на команды или даже совсем не включается. Это показатель того, что система смартфона поражена серьезной стационарной ошибкой, исправить которую можно лишь путем сброса всех настроек и возвращения к заводским параметрам гаджета.
Чтобы воспользоваться функцией перезагрузки системы, необходимо:
- Выключить гаджет при помощи стандартной кнопки выключения устройства;
- Далее нужно зажать кнопку регулирования громкости и системную кнопку «Домой» и дождаться вибрации устройства, которая свидетельствует о переходе в меню настроек «Recovery».
Примечание №2. Следует помнить, что на разных моделях смартфонов комбинации кнопок включения меню «Recovery» могут оказаться разными. Вот список возможных комбинаций для смартфонов на «OS Android» различных производителей:
- Кнопка понижения громкости + кнопка включения;
- Кнопка повышения громкости + кнопка включения;
- Кнопка повышения/понижения громкости + кнопка включения + кнопка «Домой»;
- Кнопка повышения громкости + кнопка понижения громкости + кнопка включения.
Примечание №3. Перемещаться между строками в меню «Recovery», выбирать необходимые опции и запускать операции можно при помощи кнопок увеличения или уменьшения громкости, а подтвердить свое решение можно, зажав кнопку включения гаджета.
- Далее следует выбрать пункт «wipe data/factory reset»;
- Потом необходимо подтвердить выбранный пункт, уточнив проведение операции путем зажатия опции «Yes – delete all user data». Этот шаг подтвердит желание пользователя полностью очистить свой смартфон от персональных настроек и вернуться к заводским параметрам.
- Теперь нужно выбрать параметр «reboot system now», который запустит немедленную и полноценную очистку системы.
Обычно этот процесс длится не дольше минуты, и лишь в некоторых случаях он может затягиваться на 5-10 минут. После выполнения всех операций смартфон стане таким, каким его приобрел пользователь.
«Hard Reset»
Этот способ относится к методам полной очистки смартфона при помощи стационарных системных утилит. Использование программного обеспечения в разы ускоряет и упрощает процесс, делая его более легким для неопытного пользователя смартфона. Для того, чтобы воспользоваться утилитой полноценного сброса настроек, необходимо:
- Зайти в системные настройки «OS Android»;
- Открыть раздел «Восстановление и сброс», выполнив перед этим полное резервное копирование всех пользовательских данных и личных файлов;
- Далее необходимо выбрать утилиту «Сброс настроек»;
- Теперь нужно воспользоваться опцией «Сбросить настройки телефона (планшетного ПК)»;
- Если пользователь заранее установил на смартфон графический ключ или пароль в целях защиты данных, то сейчас необходимо его ввести;
- Теперь нужно выбрать опцию «Стереть все».
Готово! Теперь гаджет полностью очищен от пользовательских настроек и персональной информации владельца.
Как обнулить настройки на Андроиде до заводских
После сброса настроек навсегда исчезнут:
- все установленные приложения;
- контакты;
- скачанные и полученные файлы (фото, видео и музыка);
- установленные настройки (будильник, напоминания);
- аккаунты и пароли.
При этом, обновления самой операционной системы и версия ПО остаются и не «откатываются» до изначальных
Кроме сохранения важной информации, необходимо обязательно удалить аккаунт Google и очистить пароли. В противном случае, при включении устройство будет запрашивать вход в аккаунт
Сбросить настройки до заводских на телефоне Андроид можно через меню настроек, если это позволяет система (некоторые вирусы блокируют доступ к ним).
Для этого необходимо:
- Открыть «Настройки» – «Восстановление и сброс». В некоторых устройствах эта функция скрывается в разделе «Архивация и сброс», «Конфиденциальность» или «Учетные записи».
- Найти пункт «Сброс настроек (данных)» и нажать на него.
- Система покажет уведомление об удалении всех файлов и аккаунтов.
- Необходимо выбрать пункт «Сбросить настройки».
- Операционка выдаст повторный запрос, его надо подтвердить.
Система начнет удаление всех ненужных файлов и перезагрузит устройство после окончания операции. Следует заранее зарядить устройство до 100 %, поскольку если оно разрядится в процессе удаления, то возникнут неприятные трудности, решить которые самостоятельно вряд ли удастся.
Зачем нужно делать hard reset андроида
Хард ресет подразумевает под собой удаление всей пользовательской информации на телефоне, кроме предустановленных системных программ, мелодий, картинок и стартовых настроек ОС Андроид. После успешной «жесткой перезагрузки» на смартфоне не останется и следа от его использования.
Сброс Android до заводских установок помогает решить многие проблемы, которые возникают при работе с телефоном. А именно:
- удалить вредоносное ПО, в особенности назойливую рекламу (часто пользователь загружает ее вместе с приложением на свое устройство);
- ускорить работу своего гаджета;
- удалить ненужные файлы, которые занимают место в памяти девайса;
- устранить ошибки в работе ОС Андроид, которые появляются в результате сбоев или некорректного обновления приложений сервисов Google и многое другое.
К такому методу устранения неисправностей можно прибегать и в тех случаях, когда устройство внезапно выключилось и не включается. Такие ситуации не редкость, и частой причиной служит ошибочное обновление приложений или сбой в работе одной из них.
Сброс устройства
Существует несколько способов, позволяющих сбросить устройство. Самый простой — через настройки системы.
Через настройки
Этим вариантом можно воспользоваться, если у вас есть доступ к системе. Если же вы забыли пароль, или устройство зависает на этапе загрузки, не давая войти в систему, то воспользуйтесь нижеописанным способом.
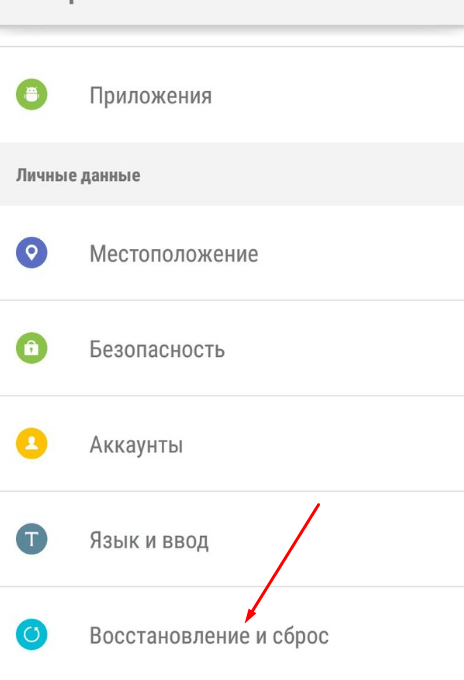
Видео: как сбросить Android
Если у вас есть выключенное устройство, а возможности включить его нет, то этот способ вам подойдёт:

Через компьютер
Этот способ поможет вам войти в меню восстановления, если в предыдущем способе по каким-то причинам сделать это не удалось. Подключите устройство к компьютеру при помощи USB-переходника и в типе подключения укажите «Только зарядка». Скачайте архив с программой ADB и распакуйте его в любую папку, путь до которой не содержит русских букв. В полученной папке создайте файл с названием devices.cmd, где cmd — его расширение, и пропишите в него три команды:
- echo off
- adb devices
- pause
Запустите созданный файл, на экране откроется командная строка со следующими уже прописанными командами:
- D:\adb>devices.cmd
- adb devices
- List of devices attached
- HT16GV402012 device
- D:\adb>pause
- Для продолжения нажмите любую клавишу…
Готово, программа установлена. Теперь откройте командную строку от имени администратора и используйте в ней команду adb reboot recovery. Ваше Android-устройство автоматически переведётся в меню восстановления, а дальнейшие действия, которые нужно выполнить для сброса, описаны выше в подпункте «Через меню восстановления».
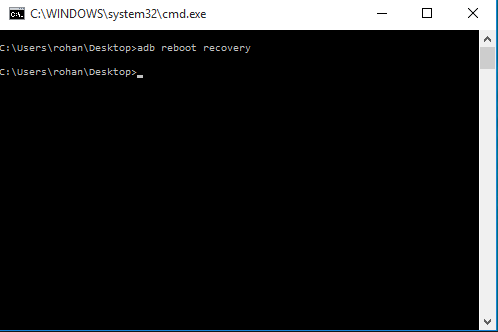
Заключение
Форматирование телефона — это мощный инструмент для восстановления его производительности и устранения возможных проблем с программным обеспечением. Выбор способа зависит от потребностей и доступных опций пользователя.
Прежде чем отформатировать телефон, рекомендуется провести предварительные действия, такие как удаление ненужных файлов, кэша приложений и других временных данных, чтобы максимально оптимизировать процесс форматирования. И не забывайте о необходимости обновления системы и приложений после форматирования для максимально комфортного использования вашего телефона.



![Как сбросить настройки на android – 6 способов [2020]](http://portalcomp.ru/wp-content/uploads/b/d/9/bd9badb72867869446bb8b4c805d4fcf.jpeg)























