Зачем нужна кнопка cmd на клавиатуре ноутбука
Во-первых, кнопка cmd используется для выполнения сочетаний клавиш, таких как cmd+C и cmd+V, которые копируют и вставляют текст или объекты. Также с помощью cmd можно открыть контекстное меню для доступа к дополнительным командам.
Во-вторых, с помощью кнопки cmd можно управлять окнами приложений. Нажатие cmd+M сворачивает окно, а cmd+H скрывает программу. Кроме того, cmd+Q закрывает все активные приложения.
Кнопка cmd также используется для выполнения различных системных команд. Например, нажатие cmd+Space открывает поиск Spotlight, а cmd+Tab позволяет быстро переключаться между открытыми приложениями.
В целом, кнопка cmd на клавиатуре ноутбука является неотъемлемой частью работы в операционной системе macOS и обеспечивает удобство и эффективность при выполнении различных задач.
Как открыть BIOS или UEFI
Как найти клавишу Command на клавиатуре Windows
Найти клавишу Command на клавиатуре Windows может быть очень просто
Обратите внимание на следующие места:
- Левый нижний угол клавиатуры: именно здесь обычно находится клавиша Command. Она расположена между клавишами Ctrl и Alt и обычно имеет значок Windows.
- Над клавишей Space: на некоторых моделях клавиатуры Command может располагаться прямо над клавишей Space. Обычно она также имеет значок Windows.
- Верхняя строка клавиатуры: некоторые клавиатуры могут иметь клавишу Command на верхней строке, возле функциональных клавиш. Обычно она также имеет значок Windows.
- Панель сочетания клавиш: если вы не можете найти клавишу Command на клавиатуре, попробуйте использовать панель сочетания клавиш Windows. Она находится в левом нижнем углу экрана и содержит значки всех доступных функциональных клавиш, включая клавишу Command.
Если у вас все еще возникают сложности с поиском клавиши Command, рекомендуется обратиться к руководству пользователя вашей конкретной модели клавиатуры или провести поиск в Интернете, указав модель и марку вашей клавиатуры.
Основные комбинации
Горячие клавиши Windows для новичков: базовый набор
Самые простые действия – это выполнение перемещения, копирования и вставки файлов либо символов. Тут применяются клавиши Ctrl + Х, Ctrl + C и Ctrl + V, при этом правая кнопка мыши (с аналогичными пунктами) становится не нужна. Отмена последних операций выполняется нажатием Ctrl + Z. Новая папка создается через комбинацию Ctrl + Shift + N, а чтобы задать папке новое имя, используйте кнопку F2. Она, кстати, работает применительно к файлам любого типа.
Узнай, какие ИТ — профессии входят в ТОП-30 с доходом от 210 000 ₽/мес
Павел Симонов
Исполнительный директор Geekbrains
Команда GeekBrains совместно с международными специалистами по развитию карьеры
подготовили материалы, которые помогут вам начать путь к профессии мечты.
Подборка содержит только самые востребованные и высокооплачиваемые специальности и направления в
IT-сфере. 86% наших учеников с помощью данных материалов определились с карьерной целью на ближайшее
будущее!
Скачивайте и используйте уже сегодня:
Павел Симонов
Исполнительный директор Geekbrains
Топ-30 самых востребованных и высокооплачиваемых профессий 2023
Поможет разобраться в актуальной ситуации на рынке труда
Подборка 50+ бесплатных нейросетей для упрощения работы и увеличения заработка
Только проверенные нейросети с доступом из России и свободным использованием
ТОП-100 площадок для поиска работы от GeekBrains
Список проверенных ресурсов реальных вакансий с доходом от 210 000 ₽
Получить подборку бесплатно
pdf 3,7mb
doc 1,7mb
Уже скачали 28447
Текущее положение дел в буфере обмена можно увидеть, нажав Win + V. Если буфер синхронизирован со смартфоном, то данная опция становится особенно ценной. Для быстрого открытия и закрытия проводника существуют комбинации Windows (далее будет использоваться сокращение Win) + E, и Ctrl + W (соответственно). Они применимы для любых окон. Исключение — Alt + F4. Если нужно быстро свернуть сразу все открытые на рабочем столе окна, используйте комбинацию горячих клавиш Win + D.
| Ctrl + Х | вырезать файл или кусок текста (для последующего перемещения) |
| Ctrl + C | копирование файла (текста) |
| Ctrl + V | вставка скопированного либо вырезанного объекта (файла, текста) |
| Ctrl + Z | отмена последнего действия |
| Ctrl + Shift + N | создание новой папки |
| F2 | задать для папки другое имя |
| Win + V | открытие буфера обмена |
| Win + E | открытие проводника |
| Ctrl + W, Alt + F4 | закрытие текущего окна |
| Shift | удаление файлов без возможности восстановления |
| Ctrl + P | открытие окна печати |
| Win + D | сворачивание всех открытых окон |
Что такое кнопка Command на ноутбуке?
Кнопка Command на ноутбуке является одной из основных клавиш Mac-клавиатуры, которая является эквивалентом клавиши Ctrl на Windows-клавиатуре. Кнопка Command находится в левом углу клавиатуры, рядом с пробелом и имеет символ клевера (четырехлистный клевер).
Кнопка Command является одной из самых важных клавиш на ноутбуке Mac, которая используется для доступа к множеству технологий и функций операционной системы Mac. Эта клавиша позволяет пользователю запускать команды в терминале, копировать/вырезать/вставлять текстовую информацию, вызывать главное меню приложения и многое другое.
Клавиша Command также используется в сочетании с другими клавишами, что позволяет выполнить сложные комбинации клавиш для выполнения различных задач. Например, сочетание комбинации клавиш Command + C используется для копирования выделенного текста в буфер обмена, а сочетание клавиш Command + V используется для вставки скопированного текста в приложение или на страницу в браузере.
Способы включения
Существует несколько вариантов открыть командную строку Windows:
- Вызвать при помощи пункта «Выполнить» меню «Пуск». Можно воспользоваться клавишами WinKey+R. Далее наберите cmd. Минусом является невозможность запустить cmd.exe от имени администратора.
- Для Win 8 и выше правый щелчок мыши по кнопке Пуск откроет контекстное меню, где есть возможность вызвать просто командную строку или от имени администратора (путём выбора соответствующего пункта).
- Для версии до Win 8 удобно запустить приложение через окно поиска, которое появляется сразу после нажатия кнопки Пуск. Нужно ввести cmd, после чего откроется небольшое окно с файлом. Можно просто дважды щёлкнуть на него, а можно нажать правую кнопку мыши и нажать «запустить от имени администратора».
В версии выше Windows 8 для того чтобы применить этот способ, нужно щёлкнуть на лупу рядом с именем пользователя.
- Универсальный способ вызвать через проводник. Перейдите в папку «Windows», далее «System32». Найдите и откройте cmd.exe. По аналогии с предыдущим способом можно запустить от имени администратора через вызов контекстного меню.
- В версии Windows 7 и выше есть способ вызвать cmd.exe прямо из папки, в которой сейчас находитесь. Для этого кликните правой кнопкой мыши с зажатой клавишей Shift внутри папки или по её значку. В контекстном меню нажмите пункт «Открыть окно команд». Командная строка появится из этой папки, и не будет необходимости вручную прописывать путь к ней, как если бы вы запустили cmd.exeдругим путём.
Также для быстрого запуска вы можете создать ярлык на рабочем столе и горячие клавиши. Создать ярлык можно так:
- В окне проводника найдите папку «Windows\System32», в ней правой кнопкой мыши щёлкните по файлу cmd.exe, далее «Создать ярлык» и выберите для него название.
- Кликните правой кнопкой по пустому месту на экране, в контекстном меню найдите «Создать ярлык». В появившемся поле наберите C:\Windows\System32\cmd.exe. Далее выберите имя и нажмите ОК.
Теперь можно назначить горячие клавиши. Вызовите контекстное меню созданного ярлыка, нажмите «Свойства», вкладка «Ярлык», в поле «Быстрый вызов» введите необходимую комбинацию.
Полный список
Список запросов для CMD постоянно меняется. Каждое обновление операционки добавляет или исключает функционал, соответственно – меняется перечень комбинаций. Полезными остаются следующие:
- «AT» – доступ к планировщику задач;
- «CHKDSK» – осуществляет проверку жесткого диска;
- «CMDKEY» – действия с именами пользователей и паролями;
- «COLOR» – изменение цветов текста и фона в окне CMD;
- «COPY» – копирование файлов и каталогов;
- «DEFRAG» – дефрагментация дисковых накопителей;
- «DEL» – удаление файлов;
- «EDIT» – запуск текстового редактора;
- «FIND» – поиск строки символов в файле;
- «LOGOFF» – завершение сеанса пользователя;
- «MOVE» – перемещение файлов и каталогов;
- «MSTSC» – подключение к удаленному Рабочему столу;
- «RECOVER» – восстановление блоков на поврежденном накопителе;
- «REG» – утилита Командной строки для работы с реестром Виндовс;
- «SFC» – проверка и восстановление системных файлов ОС;
- «SHUTDOWN» – выключение или перезагрузка ПК;
- «START» – запуск приложения или командного файла;
- «SYSTEMINFO» – отображение информации об ОС;
- «WINSAT» – средство проверки производительности ОС;
- «XCOPY» – копирование документов.
В иных случаях можно использовать поисковые разделы и конфигурации персонального компа.
Командная строка необходима для работы с внутренними блоками ОС. В некоторых случаях раздел может заменить Проводник. Необходимо точно следовать приведенным инструкциям и корректно использовать команды, чтобы не допустить возникновения сбоев ОС.
How to Open CMD Windows 11
Open Command Prompt in Windows Terminal
Windows Terminal is a terminal application that is available to command-line users. It includes PowerShell, Command Prompt, and Azure Cloud Shell. By default, Windows PowerShell is open. You can run Command Prompt in a new tab or change the setting to open CMD every time you launch this app.
Open the Command Prompt Tab in Windows Terminal
- Right-click the Windows icon and choose Windows Terminal (Admin).
- Click the down arrow icon and choose Command Prompt. Alternatively, press the CTRL + SHIFT + 2 keys on the keyboard to launch Command Prompt.
- The CMD window will open in a new tab.
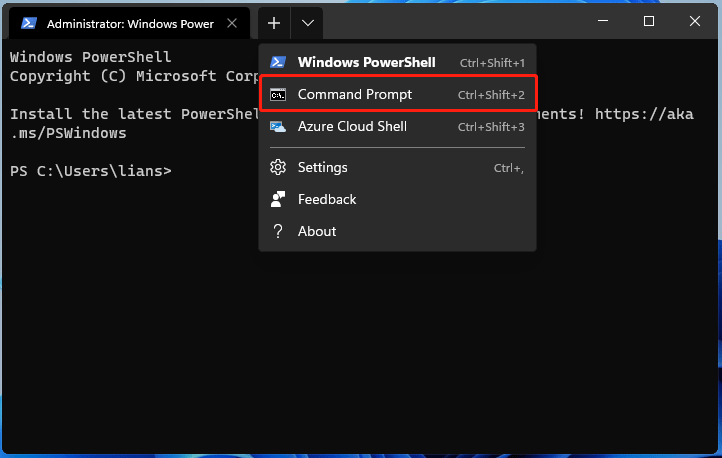
Set Command Prompt Default in Terminal
- In Windows Terminal, click the down arrow icon and select Settings to open Windows Terminal settings.
- Go to the Startup tab, navigate to the drop-down menu under Default profile and then choose Command Prompt.
- Click Save to let the change take effect. When your launch Windows Terminal, Command Prompt is opened by default.
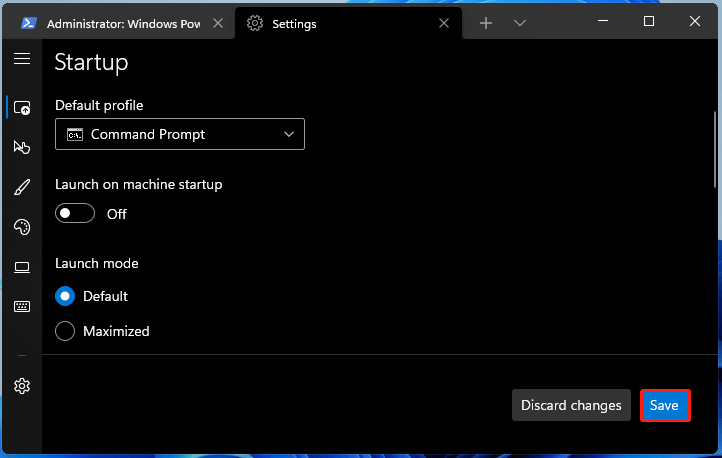
Run Command Prompt from Search Box
- Click the search icon on the Taskbar.
- Type cmd to the search box and then click Run as administrator.
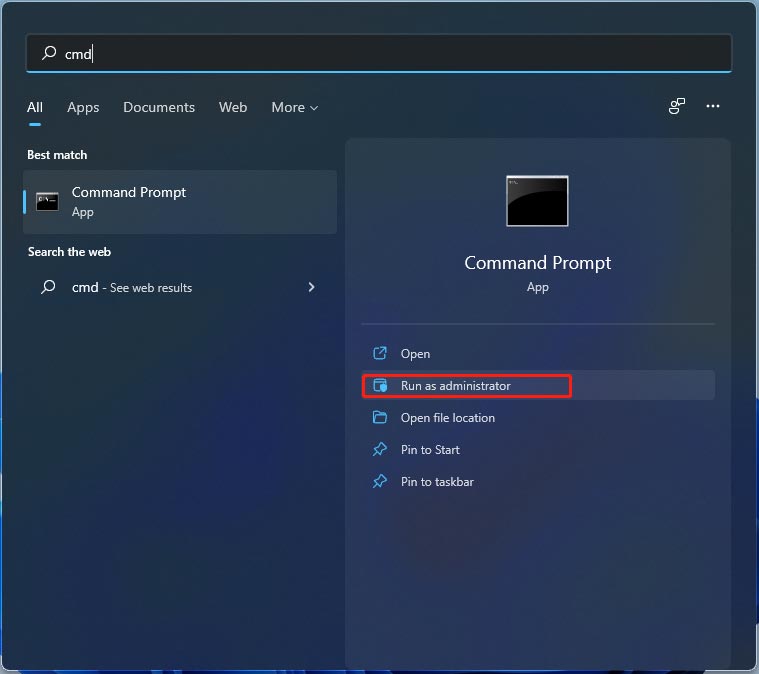
Tip: You can pin Command Prompt to Start or Taskbar and launch this tool.
Open Command Prompt in Windows 11 from the Run Window
- Press Win + R to get the Run In addition, you can open Run in multiple ways and just refer to this post to learn more – 6 Ways: How to Open Run Command.
- Type cmd to the textbox and click OK.
Open Windows 11 Command Prompt from File Explorer
You can go to open this tool from the address bar of File Explorer or the location where the Command Prompt file is stored.
Address Bar: In File Explorer, enter cmd to the address bar and press Enter.
File Location: Go to C:\Windows\System32, locate the cmd.exe file and click it to launch Command Prompt. If you need admin permissions, right-click this executable file and choose Run as administrator.
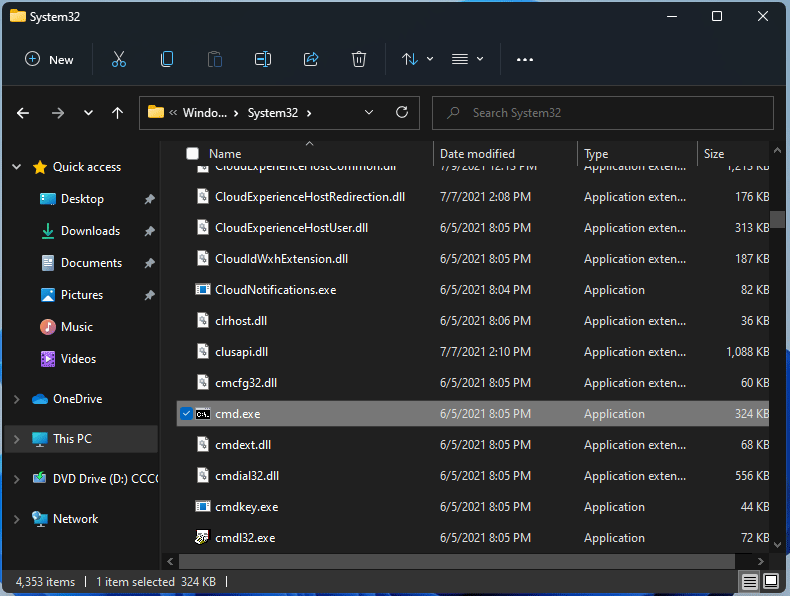
Open Command Prompt from Desktop Shortcut
If you use Command Prompt frequently, you can add a shortcut to the Windows 11 desktop and run CMD here.
- Right-click any empty place on the desktop and choose New item > Shortcut.
- In the Create Shortcut interface, type cmd to the textbox of Type the location of the item and click Next.
- Name the shortcut, for example, Command Prompt, and click Finish.
- Then, you can launch Command Prompt in Windows 11 from the desktop.
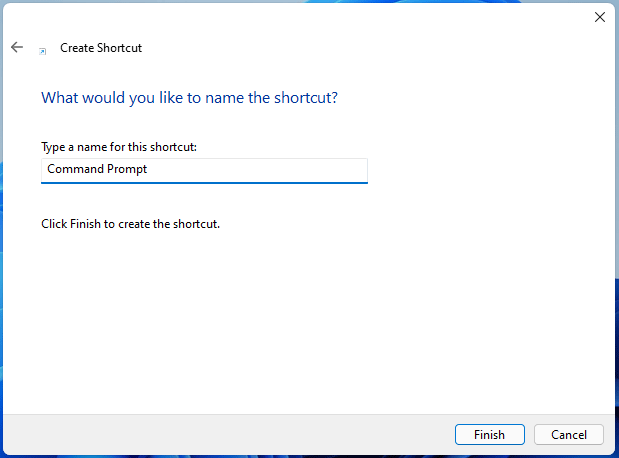
Open Command Prompt in Windows 11 from Task Manager
You can run this CMD tool from Task Manager by creating a new task. Follow the instructions:
- Launch Task Manager in Windows 11.
- Go to File > Run new task.
- Type cmd to the Open section, check the box of Create this task with administrative privileges and click OK.
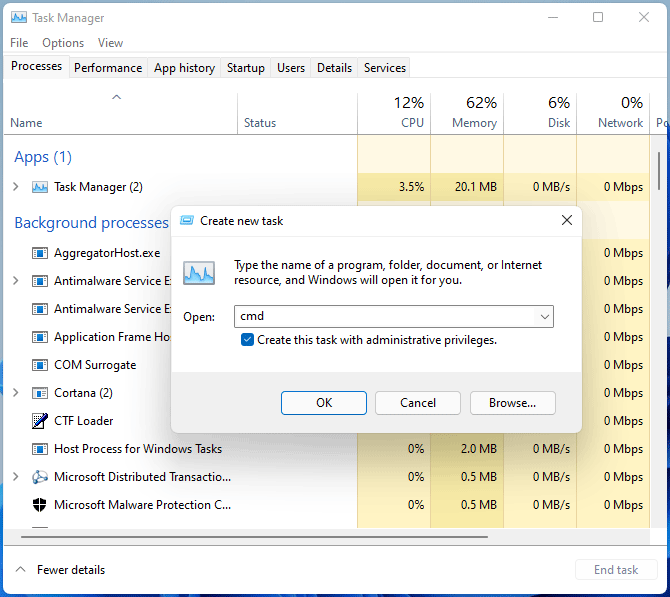
Open CMD Windows 11 from WinRE
If you need to run Command Prompt in Windows Recovery Environment (WinRE) when Windows goes wrong, follow these steps:
- Boot your PC to the recovery environment in Windows 11. You can enter WinRE via Settings, Windows repair disc, or other ways.
- Go to Troubleshoot > Advanced options > Command Prompt.
Как запустить командную строку
Впрочем, довольно лирики давайте займемся уже практикой. Способов запустить командную строку как обычно несколько, причем они могут несколько различаться в разных версиях Windows. Перечислим несколько способов:
- нажмите сочетание клавиш WIN+R, введите cmd и нажмите кнопку Ok;
- нажмите кнопку «Пуск» введите в поле поиска «командная строка» и щелкните в результатах поиска «Командная строка» (можно ввести «cmd» и выбрать в результатах «cmd»);
- нажмите «Пуск» ⇒ «Все программы» ⇒ «Стандартные» ⇒ «Командная строка»;
- открыть в Проводнике папку C:\Windows\System32 и запустить файл cmd.exe.
В независимости от использованного способа у вас откроется окно командной строки, которое выглядит довольно непривычно.
Текст в окне может несколько различаться в зависимости от настроек, расположения системы на жестком диске, версии Windows и способа запуска командной строки
Понять его очень просто, это тот же адрес, что вы видите в Проводнике, он показывает, где вы сейчас находитесь, поскольку это важно для некоторых команд. В конце адреса стоит знак > и мигает курсор, что значит, что компьютер готов принять команду
Теперь можно управлять системой, набирая в ней нужные команды и смотреть на результат. Итог выполнения команды будет зависеть от самой команды. Проще понять это на примерах. Если ввести в командную строку
notepad
и нажать Enter на клавиатуре, то запустится блокнот, а в командной строке появится новая строчка показывающая готовность принять новую команду. В данном примере мы запустили программу «Блокнот» без всяких ярлыков и использования Проводника.
Таким образом, можно запустить любую программу или исполняемый файл, но в большинстве случаев потребуется ввести полный путь.
Если в пути есть пробелы, весь путь необходимо заключить в кавычки.
"C:\Program Files (x86)\Mozilla Firefox\firefox.exe"
Так же можно выполнять различные операции с папками и файлами, которые вы обычно делаете в оконном интерфейсе, такие как создание, удаление, копирование, переименование и так далее.
Если введенная команда неправильная или Windows не может ее почему-то выполнить, то в командной строке появится сообщение об ошибке.
Однако далеко не все команды приводят к каким-то видимым в графической среде изменениям, довольно много команд результат своей работы отображают в самой командной строке. Например, попробуйте ввести в командную строку
help
Так же некоторые команды могут выполняться совсем без внешних видимых изменений в системе или самой командной строке. Другие наоборот, требуют реакции пользователя в процессе выполнения, выводя соответствующие запросы.
Описывать команды мы не будем, их огромное количество расскажем только о парочке, которые наверняка могут пригодиться. Мы уже отмечали, что приглашающая строка указывает текущее местоположение, а для корректного выполнения некоторых команд нужно находиться в конкретном местоположении. Для смены текущей папки используется команда «cd». Кстати, в командной строке обычно можно увидеть краткую справку по команде, если дописать к ней слеш со знаком вопроса.
cd /?
Обратите внимание, что для смены текущего диска необходимой использовать команду chdir или команду cd с ключом d
cd /d i:\Games
Альтернативный способ заключается в том, чтобы сразу открыть командную строку Windows в нужном месте. Для этого открываете нужную папку в Проводнике и щелкаете на свободном месте правой кнопкой мыши с нажатой клавишей Shift и выбираете в контекстном меню «Открыть окно команд».
Вторая команда служит для отображения содержимого текущей папки. Просто наберите «dir» и нажмите Enter или воспользуйтесь встроенной справкой, чтобы узнать остальные возможности.
dir /?
Стоит отметить, что команды не обязательно вводить непосредственно в командной строке Windows, вместо этого их можно записать в так называемый командный файл с расширением .bat или .cmd и запускать его, когда потребуется.
The Mac Keyboard Control Key

Both Windows and Macintosh keyboards have Control keys, but they have different functions.
However, their functions can confuse users who switch between the two keyboards.
That’s even more confusing when you see that the Ctrl key on a Windows keyboard replaces the Command key on a Macintosh keyboard.
As a result, the Control keys on the two keyboards have different functions.
Some Macintosh mice don’t have a right-click option, so users have to use keyboard shortcuts.
That’s one of the main jobs of the Control key on a Macintosh keyboard.
If you’re using the trackpad in your MacBook or your mouse doesn’t have a right-click button, you can use the Ctrl key as the Right-click option.
Что делать, если кнопка Cmd не работает на Windows
Кнопка Cmd (Command) является специфичной для устройств от компании Apple и обычно используется на клавиатурах Mac. Однако, некоторые пользователи могут попытаться использовать эту кнопку на клавиатуре Windows и столкнуться с проблемой, когда она не работает. В таком случае, есть несколько возможных решений, которые можно попробовать:
- Проверьте, что клавиатура правильно подключена: Убедитесь, что ваша клавиатура подключена к компьютеру правильно и надежно. Проверьте все подключения и убедитесь, что они плотно прилегают. Попробуйте подключить клавиатуру через другой USB-порт, чтобы исключить возможные проблемы с портом.
- Проверьте, работает ли кнопка Cmd на другом устройстве: Если у вас есть доступ к другой клавиатуре Mac, попробуйте подключить ее к вашему компьютеру Windows и проверьте, работает ли кнопка Cmd на этой клавиатуре. Если кнопка работает на другом устройстве, это может указывать на проблему с вашей текущей клавиатурой.
- Попробуйте использовать сочетания клавиш: Вместо кнопки Cmd вы можете попробовать использовать сочетания клавиш, которые выполняют аналогичные функции на Windows. Например, для копирования текста вы можете использовать сочетание клавиш Ctrl + C вместо Cmd + C.
- Переназначьте клавиши: Если вам необходимо часто использовать функции, которые обычно активируются кнопкой Cmd, вы можете попробовать переназначить клавиши на вашей клавиатуре с помощью стороннего программного обеспечения. Есть несколько программ, которые позволяют переназначать клавиши на клавиатуре Windows в соответствии с вашими потребностями.
Если ни одно из вышеперечисленных решений не помогло вам решить проблему с кнопкой Cmd на Windows, возможно, вам придется обратиться за помощью к специалистам или изучить дополнительные возможности вашей клавиатуры и настроек операционной системы Windows.
Fn Keys

Another key found in Windows and Mac keyboards is the Fn key.
Short for Function, the Fn key differs from the 12 function keys (f1–f12) in the top row of the keyboard.
These 12 keys perform a combination of different tasks related to software, hardware, and OS features.
For example, you can use them to increase or decrease the speaker’s volume, turn the Wi-Fi on and off, enable or disable Bluetooth, and adjust the screen brightness, among others.
The Fn key can help you get even more features out of these keys.
If the key has another function printed on it, usually with a different color, you can access it by pressing the Fn key and the intended function key simultaneously.
These functions are similar on both Mac and Windows keyboards.
The only difference is that the default functions in Windows keyboards are secondary in Mac keyboards and vice versa.
As a result, you need to press the Fn key to get some functions on a Mac but not on a Windows PC to get the same functions.
Another difference between these function keys in Mac and Windows is that you can remap and customize them on the Mac.
This way, you can change how a function key works and set its primary and secondary functions based on your preferences.
If your keyboard doesn’t have a dedicated number pad, you can turn your letter keys into a number pad using the Fn and Fn Lock keys.
If your keyboard has this capability, it has numbers printed on the keys that can turn into a number pad.
You can disable the feature by pressing the same keys together (Fn and Fn lock).
Как открыть командную строку в Windows 7
Сочетания клавиш со кнопкой Cmd на Windows
В операционной системе Windows кнопка Cmd, также известная как Win или Windows, является клавишей, которая обычно находится между клавишами Ctrl и Alt на клавиатуре. Эта клавиша используется для выполнения различных команд и сочетаний клавиш во время работы на компьютере.
Ниже приведены некоторые полезные комбинации клавиш с использованием кнопки Cmd на Windows:
-
Cmd + C: Копирование выделенного текста или объекта.
-
Cmd + V: Вставка скопированного текста или объекта.
-
Cmd + X: Вырезание выделенного текста или объекта.
-
Cmd + Z: Отмена последнего действия.
-
Cmd + A: Выделение всего текста или объектов на странице.
-
Cmd + S: Сохранение текущего документа или файла.
-
Cmd + P: Печать текущего документа или файла.
-
Cmd + F: Поиск текста на странице или в документе.
Это лишь некоторые из множества сочетаний клавиш с использованием кнопки Cmd на Windows. Изучение и использование этих комбинаций клавиш поможет вам управлять и ускорить свою работу на компьютере.
Копировать, вырезать, вставить
Копировать, Вырезать и Вставить — чрезвычайно важные сочетания клавиш для редактирования текста. Если вы печатаете на своём компьютере, вы, вероятно, используете их. Доступ к этим параметрам можно получить с помощью мыши, щёлкнув выделенный текст правой кнопкой мыши или открыв меню «Правка» приложения, но это самый медленный способ сделать это.
Выделив текст, нажмите Ctrl+C, чтобы скопировать его, или Ctrl+X, чтобы вырезать. Поместите курсор в то место, где вы хотите текст, и используйте Ctrl+V, чтобы вставить его. Эти сочетания клавиш могут сэкономить вам огромное количество времени при использовании мыши.
В диспетчере задач
Основное назначение диспетчера задач – просмотр, анализ и управление программ, процессов и служб, выполняющихся на компьютере. Диспетчер, в частности, часто помогает при их зависании и других нежелательных ситуациях. С его помощью можно также вызвать и вывести командную строку.
- Для вызова Диспетчера задач удобно щёлкнуть одноимённый пункт контекстного меню кнопки «Пуск». Альтернатива – сочетание горячих клавиш Ctrl + Alt + Delete.
- В окне Диспетчера задач открыть контекстное меню «Файл» и щёлкнуть пункт «Запустить новую задачу».
- В окне «Создание задачи» набрать cmd, поставить нижнюю галочку для придания административных прав, и кликнуть OK.
Секретный способ
Только что описанный третий шаг этого способа в Диспетчере задач оказывается ненужным, при так называемом «секретном способе» выполнения второго шага.
Полезные сочетания клавиш Windows
Сочетания клавиш с кнопкой Command на ноутбуке
Кнопка Command — это основная клавиша на клавиатуре ноутбука Mac. Эта клавиша используется в сочетании с другими клавишами для выполнения различных действий. Если вы только что переключились на Mac или только начинаете изучать эту операционную систему, то можете воспользоваться следующим списком сочетаний клавиш с Command:
- Command + C — скопировать выделенный текст/файл
- Command + V — вставить скопированный текст/файл
- Command + X — вырезать выделенный текст/файл
- Command + Z — отменить последнее действие
- Command + A — выделить весь текст/файл
- Command + F — найти текст в документе/странице
- Command + P — распечатать текущий документ/страницу
- Command + S — сохранить текущий документ/страницу
Это только некоторые из сочетаний клавиш с Command. На самом деле их очень много, и вы можете найти их в меню приложения, справочной системе Mac или на Интернет-сайтах.
Обратите внимание, что клавиша Command на ноутбуке Mac соответствует клавише Win на клавиатуре ПК с операционной системой Windows. Если вы переключаетесь между обеими операционными системами, то эти сочетания клавиш будут вам полезны
Открытие с расширенными правами
Среди рассмотренных способов некоторые позволяют включить командную строку от имени администратора. Дело в том, что даже если в текущей работе вы используете учётную запись Администратор, вы не обладаете полными правами для управления системой. Это сделано для повышения надёжности и снижения риска повреждений от вредоносных программ.
Запуск от имени администратора — это иное понятие, нежели учётная запись администратора. Предполагает повышение уровня прав, получение программой наивысшего доступа к изменению системы. Таким образом, в приложении (в нашем случае в командной строке) станет доступно больше функций. При обычном открытии они просто заблокированы. Например, если вы хотите отключить контроль учётных записей через cmd.exe, в обычном режиме это будет недоступно, только от имени администратора.
Таким образом, командная строка представляет собой некий универсальный инструмент управления системой Windows, позволяющий выполнять различные задачи, не переключаясь между множеством окон, меню, программ. Все команды направляются через окно текстового набора, можно быстро изменить параметры сети, настройки безопасности, проверить или отформатировать диски и выполнить многие другие функции за считаные секунды.





























