Почему может не работать микрофон в WhatsApp
Пользоваться приложением WhatsApp полезно для деловых связей и весело в плане общения со собеседниками. Попробуйте все функции на личном опыте, чтобы облегчить процесс обмена сообщениями. Одним из вопросов, который часто задают пользователи нашего портала, является «Почему может не работать микрофон в WhatsApp».
На первый взгляд, в текстовом мессенджере он не нужен, но внедрение опции голосовых вызовов, а также видеозвонков объясняет важность аксессуара. Чтобы общаться с абонентом с помощью голоса, требуется настроить подключение к сети и активировать скачанное ранее предложение
Далее необходимо выбрать номер мобильного из открывшегося списка и прикоснуться к сенсорному дисплею там, где расположен значок с трубкой. Ничего не происходит? Вам идет звук голоса абонента, а он не слышит вас в приложении? Срочно ищем, в чем проблема
Чтобы общаться с абонентом с помощью голоса, требуется настроить подключение к сети и активировать скачанное ранее предложение. Далее необходимо выбрать номер мобильного из открывшегося списка и прикоснуться к сенсорному дисплею там, где расположен значок с трубкой. Ничего не происходит? Вам идет звук голоса абонента, а он не слышит вас в приложении? Срочно ищем, в чем проблема.
Whatsapp не может записывать сейчас
Если вы столкнулись с сообщением «Whatsapp не может записывать сейчас», это означает, что приложение Whatsapp не может выполнить запись аудио или видео в данный момент. Это может произойти по нескольким причинам:
- Низкая или отсутствующая связь с интернетом: Whatsapp требует активное подключение к интернету для выполнения записи. Если у вас нет интернет-соединения или оно очень медленное, это может быть причиной невозможности записи.
- Недостаток свободного места на устройстве: Если на вашем устройстве закончилось свободное место, Whatsapp может не иметь возможности сохранить запись на ваше устройство. Убедитесь, что у вас достаточно свободного места для хранения записей.
- Проблемы с микрофоном или камерой: Если ваш микрофон или камера не работают должным образом, Whatsapp не сможет записывать аудио или видео. Проверьте настройки устройства и убедитесь, что микрофон и камера работают правильно.
- Проблемы с приложением Whatsapp: Возможно, у вас установлена устаревшая версия приложения Whatsapp или возникла ошибка в работе самого приложения. Попробуйте обновить приложение до последней версии или переустановить его, чтобы исправить проблему.
Если ни одно из вышеперечисленных решений не решает проблему с записью в Whatsapp, рекомендуется связаться с технической поддержкой приложения Whatsapp для получения дополнительной помощи и решения проблемы.
Загрязнение звукоулавливателя
Звукоулавливатель – это небольшое отверстие в нижней части корпуса смартфона. Он улавливает звук голоса и передает его микрофону. Благодаря этому собеседник слышит говорящего. Если отверстие забито большим количеством пыли, слышимость ухудшается или вообще может пропасть.
Звукоулавливатель можно прочистить самостоятельно, не разбирая гаджет. Сначала следует продуть отверстие. Если это не помогло, то можно извлечь пыль при помощи иглы, тонкой проволоки или зубочистки. Но делать это нужно аккуратно, не надавливая. Иначе можно повредить звуковое устройство. Если есть сомнения в своих силах, лучше доверить это дело специалисту.
Проверьте сервер WhatsApp.
Серверы WhatsApp имеют историю перебоев в обслуживании, когда вы меньше всего этого ожидаете. Это приводит к сбою некоторых функций службы обмена мгновенными сообщениями. Если при воспроизведении голосового сообщения вы получаете сообщение об ошибке «загрузка не удалась», вероятно, серверы WhatsApp не работают.
Вы можете использовать сторонние инструменты, такие как DownDetector чтобы проверить статус сервера WhatsApp. Если есть проблема с серверами WhatsApp, вам придется подождать, пока WhatsApp устранит проблему; Проблемы, связанные с сервером, обычно решаются в течение нескольких минут или часов.
Проверьте наличие обновлений
Почему не работают звонки в WhatsApp? Если опция звонка недоступна или при звонке часто отображаются ошибки: звонок не отображается, горит черный экран, нужно проверить версию мессенджера.
В устаревшей сборке Watsap вы можете столкнуться с различными проблемами, в том числе с нестабильными видеозвонками. Чтобы исправить ошибку, обновитесь до последней версии.
Рекомендуется обновлять WhatsApp через App Store или интегрированный Play Store. Для этого зайдите в сервис и найдите мессенджер через окошко вверху. Перейдите на вкладку с описанием, на экране появится кнопка обновления.
Как изменить камеру и микрофон WhatsApp по умолчанию на Mac и ПК с Windows
Варианты видео- и голосовых вызовов доступны только в настольном приложении, а не в веб-клиенте, если вы еще не пробовали эту функцию. Следующие шаги идентичны как для Windows, так и для Mac, поэтому приступим:
- Запустите настольное приложение Whatsapp на своем компьютере и откройте разговор с контактом, которому вы хотите позвонить или позвонить по видеосвязи. Нажмите на значок телефона или видео, расположенный в верхней части чата, в зависимости от того, хотите ли вы сделать видеозвонок или голосовой вызов.
Это все, что вам нужно сделать. WhatsApp немедленно переключится на выбранное оборудование.
Как видите, переключиться на другое оборудование для звонков в WhatsApp совсем несложно. Однако вы не сможете изменить веб-камеру и микрофон по умолчанию для WhatsApp, если не сделаете звонок. Поэтому постарайтесь сделать это как можно быстрее, прежде чем получатель ответит на звонок.
Выбор оборудования WhatsApp по умолчанию для микрофона зависит от настроек вашей системы по умолчанию. Поэтому, если вы действительно хотите выбрать конкретный микрофон перед размещением камеры, вам нужно будет изменить источник звука по умолчанию на Mac и Windows, прежде чем открывать настольное приложение.
Если вы используете программное обеспечение для виртуальных камер, такое как OBS, Logi Capture или ManyCam, для улучшения своей веб-камеры, нам очень не хочется вас ломать, но вы не сможете получить к ним доступ из списка доступных камер.
Установили ли вы камеру и микрофон, которые действительно намеревались использовать, а не стандартные в WhatsApp? Как долго вы используете настольное приложение WhatsApp на своем ПК и Mac, не зная об этом скрытом меню выбора оборудования? Поделитесь с нами своим опытом и не стесняйтесь оставлять свои ценные отзывы в разделе комментариев внизу.
Фото: Windows/Unsplash
Одним из ведущих игроков в онлайн-общении является WhatsApp Messenger. Вы можете использовать его бесплатно при совершении и приеме аудио- или видеозвонков от друзей и близких. Он прост в использовании, и вы можете связаться с кем угодно по всему миру с помощью приложения для обмена сообщениями WhatsApp на мобильном устройстве или настольном компьютере.
Но пользователи жаловались, что у них возникают проблемы при попытке использовать WhatsApp для видео- и аудиовызовов. Когда они хотят активировать или включить камеру и микрофон своего устройства для видеовызовов, они видят сообщение об ошибке,
«WhatsApp не удалось найти подключенное аудиоустройство. WhatsApp требуется устройство вывода звука для звонков. Подключите один из них к компьютеру».
Не удается найти веб-камеру или аудиоустройство вашего ПК, или приложение WhatsApp Messenger не имеет разрешения на доступ к инструментам. Если вы также столкнулись с той же проблемой и ваше настольное приложение WhatsApp Messenger для ПК с Windows 10 не работает, вы можете продолжить чтение ниже, чтобы узнать, как устранить неполадки и исправить ошибку.
СЕГОДНЯШНИЕ ПРЕДЛОЖЕНИЯ: получите эти ограниченные по времени предложения на новейшие ноутбуки с Windows в Amazon и Walmart!
Экологически чистые
Инфраструктуры, поддерживающие Интернет и облако, влияют на окружающую среду. Облако по сути представляет собой множество серверов, питающихся от электричества, и производство этого электричества приводит к разной степени выбросам углекислого газа. Мы реализуем следующие стратегии, чтобы наши инструменты оказывали минимально возможное воздействие на окружающую среду.
Мы работаем над сокращением объема данных, отправляемых и загружаемых из Интернета. Когда это возможно, мы разрабатываем наши онлайн-инструменты таким образом, чтобы они выполнялись локально на вашем устройстве без необходимости отправлять большие объемы данных.
Мы храним как можно меньше данных (и в течение минимально необходимого времени) в нашей облачной инфраструктуре хранения.
Наши серверы масштабируются по запросу, поэтому они никогда не потребляют больше энергии, чем необходимо.
И последнее, но не менее важное: мы тщательно выбираем расположение наших облачных инфраструктур, чтобы максимальное количество используемой энергии было безуглеродным: не менее 75 % энергии, используемой для питания наших серверов, не содержит углерода
Десктопная версия
Проблемы при видеозвонках в Ватсапе
Потеря звука — распространенная проблема во время обмена мгновенными сообщениями. В чем могут быть причины:
- конфликт со сторонними программами или перегрузка процессора;
- кнопка отключения звука нажата в интерфейсе вызова;
- используется устаревшая версия WhatsApp;
- нестабильный интернет;
- у смартфона нет доступа к микрофону;
- ошибки в мобильных файлах или избыток кеша.
Что делать, если во время видеозвонка в Ватсапе меня не слышат? Проверьте все факторы, перечисленные выше. Это можно сделать без установки дополнительных сервисов за считанные минуты.
Проверка интернета
Почему качество видеозвонка в Ватсапе оставляет желать лучшего? На это может повлиять только скорость сетевого подключения. Для стабильной работы требуется соединение на 1,2 Мбит / с, проверить скорость интернета можно бесплатно через специальный сервис.
Инструкция, как проверить скорость сети:
Если на экране нет подключения, вы можете увидеть уведомление о неудачном аудиовызове в WhatsApp. В этом случае подключитесь к сети Wi-Fi или позвоните своему оператору связи.
Телефон перегружен
Если WhatsApp не звонит или во время разговора появляется черный экран, проверьте список запущенных приложений. Вы можете справиться с накладными расходами ЦП на старых и новых устройствах. В этом случае производительность запущенных сервисов снизится, и на экране могут появиться ошибки.
Как отключить неиспользуемые сервисы и скачать центральный процессор:
- Щелкните квадратную кнопку или кнопку с двойным окном.
- Откроется список с самыми последними и запущенными службами.
- Смахните окна в сторону или используйте крестообразную кнопку.
- Очистить оперативную память можно с помощью встроенных инструментов. Для этого потяните за шторку или переключитесь на экран с дополнительными опциями и нажмите клавишу отмены или ускорения.
Если вы не можете вызвать Watsap после загрузки процессора, вам необходимо дополнительно изучить проблему.
Нет доступа к микрофону
Если микрофон не работает, когда вы совершаете видеозвонок в WhatsApp, вам необходимо проверить, есть ли у вас к нему доступ. С этой проблемой можно столкнуться после обновления операционной системы.
Как проверить доступ к микрофону, если в WhatsApp пропал звук во время видеозвонка:
- Откройте настройки своего мобильного телефона.
- Зайдите в Приложения».
- Нажмите на раздел «Все приложения», найдите WhatsApp.
- Коснитесь меню разрешений.
- Разрешите доступ к микрофону и камере.
Почему нет звука при звонке в Ватсап? Если собеседник не слышит речь, проблема может быть в отключенном микрофоне. Чтобы исправить ошибку, просто откройте меню с разрешениями и включите микрофон с помощью кнопки справа.
Нажата кнопка отключения микрофона
Почему нет звука при видеозвонке в WhatsApp? Некоторые абоненты случайно нажимают кнопку отключения микрофона, так что собеседник их не слышит.
Во время разговора на экране появляются специальные клавиши. Их можно использовать для выключения камеры, переключения на переднюю камеру, отключения звука или завершения вызова. Если кнопка микрофона не перечеркнута, нажмите ее еще раз, должны появиться звуки.
Разрешения для Ватсапа
В результате программного сбоя или ошибочного нажатия мессенджеру WhatsApp может быть запрещен доступ к микрофону. Решение этой проблемы очень простое. Достаточно зайти в настройки устройства и выдать нужное разрешение вручную. Разберемся, как это делается на Android-девайсах и на iPhone (iOS).
Android
Когда на вашем смартфоне или планшете в WhatsApp не работает микрофон, в первую очередь нужно проверить, есть ли у мессенджера необходимые разрешения. Для этого:
- Откройте системные настройки Android, нажав на соответствующий ярлык на главном экране или в списке приложений. Или нажмите на «шестеренку» в шторке уведомлений.
- Посетите раздел под названием «Приложения».
- Доберитесь до списка всех приложений.
- Пролистайте его содержимое, пока не найдете графу WhatsApp, и нажмите на нее.
- Теперь перейдите в раздел «Разрешения».
- Нажмите на пункт «Микрофон».
- Предоставьте мессенджеру соответствующее разрешение.
Если вы не смогли добраться до нужного пункта настроек по этой инструкции, то попробуйте другой подход:
Для этой цели сделайте следующее:
- Находясь на странице с настройками, посетите раздел «Конфиденциальность», «Безопасность» или раздел с похожим названием.
- Отыщите в нем пункт «Разрешения» и нажмите на него.
- Теперь нажмите на пункт «Микрофон».
- Появится список приложений. Выберите в нем WhatsApp.
- Предоставьте необходимое разрешение.
Теперь проверьте, работают ли звонки в Ватсапе. Если проблема все равно сохранилась, попробуйте выключить и заново включить мобильный девайс. А в конце статьи мы расскажем про другие способы решения этой проблемы.
iOS
В Ватсапе на Айфоне могут не работать звонки из-за того, что у мессенджера нет необходимого разрешения. Предлагаем проверить этот момент и, если предположение подтвердится, предоставить нужное разрешение.
Инструкция:
- Откройте настройки устройства.
- Перейдите в раздел «Конфиденциальность».
- Теперь нажмите на пункт «Микрофон».
- Откроется список приложений. Отыщите в нем WhatsApp.
- Дайте мессенджеру доступ к микрофону.
Остается только проверить, решилась ли проблема после выполнения этой процедуры. Если нет, то самое время перезагрузить Айфон. Ну а если и перезагрузка не помогла, то придется разбираться с проблемой дальше.
Сейчас мы расскажем про другие причины, почему меня не слышно в Ватсапе.
Обновите драйверы микрофона.
Если микрофон по-прежнему не работает для WhatsApp, вам следует проверить и обновить драйверы микрофона. Обновления Windows также загружают свежие драйверы для аудиокомпонентов на вашем компьютере. Однако вы можете вручную проверить, что текущие аудиодрайверы не устарели и не имеют последних обновлений.
Шаг 1: Щелкните значок Windows, введите Диспетчер устройств, и нажмите Enter.
Шаг 2: Нажмите «Аудиовходы и выходы».
Шаг 3: Щелкните правой кнопкой мыши имя вашего микрофона и выберите «Обновить драйвер».
Шаг 4: Следуйте инструкциям на экране, чтобы обновить аудиодрайверы.
Шаг 5: После завершения процесса закройте окно диспетчера устройств и откройте WhatsApp, чтобы проверить, решена ли проблема.
Как включить микрофон в Ватсапе
При первом звонке или при первой записи голосового сообщения мессенджер попросит разрешение на использование микрофона. Его нужно предоставить, чтобы эти функции работали.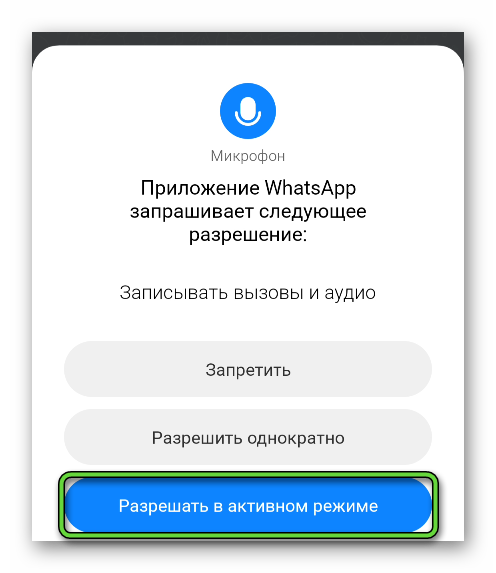
Во время вызова у вас есть возможность заглушить себя, нажав на перечеркнутый значок с микрофоном.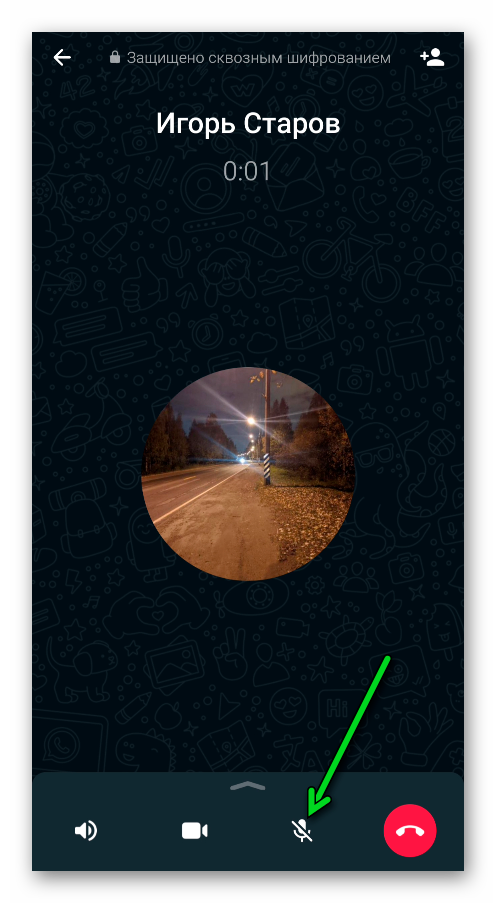
В результате он подсветится серым.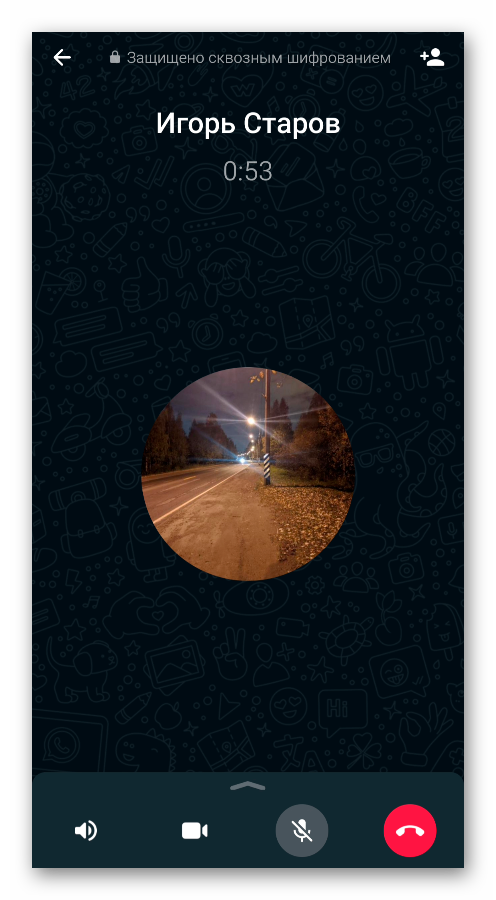
Если вы хотите сделать себя слышимым для собеседников, то нажмите на эту иконку во второй раз, чтобы пропало серое выделение.
Рядом находится иконка с динамиком. Она нужна для того, чтобы заглушить других участников разговора. Если в Ватсапе не слышно собеседника, то проверьте ее.
Теперь мы разберемся с предоставлением разрешения на доступ к микрофону.
Причины, по которым не работает микрофон в WhatsApp
Факторы, способствующие возникновению проблем с микрофоном:
- аппаратные сбои, которые часто возникают на устаревших гаджетах;
- низкая скорость или отсутствие интернета (в этом случае нужно попробовать подключиться к другой сети, например, через Wi-Fi);
- конфликт приложения (например, с диктофоном);
- сбой в приложении, который можно устранить перезагрузкой смартфона;
- моральное устаревание мессенджера.
Отсутствие интернета может вызвать проблемы с микрофоном.
Отдельно рассмотрю функцию подавления звуков. Если его активировать, при звонке собеседника не будет слышно
Чтобы проверить эту версию, нужно обратить внимание на значок динамика. Если звук не отключен, оцените активность опционов друга
Описания свойств микрофона
Частота выборки
Частота дискретизации указывает, сколько аудиосэмплов берется каждую секунду. Типичные значения: 44 100 (аудио компакт-диска), 48 000 (цифровое аудио), 96 000 (аудио мастеринг и постобработка) и 192 000 (аудио высокого разрешения).
Размер образца
Размер выборки указывает, сколько битов используется для представления каждой звуковой выборки. Типичные значения: 16 бит (аудио компакт-диска и другие), 8 бит (уменьшенная полоса пропускания) и 24 бит (аудио высокого разрешения).
Задержка
Задержка — это оценка задержки между моментом, когда аудиосигнал достигает микрофона, и моментом, когда аудиосигнал готов к использованию записывающим устройством. Например, на задержку влияет время, необходимое для преобразования аналогового аудио в цифровое.
Подавление эха
Эхоподавление — это функция микрофона, которая пытается ограничить эффект эха или реверберации, когда звук, захваченный микрофоном, воспроизводится в динамиках, а затем, в результате, снова захватывается микрофоном в бесконечном цикле.
Автоматическая регулировка усиления
Автоматическое усиление — это функция микрофона, которая автоматически регулирует громкость аудиовхода, чтобы поддерживать постоянный уровень громкости.
Совершаете ли вы голосовые и видеовызовы в WhatsApp на своем компьютере? Если это так, вероятно, вы захотите изменить веб-камеру или микрофон, которые она использует по умолчанию.К счастью, это довольно легко сделать, и это займет всего несколько секунд вашего времени.
Для тех, кто не знает, WhatsApp позволяет своим пользователям совершать видеозвонки и голосовые вызовы из настольного приложения WhatsApp. У некоторых пользователей настольных компьютеров могут возникнуть проблемы с этими вызовами, поскольку приложение может не использовать оборудование, которое вы хотите использовать по умолчанию. Например, у вас может быть внешняя веб-камера или специальный микрофон, подключенный к вашему ПК, но вместо этого WhatsApp может использовать внутреннее оборудование, которое обычно не соответствует стандартам.
К счастью, у вас есть возможность вручную выбирать, какое оборудование вы хотите использовать для звонков. Здесь мы обсудим, как именно изменить веб-камеру и микрофон WhatsApp по умолчанию на вашем ПК и Mac.
Варианты решения проблемы
Основная причина отсутствия звука — неисправный микрофон. Это характерно для смартфонов любой марки. Необходимо помнить, что если ранее с компонентом были проблемы, проверьте его работоспособность. Для этого позвоните через другое приложение. Если собеседника по-прежнему не слышно, микрофон неисправен. В остальных случаях стоит поискать причины в самом Ватсапе. Рекомендую начать работу с обновления приложения.
На «андроиде» эта процедура выполняется следующим образом:
- Разблокируйте телефон. Найдите магазин программного обеспечения Play Market.
- Перейдите в область уведомлений, проведя пальцем по левой стороне экрана вправо.
- Найдите раздел «Установленные приложения». Просматривайте «Обновления», пока не отобразится WhatsApp.
- Нажимаем кнопку «Обновить». Жду завершения процесса.
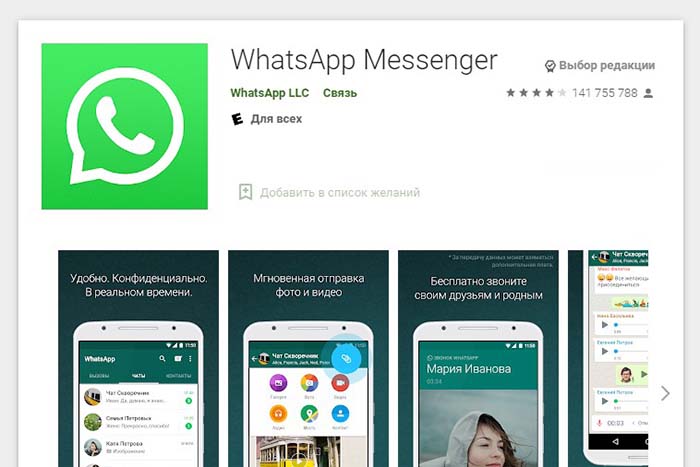
Рекомендуется обновить приложение через Play Market.
Если приложение было загружено из других источников, его нужно будет полностью удалить. После этого мессенджер устанавливается из каталога Play Market или другого сервиса. Выбрана последняя версия программы. Если в «Ватсапе» на «айфоне» нет звука, можно говорить о системном конфликте. В этом случае также требуется обновление мессенджера.
Для этого выполните следующие действия:
- Разблокируйте экран, найдите каталог App Store. Щелкните значок «Обновления». Он находится внизу страницы.
- Прокрутите список, пока не появится имя мессенджера. Используйте кнопку обновления. Подтвердите действия. Жду окончания процесса.
Версия программы автоматически обновляется до последней при запуске мессенджера. Если система не может этого сделать, используйте описанный выше ручной метод. Когда нет звука даже после обновления, стоит проверить работу антивирусных программ.
У Ватсапа нет доступа к микрофону: как подключить
Если мессенджер установлен совсем недавно, причиной сбоев звука могут служить неправильные настройки. Для полноценного использования всех функций приложения нужно дать соответствующее разрешение. Алгоритм действий зависит от того, какая операционная система установлена на телефоне.
На Андроиде
Если не работает микрофон в Ватсапе на Андроиде, стоит заглянуть в настройки. Вполне возможно, что пользователь не дал разрешение на подключение к микрофону. Приложение предусматривает сохранение приватности, поэтому пользователь имеет возможность настраивать WhatsApp на свое усмотрение.
Подключение микрофона осуществляется следующим образом:
- В меню телефона нужно найти «Настройки», а затем выбрать пункт «Разрешение приложений».
- В открывшемся списке следует выбрать «Микрофон».
- Далее на экране появится тумблер. Для активации микрофона достаточно тапнуть по нему один раз. После этого звук должен заработать.
На iOS
На устройствах с системой iOS настройки осуществляются через раздел «Конфиденциальность». Зайдя в него, необходимо выбрать пункт «Микрофон». После этого откроется список с приложениями, в котором нужно отыскать WhatsApp. Включение микрофона осуществляется так же, как в случае с Андроидом – путем переключения тумблера в активное положение.
Большая нагрузка на устройство
Если гаджет постоянно работает, то мог произойти сбой, из-за которого функции мессенджера нарушились.
В первую очередь нужно сделать элементарные вещи. При помощи встроенных программ провести очистку и ускорение устройства, проверить на наличие вирусов, закрыть все работающие сервисы. После чего смартфон надо перезагрузить.
Отлично, если в гаджете установлен отдельный инструмент для очистки (CCleaner) и антивирус (Kaspesky, Avast или Avira). Эти приложения проводят более глубокую очистку, позволяют охладить процессор и тщательнее проверяют систему на наличие вирусов и следящих программ.
Редактирование настроек на Айфон
Перед тем, как приложение будет установлено на Айфоне, мессенджер нужно проверить на совместимость с программами, использующими голосовое управление. Чтобы получить доступ к микрофону в Вотсап, рекомендуется отключить активацию голосом через настройки iPhone (раздел «Параметры звука»).
Установка разрешения
При отсутствии звука в WhatsApp рекомендуется проверить, что приложению разрешен доступ к такой опции. Для этого нужно:
- открыть меню настроек;
- выбрать из списка программ Вотсап;
- нажать на кнопку «Микрофон»;
- установить флажок в положение включено, после чего значок изменит цвет на зеленый.
Аналогичная проблема может возникнуть у владельцев устройств на платформе Android. Последовательность действий по включению микрофона через настройки может отличаться для разных моделей смартфонов.
Как обновить операционную систему
Для обновления версии ОС, которая используется на устройстве, необходимо:
- перейти к редактированию настроек телефона;
- выбрать раздел с системной информацией;
- перейти к вкладке «Об устройстве»;
- запустить процесс обновления операционной системы.
Для того, чтобы избежать повторения неприятной ситуации с блокировкой микрофона, пользователь должен включить на устройстве автоматическое обновление ОС и приложения.
Как ускорить сообщения в Ватсап
Для того, чтобы воспользоваться ускоренным воспроизведением в Ватсап, необходимо сделать следующее:
- Откройте ваш WhatsApp;
- Нажмите на значок воспроизведения голосового сообщения, которое хотите ускорить;
-
Тапните на 1x в голосовом сообщении, чтобы изменить скорость воспроизведения его на 1,5x. (данный значок появится, когда вы нажмете кнопку воспроизведения);
-
Коснитесь значка 1,5x, чтобы изменить его на 2x (двойная скорость воспроизведения;
-
Тапните на значок 2х для возврата к обычной скорости 1х, используемой по умолчанию.
Таким образом вы сможете последовательно переключаться между тремя представленными режимами воспроизведения голосовых сообщений.
Why isn’t the microphone working on WhatsApp Web?
There are a few possible causes for the WhatsApp microphone not working in Windows 11. The following are the most common reasons:
- Poor internet connection:- In Windows 11, an unstable or poor Wi-Fi connection may prohibit the application from using the microphone.
- Outdated version:- If you are using an out-of-date WhatsApp Web version, this could be why you are unable to access the microphone.
- Privacy settings:- Your WhatsApp Web settings may have been configured in such a way that you are unable to utilize the microphone when using WhatsApp Web.
- Close other apps:- The Whatsapp microphone not functioning issue could be caused by the microphone being in use on another app, rendering it unavailable for use in WhatsApp.
На Айфоне
Начнем обзор с алгоритмов работы техники Apple – иначе говоря, расскажем, как включить микрофон в Ватсапе на Айфоне. Большинство владельцев этих смартфонов знают, что подобные параметры можно настроить очень легко!
- Нажмите на кнопку настроек;
- Пролистайте открывшееся меню и найдите в списке название мессенджера (скорее всего, оно будет ближе к концу страницы);
- Найдите красную иконку с нужным названием;
- Переведите тумблер напротив в активное положение (подсвечен зеленым).
Готово! Весь процесс настройки занял несколько секунд.
Кроме того, есть и второй ответ на вопрос, как включить микрофон в Ватсапе – можно сделать это напрямую через мессенджер.
Откройте приложение, найдите чат с нужным человеком и нажмите на иконку трубки на верхней панели, чтобы ему позвонить. Система автоматически определит, что устройство захвата голоса выключено и выведет на экран соответствующее оповещение.
Устаревшая версия ОС или приложения
Причина отсутствия звука может крыться в несовместимости текущей версии ОС с Вацапом или в том, что нужно установить последнюю версию программного обеспечения.
Чтобы обновить ОС, нужно зайти в настройки, перейти в раздел «Сведения о телефоне». В списке выбрать «Обновление системы» и нажать на пункт «Проверить обновления».
На устройстве iOS нужно зайти в настройки во вкладку «Основные» и перейти в раздел «Обновления ПО». Там будут указаны приложения, для которых вышли обновления.
Обновление ПО осуществляется через онлайн-магазин. В устройствах Android надо зайти в Google Play в раздел «Мои приложения». Откроется список, где будут указаны ПО, которые требуется обновить. В iPhone надо зайти в AppStore. Во вкладке «Обновления» будут указаны соответствующие приложения.
!Иногда в онлайн-магазине не высвечивается информация о наличии новой версии. Тогда мессенджер надо удалить и установить повторно.
Причиной отсутствия звука может стать предыдущее некорректное обновление ПО. В этом случае также будет эффективен метод переустановки.
Как записать аудиосообщение
WhatsApp записывает аудиосообщения. Опция позволяет оперативно обмениваться информацией в чате и группе, не тратя время на ввод месседжа. Функцией удобно пользоваться за рулем и в других ситуациях, когда проблематично или нет времени вводить текст сообщения. Достаточно голосом наговорить важную и срочную информацию, и она отправится автоматически.
| Порядок записи аудиосообщения | |
| Android | iOS |
| В приложении на вкладке «Чаты» откройте нужный диалог. | Откройте мессенджер, перейдите в меню «Чаты». |
| В диалоговом окне нажмите на иконку микрофона (расположена справа от строки ввода сообщения), чтобы начать процесс. | Найдите нужную беседу/группу. Войдите в чат. Нажмите на функциональный ярлычок в виде микрофона. |
| Наговаривайте текст, удерживая кнопку. | «Удерживая микрофон», начните запись голосового сообщения. |
| Отпустите кнопку для завершения записи. Сообщение автоматически отправится собеседнику/в групповой чат. | Завершите процесс, отпустив кнопку. Система автоматически отправит записанный текст контактному лицу/в группу. |
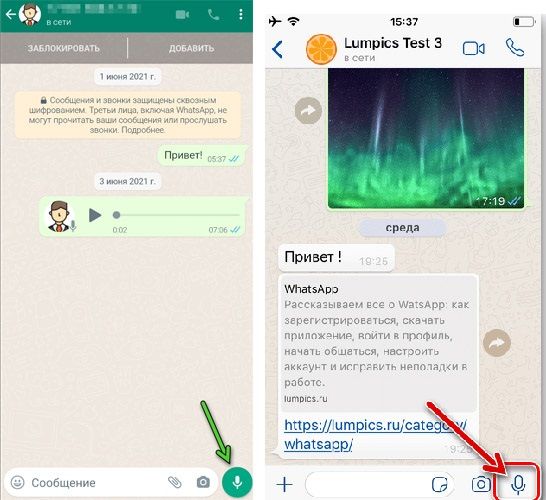
Если в процессе создания аудиосообщения в речи допускаются ошибки, то можно до отправки отменить процесс, свайпнув по иконке микрофона влево.
Отключен микрофон
Если WhatsApp установлен недавно, то проблема может заключаться в том, что он не получил доступ для использования микрофона. Чтобы это проверить, нужно зайти в настройки телефона.
Android
В разделе «Разрешения приложений» надо нажать на «Микрофон». В открывшемся списке нужно найти мессенджер и разрешить ему доступ.
Также можно зайти в раздел «Все приложения», выбрать WhatsApp и просмотреть список всех разрешений. Если нет доступа к использованию микрофона, нужно нажать на тумблер напротив него.
iPhone
В разделе «Конфиденциальность» нужно выбрать «Микрофон». В открывшемся списке найти мессенджер, и перевести тумблер в рабочее состояние.
Ничего не работает — что делать?
Как быть, если вы активировали разрешение на доступ приложения к микрофону, но он все равно не работает? Обратите внимание на такие параметры:
- Давно ли вы обновляли мессенджер? Возможно, стоит поставить новую стабильную версию – это можно сделать в магазине Эпстор или Плей Маркет.
- То же касается и операционной системы – посмотрите в настройках, есть ли доступное обновление.
- Виной случившемуся может стать конфликт приложений. Прежде чем начинать звонок, попробуйте полностью закрыть остальные программы.
- Иногда оборудование выходит из строя – попробуйте позвонить в другом мессенджере. Если ничего не работает, обратитесь к мастеру-ремонтнику.
Вы узнали все о том, как настроить микрофон в Ватсапе на Андроиде, Айфоне или компьютере! От этого устройства зависит многое – если вы не включите передачу голоса, не сможете нормально пообщаться с родными, коллегами, друзьями!
Как перевести текстовые сообщения на голос в «Wasat»?
Иногда случается, что есть люди, которые не любят писать и так как этот инструмент продумал все, он включает в себя возможность говорить, и это, в свою очередь, автоматически переводится в текст. Разве ты не знал? См. ниже:
На вашей клавиатуре вы найдете микрофон вы должны выбрать его, чтобы выполнить преобразование.
Нажатие на нее отправит вам сообщение, которое говорит вам “Говорите сейчас” . Это позволит вам манифестировать то, что вы хотите, чтобы позже вы могли преобразовать это в текст для отправки.
Необходимо, чтобы вы учитывали, что как только вам удастся продиктовать сообщение, вы можете изменить его перед отправкой. Что облегчает факт исправления некоторых ошибок, которые могут возникнуть в случае, если программа не имеет хорошей интерпретации вашего голоса.
Как добавить или отключить звук в Ватсапе
Для разных операционных систем процедура будет существенно отличаться, как и используемые инструкции, поэтому мы рассмотрим характеристики каждой отдельно. Для удобства восприятия разделим дальнейшее повествование на несколько логических блоков.
Если в Ватсапе пропал звук входящих сообщений, то скорее всего проблема в настройках мессенджера.
Настройки для Андроид
Начнем с устройства с операционной системой Android. Есть несколько вариантов добавления звуков, их отключения для разных типов функциональности. Рассмотрим все по порядку.
В чате
Чтобы отключить звук в чате WhatsApp:
- Перейдите во вкладку «Чат».
- Коснитесь трех вертикальных точек в правом верхнем углу настраиваемого окна.
- В раскрывающемся списке выберите вариант «Настройки».
- Активируем вкладку «Уведомления».
- Снимите флажок «Звуки чата».
- Система автоматически сохранит внесенные изменения.
Теперь отправленные и полученные сообщения не будут сопровождаться активацией микрофона и одной из встроенных мелодий в библиотеке. Если с этим все понятно, то двигайтесь дальше.
Аудио- или видеозвонок
Чтобы пользователь не слышал вас во время разговора, просто:
- Наберите человека или дождитесь входящего звонка.
- Активируйте дисплей с помощью кнопок для дополнительных функций.
- Коснитесь значка микрофона.
А если вы нажмете на «динамик», вы перестанете слушать собеседников.
Аналогичным образом выйдет звук возврата.
Групповой чат
Чтобы отключить звук новых сообщений в групповом чате:
- Откройте в мессенджере вкладку «Чат.
- Переключившись на нужный разговор.
- Коснитесь трех вертикальных точек в правом верхнем углу настраиваемого окна.
- В раскрывающемся списке выберите вариант «Без звука».
- Выбираем опцию «Всегда» и включаем «Показывать уведомления».
- Подтверждаем серьезность намерений.
Теперь входящие сообщения не будут сопровождаться звуками. Это полезно, когда речь идет о групповой переписке для десятков человек. Телефон во время активного сообщения просто разорвался бы на части.
Если с этим все понятно, то двигайтесь дальше.
Через системные настройки
В более новых версиях операционной системы Android появилась возможность управлять уведомлениями из системных настроек смартфона. Чтобы полностью отключить уведомления:
- Разблокируем смартфон и тапаем значок шестеренки на рабочем столе или в области уведомлений.
- Ищем раздел под названием «Приложения».
- Перейдем к списку всего установленного ПО.
- Прокрутите список вниз, пока не найдете WhatsApp.
- Коснемся этого столбца.
- Переходим к «Уведомлениям».
- Мы настраиваем их по своему усмотрению.
- Закрываем страницу.
Система сохранит изменения пользователя, и теперь вам не нужно беспокоиться об отсутствии звука входящих сообщений в WhatsApp.
Давайте теперь посмотрим, как активировать звук входящих сообщений через настройки мессенджера.
Активация звука
Чтобы активировать вышеуказанные функции и установить одну из встроенных мелодий, просто:
- Снова откройте вкладку «Уведомления» в настройках приложения.
- Ставим галочку, чтобы активировать саундтрек в чатах.
- Касаемся пункта «Звук уведомления» в соответствующем блоке параметров
- Прокрутите страницу до нужной мелодии, подтвердите свой выбор.
Система применит изменения и воспроизведет мелодию звонка при появлении нового сообщения.


























