Как перенести фотографии при помощи кабеля
- Подготовьте кабель: в зависимости от модели телефона (iPhone или Android), вам может понадобиться специальный адаптер или кабель.
- Подготовьте компьютер.
- Подключите телефон: возьмите один конец кабеля и подключите его к порту USB на компьютере, а другой конец к порту USB на телефоне.
- Установите настройки: прежде чем начать передачу файлов, вам может понадобиться настроить телефон для передачи данных через USB. На большинстве смартфонов эта настройка доступна в «Параметрах» или «Настройках».
- Откройте программу для передачи файлов: компьютер автоматически должен определить подключенное устройство и загрузить соответствующую программу для передачи файлов. Если этого не произошло, вы можете открыть программу вручную, нажав на значок на рабочем столе или в меню «Пуск».
- Переместите фотографии на телефон: после открытия программы для передачи файлов, вы должны увидеть список файлов и папок. Просто выберите нужные фотографии на компьютере и перетащите их в папку на телефоне.
- Подождите завершения: передача файлов может занять некоторое время, особенно если вы передаете большое количество фотографий. Подождите, пока все файлы будут полностью загружены на телефон.
- Проверьте наличие фотографий: когда передача файлов завершится, отключите телефон от компьютера и проверьте наличие фотографий в галерее телефона или другом приложении для просмотра изображений.

С Android на Windows
После подключения смартфона через кабель, на телефоне появится сообщение с предложением выбрать режим соединения. Если сообщение не появляется, откройте «Параметры» на телефоне, найдите «Подключение к компьютеру» или «USB-подключение» и включите функцию.
На компьютере появится значок телефона или планшета, который говорит о том, что телефон или планшет подключены. Затем выберите его, чтобы открыть папку с файлами на смартфоне. Передвигайте фотографии на компьютер или наоборот, в зависимости от потребности. Вы также можете использовать функцию копирования и вставки.
Если у вас Windows 7, 8 или 10, то компьютер должен автоматически распознать телефон и загрузить необходимые драйверы.
Также можно использовать специальные программы для обмена информацией. Например, программа «Android File Transfer» подойдет для macOS или «Windows Phone» для компьютеров под управлением Windows.
Если у вас iPhone, то перенести фотографии можно с помощью кабеля Lightning или адаптера для фотоаппарата Apple.
Кроме кабеля, вы также можете использовать беспроводные технологии, такие как Bluetooth или Wi-Fi. Для этого на ПК включите соответствующую функцию, а на телефоне — настройте параметры соединения.
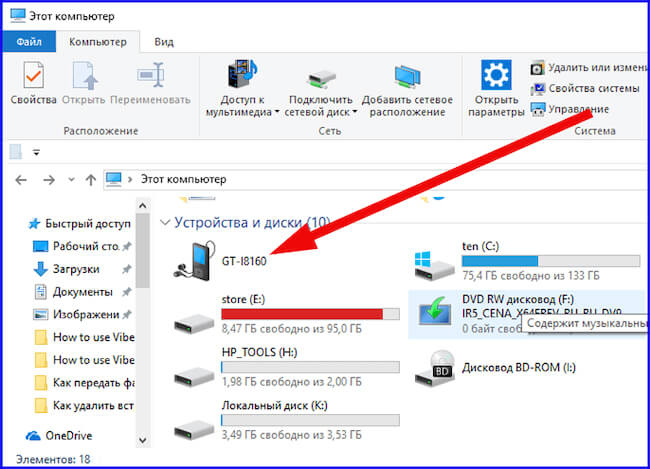
С Android на MAC
Для начала, убедитесь, что на Android-смартфоне включена функция Wi-Fi. Для этого перейдите в настройки, откройте раздел «Параметры» и найдите значок сети Wi-Fi. Включите его, если он выключен.
На компьютере вам потребуется установить программу, которая позволит пересылать файлы между устройствами по Wi-Fi. Одной из таких программ является приложение «Android File Transfer» от Apple, которое доступно для загрузки бесплатно на официальном сайте Apple.
- Запустите установленную программу «Android File Transfer» на ПК. Подключите ваш Android-смартфон к компьютеру при помощи USB-кабеля. Приложение автоматически определит смартфон и откроет окно с его содержимым.
- В открывшемся окне программы найдите папку с фотографиями. Обычно она находится в памяти телефона или на карте памяти.
- Выберите нужные фотографии и перетащите их на рабочий стол MAC. Либо скопируйте их и вставьте в нужную папку на компьютере.
Как альтернативный метод, можно использовать функцию Bluetooth. На Android-смартфоне перейдите в настройки, выберите раздел «Соединения» и включите функцию Bluetooth. На MAC включите Bluetooth-адаптер, найдите ваш телефон в списке доступных устройств и установите с ним соединение. Затем перейдите в папку с фотографиями на смартфоне, выберите нужные фото, нажмите на значок «Поделиться» и выберите опцию «Bluetooth». В окне выберите MAC и передача файлов начнется автоматически.
Таким образом, выбрав удобный для вас способ, можно без труда пересылать фотографии с Android-смартфона на компьютер с операционной системой MAC.
Как передать файлы с телефона на компьютер через Bluetooth?
Чтобы пользоваться данным методом, нужен ПК с модулем блютуз или ноутбук, где он есть почти всегда. Далее активируйте его. На ноутах для этого есть специальная клавиша на клавиатуре.
На стационарном десктопе кликните по рабочему столу правой кнопкой мышки, выберите «Диспетчер устройств». Найдите «Радиомодуль Bluetooth», разверните его и кликните правой кнопкой, клацните в появившемся меню по «Задействовать».
Теперь переходим к передаче данных.
- Активируйте «синий зуб» в телефоне через значок в шторке.
- В области уведомлений Windows, рядом с часами (трее), щелкните правой кнопкой по значку Bluetooth, выберите «Добавление устройства Bluetooth».
- Ищите свой мобильный в списке, выбирайте его и подтверждайте.
- Выделите правой клавишей значок «синезуба» в трее и выберите «Принять файлы».
- На смартфоне определите документы, которые хотите отправить (выбирайте сразу все, потому что после транспозиции соединение разорвется, и вы будете вынуждены начать процесс заново).
Точно так же можно отправлять данные на мобильный, нужно лишь выбрать «Отправить файлы».
Рекомендации по устранению
Операционная система ANDROID
Когда на компьютере возникает сбой во время скачивания данных с телефона, необходимо исключить параллельно выполняемые задачи. Таким образом, есть несколько вариантов исправления ситуации, когда процесс был прерван сообщением «Ошибка при копировании файла или папки. Требуемый ресурс занят»:
- Открывая хранилище мультимедиа на смартфоне, следует подождать, пока Windows не завершит распознавание миниатюр и только после того, как списки элементов сформированы, выполнять копирование. При этом в процессе скачивания не нужно попутно делать другие задачи, например, открывать и просматривать контент как на смартфоне, так и на компьютере.
- Для того чтобы система быстрее считывала данные и формировала списки папок и их содержимого, в Проводнике во вкладке «Вид» (опция также доступна из контекстного меню, вызываемого правой кнопкой мыши в рабочей области) можно поменять режим просмотра элементов. Выставить нужно «Мелкие значки», «Список» или «Таблица», тогда миниатюры не будут создаваться, и перечень имеющихся данных сформируется гораздо быстрее.
- В том случае, когда требуется скопировать содержимое конкретной папки полностью, её лучше копировать целиком, не выбирая все элементы в ней и даже не открывая.
- Если на ПК или телефоне имеется софт, сканирующий в автоматическом режиме каталоги с копируемым содержимым, эти программы следует отключить.
- Данные устройств, подключающихся по протоколу MTP, могут сканироваться некоторыми антивирусами. Если защитник предусматривает в своём функционале такую возможность, то его следует отключить на время выполнения процедуры копирования контента.
Этих действий обычно достаточно, чтобы устранить ошибку копирования данных с телефона, но если ни один из вышеперечисленных способов не помог, то стоит прояснить, какой ещё софт, имеющийся на мобильном устройстве и ПК, может обращаться к копируемым файлам, и решить проблему. Если избавиться от ошибки не удалось, можно применить и другие методы переноса информации с одного устройства на другое, например, используя облачные хранилища, или же изменить протокол передачи данных в Параметрах USB-подключения на PTP.
Как отправлять изображения на мобильный телефон
wikiHow работает по принципу вики, а это значит, что многие наши статьи написаны несколькими авторами. При создании этой статьи над ее редактированием и улучшением работали, в том числе анонимно, 12 человек(а).
Количество просмотров этой статьи: 44 541.
В этой статье:
Если вам нужно передать несколько фотографий на мобильный телефон, то существует множество способов сделать это. Выбор метода зависит от характера передачи: вы отправляете фотографии на свой или чужой телефон? У получателя фотографий смартфон (iPhone, Android, Windows Phone)? Изображения хранятся на компьютере или в вашем телефоне? Ответы на эти вопросы помогут вам понять, как отправить изображения.
Метод 1 из 4:
С компьютера на телефон
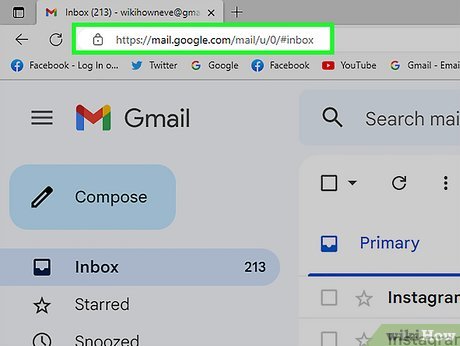
Откройте почтовый клиент или сайт почтового сервиса на вашем компьютере, чтобы передать изображения на телефон в виде вложения к письму. Также вы можете передать изображения через MMS (Multimedia Messaging Service).
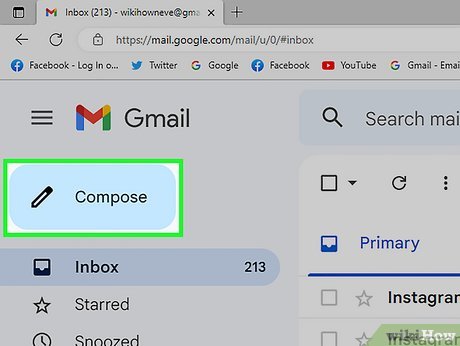
Создайте новое письмо. В большинстве смартфонов вы можете проверять электронную почту непосредственно в устройстве.
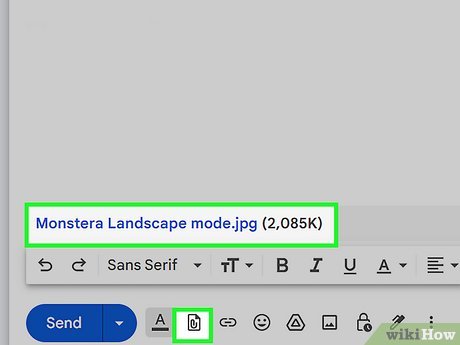
Прикрепите изображения. Для этого нажмите кнопку «Вложения» (в окне нового письма). Большинство почтовых сервисов позволят вам прикрепить к письму файлы общим размером до 20 МБ (около 5 фотографий).
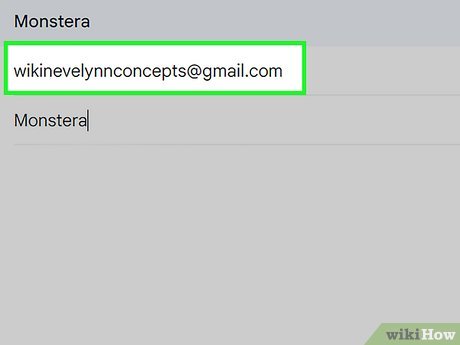
- Стандартная электронная почта. Введите ваш адрес электронной почты, если вы пытаетесь перенести изображения на свой телефон, или введите адрес электронной почты другого человека, если вы отправляете изображения кому-то еще.
- MMS. Введите MMS-адрес получателя. Прочитайте эту статью для получения подробной информации о поиске MMS-адреса другого человека.

Отправьте письмо. Вам, возможно, придется подождать некоторое время, чтобы изображение загрузилось на почтовый сервер и было отправлено.
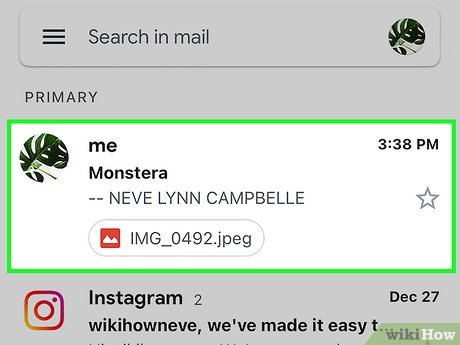
Для получения MMS вам необходимо активировать сервис обмена данными.
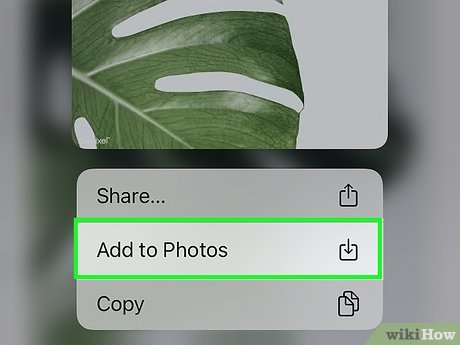
Сохраните изображения. Этот процесс зависит от модели вашего телефона, но в большинстве случаев нажмите и удерживайте открытое изображение или нажмите кнопку «Меню» и выберите «Сохранить». Повторите эту процедуру для каждого прикрепленного изображения.
Использование беспроводных технологий
Одной из главных тенденций последних лет в области технологий является использование беспроводного соединения. Это касается не только выхода в интернет, но и подключения Bluetooth-наушников. А в нашей ситуации мы можем передать информацию с компьютера на смартфон, не прибегая при этом к помощи проводов. О том, как это сделать, поговорим далее.
Wi-Fi
Оптимальным вариантом, позволяющим скинуть информацию с одного устройства на другое, является использование беспроводной сети Wi-Fi. В таком случае гарантируется довольно высокая скорость передачи данных, ограниченная только особенностями тарифного плана и мощностью роутера.
Для использования этого способа обмена информации потребуется установка дополнительного софта. Так, вы можете ограничиться приложением Web File Transfer для Андроид-устройства. Установите его на свой смартфон, а затем сделайте следующее:
Подключите телефон и компьютер к одной сети Wi-Fi.
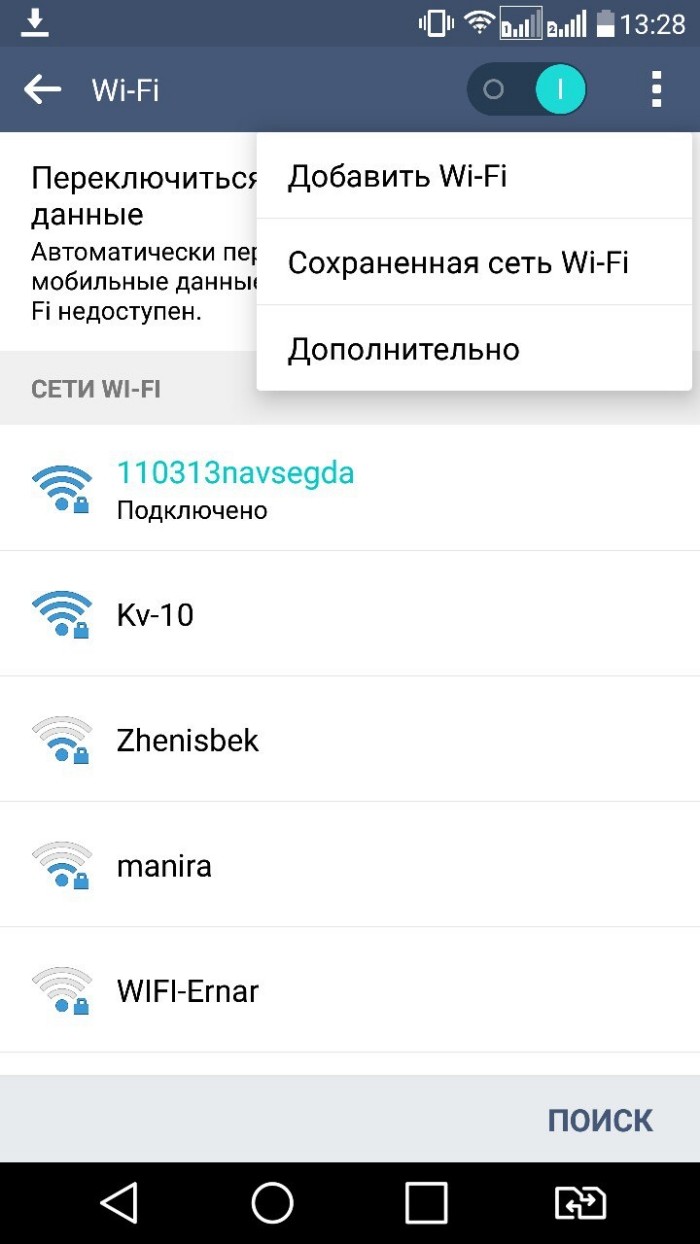
- Запустите Web File Transfer на смартфоне.
- Выдайте приложению запрашиваемые разрешения.
- Нажмите кнопку «Запустить».
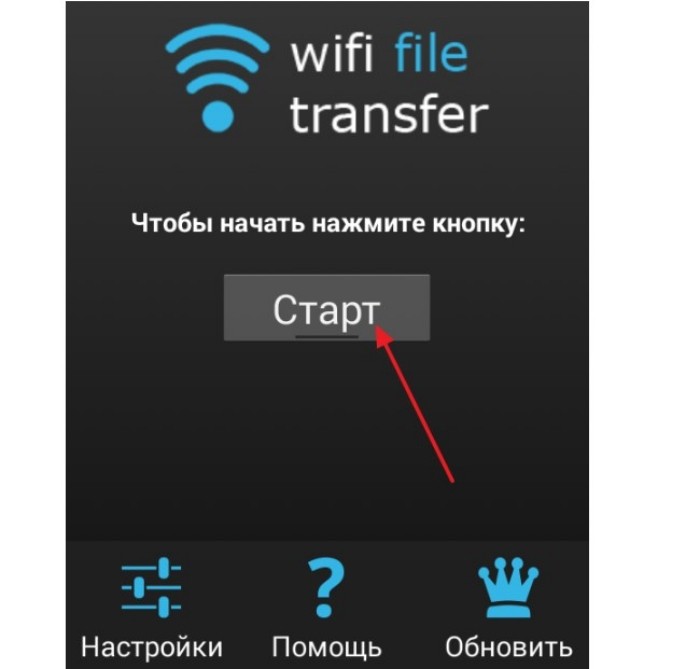
- После этого на экране смартфона появится информационное поле с адресом для подключения. Скопируйте его и вставьте в адресную строку браузера на компьютере.
- Нажмите клавишу «Enter».
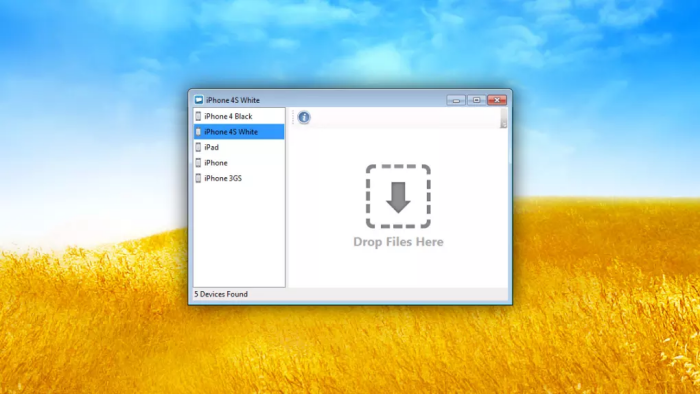
- Если все сделано верно, то перед вами появится десктопная версия интерфейса Web File Transfer. Перейдите в раздел «Передача файлов на устройство»
- Выберите необходимую информацию и подтвердите ее передачу.
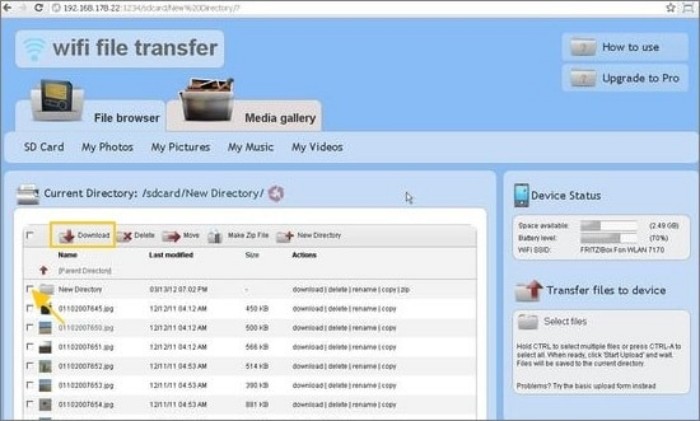
Конечно, описанный выше способ сложно назвать удобным и простым. Особенно, если вы осуществляете передачу данных впервые. Поэтому есть смысл обратиться к помощи софта для настройки синхронизации от производителя смартфона. Практически у каждой компании есть свое программное обеспечение, позволяющее настроить беспроводное соединение между телефоном и ПК.
Также не забывайте о существовании программ от сторонних разработчиков. Самый яркий пример – SHAREit. В отличие от Web File Transfer, это приложение устанавливается на оба устройства. Зато оно позволяет передавать данные со значительно более высоким уровнем удобства, так как в SHAREit вас встретит интуитивно понятный интерфейс, переведенный на русский язык, и справочная информация.
Bluetooth
Если вы желаете перекидывать данные с одного устройства на другое без использования стороннего софта, то можете обратиться к другому беспроводному интерфейсу – Bluetooth
Однако важно учесть, что скорость передачи информации по этому каналу заметно ниже в сравнении с Wi-Fi. Поэтому обмениваться большими файлами по данному протоколу не рекомендуется
Если других вариантов у вас нет, то, во-первых, нужно убедиться, что ваш компьютер оснащен Bluetooth-датчиком. Для этого воспользуйтесь комбинацией клавиш «Win» + «X» и откройте «Диспетчер устройств». Если здесь присутствует вкладка «Bluetooth», то датчик на месте, и вы можете обратиться к его помощи для передачи информации на смартфон:
Активируйте Блютуз-соединение на телефоне, используя шторку уведомлений (центр управления) или настройки.
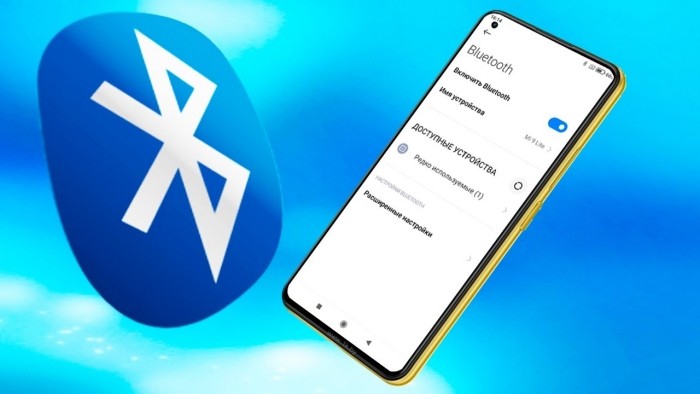
- Откройте директорию компьютера, где хранится файл или папка, которую нужно передать.
- Щелкните ПКМ.
- Нажмите кнопку «Отправить», а затем – «Устройство Bluetooth».
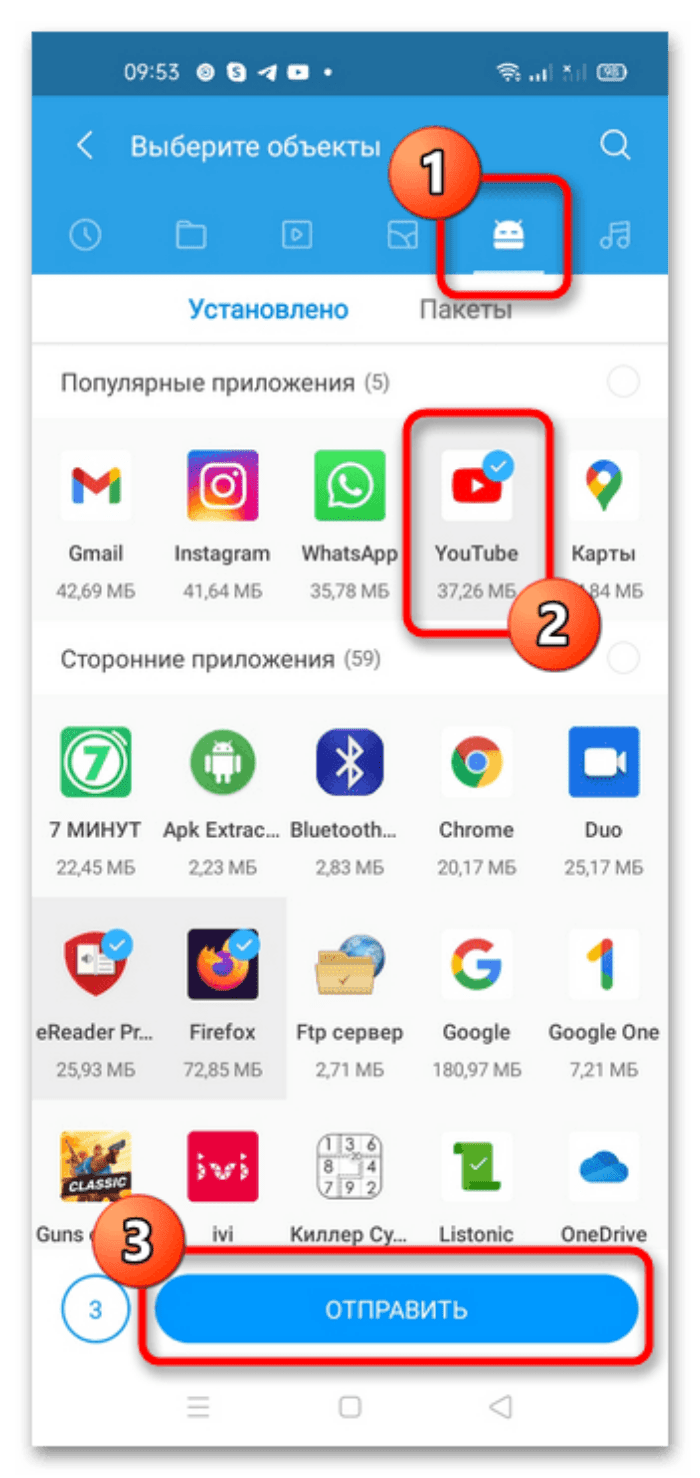
- В предложенном списке выберите свой смартфон.
- На мобильном устройстве подтвердите прием данных.
При использовании Bluetooth-соединения вы можете столкнуться с проблемой обнаружения смартфона, когда он не отображается в списке доступных устройств. В таком случае нужно еще раз проверить активацию датчика на телефоне, а также включить видимость в настройках гаджета.
Как отправлять данные с ПК
Для активной работы или повседневного бытового пользования часто требуется передача данных с компьютера на телефон через wifi. Это можно сделать несколькими способами, через:
- облачные хранилища (Google или Яндекс Диск, Dropbox, iCloud и т.д.);
- ftp-сервер;
- WEP-сервер;
- специальные приложения для Андроида и Айфона.
Разберем каждый вариант по порядку.
Облако данных
Облачные хранилища. К ним предоставляет доступ каждое современное устройство. Если не подходит «облако» для Android или iOS, то можно выбрать Dropbox или Яндекс Диск. Для Windows есть OneDrive. Удобство хранилищ в том, что в них можно загружать огромный объем информации и систематизировать его. У метода с есть два требования:
- иметь аккаунт аналогичный названию диска (почта, которая заканчивается …@gmail.com; …@yandex.ru; …@mail.ru);
- скаченное или установленное по умолчанию приложение с хранилищем
Использование данного метода считается самым простым и надежным, так как в облако можно зайти с любого устройства
Чтобы не отвлекать внимание от более сложных пунктов, предлагаем проанализировать преимущества с недостатками и посмотреть видеоролик, на примере Google Диска по использованию хранилища
Плюсы
- Бесплатный объем памяти (обычно около 10Гб);
- Возможность использования с ПК и телефона;
- не нужно мудрить с обновлениями;
- гарантия сохранности данных;
- возможность делиться информацией с друзьями;
Минусы
- нужен стабильный Вай Фай Интернет;
- при низкой скорости передачи данных, закачку придется долго ждать;
- мало функций для редакции;
FTP сервер
FTP сервер — это прекрасный способ для передачи материалов. С его помощью можно копировать и делиться файлами между различными устройствами. Единственное, потребуется уделить немного времени на настройку со стороны компьютера. Но уверены, что после этого, вы сможете уяснить, как передать файлы с компьютера на телефон через wifi. Для этого нужно:
установить на телефон FTP-сервер через Play Market;
затем раздать с телефона точку доступа и подключиться к ней с ПК. Это делаем для того, чтобы они попали в одну локальную сеть;
открыть программу на смартфоне, включить сам сервер, найти и скопировать его адрес (выглядит примерно так — ftp://192.168.xxx);
далее переходим к настройкам компьютера. Заходим в «Мой компьютер» и на пустое место нажимаем правой кнопкой мышки и добавляем новый элемент в сетевое окружение;
![]()
где нужно указать вэб сайт вводим адрес сервера (то, что скопировали из смартфона);
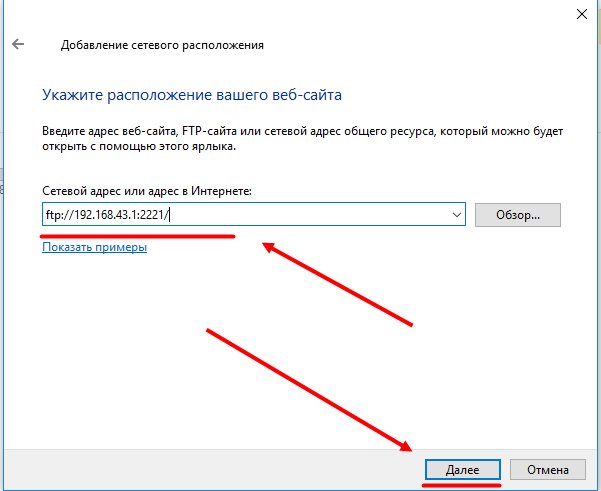
не забудьте поставить галочку анонимного входа;
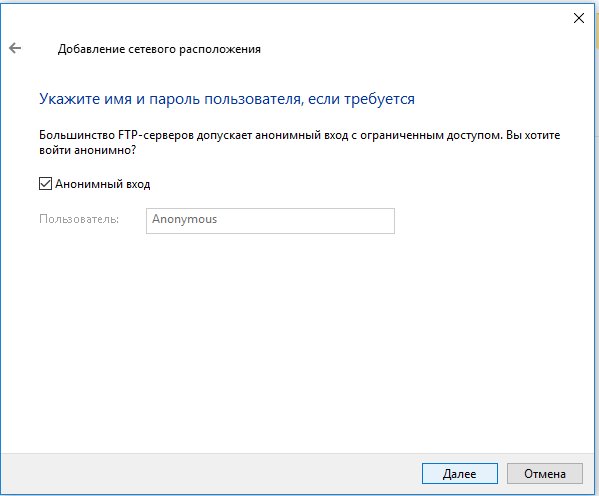
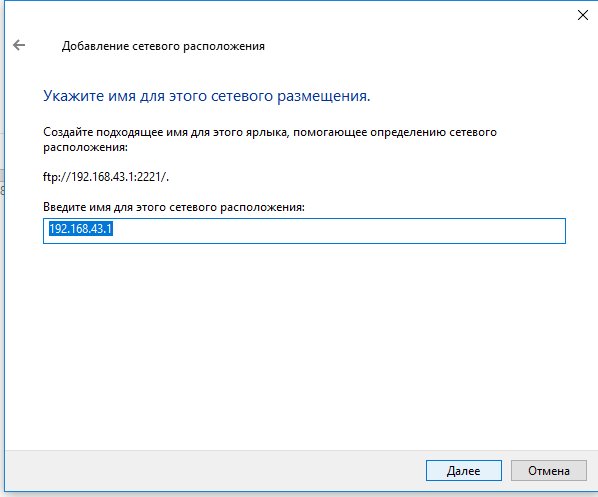
- когда вы создали сервер, то он должен появится в папке компьютера;
- после нажатия на него вам будет доступно содержимое памяти телефона, таким образом, вы передадите файлы с компьютера по wifi и наоборот.
![]()
Теперь при подключении общей точки доступа, вы сможете открыть данный сервер с папками. Так работает данная программа для передачи файлов с компьютера на телефон через wifi.
WEB-сервер
Этот способ передать данные через wifi с компьютера на телефон отличается от предыдущего тем, что скачивается вместо FTP WEB-сервер тем, что подключение с ПК осуществляется через обычный браузер. Значит, нужно
скачать и установить на смартфон WEB-сервер (к примеру, WiFi File Transfer Pro для ОС Андроид);
запустить приложение, оно высветит адрес сервера для браузера ПК (https://хх.х.х.хх:хххх);
- скопировать его в адресную строку любого браузера на компе или ноутбуке и нажать enter;
- содержимое памяти смартфона появится в окошке браузера и теперь, чтобы передать видео с компьютера на телефон по wifi нужно кликнуть на специальные кнопки, которые позволят осуществить закачку на смартфон. Они находятся в разделе «Передача файлов на устройство».
![]()
С помощью карты памяти
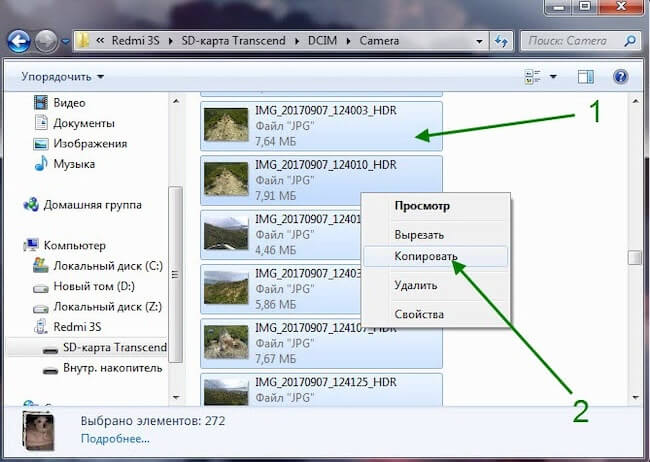
- Вставьте карту памяти в смартфон.
- Соедините смартфон и компьютер при помощи USB-кабеля. Когда соединение установится, на экране смартфона появится специальное окно, в котором нужно выбрать параметры подключения. Выберите опцию «Подключение как носитель данных».
- Теперь на компьютере карта памяти будет отображаться как отдельный диск. Откройте «Мой компьютер» или «Проводник» и найдите диск, соответствующий карте памяти смартфона.
- Перейдите в папку на карте памяти, куда нужно переместить фото, и откройте папку на компьютере, из которой нужно отправить фото.
- Выделите нужные файлы, нажмите на них правой кнопкой мыши и выберите опцию «Копировать».
- Перейдите в папку на карте памяти смартфона и нажмите правой кнопкой мыши внутри папки. В появившемся контекстном меню выберите опцию «Вставить». Файлы будут скопированы на карту памяти смартфона.
- После того как файлы скопируются, вы можете отключить смартфон от компьютера.
- На смартфоне откройте приложение для просмотра галереи или файлов. Фото будут отображаться в папке, в которую вы их скопировали.
Также можно использовать другие способы пересылки фото:
- Через Wi-Fi с помощью программы, устанавливаемой на компьютер и смартфон;
- Через Bluetooth при включенной функции на обоих устройствах;
- С помощью специальных приложений, которые позволяют синхронизировать информацию между телефоном и компьютером.
Выберите наиболее удобный способ и переносите файлы на карту памяти смартфона без лишних проблем.
ПК не видит телефон Андроид через USB

Ваш ПК не видит телефон или планшет на Андроид через USB? Это довольно распространенная проблема, но ее можно решить самостоятельно. В данной статье вы найдете полезные рекомендации как это сделать. Кроме способов решения, приведенных ниже, есть еще несколько, о которых мы уже рассказывали на нашем сайте! Если телефон не подключается к компьютеру по USB, попробуйте через Wi-Fi: способ 1 .
Также обратите внимание на приложения для передачи файлов по Интернету: Pushbullet и AirDroid. В общем есть достойные альтернативы подключению через USB (если, конечно, вас не интересуют другие возможности вроде отладки )
Что касается проблемы с подключением мобильных устройств по USB к компьютеру, то она бывает только двух видов:
- Телефон не распознается компьютером, но заряжается от него;
- ПК (или ноутбук) полностью не распознает смартфон.
Оба варианта мы подробно рассмотрим и постараемся помочь вам все исправить!
ПК не видит телефон Андроид через USB. Что делать?
1. Первым делом воспользуйтесь другим USB-кабелем. Если никакого эффекта нет, проблема не в нем.

2. Проверьте работоспособность USB-порта: для этого подключите мобильное устройство к другому разъему. Если ПК по-прежнему не видит Android, причина неполадки кроется в чем-то другом.

3. Попробуйте подключить ваш телефон к другому компьютеру. Если и здесь вы потерпите неудачу, может быть проблема в microUSB или других компонентах смартфона. В таком случае вам поможет только ремонт.
4. Если же вы подключаете смартфон на Android к ноутбуку или ПК под управлением Windows XP и компьютер не видит телефон, вам необходимо установить протокол MTP (Media Transfer Protocol) для Windows XP. Скачать его можно с официального сайта Microsoft: https://www.microsoft.com
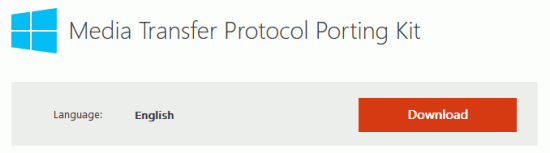
5. Теперь что касается устройств, защищенных графическим ключом или паролем. Чтобы компьютер увидел файлы и папки, необходимо сначала разблокировать телефон или планшет. Проверенно на Nexus 7 2013 с Android 5.1.1.
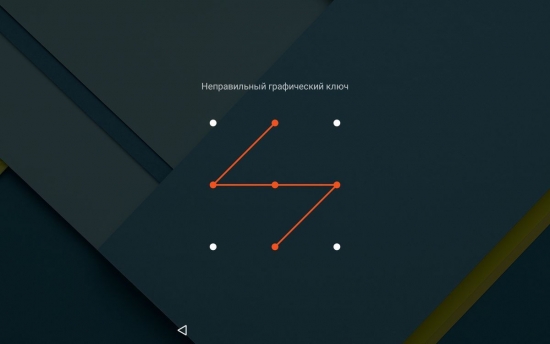
6. Установите (или обновите) драйвер USB на компьютере: перейдите в «Диспетчер устройств» и если рядом стоит желтый треугольник с восклицательным знаком внутри, необходимо клацнуть правой кнопкой мыши по нужному пункту и выбрать «Обновить…». Выберите либо «Автоматический поиск обновленных драйверов», либо «Выполнить поиск драйверов на этом компьютере». Во втором случае необходимо первоначально скачать драйвер с официального сайта. Более подробную информацию вы найдете в инструкции по установке ADB и Fastboot .

Если скачанные драйвера идут уже сразу с установщиком (.exe файл), то нужно просто запустить его установку. Также драйвера установятся при загрузке и запуске программ различных производителей для синхронизации устройств с ПК (HTC Sync, Samsung Kies и т.д.).
7. Включите отладку по USB. Может помочь.
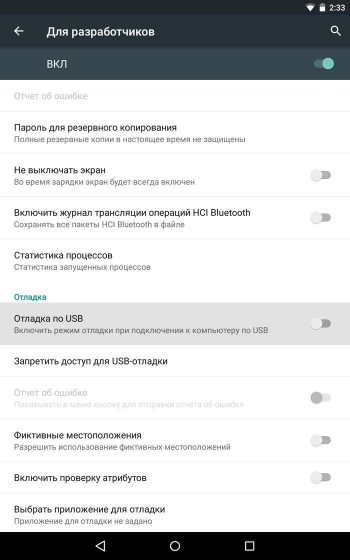
8. Попробуйте полностью удалить старый драйвер, затем перезагрузить компьютер и заново установить драйвер как рассказано в пункте 6.
9. Убедитесь, что ваш смартфон или планшет подключен к компьютеру не в режиме «Только для зарядки».
10. Также убедитесь, что не активирован пункт «USB-модем». В таком случае телефон не будет виден для ПК. Отключить его можно в «Настройки» → «Беспроводные сети» → «Еще» → «Режим модема».
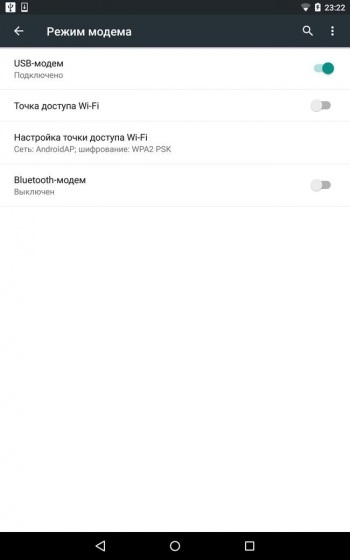
11. При подключении Android к компьютеру вы можете выбрать режим подключения. Как видите, у меня только 2 доступных (Nexus 7 2013 с Android 5.1.1). Но на других устройствах, версиях Android, прошивках есть и другие режимы вроде «USB Mass Storage (Хранилище данных)».
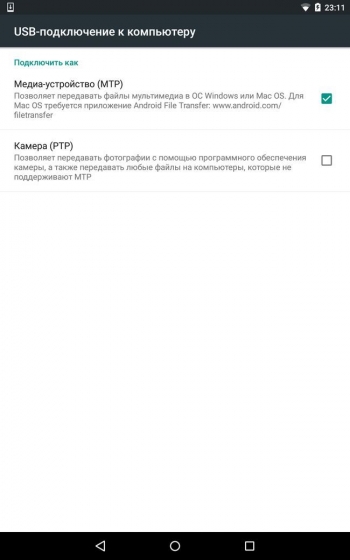
К выбору режима подключения вы также можете перейти из панели уведомлений.
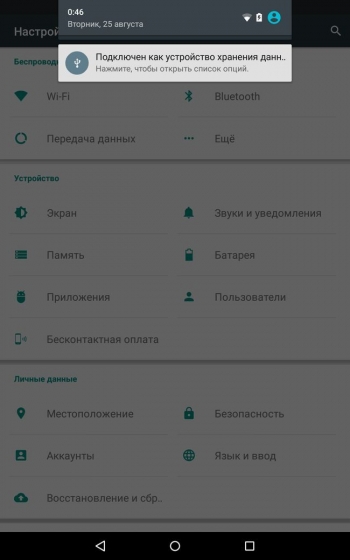
12. Перезагрузите телефон и компьютер (да, бывает такое, что и это помогает).
13. Если раньше все было хорошо, а теперь почему-то компьютер не распознает устройство, можно сбросить настройки на нем. Как это сделать подробно написано в другой инструкции , но учитывайте, что все ваши приложения, аккаунты, контакты и прочие данные с внутренней памяти будут удалены, поэтому сначала сделайте БЭКАП .
14. Также можно прошить ваш аппарат без использования компьютера. Например, при помощи ROM Manager , правда нужны root-права .
Это все известные мне способы решить проблему подключение мобильных устройств по USB к ПК.
Источник https://cybersoft.ru/smartfony-i-planshety/
Источник https://androidinsider.ru/polezno-znat/5-prilozhenij-dlya-peredachi-fajlov-s-kompyutera-na-android-i-obratno.html
Источник https://upgrade-android.ru/stati/stati/4700-pk-ne-vidit-telefon-android-cherez-usb.html
Передача файлов на телефон и с телефона по USB
Это, пожалуй, самый простой способ: достаточно соединить кабелем телефон и порт USB компьютера (кабель имеется в комплекте практически любого телефона на Android, иногда составляет часть зарядного устройства) и он определиться в системе как один или два съемных диска или же как медиа устройство — в зависимости от версии Android и конкретной модели телефона. В некоторых случаях, на экране телефона нужно будет нажать кнопку «Включить USB накопитель».
Память телефона и SD карта в проводнике Windows
На примере выше подключенный телефон определяется как два съемных диска — один соответствует карте памяти, другой — встроенной памяти телефона. В этом случае, копирование, удаление, передача файлов с компьютера на телефон и в обратную сторону осуществляется полностью также, как и в случае с обычной флешкой. Вы можете создавать папки, организовывать файлы так, как вам удобно и выполнять любые другие действия (желательно не трогать папки приложений, создаваемые автоматически, если только не знаете точно, что делаете).
В некоторых случаях телефон в системе может определиться как медиа устройство или «Портативный проигрыватель», что будет выглядеть примерно так, как на картинке вверху. Открыв это устройство, вы сможете также получить доступ к внутренней памяти устройства и SD карте при ее наличии. В случае, когда телефон определяется как портативный проигрыватель, при копировании некоторых типов файлов может появляться сообщение о том, что файл не может быть воспроизведен или открыт на устройстве. Не стоит обращать на это внимания. Однако, в Windows XP это может привести к тому, что вы попросту не сможете скопировать нужные вам файлы на телефон. Тут я могу посоветовать либо поменять операционную систему на более современную, либо воспользоваться одним из способов, которые будут описаны далее.
Перенос файлов со смартфона на компьютер с помощью кардридера
Когда ваш компьютер оборудован кардридером, а слот карты памяти размещен на боковой грани смартфона для быстрого извлечения ее без открытия задней крышки устройства, то удобней перенести файлы на компьютер данным способом. Если смартфон настроен на сохранение файлов на карту памяти, то просто извлеките MicroSD карту из смартфона, вставьте в кардридер и перенесите ваши фото и видео в компьютер стандартными операциями проводника Windows или другим файловым менеджером.
Если данные сохранялись во внутреннюю память смартфона, то предварительно перенесите их на карту памяти любым файл менеджером для Android и произведите вышеописанную процедуру переноса.
Используя инструкции, приведенные в этой статье, теперь перенести ваши файлы со смартфона на компьютер не составит труда.
Как быстро передать файлы со смартфона на компьютер
В этой статье мы расскажем как легко передавать данные между компьютером и смартфоном, работающими в одной сети Wi-Fi.
Как известно, существует несколько способов передачи информации между компьютером и смартфоном. Среди них наиболее часто используются такие, как передача файлов по USB кабелю (или через карту памяти), обмен данными по Bluetooth, облачное хранилище, а также передача файлов через мессенджеры или по электронной почте.

Но у каждого из этих методов есть свои недостатки. К примеру, модуль Bluetooth бывает далеко не в каждом компьютере. Да и скорость передачи данных у этого способа, как известно, оставляет желать лучшего.
Не лишены недостатков и облачные сервисы — ограниченный объем бесплатного хранилища ставит под сомнение частое скачивание больших файлов. Кроме того, облачные сервисы нередко бывают подвержены различного рода кибератакам, в случае которых ваша личная информация попадет к третьим лицам.
Конечно, остается еще старый добрый USB кабель, но во-первых, он не всегда может оказаться у вас под рукой, а во-вторых, при скачивании объемных файлов телефон надолго становится «привязанным» к компьютеру.
Поэтому сегодня мы хотим рассказать про способ, который лишен всех этих недостатков. Это передача данных по локальной сети через FTP сервер. Если вам кажется, что это слишком сложно, — не спешите с выводами. Возможно для этого способа вам даже не придётся ничего скачивать.
Дело в том, что на некоторых моделях телефонов с Android уже есть встроенный FTP, что сильно облегчает жизнь их владельцам. Например такие FTP есть на большинстве смартфонах Xiaomi и Huawei. Для быстрой передачи файлов на компьютер пользователю достаточно перейти в проводник, нажать на иконку с FTP, а затем ввести предложенный URL в адресную строку браузера на компьютере. После ввода логина и пароля ему откроется доступ для передачи данных со смартфона на компьютер и обратно, буквально по щелчку мыши.
Если же встроенного FTP сервера в вашем смартфоне нет, в этом случае можно воспользоваться сторонними решениями. Все что потребуется — установить небольшое приложение на смартфон, и специальную клиент-программу на ваш компьютер.
Как подключить FTP сервер
Устанавливаем на смартфон приложение Wi-Fi FTP-сервер из магазина Play Маркет и выдаем ему необходимые разрешения в настройках смартфона. Нажимаем на кнопку «Запустить».
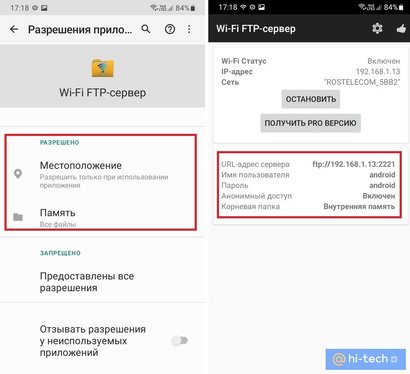
Скачиваем любой FTP клиент на свой компьютер. Мы рассмотрим сопряжение устройств на примере программы FTP Rush v3. Для того, чтобы у вас была возможность использовать программу не только на домашнем, но и на любом другом компьютере, можно воспользоваться портативной версией программы.
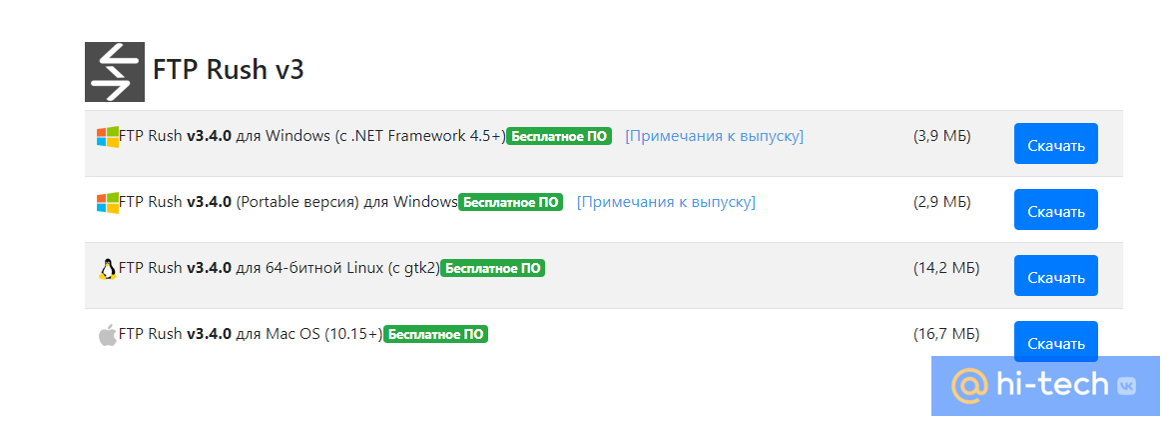
После скачивания архива, запускаем программу.
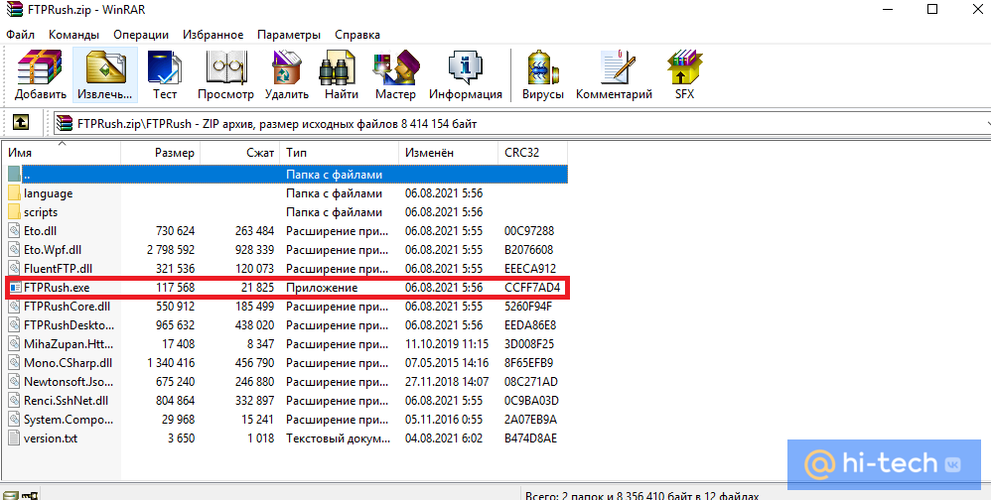
А затем вводим данные, которые отобразились в приложении на смартфоне в соответствующие поля (Host, login, password и port) клиента-программы на нашем компьютере. Жмем Enter.
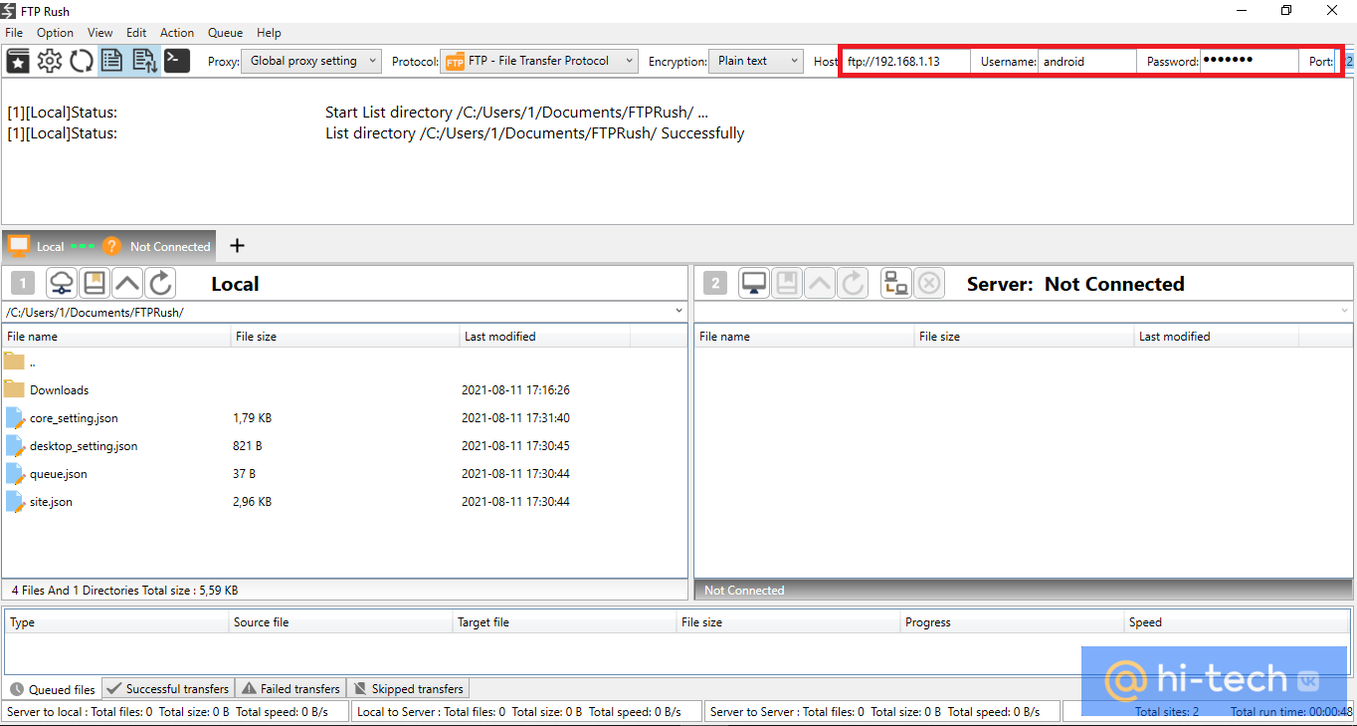
Проверяем, что смартфон подключился к нашему компьютеру.
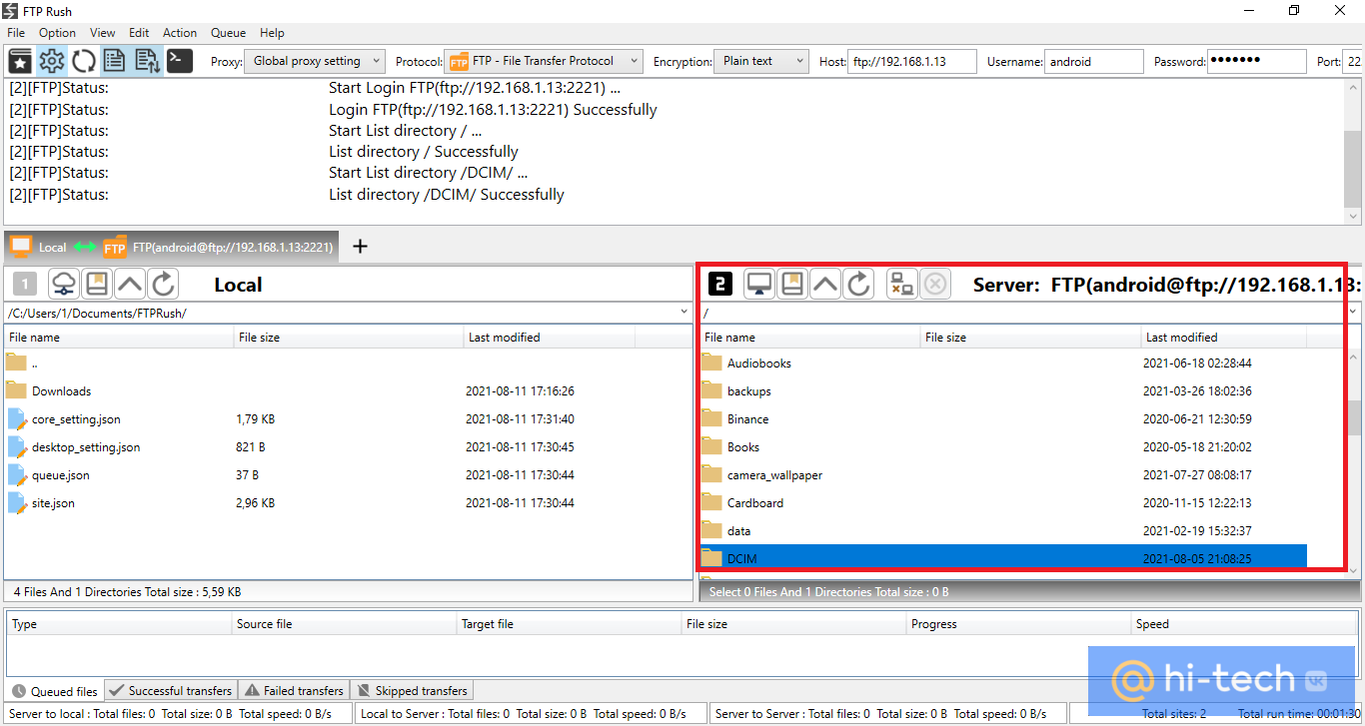
Теперь вы можете производить быстрый обмен файлами между двумя устройствами, просто перетаскивая их из одного окна в другое.
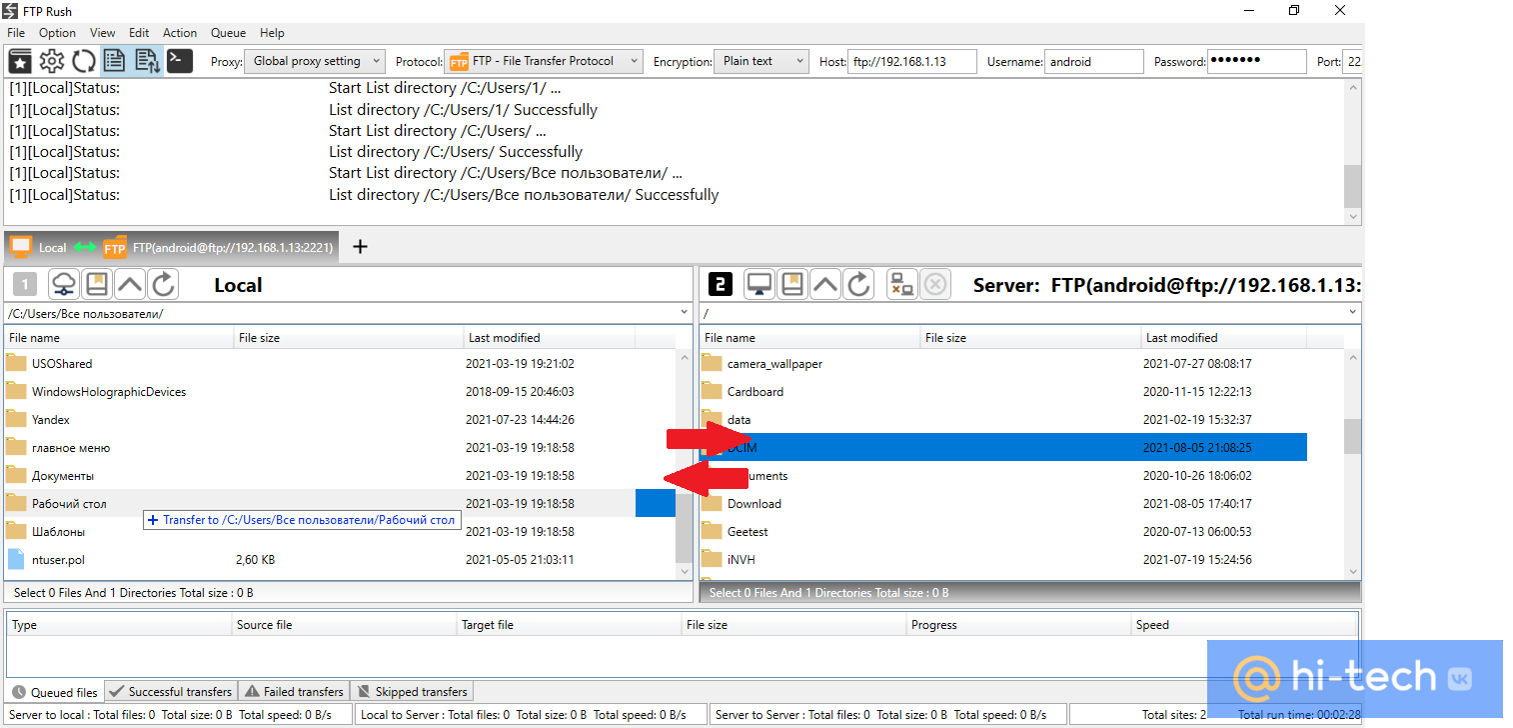
В некоторых случаях передачу файлов таким путем может заблокировать встроенный в Windows Защитник Брандмауэр. Если после попытки копирования FTP клиент сообщает вам об ошибке копирования или об отказе доступа к файлам — скорее всего, дело в нем. В этом случае вам потребуется добавить программу FTP Rush в исключения брандмауэра вручную.
Как добавить FTP клиент в исключения Защитника Windows
Откройте на компьютере «Панель управления» и найдите пункт «Брандмауэр Защитника Windows». В левой части экрана выберете пункт «Разрешение взаимодействия с приложением или компонентом в брандмауэре Защитника Windows».
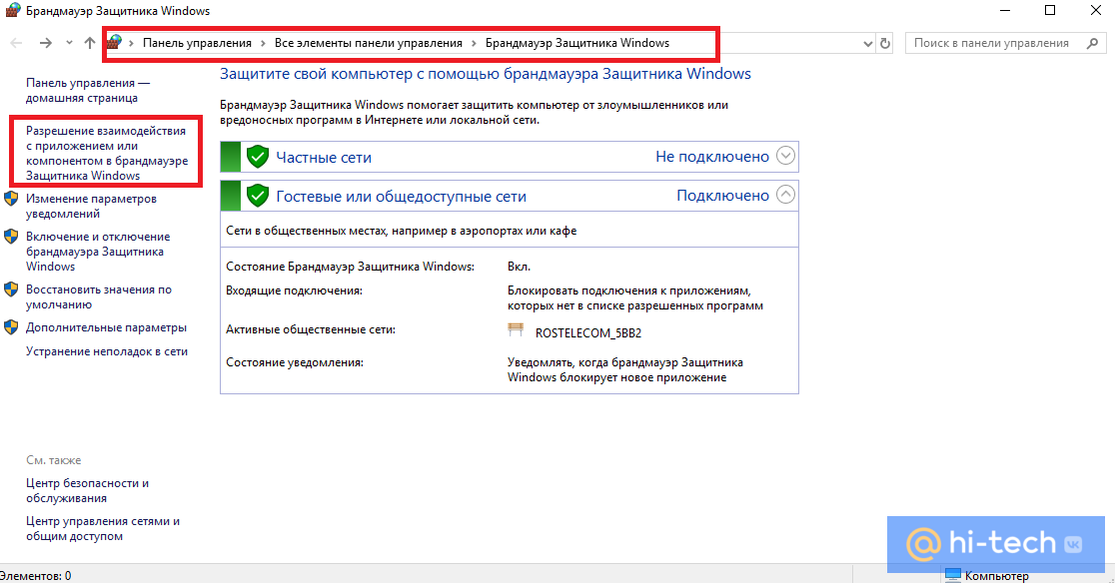
В появившемся окне выберите «Изменить параметры» и нажмите на пиктограмму «Разрешить другое приложение».
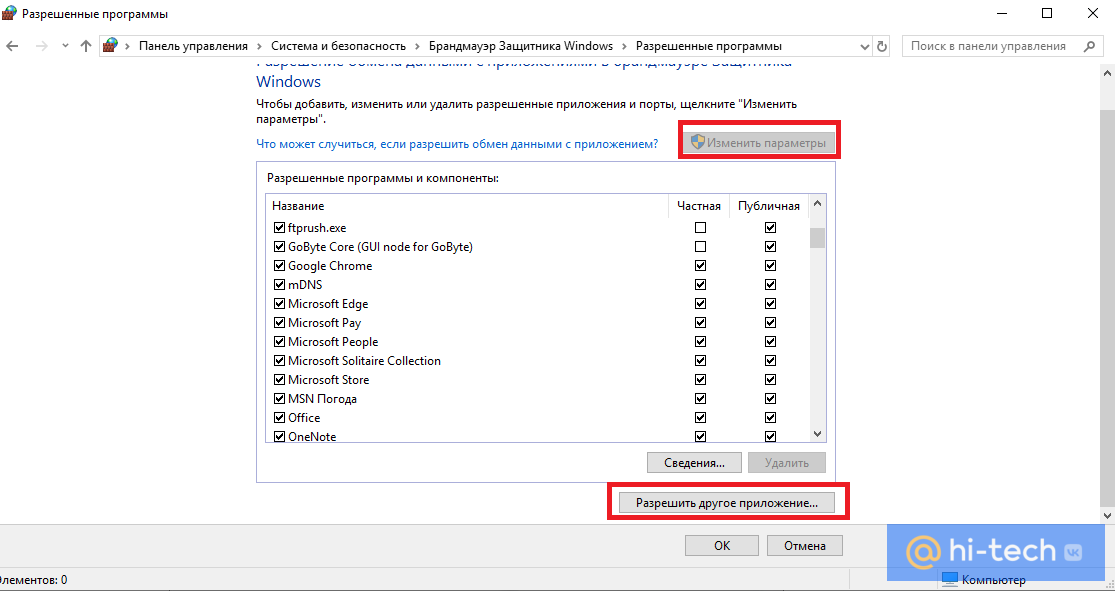
Укажите путь к файлу расположения программы, а затем нажмите «ОК».
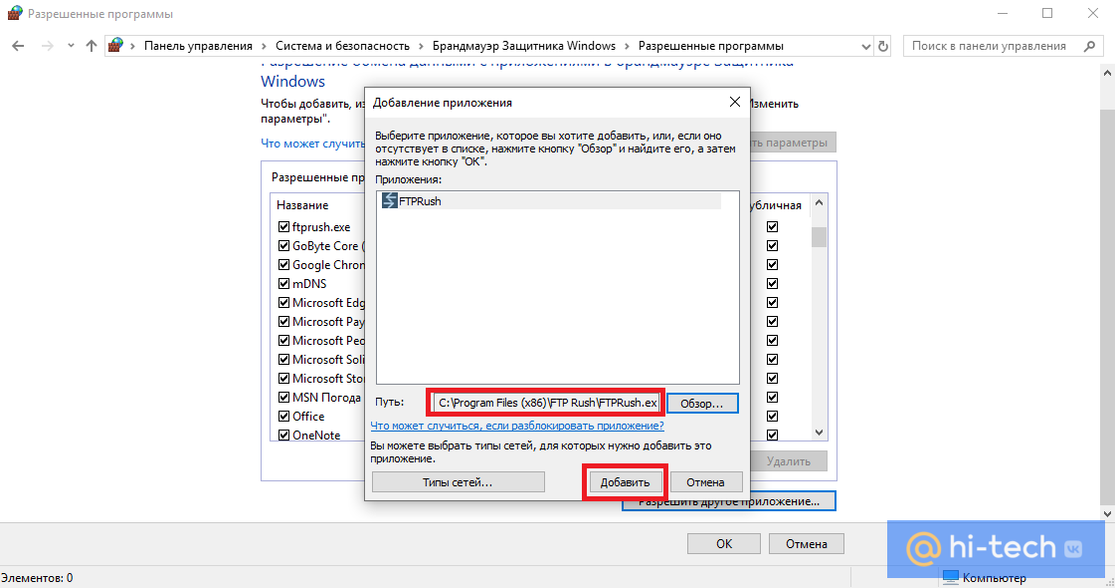
Заключение
Помимо достаточно высокой скорости передачи данных, несомненным достоинством этого способа также является полная сохранность передаваемых файлов. При других способах отправки очень часто такие данные, как, например, дата и время создания файла оказываются утеряны, что может стать критичным, например, при отправке фотографий. Кроме того, метод хорош тем, что не требует дополнительных регистраций и тонких настроек. Установи и пользуйся!
Это тоже интересно:
- Как проучить соседей-топтунов. Простой способ
- Как использовать телефон в качестве мышки
- Как измерить артериальное давление с помощью смартфона
Xender
Xender по своим функциям напоминает Shareit, но у него есть существенное отличие. В нем можно использовать как веб-интерфейс, так и десктоп-версию для Windows. Вы можете передавать любые типы файлов: документы, музыку, фото, видео и приложения. Можно создавать группы, объединяющие до 4 устройств, и одновременно пересылать файлы на все четыре.
Всё, что нужно сделать для активации веб-интерфейса, — это нажать на кнопку «Прием данных», а затем выбрать опцию «Подключиться к ПК». Приложение покажет IP-адрес, который нужно открыть в браузере и подтвердить соединение на телефоне. Xender можно пользоваться бесплатно.
Catch! — Передача файлов для Android и ПК
Эта программа позволяет передавать данные между различными ПК (в том числе и от Apple) и смартфонами/планшетами на базе Андроид. Для передачи используется эмулятор DAEMON Tools – его обязательно нужно будет установить на компьютере, на мобильном устройстве же используется Catch!.
Обратите внимание, что для корректной работы программы оба устройства должны быть подсоединены к одной локальной сети. Вы отправляете файлы из Catch! и ловите из в DAEMON Tools
Отзывы
В целом, функционал всех этих приложений очень похож. Есть различия в способах передачи информации, интерфейсах и производительности, но так или иначе – все программы из нашей подборки созданы для передачи данных с мобильного устройства на стационарное и обратно. Мы рекомендуем пользователям попробовать несколько разных приложений для того, чтобы из них выбрать самое подходящее лично для себя.
Со временем после покупки телефона встаёт вопрос, как данные из старого гаджета переместить в новый. Если фото или видео файлы можно сохранить на карту памяти и синхронизировать с облаком, то как быть в случае сотни данных с номерами телефонов?
Переписывать вручную займёт очень много времени и нервов, могут быть ошибки с номерами телефонов. Что делать и как быстро организовать переброс данных на новый гаджет с помощью компьютера. Вы можете узнать ответ на этот вопрос из нашей статьи с предложенными тремя вариантами на ваш выбор:
- Через аккаунт в Google.
- Через кабель USB.
- С помощью сторонних программ.
Заключение
Теперь вы знаете несколько способов отправки фото с компьютера на мобильный телефон. Какой способ использовать — зависит от вашей ситуации и личных предпочтений. Если вы редко отправляете файлы на мобильный телефон, то использование электронной почты будет самым простым и быстрым способом. Если же вам нужно часто передавать файлы, то вам стоит рассмотреть использование клауд-сторэджа или приложений для передачи файлов.
- Что делать, если расстался с девушкой, а надо сдавать сессию
- Как записать музыку на флешку из интернета?
- Описание типичных поклонников группы ЛЮБЭ
- Вопрос патриотам России! Вы любите читать? Русскую классику например.
- А вас не раздражает, когда вам во всём потакают и с вами соглашаются?)))
- Как связан мл путь в астрологии с нативом как Рамчитать чем он управляет
- Дымчатая насадка-мастурбатор с вибрацией Vibrating Crystal Cap II
- Небесные стены: фантастические строения будущего























