Улучшения и изменения для настольных ПК
Наконец, в дополнение ко всему, что было упомянуто выше, несколько незначительных улучшений были сделаны в Lightroom CC и Lightroom Classic CC для настольных ПК.
В Lightroom Classic CC инструмент Dehaze стал более доступным, переместившись на панель «Основы»; панель «Кривая тона» (Tone Curve ) была расширена для лучшего и более точного управления, а алгоритм добавление лица был улучшен.
В Lightroom CC добавлена поддержка устройств Network Attached Storage (NAS), добавлена новая опция фильтра, которая позволяет сортировать изображения по статусу синхронизации («sync status»).
Чтобы узнать больше обо всех обновлениях, описанных выше, и особенно, если вы хотите глубже погрузиться в новые функции профилей, перейдите к блогу Adobe или обновите свою Adobe Camera Raw, Lightroom CC и / или Lightroom Classic CC до последней версии.
Решение 4. Шаги по устранению неполадок в работе графического процессора (ГП) и графического драйвера
Если у вас возникают какие-либо из перечисленных выше проблем, попробуйте следующие решения в указанном порядке.
Убедитесь, что вы используете последнюю версию Lightroom.
Убедитесь в том, что ваша графическая карта совместима с Lightroom. Сведения об определении производителя и модели вашей видеокарты приведены в разделе Как определить марку и модель моей видеокарты?
Обновите драйвер видеокарты.
Если вы сталкиваетесь с одной из перечисленных выше проблем или Lightroom не взаимодействует с графическим процессором и при этом используемая видеокарта удовлетворяет минимальным требованиям к системе, обновите графический драйвер.
macOS:
Графические драйверы обновляются через обновления операционной системы. Чтобы убедиться в том, что установлены последние обновления для macOS, выберите пункт Обновление программного обеспечения в меню или на вкладке Обновления в приложении App Store.
Windows:
Загрузите последнюю версию драйвера непосредственно с сайта производителя видеокарты:
Выполнение чистой установки драйвера видеокарты
При обновлении драйвера видеокарты рекомендуется удалить все предыдущие версии драйвера перед установкой новой. Это называется «чистой установкой».
Когда вы определите марку и модель видеокарты в вашем компьютере, воспользуйтесь документацией и ресурсами производителя вашей карты ниже:
После установки обновлений перезапустите Lightroom. В разделе «Настройки» включите параметр Использовать графический процессор и повторите действия, которые вызвали проблему.
Отключите средства ускорения графики от сторонних разработчиков. Сторонние утилиты для повышения тактовой частоты графического процессора и подобные им не поддерживаются.
При использовании нескольких графических карт с конфликтующими драйверами могут возникать проблемы с функциями Lightroom на графическом ускорителе и функциями, требующими включения ГП. Для получения наилучших результатов подключите два (или более) монитора к одной графической карте.
(macOS)
Для получения подробной информации см. документацию Apple: https://support.apple.com/en-in/HT202043
(Windows)
Если необходимо использовать несколько графических карт, извлеките или отключите менее мощные карты. Например, предположим, у вас есть 2 разные карты, для которых используются разные драйверы, — графическая карта NVIDIA и карта AMD. В этом случае убедитесь в том, что для Lightroom назначена графическая карта повышенной производительности, а не встроенная графическая карта или карта, работа которой направлена на энергосбережение.
NVIDIA:
Дополнительные инструкции по настройке определенной карты в качестве основной графической карты в ОС Windows приводятся в документации по драйверу, предоставляемой производителем карты.
(Windows) Если в результате выполнения шага не удается решить проблему, попробуйте отключить графические карты.
Не используйте Lightroom на виртуальной машине (ВМ).
Работа Lightroom на виртуальных машинах (ВМ) не подвергалась обширному тестированию и официально не поддерживается из-за выявленных неполадок с функциями, основанными на графическом процессоре, в среде ВМ.
Если ни одна из вышеперечисленных мер по устранению неполадок не привела к решению проблемы, то вам остается приобрести поддерживаемую графическую карту или полностью отключить графический процессор, выполнив следующие действия:
Lightroom не показывает превью или само фото
Во первых попробуйте удалить папку с превью ваших снимков. Она находится там же где и все файлы каталога. В Windows — это папка с названием каталога и .lrdata на конце, в Mac — файл с таким же названием. Попробуйте обновить драйвер видеокарты и профиль монитора.
Изменение пути к оригиналу, одна из распространенных ошибок
Кроме того, частая причина заключается в том, что вы переместили файлы исходников на диске в другое место и лайтрум их «потерял».
Вы этом случае при попытке работы со снимком вы увидите сообщение вроде — «The file named mybestphoto.jpg is offline or missing»
Как с этим бороться, читайте в статье «Потерянные файлы и папки в Lightroom«.
Универсальный способ решения проблем
Не забывайте обновлять лайтрум. Как правило в обновления включены не только новые камеры, о чем пишется в официальных пресс релизах, но и множество найденных и исправленных ошибок в самой программе. Поэтому есть вероятность того, что в очередном обновлении ваша проблема будет уже решена.
Если вы используете Lightroom 6 и не собираетесь переходить на программное обеспечение по подписке, вот предупреждение: не запускайте программу обновления Lightroom с настройками по умолчанию. Это приведет к удалению Lightroom 6 и установке Lightroom CC.
Многие жалуются на эту проблему. После автоматического обновления новый Lightroom предложит 7 дневную пробную версию.
Компания Adobe отреагировала на эту проблему: «Мы понимаем, что принудительно перевели клиентов на работу по подписке с пробной версией нового Lightroom Classic CC, заменив уже установленную версию Lightroom 6,» пишет Adobe. «Мы приносим извинение за то, что не обеспечили лучший пользовательский опыт для наших клиентов, чтобы опробовать Lightroom Classic CC, всё ещё сохраняя на компьютере Lightroom 6. Это было ошибкой с нашей стороны».
Хорошая новость заключается в том, что вы можете получить Lightroom 6 обратно и сделать так, чтобы подобное «обновление» не происходило снова. Проблема заключается в том, что опция «Удалить старые версии» в разделе «Дополнительные параметры» активирована по умолчанию.
Если у вас была установлена Lightroom 6 и заменена на Lightroom CC, вот что вам нужно сделать, чтобы получить обратно шестую версию:
Во-первых, удалить Lightroom Classic CC с вашего компьютера, а затем загрузить программу установки Lightroom 6 и установить её на вашем компьютере.
Затем, когда появится уведомление о том, что есть обновления до Lightroom Classic CC вам нужно нажать кнопку «Advanced Options» и снять флажок «Удалить старые версии» перед выполнением обновления.
Adobe обещала выпустить новую версию программы обновления, чтобы деактивировать по умолчанию опцию «Удалить старые версии».
«В результате, вы можете попробовать Lightroom Classic CC в течение пробного периода и по-прежнему работать в Lightroom 6,» говорит Adobe.
Lens Blur
Lens Blur lets you apply a lens blur effect that blurs the background while keeping the subject sharp. You can refine the blurred area, shift the area of sharp focus and apply different bokeh effects.
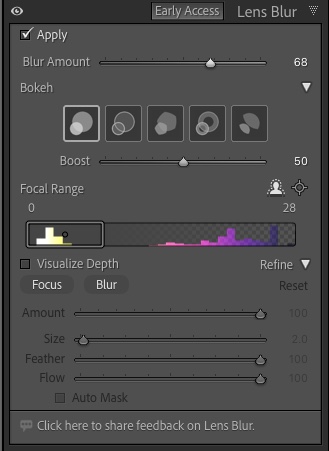
It’s not as advanced as the Lens Blur tool in an application like Exposure X, which allows you to emulate the effect of vintage or tilt-shift lenses. But it’s still a useful tool that you can apply creatively to your photos.
It gives the best results when you use it to add blur to photos with already blurred backgrounds, as in the example below (original left, version with lens blur added right).
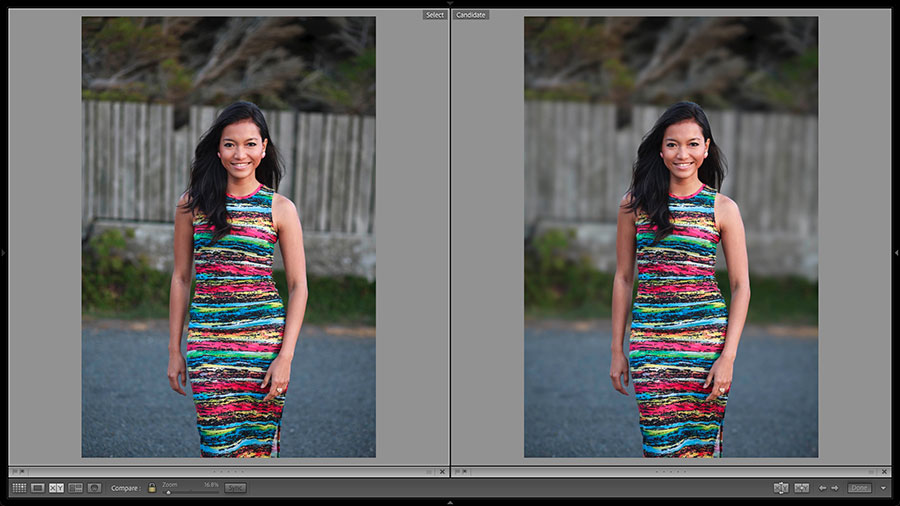
Lens Blur is a new, but experimental tool (hence the panel’s Early Access button). It’s in development, and Adobe wants to gather feedback to develop it further. Expect things to change and the tool to get better over the coming months.
I’ll show you how to use Lens Blur properly in a future article.
Решение частых проблем с установкой
Как уже было сказано выше, некоторые пользователи, пытающиеся установки Adobe Lightroom сталкиваются с появлением различного рода трудностей. Возникают они из-за системных сбоев, недостающих компонентов или других проблем, о которых мы и хотим поговорить далее.
Отключение контроля учетных записей
Контроль учетных записей — встроенная в операционную систему Windows функция, предотвращающая внесение изменений в компьютер со стороны потенциально опасных программ. Однако работа этого инструмента далека от совершенства, поэтому иногда он блокирует инсталляцию вполне дружелюбных приложений. Исправляется это банальным отключением контроля.
- Осуществлять отключение нужно в обязательном порядке тогда, когда при открытии Creative Cloud вы получили уведомление о необходимости включения UAC. Да, действия противоречат уведомлению, но работает это именно так.
- Откройте «Пуск» и через поиск перейдите в меню «Изменение параметров контроля учетных записей».
- Здесь переместите ползунок в состояние «Не уведомлять меня» и сохраните изменения.
- Повторно запустите установку Лайтрум.
Временное отключение брандмауэра и антивируса
Различное защитное программное обеспечение также часто мешает корректному запуску установки, что связано с алгоритмом действия продукта от компании Adobe, о чем и указано на официальном сайте. Поэтому данный метод можно считать непосредственно рекомендацией от разработчиков. Рекомендуется на время инсталляции отключить всю защиту или добавить программу в исключения. Детальные инструкции по осуществлению этих действий находятся в других наших руководствах, указанных далее.
Подробнее:Отключение антивирусаДобавление программы в исключения антивирусаРуководство по настройке брандмауэра в Windows
Проверка минимальных системных требований
Что касается определений характеристик своего ПК, то не все пользователи знают их наизусть, потому нуждаются в помощи. Оказана она будет со стороны стороннего ПО, предоставляющего информацию обо всех внутренних компонентах.
Обновление драйверов видеокарты
Во время обработки фотографий в рассматриваемом софте видеокарта играет одну из ключевых ролей, поэтому ее программное обеспечение учитывается при установке. Она может не запуститься в том случае, если в ОС находятся уже устаревшие драйверы. Из-за этого возникает потребность проверки обновлений и добавлении новых файлов при их нахождении. Этой теме тоже посвящена отдельная статья на нашем сайте.
Подробнее: Обновление драйверов видеокарты AMD Radeon / NVIDIA
Другие возможные ошибки появляются вместе с соответствующими кодами и описаниями при запуске инсталляции, поэтому здесь нужно ознакомиться со всей этой информацией и уже самостоятельно найти исправление трудности. К сожалению, формат статьи не позволяет описать все неполадки, поскольку насчитывается их более пятнадцати штук, а еще есть и какие-то особенные случаи.
В рамках сегодняшнего материала вы были ознакомлены с процессом установки Adobe Lightroom на ПК. Как видите, ничего в этом сложного нет, а операция исправления ошибок в случае их появления не займет у вас много времени благодаря представленным руководствам.
Похожие инструкции:
Установка пользовательских пресетов в Adobe Lightroom
Установка пресетов в Adobe Lightroom на Android
Как изменить язык в Adobe Lightroom
Как пользоваться Adobe Lightroom
Что такое фотошоп?
Adobe Photoshop — это самый мощный графический редактор на сегодняшний день. Возможности этой программы охватывают весь спектр различных операций, связанных с графикой, а именно редактирование фотографий, создание собственных картинок, работа над дизайном и даже 3D-моделирование.
Более 50 инструментов для работы с изображениями. Тем не менее, если вы начинающий фоторедактор, попробуйте изучить все возможности этой программы. Вы поймете, что с фотографиями здесь можно делать все, что угодно.
Photoshop также является самым популярным фоторедактором в мире. Однако можно ли использовать только Photoshop и забыть об Adobe Photoshop Lightroom?
Конечно, функции редактирования фотографий Lightroom позволят вам выполнять базовое редактирование изображений.
Вы можете делать что угодно со своими изображениями в Photoshop. Если вы хотите очистить лицо, сделать руку тоньше или человека немного выше, убрать выбившиеся волосы или предметы с фона, убрать двойной подбородок, восстановить фотографию или вы вообще интересуетесь дизайном, вам нужно использовать Photoshop.
Вам нужно около 120 часов, чтобы освоить Photoshop на среднем уровне, потому что чем больше у него возможностей, тем больше вам нужно узнать. К счастью, у вас не возникнет проблем с поиском образовательного контента благодаря популярности Photoshop.
Если вы рассматриваете Photoshop и Lightroom, я рекомендую Photoshop для профессиональных фоторедакторов, художников или дизайнеров, которые будут активно использовать все возможности программы.
Lightroom не открывается
Варианты решения. Во первых, банальная перезагрузка компьютера. Может и смешно, но помогает.
Если не помогло, то в первую очередь удалите файл с расширением .lock, который блокирует каталог, пока вы с ним работаете.
В обычной ситуации, файл удаляется автоматически, после закрытия Lightroom. Но иногда, если работа была завершена некорректно, может остаться и мешать запуску.
Узнайте больше на Lightroom.ru
Данный файл находится там же, где и все файлы текущего каталога. По умолчанию это
- Windows: UsersPicturesLightroom
- Mac OS: /Users//Pictures/Lightroom
lock файл
Если файла .lock не было или удаление не помогло, попробуйте удалить файл с настройками Lightroom
Искать его нужно здесь:
- В Mac OS X: /Library/Preferences
- В Windows: c:UsersAppDataRoamingAdobeLightroomPreferences
В Windows это файлы с расширением .agprefs в Mac — .plist
Если каталог по прежнему не открывается и у вас есть резервная копия, попробуйте ее открыть вместо текущего каталога.
На худой конец, попробуйте полностью удалить Lightroom и установить заново. При это желательно установить самую последнюю версию.
Lightroom против Photoshop — кто победит?
Photoshop и Lightroom — две совершенно разные программы. Photoshop нацелен на неторопливую глубокую работу с одним изображением, а Lightroom предназначен для быстрой постобработки изображений и редактирования больших фотоблоков, когда большая часть работы уже сделана во время съемки и требуется только базовая цветокоррекция.
Если вы фотографируете все в формате RAW, печатаете или публикуете фотографии с небольшой постобработкой изображения или без нее, и единственный метод редактирования изображений — это исправление недостатков кожи, кадрирование и цветокоррекция, Lightroom — лучший выбор.
Если вы занимаетесь профессиональным редактированием и ретушью фотографий, снимаете и обрабатываете 1-2 кадра в день в медленном темпе, Photoshop — хороший вариант для вас.
Однако если вы сделаете много снимков и отредактируете их очень внимательно, высока вероятность, что вам понадобятся оба инструмента, Photoshop и Lightroom.
How To Update Lightroom CC
Lightroom CC has the same features and tools as Lightroom Classic, except CC is fully cloud integrated. This makes it even easier to keep track of your Library, as you can access it from anywhere your Adobe Cloud is available.
To update Lightroom CC from inside the program, head to Help > Updates.
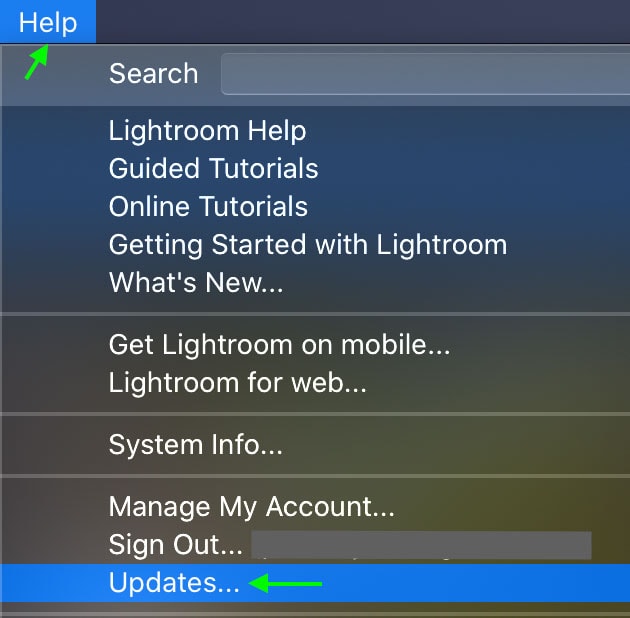
A window will appear telling you that Lightroom will close, and the creative cloud app will open to update the app. Make sure you have saved your work, and when you’re ready, click Update.
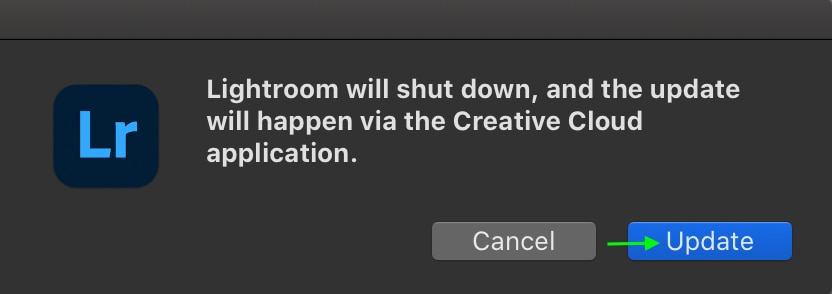
Lightroom CC will close, and the creative cloud app will open with the Updates tab open. Any available updates will appear here. You can click View more to read more about an available update or Update to start the update process.
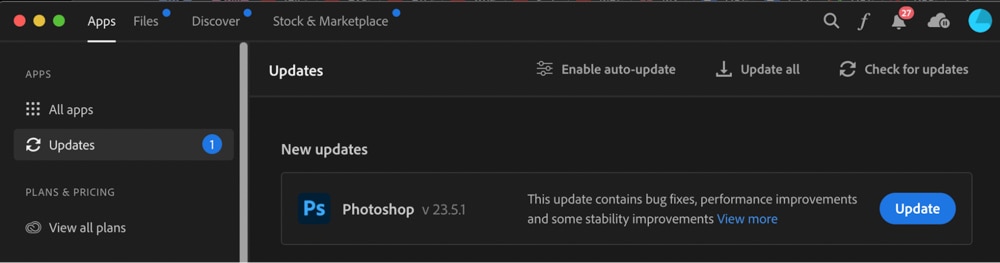
Решение 1. Отключите графический процессор для быстрого сужения поиска причин возникшей проблемы
Можно быстро определить, связана ли проблема с графическим процессором или драйвером, выполнив следующие действия:
Перейдите к одному из следующих пунктов меню:
Снимите флажок Использовать графический процессор.
Закройте и перезапустите Lightroom.
Если проблема исчезла, то, скорее всего, она связана с графическим процессором или драйвером. В этом случае см. решение 4 «Устранение неполадок в работе графического процессора (ГП) и графического драйвера».
Если проблема не исчезла, то графический процессор не является ее причиной. Для дополнительного устранения неполадок обратитесь к следующим разделам:
Объективы, получившие поддержку в Lens Correction в Lightroom 4.2
| Объектив | Байонет |
| Canon EF 24mm f/2.8 IS USM | Canon |
| Canon EF 28mm f/2.8 IS USM | Canon |
| Canon EF 40mm f/2.8 STM | Canon |
| Canon EF-M 22mm f/2 STM | Canon |
| Canon EF-M 18-55mm f/3.5-5.6 IS STM | Canon |
| Canon EF-S 18-135mm f/3.5-5.6 IS STM | Canon |
| Sigma 18-250mm F3.5-6.3 DC Macro OS HSM | Canon |
| Zeiss Distagon T* 2/25 ZE | Canon |
| Zeiss Distagon T* 1,4/35 ZE | Canon |
| LEICA APO-SUMMICRON-M 50 mm f/2 ASPH. | Leica |
| LEICA APO MACRO SUMMARIT-S 120 mm f/2.5 (CS) | Leica |
| LEICA ELMARIT-S 30 mm f/2.8 ASPH. (CS) | Leica |
| LEICA SUMMARIT-S 35 mm f/2.5 ASPH. (CS) | Leica |
| LEICA SUMMARIT-S 70 mm f/2.5 ASPH. (CS) | Leica |
| LEICA APO ELMAR-S 180 mm f/3.5 (CS) | Leica |
| LEICA VARIO-ELMAR-S 30-90 mm f/3.5-5.6 ASPH. | Leica |
| LEICA SUPER-ELMAR-S 24 mm f/3.5 ASPH | Leica |
| Hasselblad HCD 4/28 | Leica |
| Hasselblad HC 3,5/35 | Leica |
| Hasselblad HC 3,5/50 | Leica |
| Hasselblad HC 2,8/80 | Leica |
| Hasselblad HC 2,2/100 | Leica |
| Hasselblad HC Macro 4/120 | Leica |
| Hasselblad HC 3,2/150 | Leica |
| Hasselblad HC 4/210 | Leica |
| Hasselblad HC 4,5/300 | Leica |
| Hasselblad HC 3,5-4,5/50-110 | Leica |
| Hasselblad HCD 4-5,6/35-90 | Leica |
| Nikon 1 NIKKOR 11-27.5mm f/3.5-5.6 | Nikon |
| Nikon AF-S DX NIKKOR 18-300mm f/3.5-5.6G ED VR | Nikon |
| Nikon AF-S NIKKOR 24-85mm f/3.5-4.5G ED VR | Nikon |
| Sigma 18-250mm F3.5-6.3 DC Macro OS HSM | Nikon |
| Tamron SP 24-70mm F/2.8 Di VC USD A007N | Nikon |
| Zeiss Distagon T* 2/25 ZF.2 | Nikon |
| Zeiss Distagon T* 1,4/35 ZF.2 | Nikon |
| Pentax smc DA 40mm F2.8 XS | Pentax |
| Pentax smc DA 50mm F1.8 | Pentax |
| Pentax smc DA 645 25mm F4 AL (IF) SDM AW | Pentax |
| Pentax smc D FA 645 25mm f/4 AL (IF) SDM AW | Pentax |
| Sigma 18-50mm F2.8-4.5 DC HSM | Pentax |
| Sigma 18-250mm F3.5-6.3 DC Macro OS HSM | Sigma |
| Sigma 18-50mm F2.8-4.5 DC HSM | Sony |
| Sigma 105mm F2.8 EX DG OS HSM Macro | Sony |
Дополнительные возможности:
Lightroom тормозит
Оптимизация работы лайтрум под максимальное быстродействие — это отдельная тема. Но основные советы следующие.
Узнайте больше на Lightroom.ru
Первым делом попробуйте оптимизировать каталог File -> Optimize Catalog.
Увеличьте размер кеша для Lightroom. Кроме того, будьте уверены, что на диске, где расположен файл кэша достатчно свободного места.
Узнать где расположен кэш и изменить его размер можно в меню Edit->Preferences (Lightroom->Preferences на Mac) на закладке File Handling
Кеш лайтрума
Лайтрум довольно требователен к ресурсам компьютера. Поэтому для быстродействия — закройте все ненужные программы, обновите лайтрум до последней версии, а так же будьте уверены что с оперативной памятью компьютера все в порядке.
Point Color in the Color Mixer panel
The new Color Mixer panel replaces the HSL panel. You might wonder what happened when you first see it, but there’s no need to panic. It contains all the sliders from the old HSL panel, so you haven’t lost anything.
Instead, we’ve gained a Point Color tool, which is like an advanced version of the Targeted Adjustment tool used with the HSL sliders.
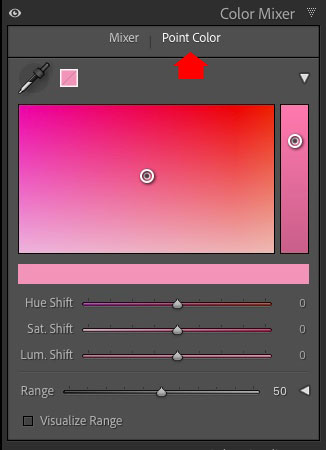
It lets you pick a specific color in your photo, then adjust its Hue, Saturation and Luminance values, as well as how far the adjustment bleeds into other colors.
You pick as many colors as you want, adjusting each one individually. The result is that you have more control over the colors in your photos than you did in the HSL panel.
Even better, Adobe added the Point Color tool to the Masking panel, so you can adjust colors within a selection. That means if you have a photo of person wearing a blue jumper in front of a blue sky, you can use masks and the color picker to adjust the hue of the blue jumper without affecting the sky.
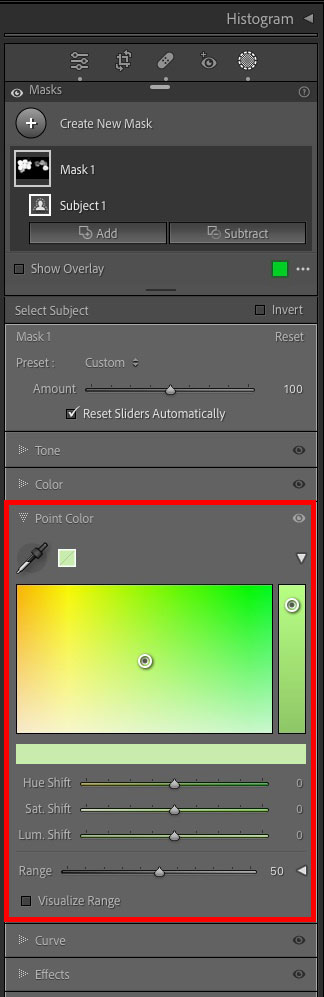
For example, in the photo below, I used Select Subject to mask both the tower and the flag, then subtracted a Linear Gradient so just the flag was masked. Then I used the Color Picker to increase Luminance and Saturation in the flag without affecting the tower, which has similar color.
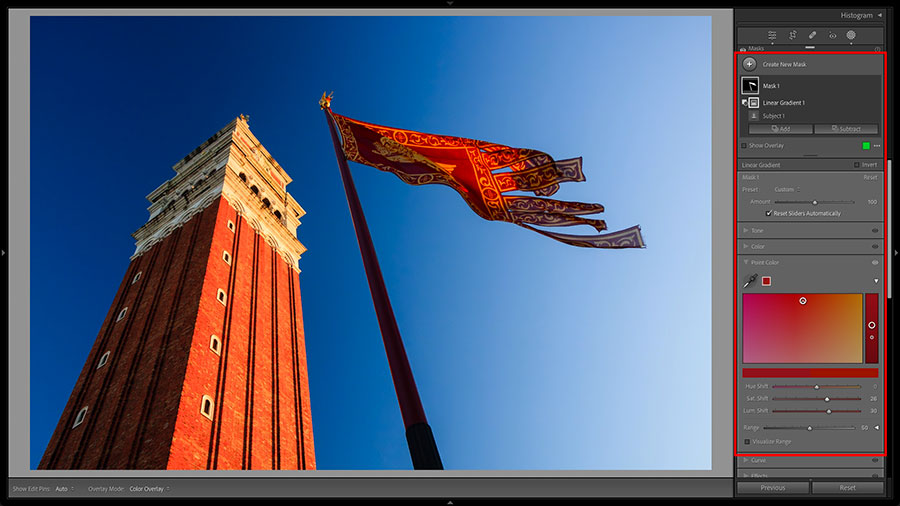
It’s a powerful new feature that I’ll explore in more depth in another article.
Начните со Spot Removal и процесса 2003
Чем больше вы работаете с фотографией в Lightroom, тем сильнее замедляется работа некоторых инструментов. Таков принцип неразрушающего редактирования. Ни одно ваше действие не изменяет исходных данных изображения, поэтому, чем больше действий с изображением вы производите, тем больше работы для компьютера, чтобы обновить изображение для просмотра в реальном времени при перемещении ползунка или работы с другими инструментами.
Я обнаружил, что это явление больше всего раздражает при ретуши с помощью инструмента Spot Removal. Использование его в конце рабочего процесса может изрядно расшатать нервную систему из за медлительности. Для решения этой проблемы всегда использую инструмент Spot Removal первым, перед применением любых других изменений. Это намного быстрее и является своего рода разминкой перед более серьезным редактированием.
Для дальнейшего повышения производительности инструмента Spot Removal вы можете изменить версию процесса на 2003. Это особенно полезно, если у вас устаревший компьютер. Версия процесса — это алгоритм, который использует Lightroom для декодирования изображения из формата RAW в модуле Develop. Различные варианты процесса имеют также отличия в настройках и регулировках, со значительными улучшениями в более поздних версиях. Процесс 2003 является базовым и самым старым для Lightroom, следовательно, и самым быстрым. Процесс 2012 дает гораздо больше возможностей для редактирования, однако требует значительно больше ресурсов от компьютера.
Выбрать версию процесса можно на вкладке Camera Calibration.
В моем рабочем потоке, особенно для портретной ретуши, я начинаю работу в процессе 2003, делаю ретушь инструментом Spot Removal, а затем перехожу в процесс 2012 для окончательной коррекции.
Внимание: поскольку версии процесса очень разные, некоторые элементы управления обнуляются при переключении версий. Избегайте внесения таких изменений, как контраст, тоновая кривая, уменьшение шума, усиления резкости и так далее в процессе 2003, так как вы можете потерять некоторые изменения при переключении к процессу 2012
Делайте только ретушь инструментом
Spot
Removal в процессе 2003, а для остальных изменений переключитесь на процесс 2012.
How To Enable Auto Updates In The Creative Cloud App
Auto updates can save you the time and effort of having to check whether or not you’ve got any updates available, as well as prevent unnecessary interruptions to your workflow when a new update comes out that you haven’t installed yet.
To enable auto-updates, open the Creative Cloud App by clicking the creative cloud icon.
The creative cloud app will open. Click Updates from the options on the left.
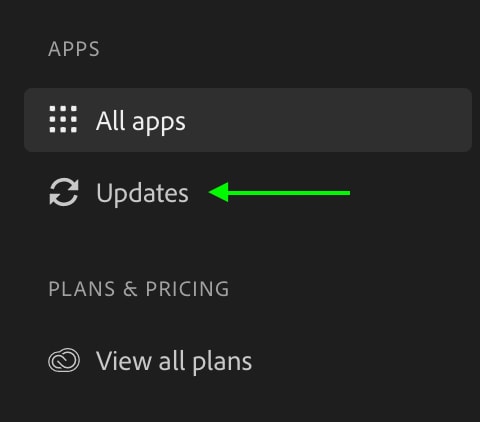
In the Updates section, click the Enable auto-update button at the top.

In the window that appears, you can set which programs you’d like to auto-update by clicking the buttons to the right. When the buttons are blue, auto-update is already enabled for the program. You can click Auto-update at the top to set all your apps to update automatically.
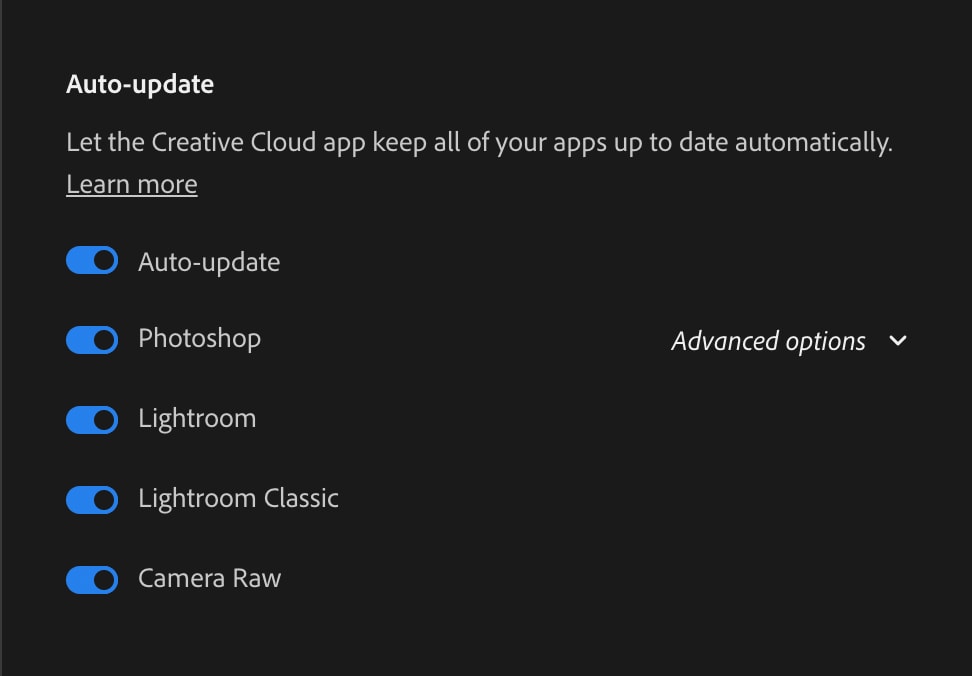
Sometimes, the Enable auto-update button is grayed out or not visible. In this case, with the Creative Cloud app open, head to Creative Cloud > Preferences in the toolbar at the very top of your computer.
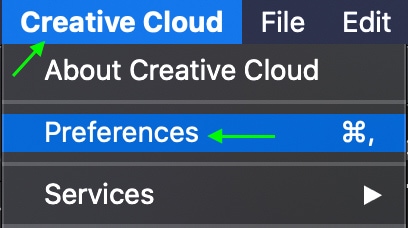
Click the Apps tab, and you’ll see the options to set auto-update for your downloaded apps.
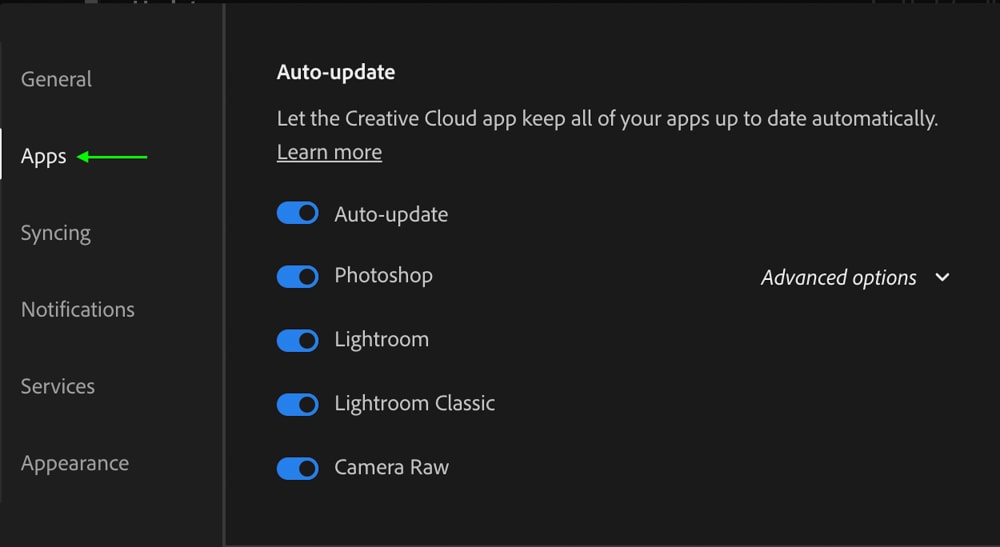
It is crucial to keep your Lightroom apps updated to ensure you have all the latest features. Once you understand the different ways you can update your apps and how to set them to update automatically, you won’t have to deal with interruptions to your work while using Lightroom.






![Лайтрум 10.3.0.10 rus (2021) [835 mb] взломанный для компьютера скачать бесплатно](http://portalcomp.ru/wp-content/uploads/1/3/8/138dc87927eab2a88dee2ddfb9d0bb0b.png)



![Adobe lightroom mod v9.2.1 apk последний 2024 [премиум разблокирован]](http://portalcomp.ru/wp-content/uploads/e/b/4/eb4de863544525b97dfc050f4148b33a.png)









![Лайтрум 10.3.0.10 rus (lightroom 2021) взломанный для компьютера скачать бесплатно [835 mb] repack by kpojiuk](http://portalcomp.ru/wp-content/uploads/5/b/e/5bec6947f8ae268e5195620f3a6989c2.jpeg)



