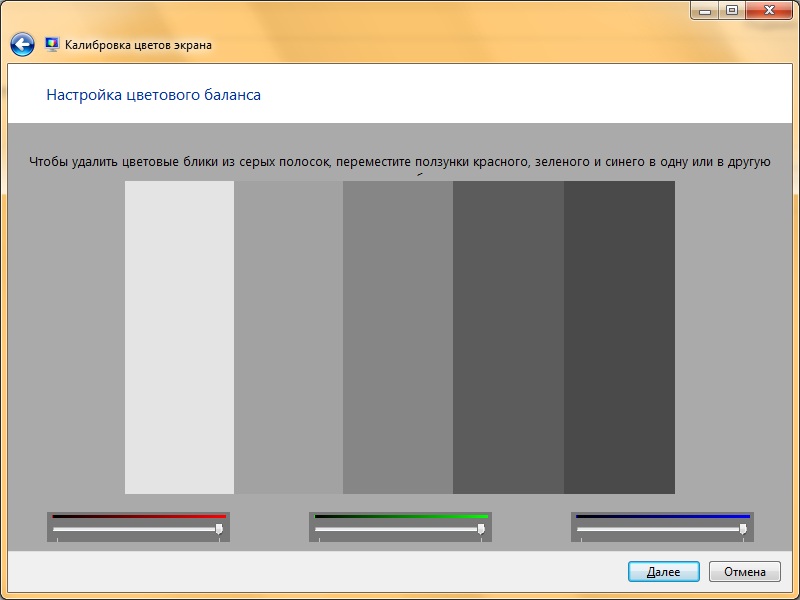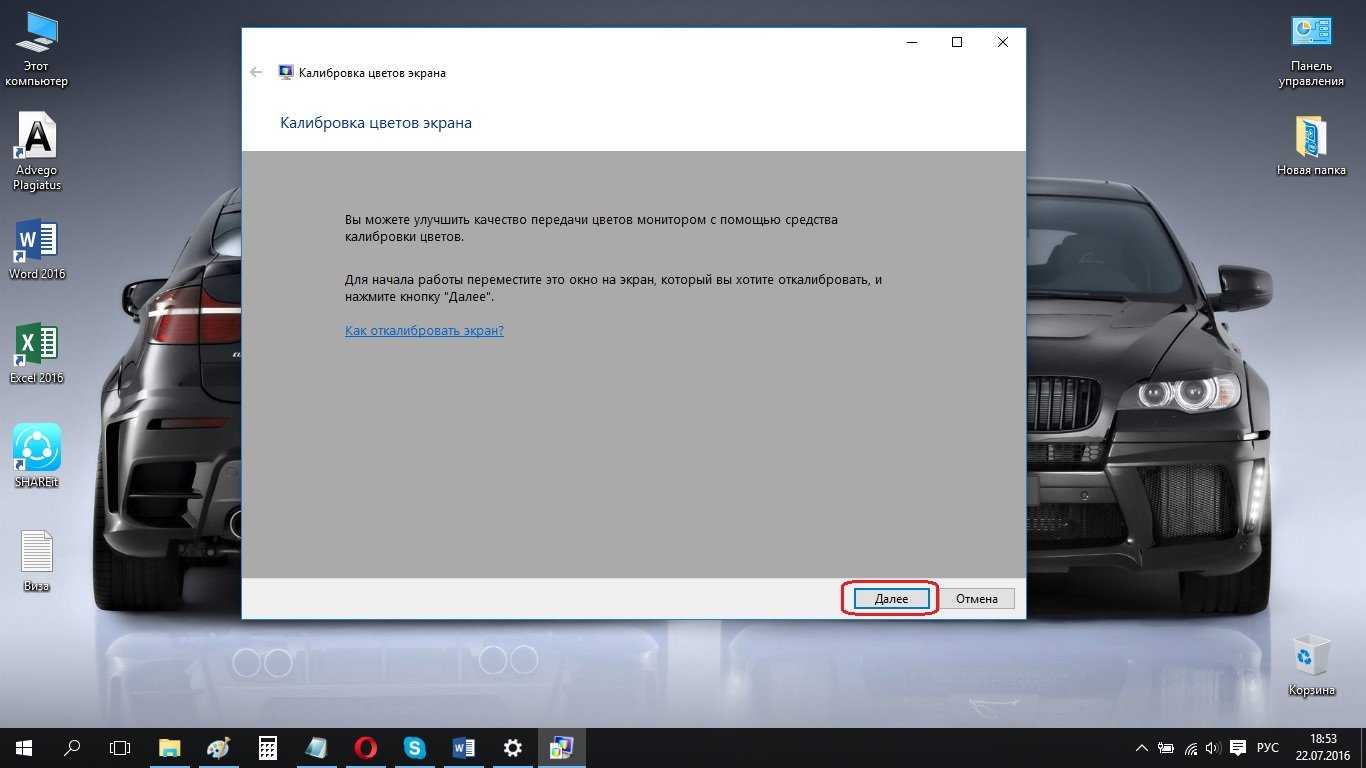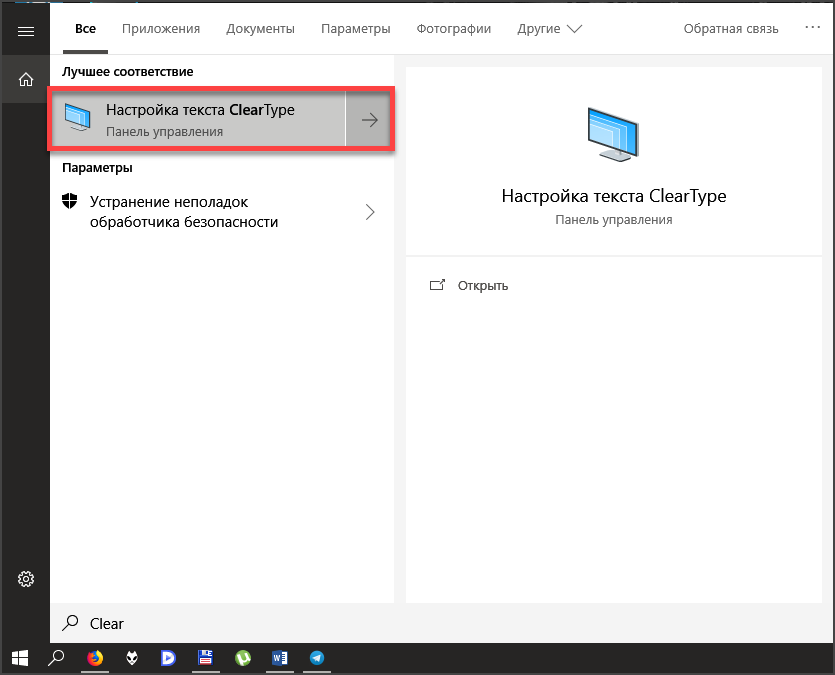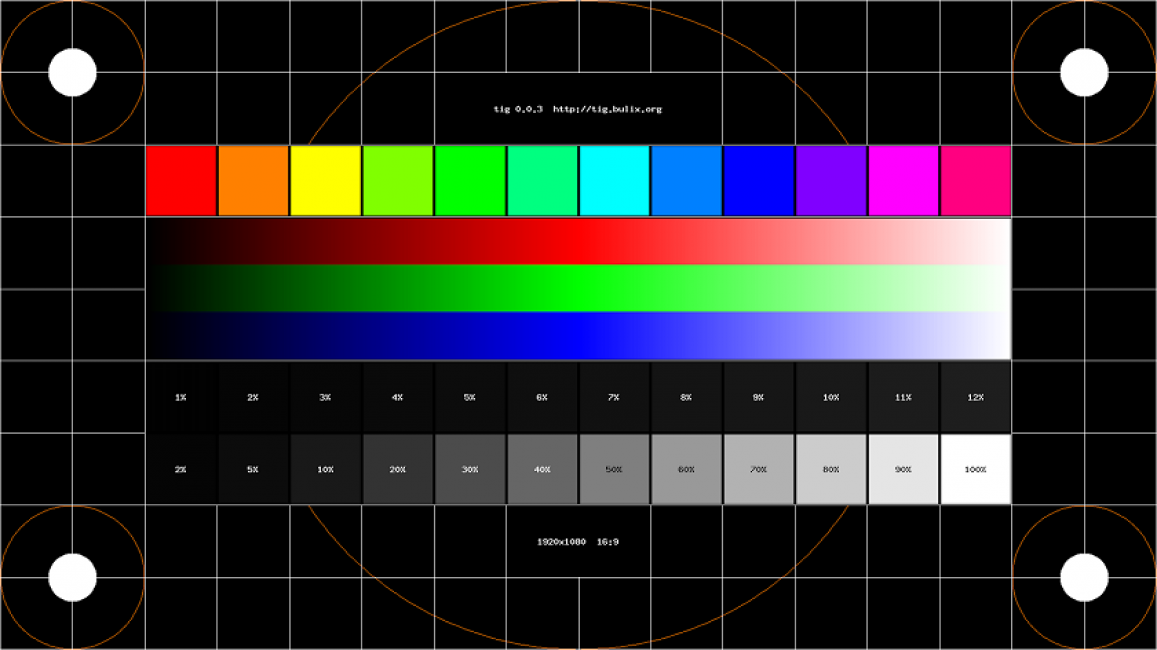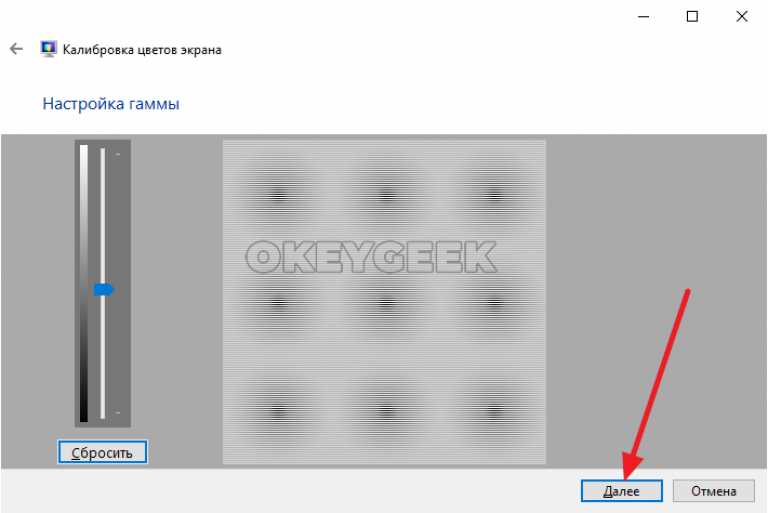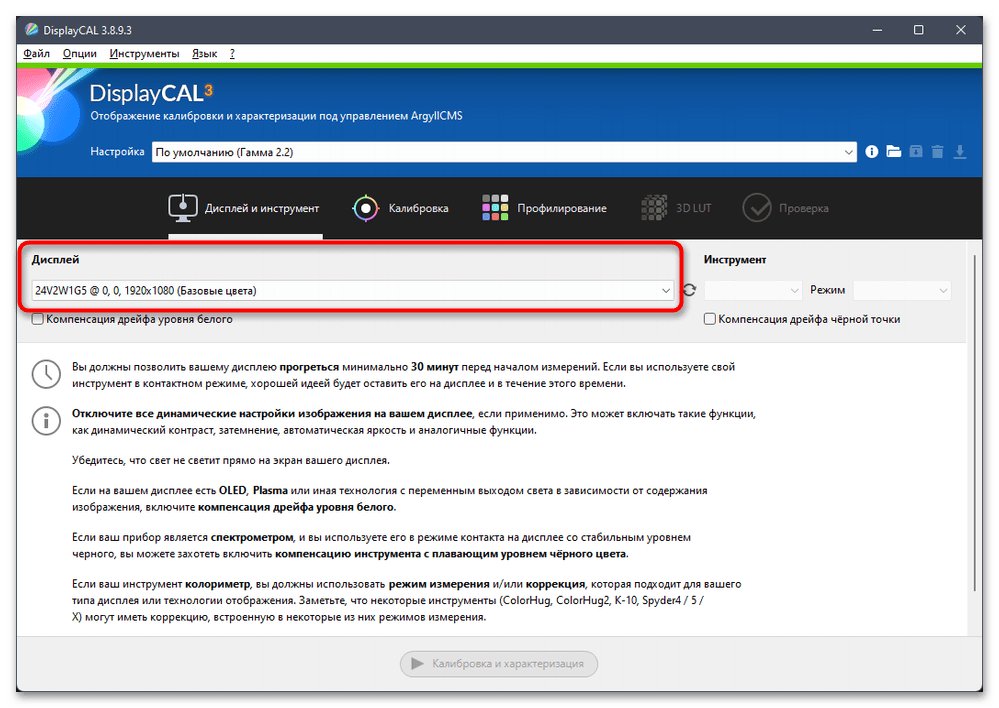Как изменить разрешение монитора
Зачастую, жидкокристаллические матрицы рассчитаны на работу с определенным разрешением монитора. Точное число прописано в «паспорте» к вашему ноутбуку. Нарушить это значение можно, однако это приведет в погрешности изображения.
Показать гаммы цвета не должен быть выше 1,8. Далее добивайтесь того, чтобы квадрат, расположенный слева, не отличался от черного фона. Для этого меняйте степень яркости. Показатели »White Point» необходимо снизить до отметки 20, а показатели »All Cintrols» выставить так, чтобы квадраты приобрели серый оттенок.
Результаты тестирования вы увидеть сразу. Единственным недостатком этой программы является стоимость. Однако существуют несколько аналогов, например, проверенный CLTest.
Если домашнее тестирование не решило вашу проблему, пришло время обратить за помощью к профессионалу.
Напомним, что это лишь базовые настройки монитора. Существует огромное множество программ для людей, нуждающихся в специальных параметрах экрана.
Зачастую после печати цифровых фотографий на цветном принтере, пользователи сталкиваются с проблемой некорректного отображения цветов, т.е. фотография после печати выглядит совсем иначе, чем при просмотре на экране.
Для устранения этой проблемы используется калибровка экрана ноутбука.
Калибровка монитора – это процедура настройки его цветовой гаммы, с целью максимального приближения цветов, отображаемых на экране устройства, к реальным цветам, которые пользователь получит после печати.
Также следует сказать, что изображение на различных мониторах, а также компьютерах (ввиду оснащения разными видеокартами) будет разным.
После выполнения процедуры калибровки, изображение будет практически одинаковым на различных компьютерах, с различными дисплеями.
С калибровкой дисплеев в основном сталкиваются люди, сфера деятельности которых связана с видео и фотомонтажом (как профессионалы, так и любители), художники и дизайнеры, а также веб-дизайнеры.
К недостаткам некалиброванных дисплеев следует отнести: неточное представление цветов и оттенков, потерю детализации на светлых и темных участках, неправильные значения яркости и гаммы, некорректное отображение дизайна веб-страниц, усталость глаз после работы с компьютером.
Следует отметить, что дисплеи на IPS матрице, хоть и в меньшей мере, но также нуждаются в калибровке. Как правило, вместе с монитором поставляется специальное программное обеспечение для выполнения калибровки.
Изменение разрешения экрана в браузере
Изменять масштаб представляемой на экране информации можно и путем настроек в используемом для ее вывода браузере. Рассмотрим, как это делается в самых популярных веб обозревателях.
Google Chrome
Для проведения операции масштабирования в Chrome потребуется:
- Открыть браузер и найти в правом верхнем углу 3 полоски, размещенные по горизонтали.
- После нажатия на значок должно появиться меню с большим количеством пунктов.
- В нем следует выбрать строчку «Масштаб» и посредством значков «+» и «-» выставить нужное значение в процентах в сторону уменьшения или увеличения.
Масштабирование в «Google Chrome»
По завершении выбора нужного размера настройку можно считать законченной.
Opera
Для браузера «Opera» та же операции проделываются в следующем порядке:
- Сначала нужно выбрать в его настройках раздел View (Вид).
- В нем следует найти опции Zoom In и Zoom Out, посредством которых размер изображения расширяется или сужается соответственно по обеим осям.
Если требуется, чтобы просматриваемые страницы открывались в определенном масштабе – следует задать его по умолчанию. Для этого придется действовать так:
- Перейти в раздел Settings (Настройки).
- Затем нажать на значок «Сайты», имеющийся на боковой панели.
- После этого в разделе «Отображение» в выпадающем меню найти «Масштаб страницы».
В заключение останется выбрать тот размер, в котором удобно просматривать окна браузера.
Firefox
Чтобы изменить масштаб странички в Firefox потребуется проделать следующие операции:
- Зайти в браузер и отыскать в правом верхнем углу значок в виде трех горизонтальных полосок.
- Нажать на них и выйти в выпадающее меню. В самом его начале (вверху) имеется окошечко со значками «+» и «-», а также с числом 100%.
- Нажимая на один из первых двух можно увеличивать или уменьшать масштаб изображения соответственно.
По завершении настройки следует кликнуть по любому свободному полю, после чего браузер возвратится в исходное состояние.
Масштабирование в Firefox
Yandex
Для настройки масштаба страницы в Yandex потребуется:
- Подобно предыдущему случаю открыть браузер и отыскать в верхнем правом углу три горизонтальные полоски.
- Кликнув по ним, открыть выпадающий список с рядом значений масштабов в процентах.
- В нем останется выбрать любой подходящий размер на усмотрение пользователя.
Введенные поправки сохраняются автоматически. Продублировать эту же операцию можно на клавиатуре, для чего потребуется зажать на ней клавишу «CTRL» и прокручивать колесо мыши. При вращении от себя удается увеличить масштаб, а на себя – уменьшить его. Введенные изменения запоминаются и переносятся на другие странички обозревателя.
Изменение размеров в Yandex
Оценка качества калибровки с помощью веб-сервисов
Онлайн-сервисы проверки мониторов удобно использовать как дополнение к программам-калибровщикам. C их помощью можно оценить и отрегулировать не только яркость, контраст и цвет, но и резкость, геометрию, наличие битых пикселей, уровень мерцания и прочее
Это важно, если вы используете монитор для обработки фотографий или профессиональной работы с графикой
Элементов настройки в сервисах нет, поэтому если нужно что-то поправить, придется использовать сторонние инструменты — кнопки и меню монитора, средства Windows или программы.
Monteon.ru
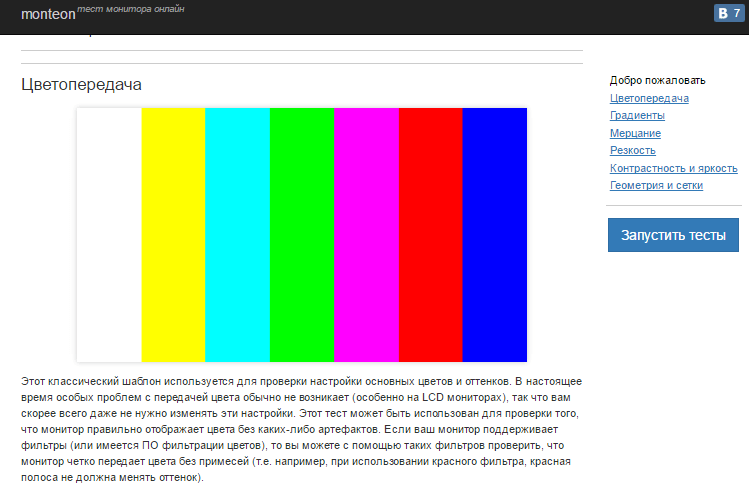
Сервис Monteon.ru позволяет оценить следующее:
- Точность цветопередачи.
- Наличие битых пикселей.
- Плавность градиентных переходов.
- Мерцание (синхронизацию фазы на VGA-мониторах) и муар (разводы в виде волнообразного узора, которого в норме быть не должно).
- Резкость границ.
- Яркость и контраст.
- Зональную яркость (различие яркости в центре и на периферии экрана).
- Геометрию и сетки (отсечение краев изображения, периферийные искажения на широкоформатном экране с соотношением сторон 16:9).
Online Monitor Test
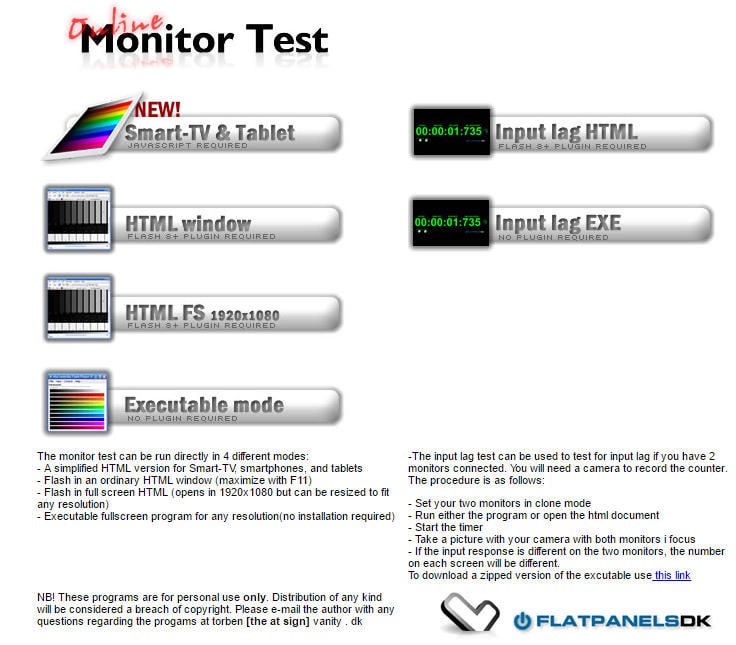
Online Monitor Test — англоязычный сервис. Здесь на выбор предлагается 4 варианта тестирования:
- Упрощенный — для Smart TV, планшетов и смартфонов.
- В оконном формате браузера (рекомендуется запускать в полноэкранном режиме).
- В оконном формате с разрешением 1920X1080 (разрешение может быть уменьшено).
- В виде приложения, которое запускается вне браузера. Работает без установки.
Онлайн и офлайн версии программы (кроме упрощенной) содержат одинаковый набор тестов.
Те, кто использует два монитора, также могут провести проверку на задержку вывода изображения одним из них (Input lag).
С помощью Online Monitor Test можно оценить:
- Отображение близких оттенков серого.
- Точность передачи семи основных цветов и плавность цветового градиента.
- Время отклика матрицы (6 различных тестов).
- Равномерность освещения и цветовой заливки (5 цветов).
- Наличие битых пикселей.
- Мерцание и муар.
- Читабельность текста, написанного несколькими мелкими шрифтами. Цвет текста и фона можно менять с помощью ползунков.
Каждый тест сопровождается подсказкой на английском языке, но разобраться, что к чему, несложно и без нее.
Вот так быстро и просто каждый пользователь может откалибровать свой монитор в домашних условиях. Для поддержания качества изображения производители мониторов рекомендуют повторять калибровку каждые 3-4 месяца.
Монитор не всегда идеально передает цвет
И не важно, дорогой он или из дешевых. Монитор нужно настраивать как и другие устройства, которые являются средствами отображения
Обычная регулировка состоит
из стандартных настроек яркости, контрастности, четкости, насыщенности и так далее. Но существуют и другие параметры
отображения, более тонкие. Если компьютер используется для простых задач в офисе, то это и необязательно. Но если требуется постоянно работать с графикой, то цветопередача должна соответствовать исходному материалу. Это важный параметр и калибровать дисплей, в таком случае, нужно обязательно.
- Калибровать монитор нужно через 20 минут
после включения, то есть, после полного прогрева. - Перед тем как начинать, нужно сбросить
все параметры монитора на те, что были установлены на заводе. Если подобная функция не предусмотрена в мониторе, то потребуется программа wini2cddc
. Она является пробной и 30 дневной. После сброса она не нужна и деинсталлируется. - Если были изменены параметры
, то нужно заново проводить калибровку; - Если имеются автоматические
подстройки контрастности и яркости следует отключить
их; - Если калибратора нет и произошла неудачная калибровка при помощи программы, работая с изображениями, стоит сохранять их оригиналы
.
Геометрия и сетки
Эти тесты предназначены для проверки правильной геометрии и вписываемости воспроизводимого монитором изображения.
Отсечение изображения
Не каждый дисплей на самом деле показывает вам каждый пиксель, который передается видеокартой монитору.
Этот тест покажет вам, как часть изображения отсутствует.
Если монитор настроен правильно, вы должны увидеть белую линию на внешней кромке всех пронумерованных прямоугольников по всему краю экрана.
Если у некоторых прямоугольникв не хватает внешней белой линии у края экрана, то это значит, что край изображения обрезается.
Номер у такого отсеченного прямоугольника показывает как много пикселей не хватает на этом краю экрана.
Формат 16:9
Тест, пример которого приведен выше, предназначен для проверки широкоформатных дисплеев с соотношением сторон 16:9.
Здесь вы должны увидеть сетку из 16 одинаковых квадратов по горизонтали и 9 таких же квадратов по вертикали.
По углам должы быть видны окружности правильной формы.
Если вы их не видите или они отсечены или искажены, то ваш монитор либо не поддерживает соответствующий режим,
либо необходимо настроить масштабирование изображения, которое может быть в сервисном меню дисплея.
Неправильный выбор цветовых настроек монитора может мешать полноценной работе на компьютере, особенно если пользователю приходится часто обращаться к файлам, содержащим видео или графику. Настроить цвет на компьютере можно несколькими способами.
Инструкция
Изучите панель управления своего монитора. Как правило, назначение кнопок интуитивно понятно. Через меню необходимо выбрать параметр Color («Цвет») и с помощью кнопок со стрелками или кнопок, обозначенных цифрами в меню, подобрать оптимальную степень насыщенности цветов.
Для жидкокристаллических мониторов предусмотрен такой параметр, как «Цветовая температура». С его помощью вы можете выбрать один из способов отображения цветов: теплый, холодный или пользовательский. Если настроек на мониторе не достаточно, обратитесь к панели управления своей видеокарты.
В данном случае для примера взята карта NVidia. Откройте панель управления видеокарты, кликнув по соответствующему значку в области уведомлений на панели задач. Если значок не отображается, через меню «Пуск» войдите в «Панель управления» и настройте ее классическое отображение с помощью строки-кнопки «Переключение к классическому виду», расположенной в области типичных задач в левой части окна. Выберите значок NVIDIA Control Panel.
Откроется новое окно. Выберите в меню раздел Display и пункт Adjust desktop color settings. В верхней части окна выберите монитор, для которого хотите настроить цвет (если вы используете несколько мониторов одновременно). В группе Apply the following color settings на вкладке Sliders с помощью «ползунков» отрегулируйте нужные вам параметры: яркость, контраст, цветовую гамму и так далее.
Обратите внимание: в правой части экрана имеется поле Reference image. При отмеченном маркером пункте «1» отображается линейка стандартных цветов. Если вы отметите маркером пункт «2» или «3», вместо линейки появятся цветные фотографии, с помощью которых можно наглядно получить представление о том, как будут выглядеть цветные изображения при тех или иных настройках.
Подобные настройки цвета также есть и для видео. Выберите раздел Video и пункт Adjust video color settings. На вкладке Color и Gamma вы сможете отрегулировать отображение цветов с помощью «ползунков». После внесения всех необходимых изменений нажмите на кнопку Apply и закройте окно.
Правильно настроенный экран монитора – залог успешной и продуктивной работы с ноутбуком. Оптимальная настройка монитора начинается с регулировки элементарных составляющих.
Настройка экрана ноутбука
Правильно настроенный экран монитора – залог успешной и продуктивной работы с ноутбуком. Оптимальная настройка монитора начинается с регулировки элементарных составляющих.
Настройка частоты обновления экрана
Щелкните правой кнопкой мыши в любом месте на мониторе. В разделе «Свойства» откройте «Параметры» → «Дополнительно» → «Частота обновления экрана». Из появившихся значений следует выбрать максимальное
Важно: частота ниже 70 Гц вредна для зрения, так как вызывает мерцание изображения
Настройка яркости экрана ноутбука
Для настройки яркости на ноутбуке необходимо найти функциональную кнопку с изображением солнца. За это отвечают клавиши F5 и F6 в верхнем ряду клавиатуры. Для установки удобной яркости зажимайте кнопку Fn одновременно с клавишами F5 (для уменьшения яркости) или F6 (для увеличения яркости).
Яркость также можно регулировать через панель управления. Найдите раздел «Оборудование и звук», выберете пункт «Электропитание» и установите ползунок на нужном уровне.
Подробнее — в данной статье.
Как настроить контраст
В операционной системе windows 7 есть «мастер», с помощью которого можно регулировать яркость и контрастность монитора. Панель управления → «Экран» →. «Калибровка цветов». Далее следуйте подсказкам.
Как изменить разрешение монитора
Зачастую, жидкокристаллические матрицы рассчитаны на работу с определенным разрешением монитора. Точное число прописано в «паспорте» к вашему ноутбуку. Нарушить это значение можно, однако это приведет в погрешности изображения.
После того, как все шаги выполнены, сохраните настройки. Разрешение экрана изменится автоматически после закрытия окон.
Увеличение экрана ноутбука.
В случае если выбранные параметры все равно вызывают неудобства в работе, следует провести тестирование функциональности вашего устройства.
Тестирование экрана ноутбука в домашних условиях
Благодаря современному производству мониторов, тестирование оборудования можно провести в домашних условиях. Процесс следует начать с проверки применения серого оттенка. При выполнении тестирования необходимо обратить внимания на яркость, контрастность и цветовую гамму.
Далее скачать на ноутбук специальные обои и установите изображение на заставку для Рабочего стола. Придерживайтесь привычного расстояния от экрана и внимательно посмотрите на монитор. Вы должны увидеть одноцветный градиент, а не разноцветные полоски.
Если на экране все-таки видны полоски, то необходимо выполнить калибровку. Воспользуйтесь программой Atrise Lutcurve. Запустите файл и щелкните на строку «Gamma».
Показать гаммы цвета не должен быть выше 1,8. Далее добивайтесь того, чтобы квадрат, расположенный слева, не отличался от черного фона. Для этого меняйте степень яркости. Показатели »White Point» необходимо снизить до отметки 20, а показатели »All Cintrols» выставить так, чтобы квадраты приобрели серый оттенок.
Результаты тестирования вы увидеть сразу. Единственным недостатком этой программы является стоимость. Однако существуют несколько аналогов, например, проверенный CLTest.
Если домашнее тестирование не решило вашу проблему, пришло время обратить за помощью к профессионалу.
Напомним, что это лишь базовые настройки монитора. Существует огромное множество программ для людей, нуждающихся в специальных параметрах экрана.
LookForNotebook.ru
Ремонт устройства
Без специальных навыков лучше не приступать к диагностике, а тем более к ремонту компьютера. Ремонт мониторов LG — это процесс, который лучше доверить профессионалам. Тем не менее его можно попытаться сделать и своими руками.
В первую очередь происходит разбор монитора. Если вы не знаете, как разобрать монитор LG, то можно посмотреть картинку, расположенную ниже, на которой хорошо изображается этот процесс.
Используя отвертку, необходимо открутить винт, который крепит нижнюю часть подставки. После этого следует удалить все крепления, которые держат основу подставки, а затем снять и ее. Теперь окажется кстати отвертка с плоским наконечником. Ею надо поддеть лицевую панель монитора, после чего начать ее отделять аккуратными движениями.

Если содержимое экрана закреплено к тыльной панели скотчем, то его нужно отклеить, после чего извлечь и матрицу. Теперь следует отсоединить все контакты, которые крепят катодные лампы подсветки к схеме инвертора. Чтобы это сделать, следует снять защитную крышку, под которой расположены соответствующие разъемы. Их нужно отсоединить. Здесь необходима замена нефункционирующих разъемов. По завершении процесса следует собрать все в обратном порядке. Как разобрать монитор LG flatron? Практически так же, как и любой другой монитор LG, однако в процессе работы могут возникнуть некоторые затруднения.
Как настроить яркость, контрастность и цветопередачу при помощи Windows
Решение проблем с монитором
Если во время настройки или использования монитора возникли проблемы, стоит попытаться устранить их самостоятельно.
Моргающий экран
Если экран начинает мерцать только в определённом приложении или игре, это значит, что программа несовместима с вашей сборкой и проблема в ней. Если же монитор моргает постоянно, то причины может быть две: проблема с кабелем или драйверами.
Во-первых, проверьте, чтобы кабель, соединяющий монитор и блок компьютера, не был пережат и не отходил. Обычно это VGA или HDMI кабель. Вытащите его из обоих разъёмов, подключите заново и проверьте, исчезла ли проблема. Если есть возможность, проверьте монитор с помощью другого кабеля.
Проверьте, хорошо ли соединены блок и монитор
Во-вторых, если вы убедились, что проблема не в кабеле, выполните обновление драйверов:
- Перейдите к «Диспетчеру устройств», найдите блок «Видеоадаптеры» и разверните его. Вы увидите название вашей видеокарты или видеоадаптера. С помощью него найдите сайт производителя и скачайте с него последнюю версию драйверов. Вернитесь к диспетчеру и перейдите к процессу обновления драйверов.
Выберите видеоадаптер и перейдите к обновлению его драйверов
- Укажите путь до ранее скачанных файлов и завершите процедуру. Если все пройдёт успешно, проблема с мерцанием экрана должна устраниться. Также стоит проверить, установлены ли драйверы для самого монитора.
Укажите путь до раннее скачанных драйверов видеоадаптера
Игры не открываются на весь экран
Некоторые игры могут по умолчанию открываться в окне, а не на весь экран. Если вы хотите это исправить, есть два способа. Первый — использовать комбинацию Alt + Enter, которая даёт команду растянуть активное окно на весь экран, второй — зайти в настройки самой игры и выставить значение «Открывать в полноэкранном режиме». Обычно стопроцентно срабатывает второй способ, игра либо сразу открывается на полный экран, либо делает это после перезапуска.
Включите полноэкранный режим в настройках игры
Калибровка экрана
Пользователи планшета под управлением Windows 10 или цифрового пера могут столкнуться с тем, что система не совсем правильно реагирует на прикосновения пальца или пера. В этом случае надо прибегнуть к калибровке экрана:
- Находясь в «Панели управления», перейдите ко вкладке «Параметры планшетного компьютера». Кликните по кнопке «Откалибровать».
Кликните по кнопке «Откалибровать»
- Пройдите процедуру калибровки, она несложная: достаточно нажимать в подсвеченных местах до тех пор, пока система не завершит тест.
Нажимайте в указанные места, чтобы откалибровать экран
Деактивация спящего режима и отключения монитора
По умолчанию, если пользователь не совершает действия в течение 15 минут, компьютер отключает монитор. Ещё через 15 минут простоя система уходит в сон. Это необходимо для экономии энергии. Но функцию электросбережения можно деактивировать или настроить:
- Находясь в параметрах системы, выберите раздел «Система», а в нём подраздел «Питание и спящий режим».
Откройте раздел «Питание и спящий режим»
- Установите время, через которое компьютер должен отключаться, или параметр «Никогда», чтобы запретить ему гасить экран и уходить в сон.
Установите время отключения монитора и ухода системы в сон
- Если вышеописанный способ не сработал, перейдите к поисковой системной строке и найдите вкладку rundll32.exe shell32.dll,Control_RunDLL desk.cpl,,1.
Найдите вкладку в поисковой строке меню «Пуск»
- Установите значение «Нет» и примите изменения.
Установите параметр «Нет»
Видео: как отключить спящий режим в Windows 10
Итак, монитор компьютера можно настроить, изменив его расширение, формат, яркость, контрастность и масштаб. Если с экраном возникают проблемы, стоит обновить драйверы, проверить кабель или выполнить калибровку. Уход компьютера в спящий режим также можно настроить или вовсе отключить.
Настройку цветов экрана можно осуществить в интерфейсе самого монитора или непосредственно в Windows 10. Если настройки изображения в разных мониторах немного отличаются, то параметры цветов монитора в операционной системе не измены. В пользователя есть возможность настроить яркость, оттенок, контрастность, насыщенность и даже цветовую температуру в программе драйверов видеокарты.
Данная статья расскажет как настроить цвета монитора в Windows 10. Тут стоит вопрос в том, а как правильно подобрать цвета монитора, чтобы изображение было как реальное. Настроить цвета монитора под себя можно несколькими способами начиная от программного обеспечения драйверов графических карт и заканчивая средством калибровки монитора в Windows 10.
Как откалибровать монитор в Windows 10
Пользователь может улучшить качество передачи цветов монитором с помощью средства калибровки цветов. Следуя шагам средства калибровки цветов монитора выполните настройку гаммы, яркости, контрастности и цветового баланса.
Используя обновленный поиск найдите и откройте параметры Калибровка цветов монитора. Если же подключено несколько мониторов, тогда переместите окно калибровки на экран нуждающийся в калибровке.
- Гамма определяет математическое соотношение между значением красного, зеленого и синего цвета, которые передаются в монитор, и интенсивность света, излучаемого монитором.
- Настройка яркости определяет, как будут отображаться темные цвета и тени на экране.
- Настройка контрастности определяет уровень и яркость светлых тонов.
- Настройка цветового баланса определяет, как будут отображаться на экране оттенки серого.
По завершению можно сохранить результаты калибровки или дальше использовать предыдущие калибровки. Есть возможно сравнить результаты выбирая между текущей и прежней калибровками.
Заключение
Пользователям нужно под себя настраивать цветы изображений на мониторе, так как восприятие цветов разными людьми может отличаться. Средствами операционной системы можно выполнить настройку яркости монитора, насыщенности цветов и контрастности экрана в Windows 10. Приложения управления настройками видеокарт также позволяют выполнять настройку изображения монитора.
Яркость и контрастность — основные параметры, которые пользователи изменяют для адаптации изображения на мобильных устройствах и компьютерах. Контрастностью называется соотношение между яркостью самой светлой и темной точек на дисплее. В публикации рассмотрим, как изменить контрастность экрана на Windows 10 всеми доступными способами, в число которых входят и сторонние инструменты.
Классическим способом решения проблемы на компьютере является панель управления монитором. Клавиши для изменения контрастности на нем есть не всегда. На некоторых моделях первое нажатие одной из кнопок (уменьшения или увеличения яркости) позволяет изменить яркость, а второе — выведет на дисплей ползунок регулирования контрастности. Также нужный параметр регулируется в меню монитора.
Владельцы компьютеров реже изменяют параметры изображения, чем пользователи ноутбуков и нетбуков. На клавиатуре последних присутствуют клавиши для быстрого изменения только яркости, настроить контрастность на ноутбуке и компьютере, нужно через приложение, которое поставляется вместе с драйверами для графической подсистемы портативного устройства. Рассмотрим на примере видеокарт от самых распространенных разработчиков.
nVidia
При использовании графического ускорителя GeForce и установленной Панели управления Nvidia (приложение, поставляющееся вместе с драйвером видеокарты) контрастность изменяется просто. Если такой программы не обнаруживаете, загрузите графический драйвер с официального сайта и переустановите его. https://www.nvidia.ru/Download/index.aspx?lang=ru
1. Откройте контекстное меню Рабочего стола и выберите «Панель управления Nvidia» либо дважды кликните по иконке приложения в трее.
2. Слева в меню разверните ветку «Дисплей» и перейдите в подраздел «Регулировка параметров цвета рабочего стола».
3. Перенесите переключатель в положение «Использовать настройки Nvidia».
4. Ползунком установите оптимальное значение, сохраняйте настройки.
Radeon
1. На десктопе кликните правой клавишей, в выпавшем меню выберите «AMD Radeon Settings».
2. В приложении посетите вкладку «Дисплей».
4. Отрегулируйте контрастность и иные показатели при необходимости. Сохранять изменения не нужно.
Справа размещены цветовая палитра и образец идеально серого цвета для ориентировки. Для большей точности воспользуйтесь инструментом для калибровки цветов в Windows 10.
1. Откройте Параметры (комбинация клавиш Win + R).
2. Посетите раздел «Система».
3. В подразделе «Дисплей» опуститесь вниз окна и щелкните «Дополнительные параметры…».
5. В новом окне переключитесь на вкладку «Управление цветом», и нажмите на кнопку с аналогичным названием.
6. Переключитесь на вкладку «Подробно», спуститесь вниз, и нажмите на «Откалибровать экран».
7. Следуйте инструкциям и советам мастера, пропуская ненужные шаги (калибровка яркости, гаммы).
Настройка экрана ноутбука
Правильно настроенный экран монитора – залог успешной и продуктивной работы с ноутбуком. Оптимальная настройка монитора начинается с регулировки элементарных составляющих.
Настройка частоты обновления экрана
Щелкните правой кнопкой мыши в любом месте на мониторе. В разделе «Свойства» откройте «Параметры» → «Дополнительно» → «Частота обновления экрана». Из появившихся значений следует выбрать максимальное
Важно: частота ниже 70 Гц вредна для зрения, так как вызывает мерцание изображения
Настройка яркости экрана ноутбука
Для настройки яркости на ноутбуке необходимо найти функциональную кнопку с изображением солнца. За это отвечают клавиши F5 и F6 в верхнем ряду клавиатуры. Для установки удобной яркости зажимайте кнопку Fn одновременно с клавишами F5 (для уменьшения яркости) или F6 (для увеличения яркости).
Яркость также можно регулировать через панель управления. Найдите раздел «Оборудование и звук», выберете пункт «Электропитание» и установите ползунок на нужном уровне.
Подробнее — в данной статье.
Как настроить контраст
В операционной системе windows 7 есть «мастер», с помощью которого можно регулировать яркость и контрастность монитора. Панель управления → «Экран» →. «Калибровка цветов». Далее следуйте подсказкам.
Как изменить разрешение монитора
Зачастую, жидкокристаллические матрицы рассчитаны на работу с определенным разрешением монитора. Точное число прописано в «паспорте» к вашему ноутбуку. Нарушить это значение можно, однако это приведет в погрешности изображения.
После того, как все шаги выполнены, сохраните настройки. Разрешение экрана изменится автоматически после закрытия окон.
Увеличение экрана ноутбука.
В случае если выбранные параметры все равно вызывают неудобства в работе, следует провести тестирование функциональности вашего устройства.
Тестирование экрана ноутбука в домашних условиях
Благодаря современному производству мониторов, тестирование оборудования можно провести в домашних условиях. Процесс следует начать с проверки применения серого оттенка. При выполнении тестирования необходимо обратить внимания на яркость, контрастность и цветовую гамму.
Далее скачать на ноутбук специальные обои и установите изображение на заставку для Рабочего стола. Придерживайтесь привычного расстояния от экрана и внимательно посмотрите на монитор. Вы должны увидеть одноцветный градиент, а не разноцветные полоски.
Если на экране все-таки видны полоски, то необходимо выполнить калибровку. Воспользуйтесь программой Atrise Lutcurve. Запустите файл и щелкните на строку «Gamma».
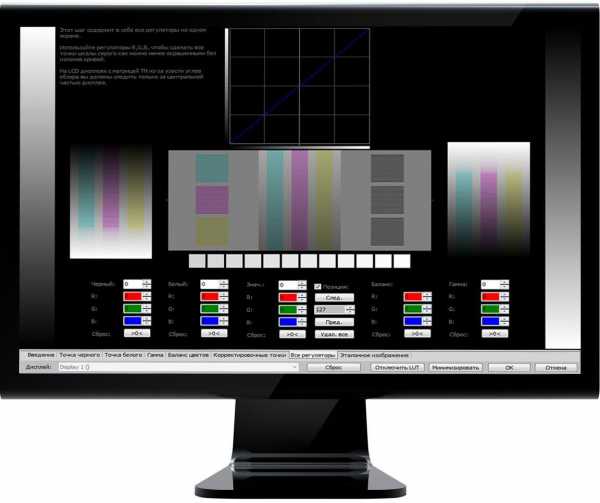
Показать гаммы цвета не должен быть выше 1,8. Далее добивайтесь того, чтобы квадрат, расположенный слева, не отличался от черного фона. Для этого меняйте степень яркости. Показатели »White Point» необходимо снизить до отметки 20, а показатели »All Cintrols» выставить так, чтобы квадраты приобрели серый оттенок.
Результаты тестирования вы увидеть сразу. Единственным недостатком этой программы является стоимость. Однако существуют несколько аналогов, например, проверенный CLTest.
Если домашнее тестирование не решило вашу проблему, пришло время обратить за помощью к профессионалу.
Напомним, что это лишь базовые настройки монитора. Существует огромное множество программ для людей, нуждающихся в специальных параметрах экрана.
Настройки и оценка качества изображения
Если дисплей обладает матрицей низкого качества, то часто могут быт ошибки
, когда выбираются цвета при совершении обработки
картинок, фотографий и на макетах для печати, при создании сайтов и ресурсов.
Есть специальная картинка, которая дает возможность оценить качество калибровки. На обеих ее сторонах есть цифры от 1 до 5. Так вот если калибровка более менее удачна
, то должно быть видно от трех цифр, а если идеальная
, то все пять сверху и снизу. Если настройки плохие
, то 1-2.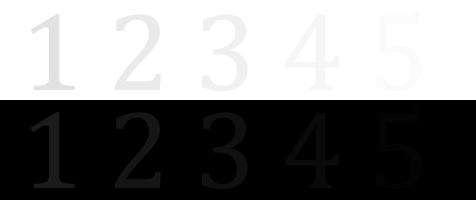
Нужно запомнить сколько цифр видно и настраивать, пока не будет средний или высокий уровень. Также можно открыть картинку и настраивать по ней.
Чтобы хорошо было видно изображение, сначала хорошо протрите
сам экран, дабы ничего не мешало и не портило картинку, а потом уже настраивайте.