Влияние настроек на качество изображения
Настройки монитора играют важную роль в качестве изображения и воздействии на здоровье глаз
Различные параметры могут влиять на уровень комфорта и восприятия изображения, поэтому важно научиться правильно настраивать монитор для достижения оптимальных результатов
- Яркость: Слишком высокая яркость может вызывать дискомфорт и усталость глаз, в то время как слишком низкая яркость может усложнять восприятие изображения. Рекомендуется находить оптимальный уровень яркости в зависимости от условий освещения в помещении.
- Контрастность: Правильная настройка контрастности обеспечивает глубину и отчетливость цветов. Откорректированная контрастность также способствует снижению утомляемости глаз.
Узнай, какие ИТ — профессии входят в ТОП-30 с доходом от 210 000 ₽/мес
Павел Симонов
Исполнительный директор Geekbrains
Команда GeekBrains совместно с международными специалистами по развитию карьеры
подготовили материалы, которые помогут вам начать путь к профессии мечты.
Подборка содержит только самые востребованные и высокооплачиваемые специальности и направления в
IT-сфере. 86% наших учеников с помощью данных материалов определились с карьерной целью на ближайшее
будущее!
Скачивайте и используйте уже сегодня:
Павел Симонов
Исполнительный директор Geekbrains
Топ-30 самых востребованных и высокооплачиваемых профессий 2023
Поможет разобраться в актуальной ситуации на рынке труда
Подборка 50+ бесплатных нейросетей для упрощения работы и увеличения заработка
Только проверенные нейросети с доступом из России и свободным использованием
ТОП-100 площадок для поиска работы от GeekBrains
Список проверенных ресурсов реальных вакансий с доходом от 210 000 ₽
Получить подборку бесплатно
pdf 3,7mb
doc 1,7mb
Уже скачали 28449
Цветовая гамма: Некачественная настройка цветовой гаммы может приводить к искажениям цветов, что ухудшает качество изображения
Корректное отображение цветов важно для работы с мультимедийным контентом, графикой и фотографиями.
Частота обновления: Более высокая частота обновления (к примеру, 60 Гц против 144 Гц) может обеспечить более плавное отображение быстродвижущихся объектов и снизить раздражение глаз.
Как настроить яркость компьютера (Windows 7) при помощи схем электропитания?
Не менее простым способом настройки является изменение нужного параметра в выборе схемы электропитания. Доступ к этому разделу в стационарных компьютерах можно получить из «Панели управления», а в ноутбуках достаточно использовать правый клик на иконке батареи в системном трее. В Windows 7 переход произойдет именно в интересующий нас раздел (в десятой версии настройка яркости может производиться непосредственно из вызываемого меню).
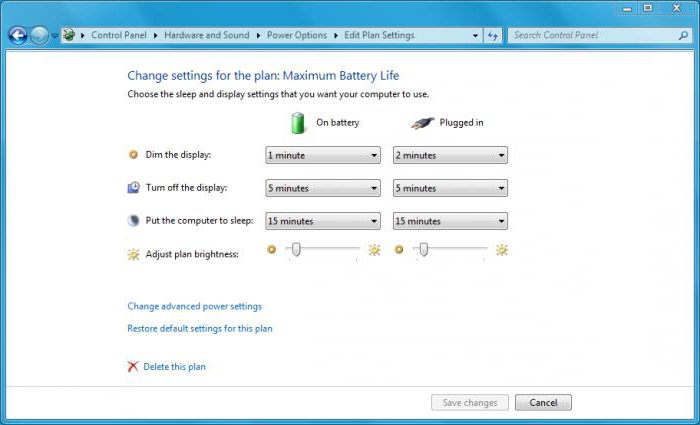
Как настроить яркость на компьютере (Windows 7) при использовании такого способа? Очень просто. Нужно выбрать интересующую схему и вызвать дополнительные параметры. Здесь будет представлено несколько основных опций. Чуть ниже основных настроек располагается специальный ползунок, который и позволяет производить дисплея.
Также регулировка может осуществляться из раздела «Экран», в котором представлены опции отключения дисплея, чаще всего применяемые в случае длительного бездействия системы или задействовании режима сна (гибернации).
Как настроить параметры монитора на стационарных компьютерах и ноутбуках?
Рассматривая способы, как можно увеличить яркость экрана на Виндовс 10, мы коснемся вопроса проблем, которые возникаю при настройках этого параметра.
Настройка яркости экрана в Windows 10 с помощью клавиатуры
Самый простой способ, как повысить качество картинки на экране – это использовать комбинацию клавиш. Для каждой модели ноутбука и ПК она разная. Рекомендуем изучить инструкцию к лептопу и монитору, чтобы не поменять другие настройки ошибочным сочетанием.
Однако нужно отметить, что чаще всего увеличение и уменьшение яркости монитора возложены на функциональные клавиши ряда F1-F12. Они могут использоваться по отдельности или в сочетании с клавишей Fn. Также яркость можно менять с помощью стрелок на клавиатуре «Вверх», «Вниз». Поэтому, внимательно изучайте клавиатуру и инструкцию к устройству.
Проблемы! Если с помощью клавиш не удаётся изменить нужный параметр, то виной тому функция Active Keys Mode в BIOS, а также драйвера клавиатуры. Драйвер, необходимый для работы клавиш регулировок яркости может называться Keyboard Driver, Power Manager, Hot Keys Driver или Quick Launch Buttons. Необходимо перейти на сайт производителя ноутбука, монитора и поискать такой же драйвер
Быстрая настройка яркости экрана через раздел уведомлений
Быстрое увеличение яркости дисплея можно выполнить и через раздел уведомлений Windows 10. Для этого следуем такой инструкции:
Проблемы! Если данным способом не меняются настройки монитора, то нужно изменить параметры электропитания
Изменение яркости экрана с помощью индикатора заряда батареи
Увеличение яркости монитора можно выполнить достаточно быстро, если нажать на значок батареи, что расположен на Панели задач. Появится небольшое окно. Нажав на нужный план электропитания, контрастность монитора поменяется.
ВАЖНО! Данный метод работает только на ноутбуках и не позволяет выставить данный параметр в процентном соотношении
Смена яркости через настройки электропитания
Если яркость не хочет увеличиваться вышеописанными способами, стоит выполнить следующее:
- Нажимаем правой кнопкой мыши на значке «Пуск» и выбираем «Панель управления».
- Откроется небольшое окно. Переходим по адресу: «Оборудование и звук», «Электропитание».
В нижнем углу экрана перетаскиваем ползунок в нужно положение, регулируя яркость.
Если нажать на ссылку «Настройка плана электропитания», то можно настроить яркость ПК при условии работы от аккумулятора и сети.
Корректировка яркости монитора с Windows 10 с помощью драйвера видеокарты
Еще один способ, как изменить яркость экрана – это настроить её с помощью драйверов видеоадаптера. Для этого нужно выполнить следующие действия:
Нажимаем правой кнопкой мыши на рабочем столе и выбираем «AMD…» или «Панель управления NVidia».
Откроется небольшое окно. В древовидном меню слева выбираем «Дисплей», «Регулировка параметров цвета рабочего стола». Появится еще одно окно. В нем переставляем отметку на «Использовать параметры NVidia», чтобы стали доступны для регулировки другие параметры.
Изменение яркости экрана с помощью консоли PowerShell
Все мы привыкли использовать командную строку, однако через PowerShell можно также выполнять различные настройки, в том числе и регулировать параметры.
- Жмем «Пуск» и в поисковой строке вводим «PowerShell». Нажимаем на результате правой кнопкой мыши и выбираем «Запустить от имени Администратора».
- Откроется консоль. Вводим команду (Get-WmiObject -Namespace root/WMI -Class WmiMonitorBrightnessMethods).WmiSetBrightness(1,яркость), где яркость – это показатель в процентном соотношении. На практике такая команда будет выглядеть так (Get-WmiObject -Namespace root/WMI -Class WmiMonitorBrightnessMethods).WmiSetBrightness(1,50).
Изменение яркости экрана через Параметры Windows 10
- Жмем «Пуск», выбираем «Параметры».
- Выбираем «Система», а в меню слева нажимаем на «Экран» (может быть Дисплей).
Регулируем яркость с помощью ползунка.
Brightness Slider – приложение для регулировки яркости экрана
Настройки и оценка качества изображения
Если дисплей обладает матрицей низкого качества, то часто могут быт ошибки
, когда выбираются цвета при совершении обработки
картинок, фотографий и на макетах для печати, при создании сайтов и ресурсов.
Есть специальная картинка, которая дает возможность оценить качество калибровки. На обеих ее сторонах есть цифры от 1 до 5. Так вот если калибровка более менее удачна
, то должно быть видно от трех цифр, а если идеальная
, то все пять сверху и снизу. Если настройки плохие
, то 1-2.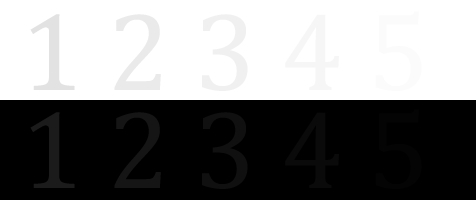
Нужно запомнить сколько цифр видно и настраивать, пока не будет средний или высокий уровень. Также можно открыть картинку и настраивать по ней.
Чтобы хорошо было видно изображение, сначала хорошо протрите
сам экран, дабы ничего не мешало и не портило картинку, а потом уже настраивайте.
Калибровка монитора для фотопечати и работы с графикой
Как получить наилучший результат
Чтобы получить действительно хорошее изображение, где черное — это черное (а не темно-серое), белое — это белое, а цвет не зависит от угла поворота экрана, нужен профессиональный монитор. Фотографы и художники-графики отдают предпочтение экранам с матрицей IPS (наилучший вариант — с S-IPS).
На бюджетных мониторах с матрицами типа TN добиться высокой точности оттенков и цветов, увы, не получится, И дело не в том, что этого не позволяют программы, а в качествах самого экрана. Но мы будем работать с тем, что имеем.
Итак, начнем с подготовки рабочего места:
- Монитор должен стоять там, где вы обычно его используете.
- Помещение должно быть достаточно освещено. Калибровку лучше проводить при том освещении, при котором вы работаете. Если вы работаете и при естественном, и при искусственном свете, оптимально создать два цветовых профиля. Направленные источники света на время калибровки следует удалить от экрана.
- Перед началом калибровки монитор должен некоторое время поработать. ЭЛТ-монитор — не меньше часа, остальным достаточно 30 минут.
- Фоновое изображение следует установить нейтральным, лучше всего — в серых тонах.
Adobe Gamma
С помощью Adobe Gamma калибруют мониторы для работы в Фотошопе. Поскольку приложения созданы одним разработчиком, они оптимальны для совместного использования — профили, сформированные в Гамме, отображаются в меню Фотошопа, и пользователь может быстро переключаться между ними.
Утилита входит в комплект поставки Photoshop, но при желании ее можно скачать и отдельно, правда, не с официального сайта (ее там нет), а со сторонних ресурсов. Установки она не требует, достаточно просто запустить.
Если вы проводите калибровку в первый раз, выбирайте версию «Шаг за шагом».
Следом — создадим описание нового профиля (латинскими буквами).
Далее переходим к процессу калибровки. Используя меню настройки монитора, отрегулируем яркость и контрастность так, чтобы серый квадрат в центре окошка почти слился с черным, но был различим на его фоне. Рамка при этом должна оставаться белой.
Следующим шагом определим тип свечения (цветности люминофора). Нужное значение можно взять из заводского профиля монитора (оно будет установлено по умолчанию, если вы предварительно ничего не меняли в настройках). Если затрудняетесь, оставьте «Собственное» или «HDTV (CCIR 709)».
Теперь займемся настройкой гаммы для правильной цветопередачи (соотношения красного, зеленого и синего каналов). С помощью ползунка выровняем яркость серого квадрата на фоне черных и белых полос либо установим одно из значений по умолчанию. Для ЖК-монитора лучше выбрать 1.8, для ЭЛТ — 2.2.
Если снять флажок «Рассматривать одну гамму», вместо серого квадрата будет три — красный, зеленый и синий, с отдельными инструментами регулировки. С их помощью можно убрать цветной оттенок экрана, если он есть. Если нет — лучше их не трогать.
После настройки гаммы определим цветовую температуру белой точки монитора. Этот параметр зависит от окружающего освещения. Для работы при дневном свете оптимально установить 6500° K, при искусственном теплом (лампы накаливания) — 5000° K, при искусственном белом (люминесцентные лампы) — 9300° K.
Чтобы определить цветовую температуру визуально, нажмем кнопку «Изменить».
На затемненном фоне будут отображены три светлых квадрата. Ваша задача — выбрать наиболее нейтральный серый.
На заключительном этапе установим отображение точки белого как аппаратное значение и сохраним профиль.
Для быстрого редактирования уже существующих профилей удобнее открывать программу в виде панели управления. Здесь все настройки находятся в одном окне.
Контрастность и яркость
В данной серии тестов на изображениях вы должны видеть четкие границы между полосками и квадратами.
Если какие-то участки сливаются и становятся одного цвета или не видны на фоне вовсе, то значит необходимо отрегулировать яркость и контрастность.
На хорошем мониторе, вы должны увидеть равные ступени яркости во всем представленнорм в тестах диапазоне и во всех цветах.
Зонная яркость
Этот тест хороший способ проверить уровень общего воспроизводства яркости, и не плохой шаблон для проверки четкости.
Центральная часть экрана должна выглядеть гладкой и чистой. Дальше от центра, ближе к краям, контуры должны cтановиться все более и более резкими и менее гладкими.
Ближе к краям экрана могут появиться мнимые ложные концентрические окружности.
Если эти контуры яйцевидные или овальные, то что-то не так.
В углах экрана возможен небольшой, почти незаметный спад яркости. Если спад яркости большой или же все сливается, то это не так хорошо.
Программы для настройки
Для этого есть масса различных приложений от самых простых до сложный, обладающих тонкими возможностями калибровки:
-
Atrise Software LUTCurve
– лучшая утилита с большим количеством настроек. -
Eberhard Werle QuickGamma
– данная программа позволяет откорректировать цвета и гамму. -
TFT Test 1.52
– в этой программе содержится 12 картинок для настройки и сравнения дисплеев.
monteon — сервис для теста монитора компьютера или дисплея мобильного устройства.
С помощью тестовых экранов вы можете легко настроить параметры вашего монитора, чтобы получить наилучшее качество изображения.
Ряд тестов помогут вам оценить качество изображения монитора.
Даже с первых тестовых экранов, вы можете откалибровать монитор, отрегулировав яркость, контрастность, фазу синхронизации, резкость и гамму-коррекцию монитора.
Тесты лучше всего рассматривать при тусклом или темном окружающем свете и в полноэкранном режиме.
При запуске тестов будет автоматически предложено перейти в полноэкранный режим.
При движении указателя мыши внизу экрана появится панель управления тестами.
С помощью элементов управления на панели вы сможете выбирать нужный вам тест, поворачивать слайд (если это предусмотрено тестом),
вернуться на главную страницу или выключить полноэкранный режим.
С левой и правой стороны экрана при движении мыши отображаются кнопки перехода между тестами.
Элементы управления для удобства исчезают с экрана при отсутствии движения указателя мыши.
Кроме того, предусмотрены горячие клавиши управления.
Для перехода между тестовыми экранами используйте клавиши «Влево», «Вправо» или «Пробел», либо колесико мыши.
Для поворота слайдов – «Вверх» и «Вниз», для выхода из теста — «Esc».
Если у вас установлены какие-либо системы управления цветом, действующих в операционной системе или дополнительное корректирующее ПО видеокарты, рекомендуется отключить их в первую очередь.
Для начала необходимо внести корректировки в настройки монитора, чтобы его характеристики были как можно ближе к идеалу, насколько это возможно,
и только после этого использовать какое-либо программное обеспечение управления цветом, чтобы компенсировать любые малые возможные отклонения или недостатки.
Первый шаг: подключение ноутбука к монитору
Подключение ноутбука Lenovo к монитору является довольно простой процесс, который позволяет увеличить размер экрана и улучшить пользовательский опыт.
- Возьмите видеокабель (обычно VGA или HDMI) и убедитесь, что он подходит как для вашего ноутбука, так и монитора.
- При необходимости используйте переходник, чтобы подключить кабель к соответствующим разъемам на ноутбуке и мониторе.
- Подключите один конец кабеля к разъему на ноутбуке, а другой — к разъему на мониторе. Обычно разъемы хорошо зафиксированы и требуют небольшого усилия, чтобы их вставить.
- Включите ноутбук и монитор.
- Настройте режим отображения на ноутбуке таким образом, чтобы изображение было видно и на ноутбуке, и на подключенном мониторе. Это можно сделать, нажав клавиши Fn и одну из функциональных клавиш (обычно F4, F7 или F12), отмеченных соответствующим значком в виде монитора.
После выполнения этих шагов ваш ноутбук Lenovo должен быть успешно подключен к монитору. Вы можете настроить разрешение и другие параметры отображения в настройках компьютера или дисплея, чтобы удовлетворить свои потребности.
Изменение яркости кнопками на клавиатуре
Сочетания клавиш для настройки интенсивности подсветки отличаются на разных моделях устройств. Как правило, применяется комбинация кнопки «Fn» и стрелки вверх/вниз. Вместо стрелки также может использоваться одна из функциональных клавиш (F1-F12). Нажмите две кнопки одновременно, чтобы увеличить или уменьшить яркость на 10%. На некоторых моделях есть отдельные кнопки для настройки. В этом случае нажатие «Fn» не потребуется.
Не так давно столкнулся с одной пренеприятнейшей проблемой — на всех моих ноутбуках разом пропала возможность регулировки яркости экрана. Будь то любимые Fn-клавиши, или же стандартный ползунок яркости в настройках компьютера. Исчезло само понятие «яркость» в настройках экрана и у основной рабочей машины он застопорился в тёмном режиме.
Выход из этой ситуации, как оказалось, достаточно прост — проблема кроется в драйверах. Прошерстив форумы, мне удалось отыскать несколько идей, из которых сложилось простое решение. Для нормальной работы регулировщика яркости необходимо переустановить драйвер … нет, не видеокарты, а монитора!
Как это сделать самым простым путём?
Вот и всё, снова откаты спасают нам жизнь!
При использовании программы DRP обязательно работайте в ручном режиме и режиме эксперта! Иначе кроме обновления драйверов получите ещё и тонну бесполезных программ! Для этого при запуске программы поставьте галочку у пункта «Настройки», выберите «Режим эксперта», отметьте галочкой драйвер монитора и нажмите «Установить» в нижней части экрана. Подробнее на скриншоте ниже.
P.S.: попытавшись найти причину подобных глюков на одном из компов, я заметил, что драйвер монитора имел цифровую подпись от TeamViewer. Вполне возможно, проблема кроется именно в этой программе — она была установлена ка каждом из ремонтируемых компьютеров. Возможно, стоит связаться с их тех. поддержкой.
Довольно часто на форумах задают вопрос: Почему не работает регулировка яркости на ноутбуке!?
Проблема довольно частая, с первого взгляда пустяковая, но на самом деле очень неприятная. Ведь в этом случае вам придется смотреть либо на чересчур яркий экран (от чего моментально заболят глаза и наступит головная боль), либо на практически темный, где ничего не видно. Сегодня поговорим о наиболее часто встречающихся причинах проблемы и о том, что можно сделать для исправления проблемы не работающей регулировки яркости экрана на ноутбуке.




























