Детали на свету и в тенях
После того, как вы осуществите предыдущую настройку, все полутона на вашем мониторе будут иметь необходимый уровень яркости. Для того чтобы подтвердить правильность настройки взгляните на приведенные ниже изображения.
Детали в тенях
Детали на свету
На каждом изображении должны быть различимы 8 ступеней, при этом, крайние должны быть едва различимыми. Перед проведением настроек определитесь с тем, что является для вас более важным, — освещенность полутонов или максимум деталей. Слишком высокая яркость приведет к тому, что черный преобразится в серый. Приведенные выше настройки позволяют откорректировать часть тонального диапазона и практически не затрагивают цветность. Более точную калибровку можно осуществить только с использованием специальных приборов.
Простейшие способы калибровки монитора
Чем большее количество цветов отображает ваш монитор, тем более тонкую работу с изображениями вы сможете совершать. Поэтому настройте свою видеокарту на максимальную глубину цвета и установите контрастность на максимум. После этого отрегулируйте яркость дисплея так, чтобы границы между переходами на рисунке ниже были четко видны, но переход между 0 и 5 был едва заметным.

Посмотрите на рисунок ниже, там расположено несколько квадратов. Ни один пиксель на экране не должен быть более черным, чем один из них. Черная каемка вокруг экрана должна быть точно такой же черной как этот квадрат. Посмотрите на белый квадрат. Его цвет должен быть по-настоящему белым, без голубых и розовых оттенков.
Отойдите от монитора на один шаг: один из квадратов на рисунке ниже должен быть затенен также как фон вокруг. Цифра в его центре обозначает гамму вашего экрана.
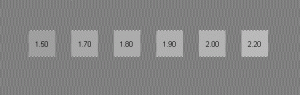
Еще один тест калибровки разработан по технологии Adobe Gamma. Черный квадрат на рисунке ниже должен едва отличать от окружающего его фона. Фон серого квадрата – так же ярок как окружающая его штриховка.
Как откалибровать монитор Mac OS
Для того, чтобы откалибровать монитор на Mac OS, выполните следующие шаги:
- Откройте «Настройки системы» и выберите «Мониторы».
- Нажмите на вкладку «Цвета» и выберите «Калибровка».
- Нажмите кнопку «Продолжить» и выберите профиль калибровки монитора. Вы можете выбрать один из предустановленных профилей или создать свой собственный.
- Следуйте инструкциям на экране, чтобы выполнить калибровку монитора. Обычно это включает в себя настройку яркости, контрастности, цветового баланса и цветовой температуры.
- После завершения калибровки, сохраните настройки и выберите новый профиль калибровки в списке профилей цветового управления.
- Перезапустите компьютер, чтобы применить изменения.
После калибровки монитора вы можете проверить результаты, используя тестовые изображения с различными цветами и тонами
Обратите внимание на точность отображения цветов и тонов на мониторе
Кроме того, рекомендуется повторять калибровку монитора регулярно, особенно если вы работаете с цветными изображениями профессионально.
Приложение «Камера»
Интерфейс приложения «Камера», встроенного в операционную систему iOS13 для модельного ряда iPhone 11, полностью переработан. Теперь в iPhone 11 Pro при съемке широкоугольным и теле объективами вся поверхность дисплея стала рабочей – и мы видим продолжение сцены за границами кадра. Примерно так же устроен видоискатель камеры типа Leica M, поле зрения которого превосходит размеры кадра, позволяя наблюдать пространство за его пределами.
Инженеры Apple сумели синхронизировать систему трех камер таким образом, что сцена в кадре и за его пределами выглядит как единое целое, хотя сцена за пределами отображается другой, более широкоугольной камерой. Например, если выбрана телефото камера, то сцена за пределами кадра захватывается широкоугольной камерой. К этому быстро привыкаешь, как к чему-то абсолютно естественному. Но ведь это магия, друзья! Видеть больше, чем попадает в кадр – это значит успеть вовремя уточнить композицию кадра, поместив туда то, что не должно оказаться за его пределами.
Подсказка: Из-за появления новых функций привычный интерфейс камеры изменился до неузнаваемости – потребовалось больше места для размещения всех настроек и, чтобы не загромождать экран, их спрятали. Какое-то время потребовалось мне, чтобы разобраться где их искать. Раньше-то они были на виду. Не сразу догадался, что невзрачный серый шеврон в верхней части дисплея является ключом к настройкам. Тап по шеврону или смахивание вверх по экрану камеры открывает панель настроек над спусковой кнопкой.
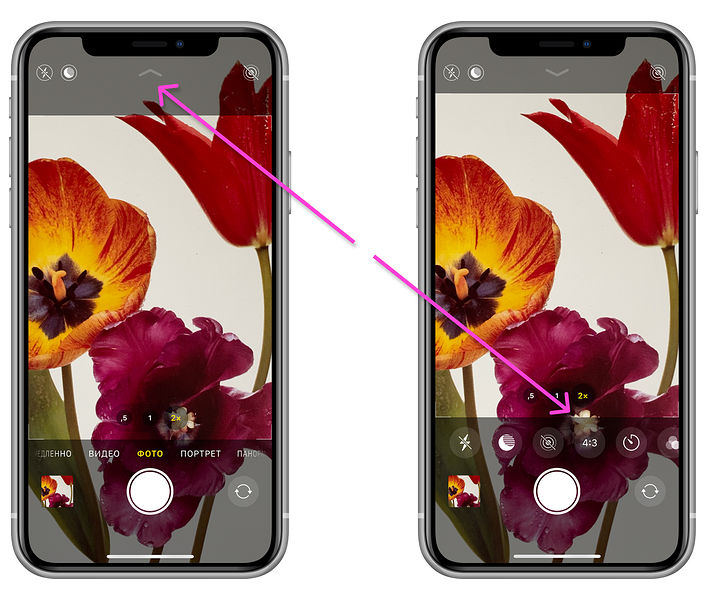
Однако разработчики приложения пошли ещё дальше и сделали так, что при включенной опции «Захват фото вне кадра» будут записываться два кадра – оригинальный и тот, что находился за его границами. Неиспользованный вспомогательный снимок автоматически удалится из памяти спустя 30 дней. Для чего сохранять вспомогательный снимок? Например, для устранения перспективных искажений, возникших при съемке архитектуры, или выпрямления заваленной линии горизонта. У вас в запасе окажется часть сцены, не вошедшей в кадр, которая будет использована программой для заполнения пустот, возникших в процессе коррекции. В редакторе «Фото» для iOS13 появилась функция исправления перспективных искажений. Радуюсь! Раньше для этого нужно было использовать сторонние программы типа Adobe Lightroom.
Кстати, всё вышеописанное справедливо и для видеосъемки в режиме QuickTake.
Редактирование фото и видео в редакторе «Фото» является неразрушимым. Вы можете произвести любые корректирующие манипуляции и при необходимости в любое время откатиться к оригиналу.
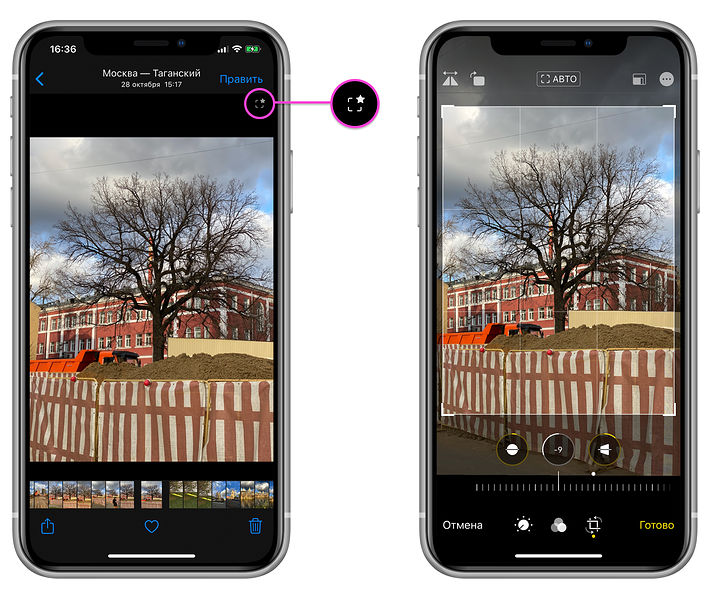
Подсказка: Чтобы во время фотосъемки камера захватывала объекты, расположенные за пределами кадра, откройте «Настройки» > «Камера», затем включите параметр «Захват фото вне кадра».
Также стоит упомянуть функцию QuickTake, доступную только для модельного ряда iPhone 11. Если у предыдущих поколений удержание кнопки спуска в режиме «Фото» запускает серийную съемку фото, то на одиннадцатых iPhone это действие запускает видеосъемку. Для серийной съемки фото нужно сдвинуть кнопку спуска влево, а для фиксации съемки видео – вправо. Параметр «Захват фото вне кадра» для видеосъемки QuickTake включен по умолчанию. Его можно отключить в настройках Камеры.
Онлайн-сервисы
Расскажем на примере monteon. Результат работы будет субъективен – все значения выставляются «на глаз». Профессионалы редко пользуются такими сервисами, так как откалибровать экран монитора (ноутбука или компьютере) для работы в Фотошопе или другом графическом редакторе здесь будет сложно. Перейдите на сайт monteon.ru
Заходите на сайт и нажмите кнопку «Начать».
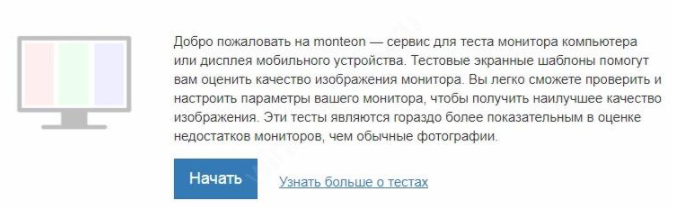
Калибровка производится с помощью кнопок монитора или ноутбука – на каждом устройстве они свои. Пошагово будут представлены тесты:
Цветопередача

Битые пиксели

Градиенты
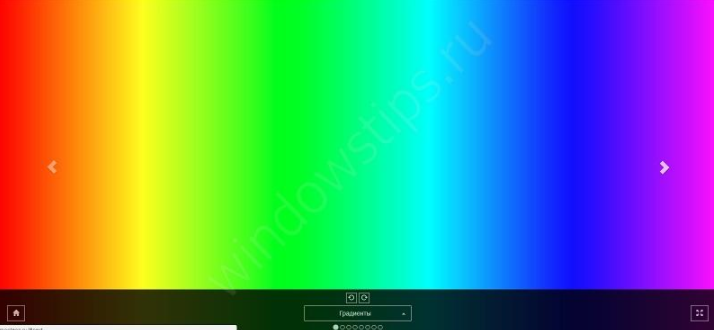 И так далее…
И так далее…
Последовательно пройдите все шаги и в конце будет представлено изображение максимального качества. Если вы видите его хорошо, значит калибровка цветов экрана монитора ноутбука онлайн Windows 10, 7 прошла успешно.

Лучшие калибраторы для мониторов
 Spyder5EXPRESS от Datacolor – лучший инструмент начального уровня (Изображение предоставлено: Spyder)
Spyder5EXPRESS от Datacolor – лучший инструмент начального уровня (Изображение предоставлено: Spyder)
Когда дело доходит до выбора калибратора монитора, доминируют две марки: X-Rite Pantone и Datacolor. Оба производят отличные продукты, чтобы удовлетворить различные ценовые категории и функциональные требования. И самое главное, вам не нужно тратить большие деньги на первоклассный калибратор, чтобы получить точную калибровку.
Даже инструмент начального уровня, такой как Spyder5EXPRESS от Datacolor, откалибрует ваш монитор очень точно. Доплатив небольшую сумму, вы можете получить дополнительные функции, такие как калибровка нескольких мониторов, а также мониторинг окружающего освещения. Они помогут отстроить оптимальную яркость экрана в соответствии с условиями вашего рабочего места.
 SpyderX Pro от Datacolor – это быстрое устройство для калибровки монитора (Изображение предоставлено Datacolor)
SpyderX Pro от Datacolor – это быстрое устройство для калибровки монитора (Изображение предоставлено Datacolor)
Калибраторы более высокого уровня более быстро справляются с задачей. Такой калибратор, как SpyderX Pro компании Datacolor, способен откалибровать монитор менее чем за две минуты. Это полезное преимущество, если вам нужно регулярно калибровать монитор.
Сторонние утилиты для калибровки
Для пользователей, которые постоянно работают с продуктами компании Adobe (например, Photoshop или Illustrator), может быть полезной программа Adobe Gamma.
- Запускаем утилиту для калибровки.
- Создаём профиль для сохранения конфигурации.
-
Регулируя параметры монитора, добиваемся оптимального значения контрастности и яркости.
- Выбираем профиль свечения.
-
Регулируем гамму для настройки яркости.
-
Выбираем цветовую температуру.
- Устанавливаем значение белой точки.
Правильных настроек нет — есть только параметры, которые индивидуально подходят пользователям. При регулировке ориентируемся на свои ощущения.
Есть и другие программы, которые предлагают собственные инструменты калибровки — например Cltest, TFT Test, Atrise Software LUTCurve, QuickGamma. У некоторых мониторов есть фирменные утилиты. Их использование предпочтительнее, чем настройка с помощью универсальных программ, так как они учитывают особенности дисплея.
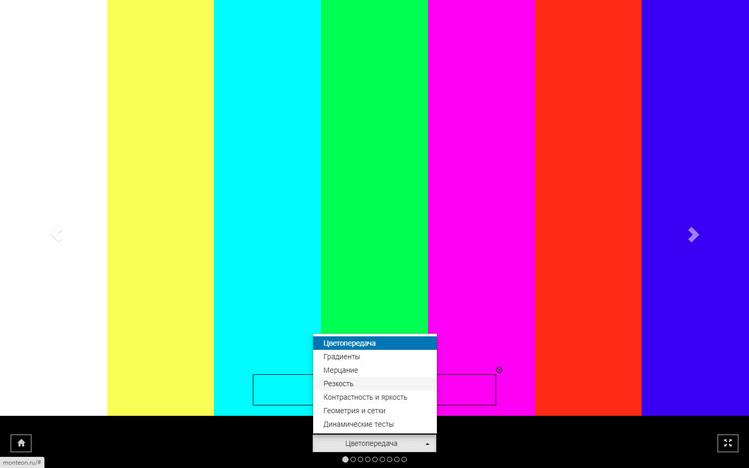
Удобный набор тестов для проверки дисплея
Для диагностики монитора подходит также онлайн-сервис Monteon. Он предлагает несколько десятков тестов, которые помогают проверить цветопередачу и плавность переходов, обнаружить битые пиксели, убрать мерцание, поработать с контрастностью, яркостью и резкостью. Сам сервис не предоставляет инструментов для настройки экрана. Создатели тестов рекомендуют пользоваться средствами монитора, а также специальными программами для калибровки дисплея.
Post Views: 916
Качество на уровне


Последний, но, возможно, главный фактор – качество снимков. Ведь в конечном счете все преимущества iPhone над зеркальной или беззеркальной камерой не имеют значения, если качество фотографий смартфона заметно уступает. Но это не так.
Уже много лет iPhone позволяет делать снимки невероятного качества, которые не уступают, а иногда и превосходят, многие модели камер.
Как всегда, вопрос это субъективный. Кто-то может добиться невероятных высот в мобильной фотографии, а кто-то не сможет сделать отличный кадр на дорогущую зеркалку. Само собой, нужна практика, желание научиться, а знание основ фотографии и владение сторонними программами могут поднять качество на новый уровень.
P.S. Хотел бы я, чтобы мобильная фотография была развита на нынешнем уровне тогда, когда я покупал свой первый фотоаппарат.
А какие у вас истории на этот счёт? Особенно интересно мнение фотографов. Пользуетесь фотоаппаратами до сих пор или тоже преимущественно снимаете на iPhone?





















iPhones.ru
Ни для кого не секрет, что возможности камер смартфонов уже давно превосходят запросы большинства пользователей. Тем не менее, часто можно встретить мнение, что для того, чтобы добиться максимального результата в фотографии, нужно обязательно обзавестись профессиональной камерой, будь то зеркалка или беззеркалка. Но так ли это? Хочу поделиться несколькими причинами, почему я предпочитаю снимать на iPhone,…
Калибровка монитора в Windows 10
Для того чтобы понять, как откалибровать монитор, необходимо запомнить несколько простых шагов.
Шаг № 1 – запуск инструмента Windows 10 и выбор устройства
Существует 2 варианта запуска:
- Через командную строку. Одновременным нажатием клавиш Win + R вызываем строку «Выполнить». В появившемся окне прописываем команду dccw и нажимаем OK.
- Через «Параметры Windows». Зажимаем клавиши Win + I, чем вызываем окно «Параметры Windows». Выбираем раздел «Система» и его подраздел «Дисплей», в котором необходимо кликнуть на «Дополнительные параметры дисплея».
Оказавшись в необходимом разделе, выбираем монитор, с которым будут проводиться дальнейшие манипуляции. После чего кликаем «Свойства видеоадаптера для дисплея».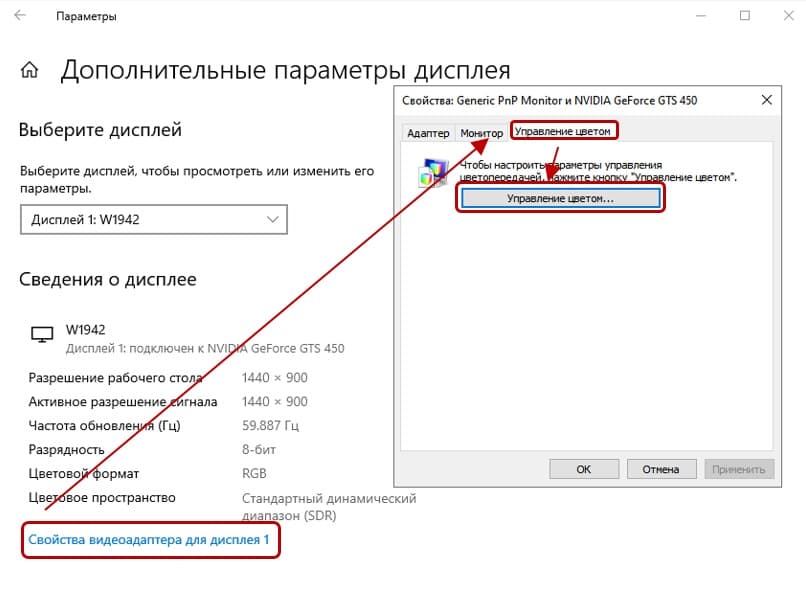
В возникшем окне выбираем вкладку «Управление цветом», где нажимаем на одноимённую кнопку. В очередном появившемся окне выбираем вкладку «Подробно» и запускаем функцию «Откалибровать экран».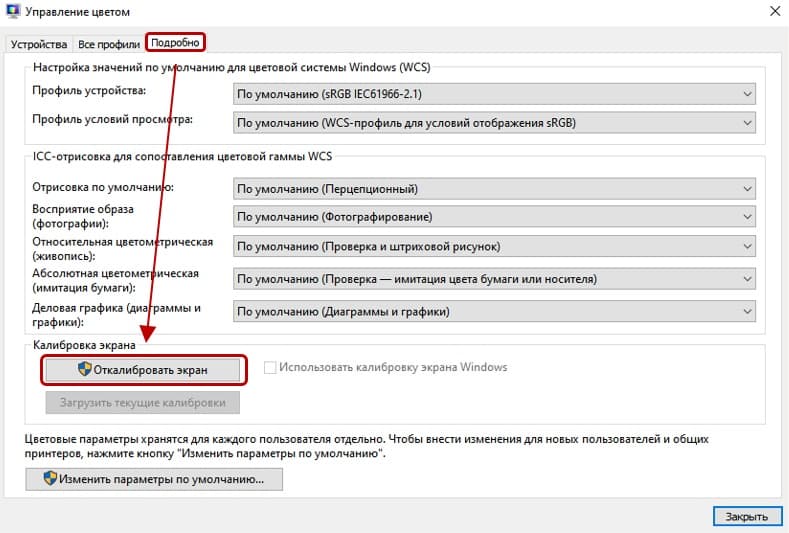
Шаг № 2 – настройка гаммы
От этого параметра зависит интенсивность и соотношение трёх основных цветов, из которых состоит пиксель монитора. Сочетание красного, зелёного и синего создаёт цвета, которые появляются на экране. Но устройство видит изображение иначе. И чтобы человеческому глазу картинка казалась естественной, необходима калибровка цветов монитора.
В открывшемся окне пользователю будет предложено краткое руководство по настройке данного параметра, а также три картинки, позволяющие понять основной принцип проведения корректировки. Далее, используя ползунок, расположенный в левой части окна, задаём гамме более высокие или низкие значения. Сделать это необходимо так, чтобы видимость точек на изображении стала минимальной. Добившись желаемого результата нажимаем кнопку «Далее».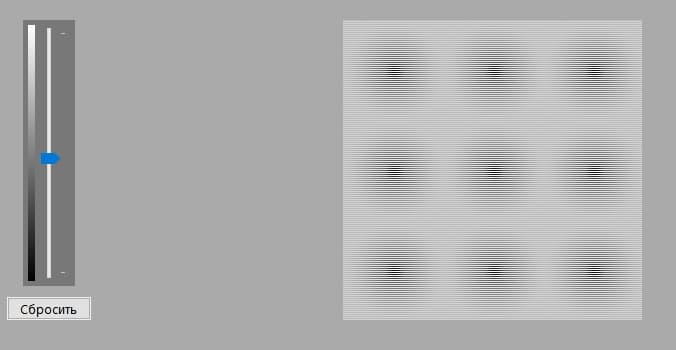
Шаг № 3 – регулировка яркости и контраста
В начале этого шага появится сообщение о том, что осуществление регулировки этих параметров производится на самом мониторе. Поэтому, заглянув в инструкцию, выясняем какие кнопки отвечают за регулировку яркости и контраста. После чего нажимаем кнопку «Далее» и, ознакомившись с краткой информацией по теме, а также с маркерами оптимальной настройки, приступаем к корректировке данных параметров.
При настройке отображения тёмных цветов необходимо ориентироваться на изображение посередине. А именно на то, чтобы чёрная рубашка и такого же цвета стена не сливались в единое целое. Помимо этого, буква «Х» слева от мужчины должна быть еле видна. Добившись оптимально баланса, нажимаем кнопку «Далее».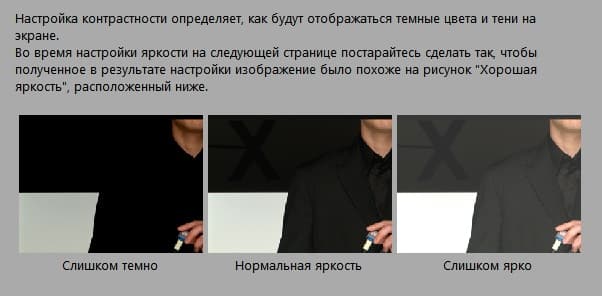
Корректировка уровня и яркости светлых тонов проходит по аналогичному принципу. Оптимальным результатом считается баланс, при котором складки и пуговицы на белой рубашке не теряют очертаний. Завершив настройку, нажимаем кнопку «Далее».
Шаг № 4 – настройка цветового баланса
Регулировка данного параметра необходима для правильного баланса цветов на экране. Сбой цветового баланса чреват тем, что, допустим, ваш белый цвет будет иметь розовый или какой-нибудь другой оттенок. При работе с изображениями, особенно с их дальнейшей печатью, пользователь должен быть уверен в правильном отображении на своём экране.
При настройке данного параметра необходимо переместить ползунки так, чтобы на расположенных выше серых прямоугольниках не было красного, зелёного или синего оттенков . Добившись устранения цветовых бликов, нажимаем кнопку «Далее».
Шаг № 5 – сравнение, отмена или согласие
На данной стадии пользователю будет предложено сравнить, насколько новая калибровка монитора Windows 10 отличается от стартовых значений. Если после сравнения окажется, что первоначальный вариант был лучше, то необходимо нажать «Отмена». Если же вас всё устраивает, то достаточно применить новые настройки нажатием кнопки «Готово».
Не привлекает внимание
Нет, это не для каких-то темных делишек. Иногда для съемки на профессиональную камеру могут потребовать разрешение. Особенно, если есть подозрение, что материал будет использоваться в коммерческих целях.
Снимать на iPhone можно везде, где снимать в принципе разрешено
Если вы снимаете жизнь города или хотите добиться самых естественных кадров, то важно, чтобы объекты съемки не знали, что их фотографируют
Возвращаясь к теме путешествий, не везде можно уверенно себя чувствовать с дорогой фотокамерой в руках
Запечатлеть интересные моменты, а также не привлечь к себе лишнее внимание – для этого лучше снимать на телефон
Пост-продакшн для фото
Добавьте света теням и затемните светлые участки
Часто такой коррекции достаточно и можно обойтись без фильтров. Можете воспользоваться функционалом приложения Lightroom и поэкспериментировать с ползунками на вкладках «Свет» и «Цвет».
Отредактируйте изображение, а затем верните все настройки обратно на 50%
В процессе обработки фото глаза часто «замыливаются», хочется добавлять еще и еще фильтров и эффектов. Попробуйте сделать фото красивым и естественным. Для этого в финале обработки верните все настройки обратно на 50%.
Хотите освоить фишки, которые важно знать для создания крутых снимков? Пройдите базовый курс для новичков Макса Баева, топового арт- и фэшн-фотографа, сотрудничающего с Vogue, Tatler, Spotify и другими крупными брендами. Снимайте шедевры на смартфон или начните строить карьеру в фотографии
Желаем удачи!
Какая бывает фототехника?
Видов фотоаппаратов, на самом деле, довольно много, но у школьных редакций часто ограниченные финансовые возможности. Итак, что вероятнее всего может появиться в вашей редакции или у кого-то из ваших юнкоров?
- Компактная камера, или в простонародье — «мыльница», — это небольшой, бюджетный фотоаппарат (это два его основных плюса), который, однако, дает невысокое качество изображения и возможность менять объективы (а это, в свою очередь, два его главных минуса). Такие фотоаппараты подходят для бытовой, домашней съемки, а также съемки мало двигающихся объектов на улице. Если нужно снимать в помещении или во время динамичного мероприятия, компактная камера с этой задачей не справится.
- Зеркальные фотоаппараты — самые востребованные среди профессиональных фотографов. Среди плюсов такой камеры: матрица с высоким разрешением и оптический видоискатель (от этого, соответственно, лучше качество), съемные объективы, которые позволяют выполнять разные функции, и наличие большого количества настроек. Для школьной редакции главным минусом зеркального фотоаппарата будет его высокая стоимость. Но, в целом, среди «зеркалок» есть и довольно бюджетные варианты, которые за небольшое добавление в цене по сравнению с компактной камерой дадут более качественную картинку.
- Гибридная фотокамера, или «беззеркалка», совмещает в себе плюсы от предыдущих двух видов: она компактна, не так дорога, как «зеркалка», при этом делает снимки высокого качества и позволяет менять объективы. Будет вполне хорошим вариантом для школьной редакции.
Стороннее ПО
Разумеется, тратить деньги на покупку специального устройства решится не каждый пользователь
Поэтому важно рассмотреть альтернативные варианты настройки. Например, через приложение
Далее рассмотрим пару наиболее востребованных программ.
Lutcurve
Полное название приложения – Atrise Lutcurve. Оно идеально подходит для тех, кто работает с разного рода графикой. После скачивания и установки программы можно выполнить калибровку следующим образом:
Запустите приложение.
- В пункте «Дисплей» выберите монитор для калибровки.
- В нижней части интерфейса также отображается несколько вкладок, отвечающих за конкретный экран настройки. Начать стоит с точки черного. Попробуйте изменить показатели, сделав цвет максимально глубоким.
- Далее переходим к точке белого, где ваша задача – сделать цвет чистым.
- Затем осуществляется регулировка гаммы. Настройте ее таким образом, чтобы появившиеся на экране столбы стали наименее различимы.
- В «Балансе цветов» осуществляется настройка правильного отображения.
- Затем выполните корректировку точки цвета.
Совет. Перед началом калибровки дайте монитору поработать 15-20 минут.
В конечном итоге у вас должно получиться повысить насыщенность. Если итоговый результат окажется неудовлетворительным, его всегда можно поменять, выполнив калибровку заново или выбрав параметры по умолчанию.
Quick Gamma
Еще одна программа, осуществляющая калибровку изображения на экране. После запуска приложений действуйте по инструкции:
- Сначала отрегулируйте яркость и контрастность. Результат отобразится в таблице «Black Level».
- Далее настройте цветовую гамму, дав предпочтение тем или иным цветам.
- Сохраните получившийся профиль нажатием на кнопку «ОК».
Как видите, программа очень проста в освоении и не вызывает затруднений в процессе калибровки. В то же время здесь отсутствует автонастройка, поэтому параметры приходится выставлять самостоятельно. Однако, если вы готовы потратить 10-15 минут свободного времени, то итоговый результат вас точно не разочарует.
Дизайн от Apple
Дизайн iPhone 11 Pro Max можно описать одной фразой: эргономичный минимализм. Корпус из стекла и металла, где закругленный по углам прямоугольник рамы из хирургической стали покрыт с двух сторон сверхпрочными стеклянными пластинами, тыльная пластина матовая с зеркальным яблоком посередине, шелковисто-упругая пластина дисплея безукоризненно гладкая. Устройство защищено от воды и выдерживает получасовое погружение на глубину до 4 метров. Внешне смартфон похож на прошлогодний iPhone XS Max. Все кнопки на прежних местах, разве что чуть пониже вдоль корпуса и это очень хорошо, потому что удобнее нажимать.
Единственным заметным отличием в дизайне является Система трех камер, расположенная в левом верхнем углу задней панели и делающая смартфон всё более похожим на устройство для фото-видео съемки. Впрочем, удивляться нечему, ведь качество фото и видео сегодня является основным конкурентным преимуществом на рынке смартфонов, а главной коммуникационной площадкой мира становится Instagram с миллиардом пользователей.
На что обратить внимание при покупке аппаратного калибратора
Независимо от того, насколько внимательно вы следуете процессу онлайн-калибровки или калибровки операционной системы, в этом деле всегда будет слабое звено – человеческий глаз. Существует множество оптических иллюзий, которые подтверждают ошибочность зрения, поэтому вы можете довериться электронному глазу. Чтобы обойти проблему и правильно откалибровать экран, стоит приобрести специальный калибратор монитора, также известный как колориметр.
Эти эффективные устройства размером с компьютерную мышь подключаются с помощью USB. Просто прикрепите его на верхнюю часть экрана, чтобы он находился посередине. Затем соответствующее программное обеспечение будет мигать различными цветами в течение нескольких минут, а устройство будет их фиксировать. Затем калибратор передает данные о цвете в программное обеспечение, для создания собственного цветового профиля и его применения в Windows или OS X.
Колориметры – не единственное оборудование, которое вы можете использовать для калибровки монитора. Существуют также спектрофотометры, которые по внешнему виду почти ничем не отличаются и выполняют ту же работу. Но они также способны откалибровать ваш принтер, поскольку могут анализировать как излучаемый свет от мониторов, так и отражаемый напечатанными образцами цвета. Единственным недостатком является стоимость. Спектрофотометры обычно стоят значительно дороже, чем калибратор для монитора.
Важно! Яркость и цветопередача любого монитора могут меняться с течением времени. Поэтому, чтобы все было точно, повторяйте процесс калибровки один раз в несколько месяцев
Как откалибровать монитор (Mac)
Доступ к Ассистенту калибровки дисплея, встроенному в OS X, осуществляется через значок «Мониторы» в меню «Системные настройки». Оттуда перейдите во вкладку «Цвет» и нажмите кнопку «Калибровать…». На экране «Введение» обязательно установите флажок «Режим эксперта», чтобы убедиться, что вы имеете доступ ко всем доступным параметрам калибровки.
1. Настройка гаммы
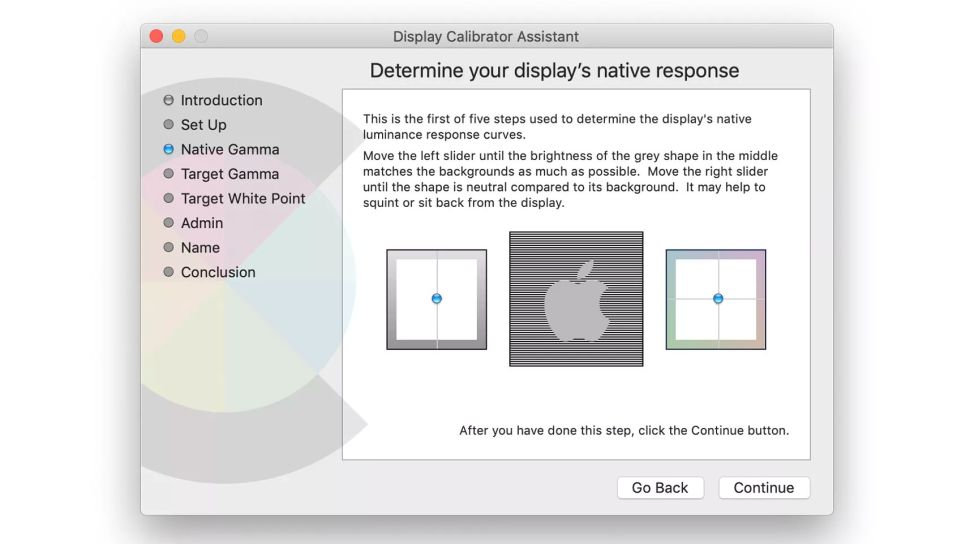 (Изображение: Бен Эндрюс)
(Изображение: Бен Эндрюс)
Первым этапом процесса является настройка гаммы. Это делается путем настройки двух ползунков для правильной настройки яркости и цвета. Процесс повторяется несколько раз для повышения точности.
Кому нужно калибровать монитор
Обязательно настраивать монитор нужно только тем, для кого малейшие отклонения в передаче цветов и оттенков критичны. Например, если вы профессионально занимаетесь фото или видео, без корректного отображения цветов на мониторе вы можете допустить ошибки в цветокоррекции. Если вы печатаете готовые изображения на бумаге или других носителях, конечный результат может отличаться от той обработки, которую вы видели у себя на экране. Чтобы этого не произошло, о сверке настроек стоит позаботиться заранее.
Дизайнерам также стоит тщательно калибровать мониторы, чтобы макеты в программах для вёрстки выглядели так же, как впоследствии – на компьютерах клиентов и пользователей. Некоторые программы для дизайнеров исходно оснащены утилитами для настройки экрана.
Даже если у вас новенький компьютер из самой передовой серии, периодическая калибровка экрана ему не повредит (а если вы профессионально работаете с изображениями, то для вас она и вовсе обязательна). Рекомендуемая частота калибровки для стандартных мониторов – кажды 2-6 недель: со временем светодиоды могут ослабевать, и при одних и тех же настройках у вас будет получаться совершенно разный результат. В целом, лучше не доверять исходным настройкам экрана компьютера или, тем более, смартфона: стоит даже просто проверить лишний раз, правильная ли у вас цветопередача.
С смартфонами всё в принципе несколько сложнее: как правило, на них изначально стоят экраны более низкого качества. Но и их можно откалибровать с помощью специальных приложений – об этом мы поговорим ниже.
Если вы работаете с видео, вам пригодятся наши специальные промокоды для читателей блога: скидка 10% на Movavi Video Editor Plus по промокоду SUPERBLOG

























