Делаем шапку в документе Ворде
Как создать шапку в документе Ворде:
- Откройте документ в Microsoft Word.
- Перейдите на вкладку «Вставка».
- В разделе «Заголовки и нижние колонтитулы» выберите «Шапка».
- Выберите один из предложенных вариантов шапки или создайте собственный дизайн.
- Добавьте информацию в шапку, например, название документа, логотип, дату и т.д.
- Отредактируйте шапку по своему усмотрению, используя различные функции форматирования.
- Проверьте, что вариант «Повторять как заголовок на каждой странице» выбран, если это требуется.
- Нажмите на любое место вне шапки, чтобы закончить редактирование.
. Урок 1 . Пишем заявление, или Форматирование, выравнивание, отступы
Множество людей самых разных профессий постоянно сталкивается с необходимостью создания текстовых документов.
Текстовый процессор MS Word, входящий в состав пакета Microsoft Office, позволяет не только набрать текст, но и красочно его оформить, добавить таблицы, формулы, диаграммы, иллюстрации и многое другое. Во время работы с текстом осуществляются проверка правописания, расстановка переносов. Большая часть работы автоматизирована.
Несмотря на широчайший набор возможностей, программа Word является простой в освоении и использовании, обладает так называемым «интуитивно понятным» интерфейсом.
Предлагаемые задания и упражнения курса дадут возможность получить практическое представление о перечисленных возможностях этого редактора и поэтапно овладеть базовыми навыками работы с ним.
Сегодня вы научитесь:
Набирать и форматировать текст. Задавать выравнивание абзаца и абзацные отступы. Отображать или скрывать знаки форматирования.
Для освоения офисных технологий поступим в виртуальную «Солнечную компьютерную школу» и начнем с заявления, которое наберём, конечно же, в Microsoft Word.
1. Окно Word
Возможно, ваше окно выглядит не совсем так – не огорчайтесь, когда будет нужно, мы вызовем необходимый элемент.
В центре окна, в рабочей области, уже готов лист, на котором можно набирать текст (справка: Создание документа Word).
2. Набор текста
В левом верхнем углу рабочего листа мигает вертикальная чёрточка – текстовый курсор. Те символы, которые мы набираем на клавиатуре, появляются именно там, где он находится.
Наберите два слова «Директору Солнечной» и нажмите клавишу Enter
(справка: Как набирать текст). Должно получиться вот так (если у вас что-то выглядит не так, смело читайте следующий пункт):
Прежде чем продолжить, разберёмся с некоторыми моментами:
А теперь наберите такой текст («шпионские» символы помогут вам понять, где какую «невидимую» клавишу нажать):
:: к началу страницы::
Возможно, текст немного мелковат. Увеличим размер (кегль) шрифта:
Выделите весь текст: Правка — Выделить всё .
В панели инструментов раскройте список Размер
и выберите в нём 16.
:: к началу страницы::
Теперь создадим абзацный отступ:
Выделите первые шесть строчек заявления (его шапку) – для этого расположите указатель мыши левее первой строчки (он примет вот такой вид), нажмите и протяните вниз (справка: Выделение блока текста).
включите линейку (если она не включена), выполнив Вид — Линейка;
Ухватите мышью левый нижний бегунок тот, который прямоугольный, и перетащите его к отметке 10 см:
Щёлкните по слову «заявление» (или выделите его) и в панели инструментов нажмите кнопку По центру
.
Выделите текст заявления (или просто щёлкните внутри этого абзаца) и на линейке перетащите верхний указатель к отметке 1,5 см.
Нажмите на панели инструментов кнопку По ширине
(справка: Форматирование абзаца).
Вот так у вас должно получиться:
:: к началу страницы::
Осталось придать нашему заявлению выразительность (справка: Форматирование символа):
выделите слово «заявление» и нажмите на панели инструментов кнопку Полужирный
.
Выделите текст заявления и нажмите кнопку Курсив
.
Новые правила работы на высоте. Изменения в Правилах от 17.06.2015
Новое в законодательстве
Мы уже писали в нашем блоге о вступивших 6 мая 2015 года новых «Правилах по охране труда при работе на высоте», утвержденных Приказом Минтруда
Что нового в законе о гражданстве Российской Федерации в 2018 году
Законодательные акты, регламентирующие жизнь иностранных лиц в России, неоднократно корректировались и изменялись с даты их издания. В этом году преобразования коснулись
Сколько налогов платит ИП в 2018 году
Перед регистрацией в качестве индивидуального предпринимателя, очень важно правильно определиться с режимом налогообложения. На сегодняшний день в РФ существуют пять систем налогообложения, каждая из
Статья 94. Продолжительность ежедневной работы (смены)
СТ 94 ТК РФ.
Продолжительность ежедневной работы (смены) не может превышать:
для работников (включая лиц, получающих общее образование или среднее профессиональное образование и
Не принимать правки
Это тоже этическая сторона работы копирайтера и заказчика. Автор не может заглянуть ему в голову. В ТЗ не всегда удается донести все то, что нужно выразить в материале. Правки — это неотъемлемый этап работы над текстом.
Что делать?
Я уже говорил выше, что в 90% случаев потребуются правки. Вы же отвели на работу с ними несколько часов? Посмотрите на свой текст со стороны обычного читателя. Это поможет понять, адекватны ли правки, которых требует заказчик.

Анастасия Плотникова
отдел продвижения сайтов, редактор, SEMANTICA
Случается, что автор отказывается принимать правки. В таком случае у меня, как у заказчика, не так много вариантов. Либо добиться через поддержку биржи копирайтинга, чтобы человек все же выполнил то, что требуется. Иначе же с автором приходится прощаться. Для копирайтеров же могу дать совет: следите, чтобы правки были в рамках ТЗ. Если в нем четко указано, что воды не более 20%, а у вас в тексте ее 30, то надо исправить. Хороший заказчик не будет требовать что-то сверх того, что указано в задании.
Теперь текст нужно правильно выровнять
По умолчанию ваш текст выравнивается по левому краю. Многие знатоки написания рекламных текстов советуют только такой вариант. Все дело в том, что выравнивать свои рекламные послания по левому краю советовал еще Огилви. Он опирался на серьезные исследования в этой области.
Все же не стоит забывать, что книги великого копирайтера написаны до изобретения Microsoft Word.
Я советую шагать в ногу со временем и спокойно выравнивать свои тексты по ширине. Сделать это можно с помощью комбинации клавиш Ctrl + J, или нажав на соответствующий значок в во вкладке «Главная», группе «Абзац». Скриншот чуть ниже и видео в самом низу вам в помощь.
Полезные ссылки и каналы в Телеграме
Что такое SEO-статья и как писать SEO-тексты. Руководство заказчика и копирайтера — советы по написанию текстов для поисковой оптимизации.
Редполитики — подборка редполитик и правил публикаций различных изданий и компаний, например, газеты «Ведомости», Тинькофф Журнала, vc.ru и так далее.
Компотик и гавайская смесь — блог соавтора книги «Пиши, сокращай» Люды Сарычевой о редактуре и работе редактора.
Главред — телеграм-канал Максима Ильяхова, создателя сервиса «Главред». На канале публикуются свежие советы и статьи о редактуре и работе с текстом.
Что почитать редактору — ежедневные подборки интересных статей о редактуре.
Инструменты редактора — ежедневные подборки полезных сервисов, программ, приложений и книг, которые упрощают работу с текстом.
Паша и его прокрастинация — телеграм-канал Павла Федорова, бывшего редактора «Нетологии». Он дает советы о том, как писать текст, разбирает правила русского языка и публикует полезные ссылки.
555 слов — советы для авторов, копирайтеров, сценаристов, разборы правил русского языка.
Мучиться творчеством
Написание текста — это творчество, создание чего-то нового. Однако копирайтинг — коммерческая деятельность.
Конечно, нужно быть креативным. Это залог того, что материал получится интересным и понравится заказчику. Но давайте разграничим два понятия. Авторский креатив — написание художественных материалов. Тут можно давать волю фантазии, писать так, как хочется, как требует того душа.
Копирайтерский креатив — это подбор интересных текстовых решений. Все они должны в первую очередь удовлетворять требованиям задания, а не личным прихотям копирайтера.
Если хотите писать, как хочется вам — напишите книгу.
Что делать?
У вас не должно быть “проблемы чистого листа”, творческих мук: с чего начать, что же еще сказать, перекуров с кофе, прогулок по паркам в поисках идей. Есть задание на текст — по нему и работайте. А остальное оставьте писателям. Если вы проработали план и структуру статьи, о которых я писал ранее, то таких проблем у вас быть не должно.
Копирайтинг — индустрия. Тут есть свои законы. Есть знаменитости. Есть свои тенденции, мемы, значимые события. И есть аспекты, где взгляды заказчика и исполнителя расходятся. Некоторые из них мы перечислили и дали небольшую рекомендацию по каждому. Пишите, сокращайте и наслаждайтесь простым русским языком.
Напоследок — вот вам 10 правил сильного текста по Ильяхову.
Сила — в правде: факты, которые вы упоминаете в тексте, должны быть достоверными.
Смысл важнее формы: в первую очередь текст должен простыми словами донести до читателя мысли любой сложности.
Чем проще — тем лучше: чем проще будут мысли, тем профессиональнее будет выглядеть текст (вы же не диплом пишете?).
Пишите как для себя: если текст не нравится автору, то заказчику он не понравится тем более.
Читайте вслух: …и проверьте, может ли такое предложение быть в устной речи.
Приводите примеры: это как с картинками в книге, если они есть — читать приятнее.
От простого к сложному: это логично при объяснении сложных терминов (не путайте с «от общего к частному»).
Пользу — вперед: любой текст — информационный или коммерческий — должен нести пользу читателю, удовлетворять его потребность в информации.
Поставьте заголовок: …а еще впишите в него ключ и сделайте его привлекательным.
Уважение и забота: с вниманием думайте о том человеке, который будет читать, что же вы там написали.
Как найти нужную программу на компьютере
Я по своим родным знаю, что самое сложное для новичка на первом этапе — это найти и открыть эти программы.
Чтобы справиться с этой задачей, вы должны представлять, как выглядят значки программ. Чаще всего это значок документа с буквой W
, или как в последнем случае — с буквой А
(так обозначается программа WordPad):
Посмотрите внимательно на рабочий стол и панель инструментов внизу, программы могут быть вынесены на видное место, как на моем рабочем столе (кстати, вот он, не пугайтесь):
Если вы ничего такого не нашли, тогда попробуйте второй способ:
1 — запустите панель Пуск
или просто нажмите на круглый значок в левом нижнем углу, откроется меню.
В нем вам нужно найти поле для поиска файлов, у меня оно называется Найти программы и файлы
:
Именно в это поле введите название программы, которую вы ищете. Например, я ввожу слово Word и получаю программы Microsoft Office Word:
Если я введу слово WordPad, то он найдет для меня и эту программу:
После этого вы просто нажимаете на найденную программу, и перед вами открывается рабочее окно, в котором можно создавать документ: печатать текст, редактировать его и сохранять.
Быть или не быть Шаблону
Есть два варианта, с которых можно начать создавать формы. Первый проще, при условии, что Вы подберёте подходящий шаблон. Чтобы найти шаблоны, откройте меню File(Файл) и нажмите New(Создать). Вы увидите множество шаблонов, готовых для скачивания. Остаётся лишь кликнуть по Forms(Формы) и отыскать нужный шаблон среди предложенных.
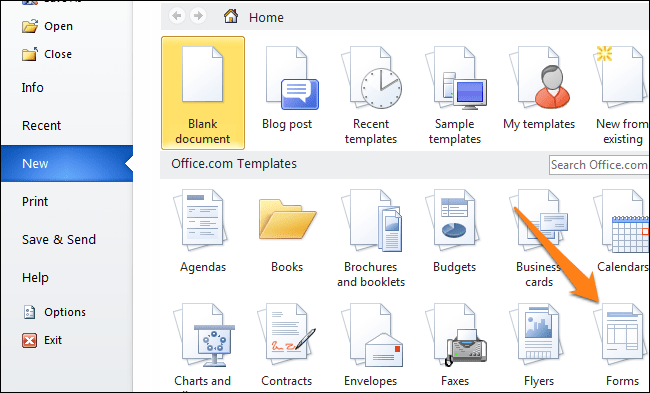
Когда найдёте подходящий шаблон, загрузите его и редактируйте форму, как пожелаете.
Это самый простой путь, но может случиться так, что Вы не найдёте подходящий шаблон среди предложенных. В этом случае можно создать форму из черновика. Сперва откройте настройки шаблонов, но вместо уже готовой формы выберите My Templates(Мои шаблоны).
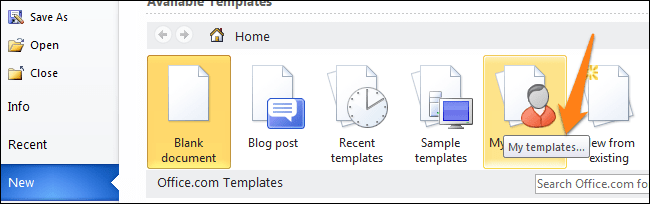
Выберите Template(Шаблон) и кликните по ОК, чтобы создать чистый шаблон. В завершение нажмите Ctrl+S, чтобы сохранить документ. Назовём его Form Template 1.
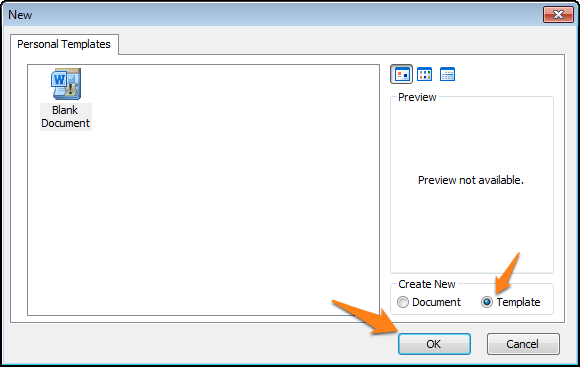
Статистика успеха копирайтинга
Осознанный бизнес обязательно следит за статистикой: количество и качество трафика, состояние сайта, индекс, санкции поисковых систем, позиции ключевых слов и проч. Факты и цифры позволяют отбросить эмоции и выбрать способы продвижения с наивысшим ROI (индексом окупаемости инвестиций).
Чтобы оценить эффективность текстов, нужно воспользоваться несколькими методиками:
1) Провести предварительную оценку результативности текстов. Особую роль на этом этапе играет читабельность и понятность текстового материала, его достоверность и убедительность для ЦА.
2) Провести анализ статистики. Воспользовавшись сервисом аналитики, можно получить обширную информацию о поведенческих факторах к тексту:
– Продолжительность сеанса – время, которое пользователь проводит на каждой конкретной странице вашего сайта; зависит от его внутренней и внешней оптимизации.
– Показатель выходов – процент случаев, когда пользователь просматривает страницу последней перед уходом с сайта.
– Показатель отказов – это число посетителей, которые просмотрели одну страницу сайта и отказались от дальнейшего просмотра. Любой процент отказа всегда является негативным значением, но и нулевой результат, к сожалению, фантастика.
– Карта кликов и скроллинга – инструмент, который показывает, как распределяется внимание посетителей на конкретных участках страниц сайта. 3) Отследить изменения в социальной вовлечённости
Благодаря мониторингу количества лайков, репостов, новых подписчиков и отписавшихся пользователей вы сможете определить более и менее эффективные публикации
3) Отследить изменения в социальной вовлечённости. Благодаря мониторингу количества лайков, репостов, новых подписчиков и отписавшихся пользователей вы сможете определить более и менее эффективные публикации.
4) Проверить позиции сайта по ключевым словам в поисковой выдаче. Благодаря релевантным ключевым словам и фразам поисковыми системами текст способен улучшить позиции страницы в поисковой выдаче после индексации.
Рассмотрим примеры использования статистических данных.
Как напечатать заявление в Word.
Рассмотрим, как напечатать заявление в Word быстро самим или воспользоваться шаблоном Word. Заявление пишется по определенной форме с мелкими изменениями.
Создание заявления в Word.
Общий вид заявления такой.
В правом верхнем углу пишем шапку заявления:
Должность и фамилия с инициалами руководителя предприятия в дательном падеже (кому?).
«от» должность, фамилия, имя и отчество сотрудника (того, кто пишет это заявление) в родительном падеже (от кого?). Слово «от» можно не писать.
Дополнительно, если нужно, пишут его адрес регистрации, проживания, ИНН, другие реквизиты.
Затем, пишем по центру строки слово «заявление».
Правильно писать слово «заявление.» с маленькой буквы с точкой, п.ч. это слово является продолжением предложения. Кому – от кого – что (заявление, просьба).
Но, допускается писать слово так: «заявление.» с точкой, «Заявление», «ЗАЯВЛЕНИЕ» без точек. Принцип такой, если с маленькой буквы, то с точкой, если с большой буквы — то без точки.
Ниже слова «заявление» с красной строки (с отступом) пишем свою просьбу. Если нет специальных требований по заполнению заявления, то, заявление пишется в произвольной форме.
Дату заявления пишем после слова «заявление» с левой стороны листа или под текстом заявления, тоже, слева от границы листа.
Подпись ставим в правой части листа внизу заявления. Справа можно поставить и дату.
Как напечатать заявление в Word быстро.
Пишем все по указанной выше схеме, затем выделяем все строки, которые должны стоять в правой части документа и двигаем, увеличивая отступ. Например, напишем такое заявление. Теперь, форматирование, все расставим по местам. Выделяем шапку заявления (у нас три верхние строки). На закладке «Главная» в разделе «Абзац» нажимаем на кнопку «Увеличить отступ».
Или нажимаем клавишу «Tab». Какими способами сделать отступ, как настроить шаг отступа, смотрите в статье «Табуляция в Word».
Нажимаем несколько раз, пока выделенный текст не переместится вправо на нужное место.  Можно текст выровнять так, чтобы ровно начинался от правого края листа. Для этого нажимаем в том же разделе закладки «Главная» на кнопку «Выровнять по правому краю». Или сочетание клавиш «Ctrl» + «R».
Можно текст выровнять так, чтобы ровно начинался от правого края листа. Для этого нажимаем в том же разделе закладки «Главная» на кнопку «Выровнять по правому краю». Или сочетание клавиш «Ctrl» + «R».  Ставим курсор пере словом «заявление.» и нажимаем на кнопку «Выровнять по центру» («Ctrl» + «E»). Нажимаем два, три раза на клавишу «Enter», чтобы слово опустилось ниже.
Ставим курсор пере словом «заявление.» и нажимаем на кнопку «Выровнять по центру» («Ctrl» + «E»). Нажимаем два, три раза на клавишу «Enter», чтобы слово опустилось ниже.
Ставим курсор перед словом «Прошу» и нажимаем клавишу «Tab», чтобы сделать отступ (красную строку). Можно клавишей «Enter» опустить строку ниже.
Получилось такое заявление.
 Можно сделать шаблон заявления, который можно заполнить на компьютере или распечатать бланк для заполнения вручную. Шаблоны разных бланков, заявлений хороши тем, что можно поставить пароль от изменений текста, но вставить поля для заполнения. Как сделать бланк с такими полями, смотрите в статье «Текстовое поле Word». Этот способ пригодится для предприятий, где нужно писать много разных заявлений.
Можно сделать шаблон заявления, который можно заполнить на компьютере или распечатать бланк для заполнения вручную. Шаблоны разных бланков, заявлений хороши тем, что можно поставить пароль от изменений текста, но вставить поля для заполнения. Как сделать бланк с такими полями, смотрите в статье «Текстовое поле Word». Этот способ пригодится для предприятий, где нужно писать много разных заявлений.
Можно сделать бланк в виде таблицы. Читайте в статье «Создание бланка в Word». Можно удалить границы таблицы, а поля для заполнения останутся.
Можно воспользоваться готовыми шаблонами Word. Читайте об этом статью «Как сделать бланк в Word» тут.
Как сделать фон, рамку на всю страницу или на часть страницы, как написать слова, вставить эл. адрес, рисунок, т.д. фоном за текстом, смотрите в статье » Печать фона в Word «.
Способ 4: WordPad
Использование программы WordPad может быть очень удобным для составления и форматирования заявлений. Давайте рассмотрим этот метод подробнее:
Шаг 2: Создание нового документа
После открытия WordPad, вы увидите пустое окно. Нажмите на кнопку «Файл» в верхней левой части экрана и выберите «Создать» или «Открыть новый документ».
Пример:
Заявление
Я, Иванов Иван Иванович, проживающий по адресу г. Москва, ул. Примерная, д. 1, кв. 1, запрашиваю…
Шаг 4: Форматирование текста
WordPad позволяет форматировать текст заявления для улучшения его внешнего вида и читаемости. Вы можете использовать следующие функции:
- Выделение текста жирным шрифтом
- Курсивное выделение текста
- Нумерованные и маркированные списки
- Создание таблиц для организации информации
Шаг 5: Сохранение заявления
После того, как вы закончили вводить и отформатировали свое заявление, сохраните его на вашем компьютере. Нажмите на кнопку «Файл» и выберите «Сохранить как». Укажите удобное для вас расположение и название для файла заявления.
Часть 3. Преимущества формата PDF
1. Удобство чтения
Формат PDF обеспечивает удобство чтения документа на любых устройствах. Благодаря его адаптивности, документ выглядит одинаково хорошо на компьютере, планшете или смартфоне, не теряя форматирование, шрифты и изображения.
2. Сохранение оригинала
PDF позволяет сохранить оригинальное форматирование документа, что важно для передачи информации без потерь. В отличие от других форматов, PDF сохраняет исходное расположение элементов, их размер и стиль
Это особенно полезно при работе с юридическими документами, такими как заявления, контракты или судебные акты.
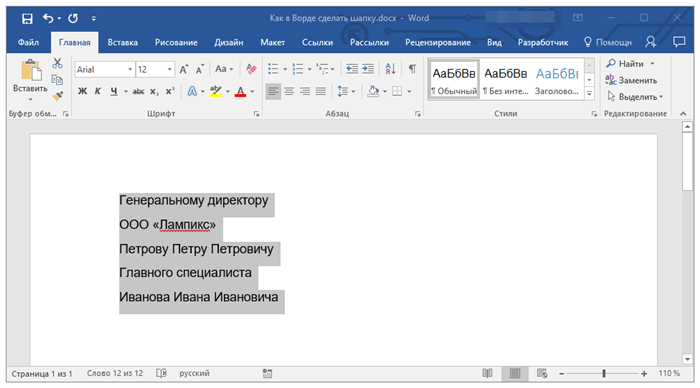
3. Безопасность и защита
PDF формат обеспечивает возможность установки различных уровней безопасности и защиты для документов. Вы можете ограничить доступ к файлу паролем, запретить редактирование, печать или копирование содержимого
Это особенно важно при обмене конфиденциальными данными или документами, где требуется сохранение целостности информации
4. Компактность и экономия места
Формат PDF идеально подходит для хранения и передачи документов в сжатом виде. Он позволяет существенно сократить размер файла без потери качества содержимого. Это особенно полезно при отправке документов по электронной почте или хранении их на компьютере с ограниченным объемом памяти.
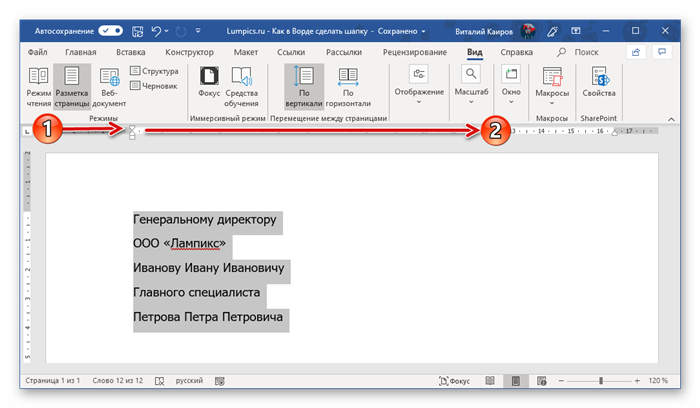
6. Универсальность
PDF является одним из самых универсальных форматов для обмена и открытия документов на различных устройствах и операционных системах. Содержимое PDF файла может быть просмотрено и открыто на практически любом устройстве с установленным PDF ридером, что делает его универсальным инструментом для обработки и чтения документов.
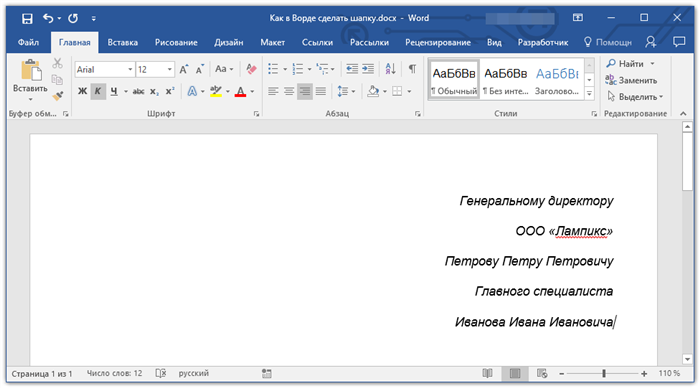
| Преимущества формата PDF |
|---|
| Удобство чтения |
| Сохранение оригинала |
| Безопасность и защита |
| Компактность и экономия места |
| Возможность поиска и выделения текста |
| Универсальность |
В результате, формат PDF является одним из лучших вариантов для создания, обмена и хранения юридических документов. Он обеспечивает удобство чтения, сохранение оригинала, защиту информации, экономию места, возможность поиска и универсальность использования.
Работаем над шаблоном
Итак, перейдём от слов к делу. В предыдущей статье я описал процесс создания простой презентации без использования шаблонов и тем оформления. Так что затруднений быть не должно. В открытом редакторе презентаций перейдём на вкладку Вид.

Здесь в группе Режимы образцов нужно кликнуть кнопку Образец слайдов, для того чтобы перейти в режим правки макетов разметки слайда. Активируется соответствующая вкладка со всеми необходимыми инструментами. В левой части экрана будут видны различные варианты макетов нового шаблона, которые можно удалять и добавлять новые по вашему усмотрению.
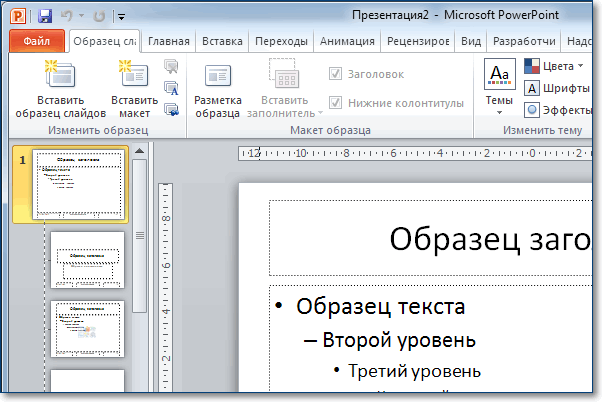
Самый большой эскиз вверху — это главный макет. То есть, выбрав его, все изменения по форматированию будут отражены на макетах нижнего (дочернего уровня). Если выбрать эскиз дочернего уровня, то произведённые изменения можно зафиксировать только на нем, не затрагивая форматирование других. Конечно, если не нажимать кнопку Применить ко всем.
На этом шаге необходимо указать оформление заголовков и текста: размер, цвет, начертание, гарнитуру шрифта. Все это проделываем на главном слайде. Постарайтесь придерживаться общих правил оформления. Здесь задаём фон слайдов. Можно сделать сплошной заливкой или градиентной, или узором, или использовать в качестве фона картинку из файла. Ваша фантазия не ограничена, главное — не переусердствовать. На этом же слайде добавляются повторяющиеся элементы: логотипы, виньетки, рисунки и т. п. Посмотрите, ниже на рисунке пример главного эскиза моего шаблона.
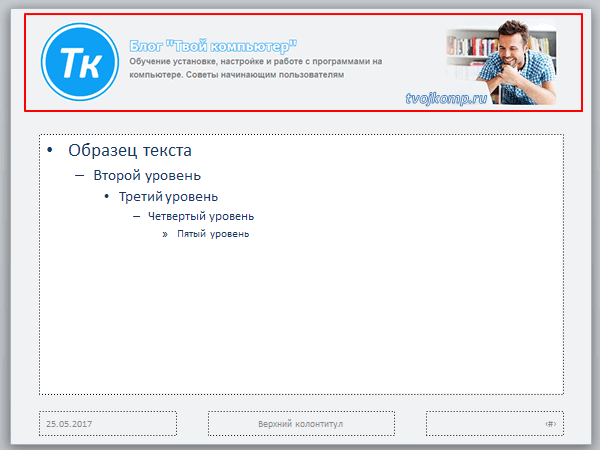
На нем задан серый фон, и в шапке макета (выделено красной рамкой) я разместил графические элементы, которые будут присутствовать на всех остальных макетах в качестве фона. Белый прямоугольник — это текстовая зона слайда с образцами написания текста в режиме списка на различных уровнях. Каждый уровень текста можно настроить в соответствии вашим запросам (размер, цвет, шрифт).
Подгоняем размеры блоков макета
Среди вариантов разметок (маленькие эскизы на рисунке выше) посмотрите расположение блоков, лишние удалите. При необходимости, поправьте шрифты.
Если среди разметок нет подходящей, то сделайте её самостоятельно. Нажимаем Вставить макет и получаем новый слайд с заголовком и с оформлением главного эскиза. Сразу отредактируйте заполнитель для заголовка. Расположите его в нужном месте слайда и отформатируйте. в моем шаблоне заполнитель заголовка имеет белый цвет символов и расположен над синим прямоугольником.
Теперь кликаем кнопку Вставить заполнитель и выбираем необходимый блок. Я вставил блоки с рисунками и с текстом, подогнал их до нужного размера.Таким образом, размещаем необходимое количество элементов в макет. Вот такую дополнительную разметку получил я для своего шаблона.
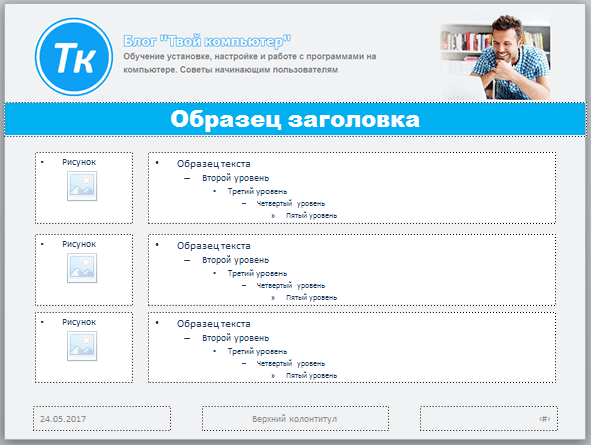
Сохраняем результат работы
Сохраним как тему для использования на своём компьютере. В группе инструментов Изменить тему кликаем кнопку Темы и в выпадающем списке в самом низу будет строка Сохранить текущую тему. Выбираем эту команду и в открывшемся окне даем имя, и кликаем Сохранить. Теперь в вашем редакторе она будет доступна на вкладке Дизайн.
Для выхода и режима редактирование шаблона в правой части вкладки образец слайдов кликните кнопку Закрыть режим образца. А чтобы это оформление можно было использовать и на других компьютерах для создания презентаций на основе шаблона, то сохраняем её как шаблон PowerPoint. Это указывается в типе файла при сохранении.
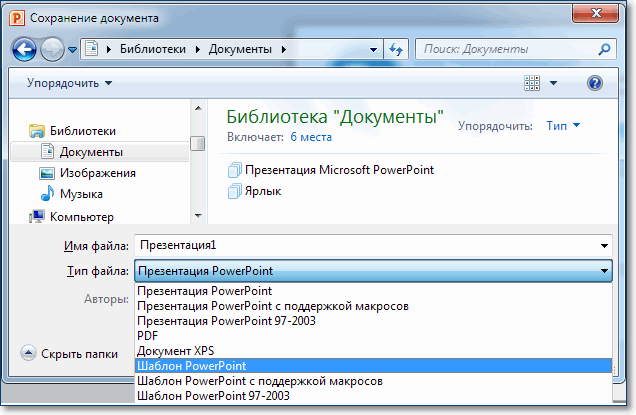
На данную тему я подготовил видеоурок. Посмотрите его.
Надеюсь, что я доходчиво объяснил, как делать шаблоны презентаций. И теперь, вы без особого труда сможете сделать уникальное оформление для представления своего доклада или реферата. И ваше выступление, оставит яркое впечатление в памяти ваших слушателей. Удачи, друзья!
Добавление машинописного текста к подписи
Если нужно сделать частью подписи должность, номер телефона, адрес электронной почты или другие сведения, сохраните их вместе с изображением как автотекст.
- Введите нужный текст под вставленным изображением.
- Выделите изображение и введенный текст.
- На вкладке Вставка нажмите кнопку Экспресс-блоки.
- Выберите команду Сохранить выделенный фрагмент в коллекцию экспресс-блоков. Откроется окно Создание нового стандартного блока.
- В поле Имя введите имя блока подписи.
- В списке Коллекция выберите пункт Автотекст.
- Нажмите кнопку ОК.
- Когда нужно будет использовать подпись, расположите точку вставки там, где нужно вставить блок подписи.
- На вкладке Вставка нажмите кнопку Экспресс-блоки, выберите пункт Автотекст и щелкните имя нужного блока подписи.
Гугл Документы
Самый удобный, на мой взгляд, сервис, в котором есть все, что нужно для удобной работы с текстом.
Возможность писать сразу на нескольких девайсах. Начал текст в офисе на компьютере, а по дороге домой вдруг пришла гениальная мысль — открываешь смартфон и дополняешь материал. Все документы хранятся в облаке, нужно лишь залогиниться «под собой» и продолжить работу.
Автозамена. Незаменимая функция, чтобы без лишних движений ставить правильные кавычки, длинные тире и символы. Если у вас в статье часто повторяется какое-то одно слово — сделайте автозамену при коротком сочетании нескольких букв. Особенно удобно, когда в тексте есть термин на английском — автозамена избавит вас от мучений с постоянным переключением раскладки.
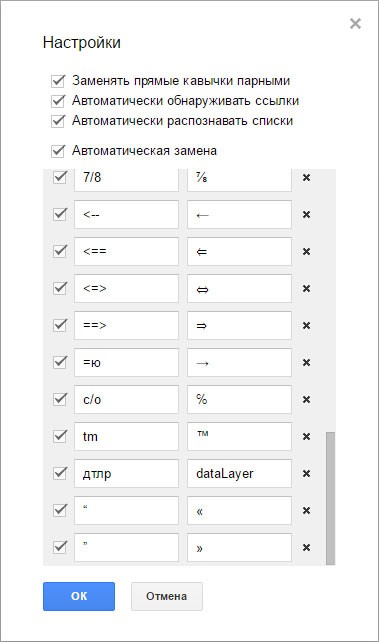
Пример автозамены: дтлр → dataLayer
Совместная работа. Очень полезно, когда над текстом трудятся несколько человек, например, копирайтер и редактор. Копирайтер сдает текст, редактор оставляет на полях комментарии — где переписать, что исправить и так далее. Настолько удобно это не реализовано больше нигде.
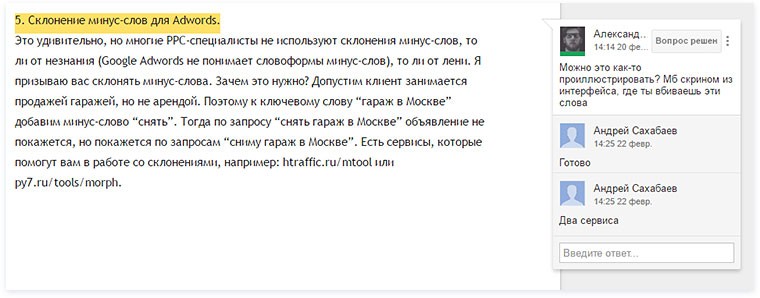
Комментарии в документе
История исправлений. Если вы удалили что-то из текста, а потом, спустя несколько дней, поняли, что зря — не проблема, заходите в историю изменений и восстанавливайте любую версию документа.
Это основные, но далеко не все причины, за которые стоит любить сервис.
Не соблюдать сроки

Работа над статьей не заканчивается на том, что текст улетает заказчику. И не начинается, когда копирайтер нажимает кнопочку на бирже: “Откликнуться на заказ”. Прежде, чем отправлять отклик, оцените — сможете ли вообще работать с темой. Иногда есть такие, на которые не каждый сможет выдать текст.

Денис Давыдов
контент-маркетолог, SEMANTICA
Мы работали с биржей копирайтинга. Тексты — технические. Было много копирайтеров, которые, написав один, говорили: “Ой, сложная у вас тема, не потяну больше”.
Что делать?
Будьте готовы к тому, что после написания потребуются правки. На это тоже нужно время. Планируйте свое время: оцените, сколько времени вам потребуется на написание материала, заложите также пару часов на работу над правками.
Красивое оформление документа в Ворде

Красивое оформление документа в Ворде сделает его более привлекательным. Такое оформление документов придаст им узнаваемый вид. Если это не деловое служебное письмо, то некоторое разнообразие в оформлении документа допустимо. И не только допустимо, но и приветствуется. В этой статье я покажу вам, как в Ворде можно создать шаблон красивого оформления документа. Возможно, что эти навыки вам когда-нибудь пригодятся.
Красивое оформление документа в Ворде
Открываем программу Microsoft Word. Набираем текст в редакторе. Затем на панели инструментов нажимаем на вкладку «Разметка страницы». В вашей версии Microsoft Word эта вкладка может называться «Конструктор». И далее нажимаем на «Темы».
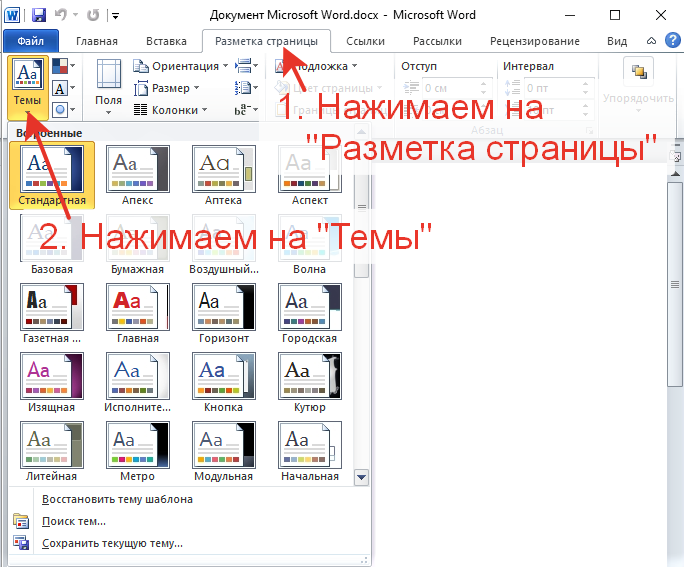
Поочередно наводим указатель мыши на темы, чтобы посмотреть, как они будут выглядеть на документе. Выбираем из этого набора тем ту тему, которая нам больше всего подойдет. Тему можно отредактировать. Мы можем изменить цвета текущей темы, нажав на значок «Цвета темы».
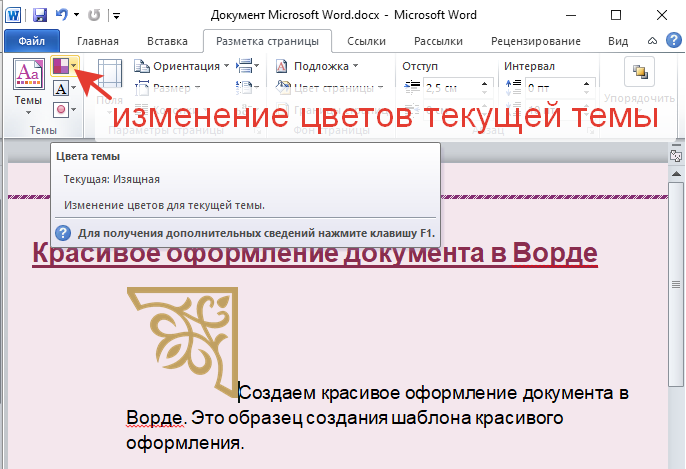
Мы можем изменить шрифты текущей темы и выбрать другой шрифт.
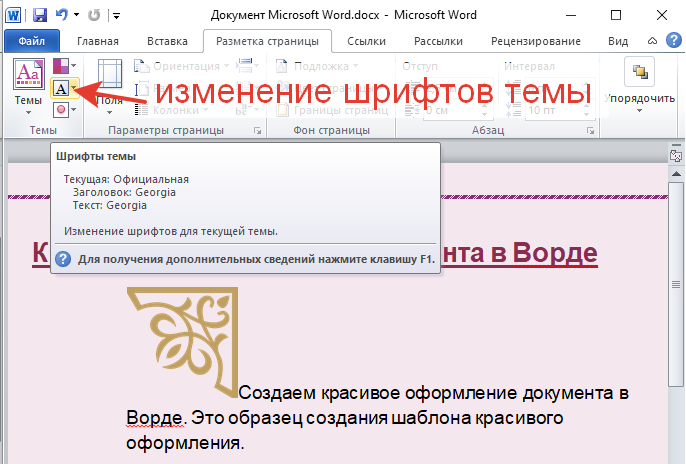
Также мы можем вносить изменения в эффекты темы. Цвета темы, шрифты и эффекты мы можем выбирать любые. Это уж у кого на что фантазии хватит.
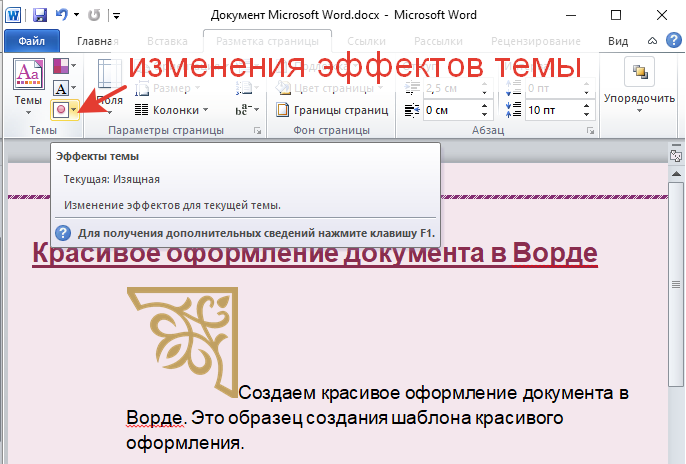
На вкладке «Стили» выбираем стиль оформления документа.
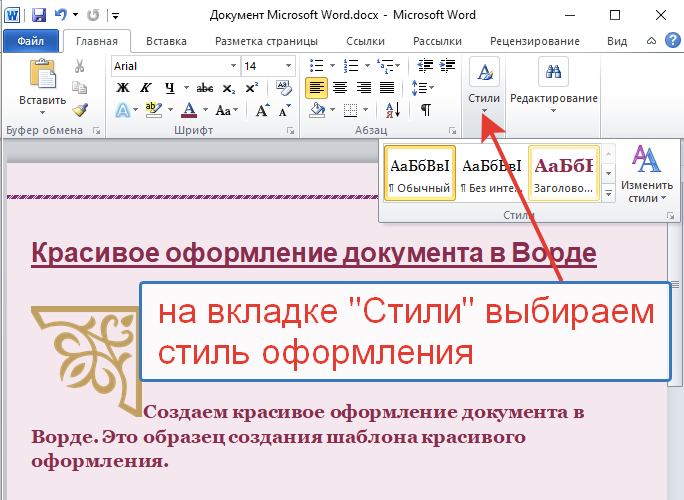
Красивое оформление документа в Ворде мы можем дополнить изображением. Изображение добавляем на вкладке «Вставка». Сначала нажимаем на «Вставка». Затем нажимаем на «Рисунок» и выбираем в папках нужное изображение.
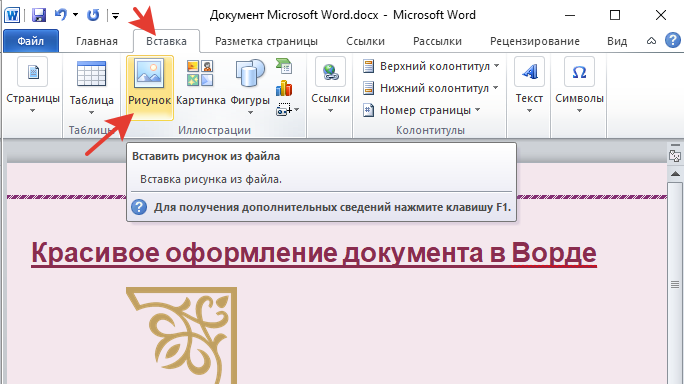
Изображение располагаем в том месте, которое будет уместным для данного документа. Нажимаем на изображение правой кнопкой мыши. В появившемся командном меню выбираем «Обтекание текстом». Далее выбираем нужный вариант расположения текста. Наиболее подходящие варианты: по контуру или вокруг рамки.
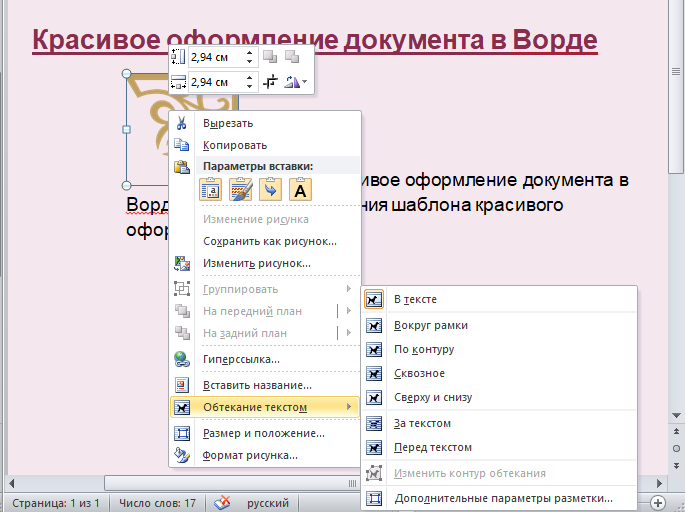
Чтобы еще больше усилить эффект красивости нашего документа мы можем внизу добавить оригинальную подпись. Вот пример такой подписи:
Стилист-консультант по имиджу и большая любительница шопинга, тел. 8-1234567890
Помогу подобрать модный гардероб*

Согласитесь, что такое красивое оформление документа в Ворде будет иметь больший успех, чем стандартное черно-белое. Проявите свою фантазию. Создайте свой стиль и уникальный шаблон для таких неслужебных документов. Вы можете сохранить этот шаблон и в дальнейшем менять только текст внутри документа. Это значительно сэкономит ваше время при написании новых текстов документов.

Создание рамки в Ворде – это одна из многочисленных функций работы в этом редакторе. Используя уникальные возможности редактора Microsoft Word…
Как восстановить несохраненные документы. Иногда так бывает, что мы не успеваем сохранить созданные в Word документы. Причины могут быть самые…
Создание нового документа
Ниже приведены основные действия, необходимые для создания нового документа в программе Microsoft Word.
2. Выберите шаблон документа
При запуске программы, предлагается выбрать шаблон документа. Вы можете выбрать один из предложенных шаблонов или создать пустой документ.
3. Задайте параметры документа
Параметры документа позволяют настроить его размер, ориентацию страницы, поля, шрифт и другие параметры. Вы можете задать нужные параметры в диалоговом окне «Параметры страницы».
5. Добавьте заголовки и списки
Вы можете добавить заголовки и подзаголовки, используя различные уровни шрифта и стили, чтобы сделать структурированный документ. Для создания списков, вы можете использовать маркированный или нумерованный список.
6. Вставьте таблицы и изображения
Если в вашем документе требуется использование таблиц или изображений, вы можете вставить их с помощью соответствующих инструментов. Таблицы могут быть использованы для представления табличных данных, а изображения — для иллюстрации информации.
7. Сохраните документ
Создание нового документа в программе Microsoft Word — это важный этап в организации работы с информацией. Следуя приведенным выше шагам, вы сможете создавать профессионально оформленные документы.
Интервалы до и после абзаца
Хорошо, когда текст на сайте – это не одна длинная сплошная колонка, а аккуратные абзацы, между которыми небольшое расстояние. Согласны? Статья так выглядит лучше и ее удобнее читать.
Почему бы не сделать текст, который вы отправляете заказчику, тоже более читабельным и симпатичным? Добавьте в свою работу интервалы перед абзацем и после него. Снова используйте вкладку «Главная» и группу «Абзац».
Важный нюанс! Если вы красиво оформляете текст в Ворде с помощью интервалов, помните, что их нельзя перенести на сайт. Расстояние между абзацами проставляет «движок» ресурса. Его можно изменить лишь путем редактирования файла CSS. Интервалы, добавленные способом, который я описал выше, «видит» только Word.




























