Подготовка необходимых материалов
Перед тем, как приступить к сбросу настроек роутера Ростелеком, убедитесь, что у вас есть следующие материалы:
- Роутер Ростелеком
- Компьютер или ноутбук со стабильным подключением к интернету
- Сетевой кабель для подключения компьютера к роутеру (обычно поставляется в комплекте с роутером)
- Карандаш или шариковая ручка для запоминания новых настроек
Убедитесь, что роутер Ростелеком подключен к электрической сети и включен. Если роутер был выключен, включите его и дождитесь, пока индикатор питания загорится или начнет мигать.
Также, перед началом сброса настроек, рекомендуется сохранить все важные данные, так как сброс настроек роутера приведет к удалению всех настроек и конфигураций, включая пароли и WiFi-сети.
Настройка роутера Ростелеком
Пошаговая инструкция для восстановления сбитых настроек
Если вы столкнулись с ситуацией, когда настройки роутера Ростелеком сбиты, не стоит паниковать. Восстановить их можно достаточно просто, следуя следующему пошаговому руководству:
- Перезагрузите роутер: Сначала попробуйте выполнить простую перезагрузку роутера. Для этого найдите кнопку «Питание» на задней панели устройства и выключите роутер. Подождите несколько секунд, затем снова включите его, нажав на эту кнопку. Дайте роутеру немного времени, чтобы загрузиться.
- Сброс настроек: Если перезагрузка не принесла результатов, попробуйте выполнить сброс настроек роутера. Для этого найдите кнопку «Сброс» на задней панели устройства. Используйте острую и тонкую насадку (например, разогнутую скрепку), чтобы нажать на кнопку в небольшое отверстие. Удерживайте кнопку в нажатом положении примерно 10 секунд, пока не загорится индикатор «Сброс». Это означает, что настройки роутера сброшены.
- Подключение к компьютеру: Подключите роутер непосредственно к компьютеру с помощью Ethernet-кабеля. Один конец кабеля должен быть вставлен в один из LAN-портов роутера, а другой конец — в сетевую карту вашего компьютера.
- Открытие веб-интерфейса: Откройте любой веб-браузер (например, Google Chrome, Mozilla Firefox) и введите в адресной строке http://192.168.1.1 или http://192.168.0.1. Нажмите клавишу Enter, чтобы перейти на веб-интерфейс роутера.
- Вход в систему: В открывшейся странице вам будет предложено ввести логин и пароль. Обычно логин — это «admin», а пароль — «admin» или оставляется пустым. Если это не работает, проверьте документацию или обратитесь в службу поддержки Ростелеком для получения верных учетных данных.
- Восстановление настроек: После успешного входа в систему вы попадете на страницу настроек роутера. Здесь вы сможете восстановить или изменить настройки, соответствующие вашим требованиям и предоставленной вам информации от Ростелеком.
После завершения этих шагов настройки вашего роутера Ростелеком будут восстановлены, и вы сможете продолжить использовать интернет без проблем. Если вам все еще нужна помощь, не стесняйтесь обратиться за поддержкой к службе технической поддержки Ростелеком.
Важная информация перед сбросом
Перед сбросом настроек роутера Ростелеком, рекомендуется учесть следующую информацию:
- Потеря данных: После сброса настроек все данные и настройки, связанные с роутером, будут удалены. Это включает в себя Wi-Fi пароли, настройки портов и фильтров, а также другие пользовательские настройки.
- Выставление заводских настроек: После сброса роутер будет возвращен к заводским настройкам. Это означает, что вы потеряете любые изменения, сделанные вами ранее.
- Временное отключение интернета: В процессе сброса роутера Ростелеком, интернет-подключение может быть временно прервано. Поэтому, убедитесь, что у вас есть доступ к другому устройству, чтобы получить доступ к инструкции по сбросу.
При сбросе роутера Ростелеком, следуйте каждому шагу инструкции, чтобы избежать ошибок и проблем. Убедитесь, что вы предварительно сохраните все важные данные и настройки, чтобы восстановить их после сброса.
Дополнительная информация по настройке
Вопрос-ответ
Вопрос: допустим, настройка WiFi роутера Ростелеком – была выполнена, как указано. Сейчас работает все, кроме приставки IPTV. Она подключается через кабель. Что неправильно?
Для большинства STB-приставок, настройку – выполняют иначе. В данном роутере нужно отключать DHCP-сервер (что действительно так, и указано в инструкции). Но без DHCP придется прописывать статические IP во все устройства (включая беспроводные). Приведенный выше вариант настройки подходит для компьютера, но не для STB.
Вопрос: если программа не находит роутер, а также, нельзя открыть web-интерфейс – что нужно сделать?
Нужно выполнить сброс настроек. Как подключить WiFi роутер Ростелеком – рассмотрено выше. После подачи питания, надо ждать не меньше минуты, и затем – нажать кнопку сброса (удерживая ее 20 секунд). Выполнив эти действия, можно настраивать роутер.
Вопрос: можно ли использовать другой блок питания?
Адаптер питания из комплекта – импульсный источник с максимальной силой тока до 1,5 Ампер (напряжение – 12 Вольт). Нечто подобное можно использовать, при этом, гарантия сразу «слетает».
Вопрос: можно ли зайти в сеть Wi-Fi, включив роутер «из коробки»?
Мы рассмотрели, как настроить WiFi роутер Ростелеком, соединив его с компьютером при помощи кабеля. Однако, можно сразу зайти в беспроводную сеть, настроенную «по умолчанию». Ее параметры (имя и пароль) – указаны на наклейке:
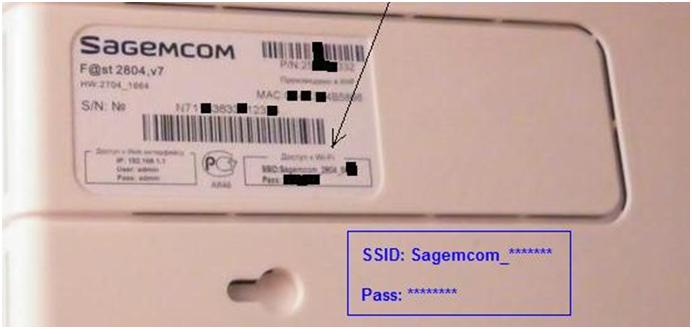
Информация на наклейке
Удачного роутинга!
Компания Ростелеком уже на протяжении многих лет предлагает своим клиентам качественные услуги беспроводной связи вкупе с роутером. Для создания качественного соединения, оператор применяет оборудование таких брендов как TP Link, Fast, D Link, Huawei, QBR
и др. несмотря на различия в технологическом плане, практически все роутеры настраиваются по одному принципу. Но, имеются и некоторые различия.
Вирусы, постоянные перебои в системе электроснабжения, регулярные переподключения роутеров могут привести к сбою настроек. Чтобы «реанимировать» wifi роутер
, пользователю потребуется самостоятельно настроить оборудование, где ему придется вводить исходные данные и выбирать нужные параметры. Возможно, для того чтобы настройка
прошла успешно, придется произвести полный сброс установок роутера. Если не получается настроить роутер своими силами, в распоряжении пользователя имеется номер службы поддержки, которая поможет устранить неисправность.
Как зайти в установки Ростелекома
, при сбитых конфигурациях? Изначально требуется проверить кабель – подключен он к маршрутизатору или нет. Если соединение бесперебойно, устройство запросит логин и пароль для подключения к сети (написан на «днище» роутера). Сетевые данные изменены? Нажимаем на роутере кнопку сброса настроек (кнопка «Reset») и вводим данные снова. При успешном соединении, необходимо зайти в браузер и набрать в адресной строке 192.168.1.1.
либо 192.168.0.1.
(зависит от модели)
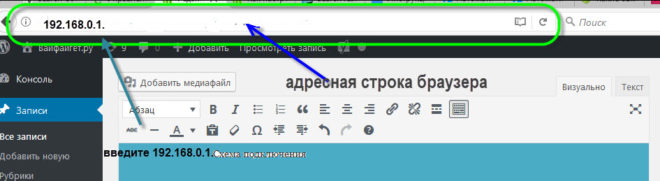
войдете в интерфейс роутера скопируйте и введите http://192.168.0.1 в адресную строку браузера,
или набрать IP-адрес, написанный на наклейке роутера. После ввода, перед вами откроется форма с несколькими полями, где необходимо ввести слово admin, тогда как пароль (базовый) – 1234. Нажмите клавишу «войти
».
После данных манипуляций, пользователь попадает в меню настроек роутера. Здесь можно задать данные сети, указанные в договоре с Ростелеком, изменить название соединения и пароль, а также установить ряд специальных настроек, которые могут повлиять на качество интернета и безопасность.
Завершающая стадия работ – сохранение данных. На этом, настройка
завершена.
Настройка параметров
Весь процесс настройки можно разделить на три этапа:
- Изменение параметров локальной сети
- Установка Интернет-соединения
- Отладка WiFi
Установка локальной сети
Сперва следует поменять значения для локалки. Для этого нужно перейти к вкладке Setup \ Lan Setup.
Подменю Lan
В категории Router Settings задаются IP-адрес роутера, а так же маска (Subnet Mask). Если не стоит конкретных задач для локалки, эти параметры изменять не надо. Во вкладке DHCP Settings необходимо поставить галочку после пункта «Enable DHCP Server», чтобы не пришлось задавать IP каждому подключенному устройству вручную.
В следующей строке «DHCP IP Address Range» выставляется интервал, из которого маршрутизатор будет присваивать IP подключающимся устройствам. Значения могут быть от 1 до 254. Ниже отображаются устройства, которым были автоматически присвоены IP-адреса (строка «Client List»), а также зарезервированные IP, которые не могут распределяться (строка «DHCP Reservation»).
Настройка Интернет-соединения
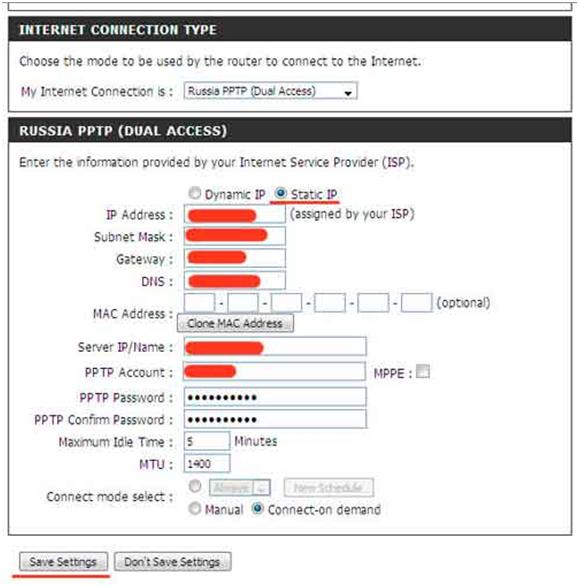 Отладка WAN (Интернет)
Отладка WAN (Интернет)
Если провайдер предоставил статический IP, то настройки выглядят следующим образом:
Переключатель переводится на Static IP. Затем нужно ввести IP, маску (Subnet Mask), шлюз (Gateway), и DNS. Далее в поля PPTP Account и PPTP Password вносятся логин и пароль для авторизации при подключении к Интернет. Пароль необходимо повторить с следующей строке. Остальные поля остаются без изменений.
Последний параметр «Connect mode select»:
- «Always-on» — обеспечивает постоянную работу Интернет-соединения
- «Connect-on-Demand» – подключается к Интернет автоматически при запросе пользователя
Отладка WiFi
Теперь осталось лишь настроить беспроводную сеть. Для этого необходимо перейти к вкладке Wireless Setup в разделе Setup, и кликнуть по кнопке «Manual Wireless Connection Setup». В графе WiFi Protected следует снять галочку перед «Enable».
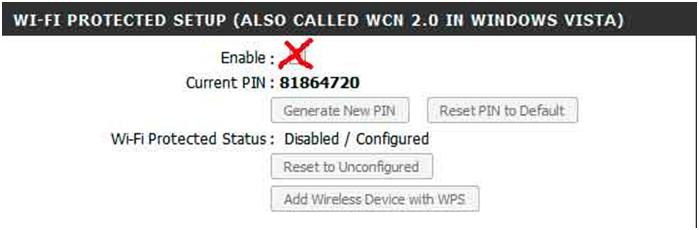 Вкладка Protected
Вкладка Protected
В следующем разделе «Settings» важно поставить галочку после «Enable Wireless», чтобы включить WiFi-адаптер. В строке Wireless Network Name указывается название сети (SSID)
Опция Enable Hidden Wireless поможет скрыть сеть из списка доступных подключений. Этот параметр лучше оставлять выключенным, так как не все устройства способны подключаться к скрытым соединениям. Все остальные параметры менять не стоит
В строке Wireless Network Name указывается название сети (SSID). Опция Enable Hidden Wireless поможет скрыть сеть из списка доступных подключений. Этот параметр лучше оставлять выключенным, так как не все устройства способны подключаться к скрытым соединениям. Все остальные параметры менять не стоит.
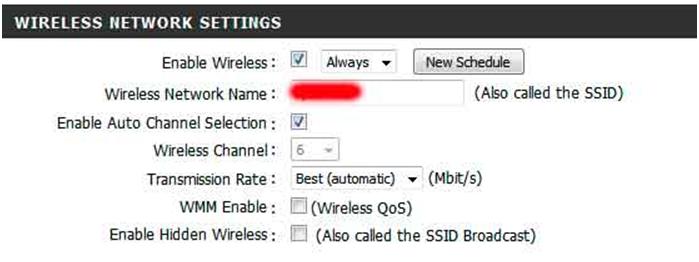 Вкладка Setting
Вкладка Setting
Далее важно перейти к графе «Wireless Security Mode». В этом графе будет настраиваться безопасность беспроводной сети
Рекомендуется выбрать вариант «Enable WPA/WPA2». После выбора откроется раздел для настроек шифрования и ввода ключа.
Вкладка Security
Здесь стоит изменить лишь ключ сети «Network Key». Он должен представлять собой пароль из 8 или более латинских букв или цифр. После всех внесенных изменений необходимо сохранить все изменения, кликнув по кнопке «Save Settings», появившуюся под главным меню. На этом настройка маршрутизатора завершена. Он приведен к нормальному состоянию и может вновь использоваться, как и до сбоя.
Но если уже удалось все настроить, то нужно бы закрепить этот успех. Что бы после сброса настроек роутера, обновления прошивки, или других действий можно было восстановить настройки роутера в несколько нажатий мышкой и восстановить его работу. Этим мы сейчас и займемся. Я напишу небольшую инструкцию о том, как сохранить настройки роутера в файл (создадим резервную копию настроек)
, а в случае необходимости восстановить эти настройки.
TP-Link TL-MR3220
Проверка и настройка Wi-Fi роутера Ростелекома – общие правила
Как подключить и настроить роутер Ростелеком?
Как мы уже упоминали, оборудование Ростелеком рассчитано на 2 типа подключения: ADSL и Ethernet. В зависимости от разновидности услуги, будет отличаться и инструкция по настройке. По этой причине мы разделили инструкцию на несколько частей под каждый тип связи.
ADSL
Подробная инструкция по подключению на примере Sagemcom:
- Ищем на задней или боковой панели устройства специальный порт DSL. Он довольно тонкий и предназначен для подключения по системе ADSL. Подходящий провод и разъем должны были провести во время монтажа. Сам провод также подключаем розетке.
- Соединяем первый LAN-разъем с компьютером по кабелю.
- Подключаем роутер к сети. Подключение в целом завершено, но требуется еще настройка интернета.
- Входим в админ панель через компьютер. Возможно, придется немного подождать, пока установится соединение. Для этого нам нужен браузер, в который вводим адрес 192.168.1.1 или 192.168.0.1. Должно появиться окно со входом. Логин и пароль по умолчанию admin. Данные для входа могут быть и другие в зависимости от модели, но они всегда указываются на этикетке снизу устройства.
- Открываем «Дополнительные настройки» в меню маршрутизатора, а теперь нужно зайти в WAN-сервис. Если здесь уже есть запись, удаляем ее. На вкладке «Интерфейс 2-го уровня» тоже удаляем существующую запись, чтобы роутер лишился возможности использовать некорректные данные.
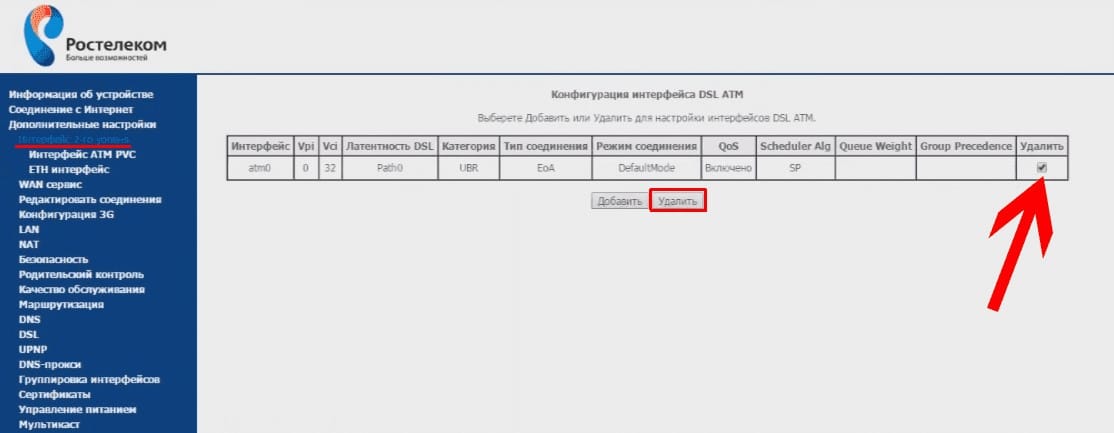
- Жмем на кнопку «Добавить». Сперва сохраняем вариант со стандартными настройками. Второй раз добавляем соединение уже с правильным VCI (его нужно посмотреть в табличке ниже, в зависимости от региона.
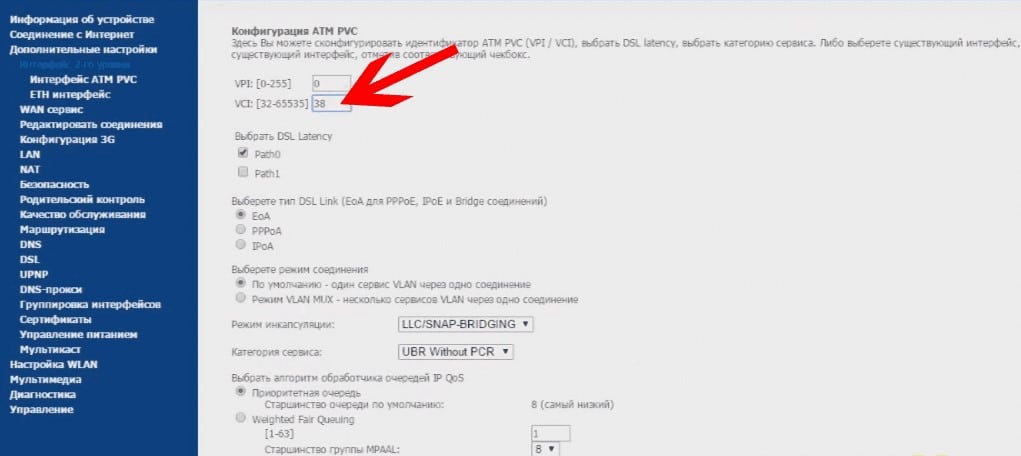
- Назад возвращаемся на вкладку «WAN-сервис», кликаем по кнопке «Добавить», пропускаем первое окно, а во втором обязательно выбираем «PPP over Ethernet (PPPoE)».
- Указываем логин, пароль – их должна предоставлять компания пользователю. «Имя сервиса PPPoE» должно быть «NET». Сохраняем подключение.
- Снова добавляем подключение, но в этот раз тип должен быть «Bridging».
- Переходим на вкладку «Группировка интерфейсов» и выбираем «Добавить». Основные параметры: Имя группы – TV, параметр br_0_0_38/atm1 должен быть в левой колонке (следует переместить), а во втором блоке — eth3 тоже перемещаем в левый блок.
- Сохраняем параметры и проверяем подключение.
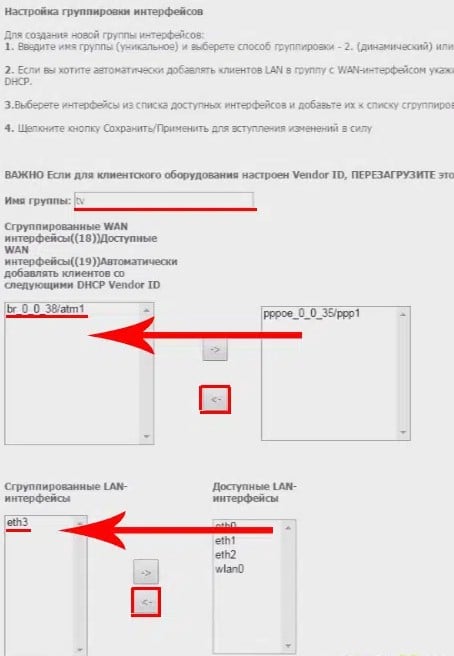
Уже сейчас можно подключать устройства к сети Wi-Fi, она будет работать нормально.
Ethernet
В случае с Ethernet-подключением все обстоит немного проще:
- Подключаем кабель от провайдера в LAN1, а провод к ПК – в LAN2.
- Входим в настройки роутера (4 шаг предыдущего руководства).
- На вкладке «Дополнительные настройки» выбираем раздел «ETH-интерфейс» и жмем «Добавить».
- Переключаемся в режим «WLAN MAX» и сохраняем.
- В графе «WAN сервис» добавляем 2 настройки PPPoE и Bridging, по аналогии с предыдущей инструкцией.
- На вкладке «Группировка интерфейсов» указываем название «TV», и смешаем 2 элемента в левые столбцы: «br_eth0/eth0.2» и «eth3».
- Готово.
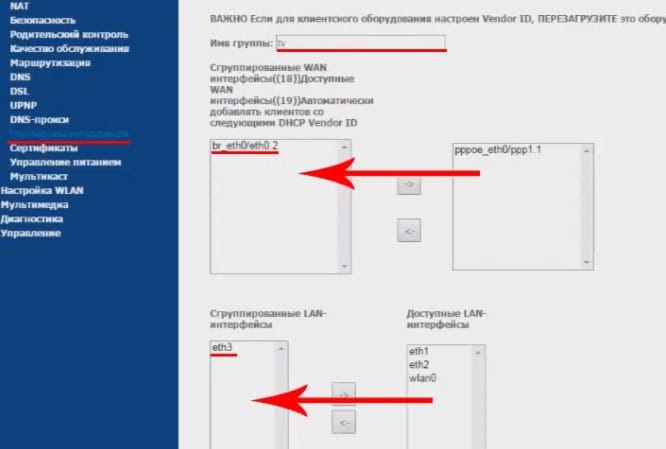
После подключения смартфона к сети, можно войти в админ-панель и через телефон тоже с помощью браузера, адреса 192.168.1.1 или 192.168.0.1 и логина с паролем.
Настраиваем роутер
Для примера был взят наиболее распространенный на данный момент модем RT-A1W4L1USBn.

Прежде всего, нужно открыть любой браузер и прописать в адресной строке адрес 192.168.1.1. Откроется диалоговое окно, требующее логин и пароль.
Они стандартны: admin/admin. Жмем «OK» и переходим дальше.
Открывается интерфейс роутера. И вначале нам нужна вкладка Interface Setup – Internet. Делаем все так, как показано на скриншоте.
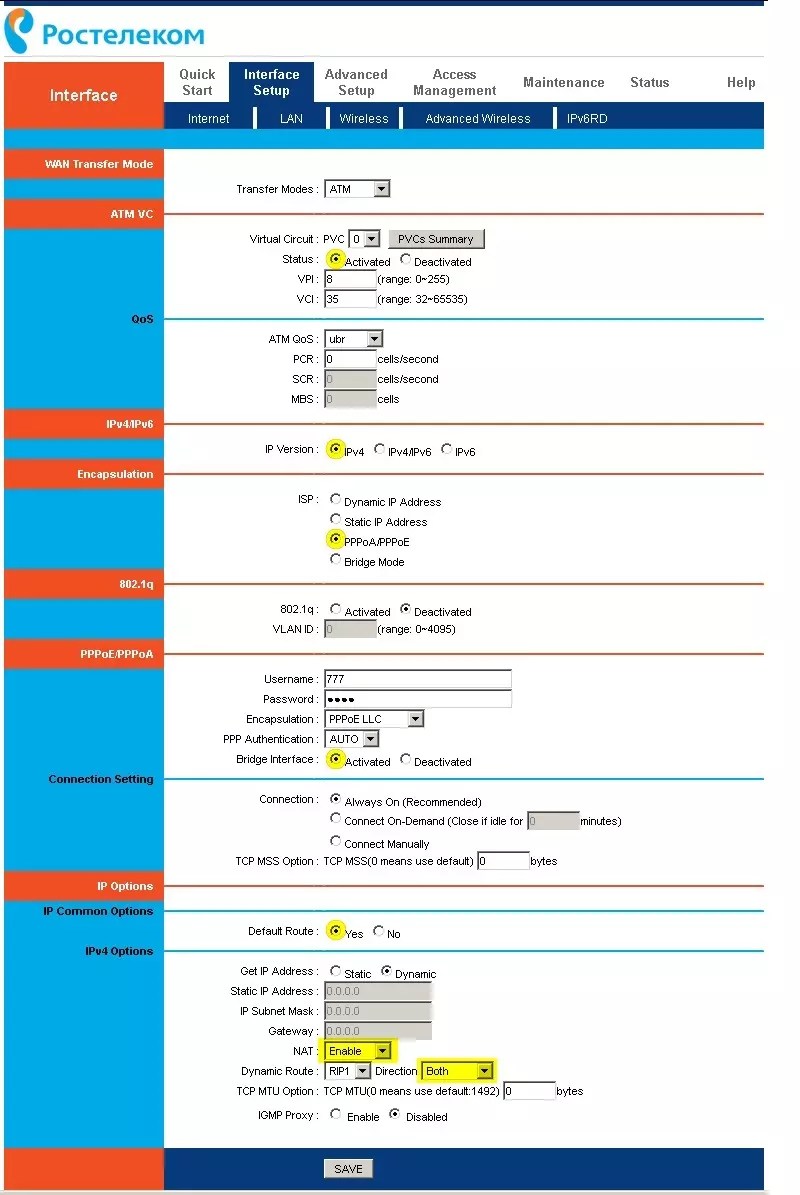
В полях Username и Password требуется прописать тот логин и пароль, который был выдан вам оператором услуг.
Настройки сохраняем кнопкой «Save» и двигаемся дальше.
Если вам нужно дополнительно подключить услугу IPTV, тонастройка роутера ростелекомабудет осуществляться таким образом:
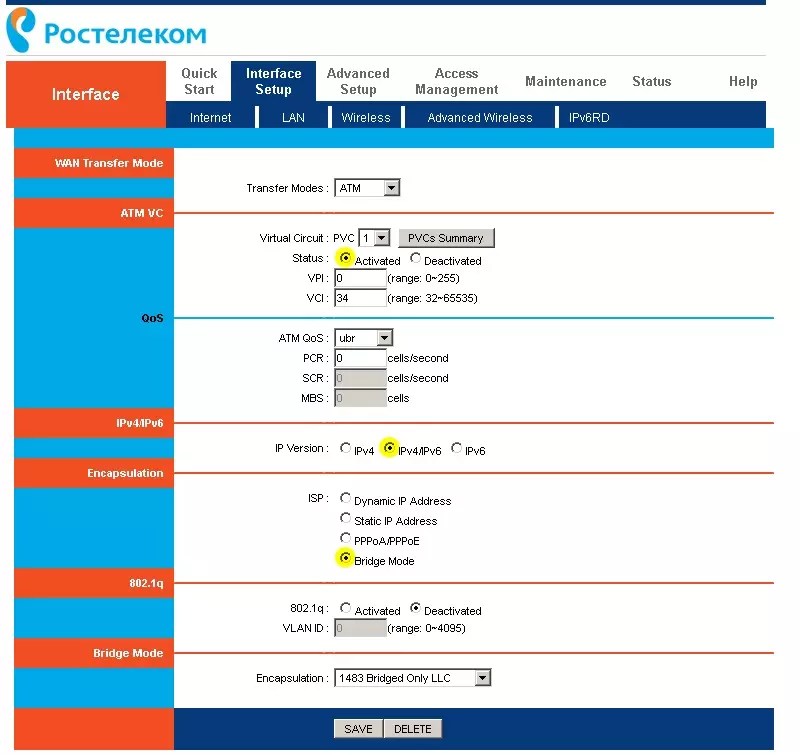
Снова сохраняем изменения, после чего переходим в меню Advanced Setup – PortBinding, где нужно будет сгруппировать интерфейсы.
Нужно будет отметить требуемые VC-соединения и привязать их к отдельным Ethernet-портам.
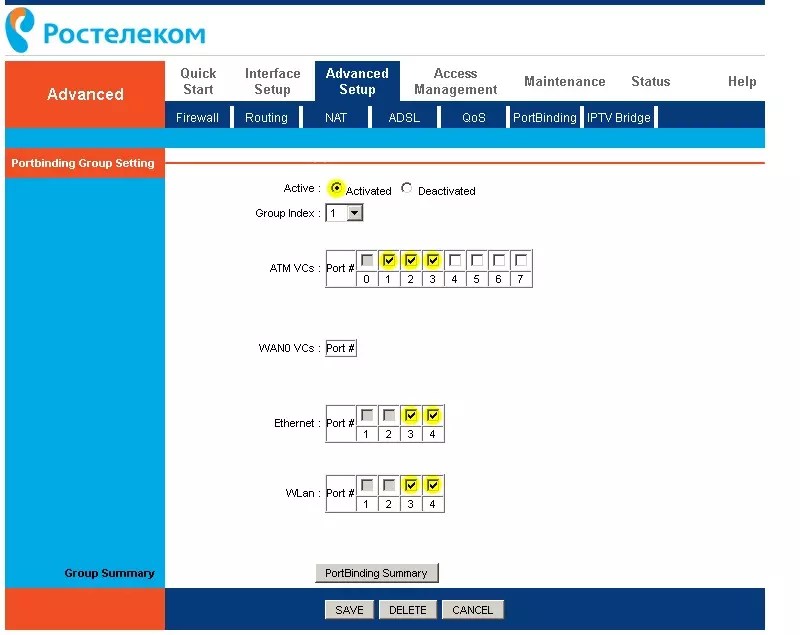
Снова сохраняемся. Теперь можно смело подключать к модему телевизор, или другое устройство, поддерживающее IPTV-технологию.
Она служит для предоставления пользователю высококачественного телевизионного контента посредством IP-адреса.
Стоит оговориться, что услуга заказывается у оператора отдельно. Если вам это не нужно – действуйте согласно первому скриншоту.
Многофункциональное сетевое устройство под названием Sagemcom F@ST 2804 является 100-мегабитным роутером с модулем ADSL. Подключение к сети Интернет с этим устройством – возможно, если провайдер использует «телефонный кабель», но не по Ethernet. Если пользователь уже стал счастливым обладателем данного роутера, скорее всего, используются услуги такого оператора, как Ростелеком. Мы рассмотрим, как производится настройка роутера Ростелеком на соединение с провайдером, и включение в нем беспроводной сети. Приступаем.
Sagemcom F@ST 2804
Купив роутер Sagemcom в салоне оператора Ростелеком, пользователь в комплекте получает диск. Используя программу с диска, надо будет обновить прошивку роутера (один раз), что лучше выполнить перед настройкой. «Мастер настройки оборудования» – так называется эта программа под Windows, ее придется установить, что выполнить обновление. И затем, можно забыть о ней или деинсталлировать.
Казалось бы, зачем что-то обновлять, пусть работает так, как есть? Роутер Ростелеком «из коробки» – может идти в ревизии «V5». Но после обновления прошивки с помощью программы, устройство получит ревизию «V7» (то есть, как можно понять, версия железа V5 программно совместима с V7).
Дополнительно, заметим: компакт-диск можно потерять, но программа – все равно останется на сайте производителя. Зайдите на страницу
catalog_15.htm, где расположены ссылки на файл Setup.exe (он занимает 13,8 Мбайт).
Причины и способы перезагрузки роутера
Причин, из-за которых может появиться необходимость сброса настроек маршрутизатора, масса: начиная от восстановления забытого пароля для входа в сеть и заканчивая неожиданно возникшими внутрисистемными ошибками совместимости с ОС Windows. Существует два способа перезагрузки роутера: программный и аппаратный.
Оба этих способа подходят для любых марок и моделей маршрутизаторов.
Программная перезагрузка
Программный сброс настроек производится через системную панель, которая присутствует в каждом роутере.
ASUS
Для перезагрузки роутеров фирмы ASUS необходимо:
Через несколько секунд все прежние настройки маршрутизатора будут сброшены.
Для сброса настроек роутера от TP-Link выполните следующие действия:
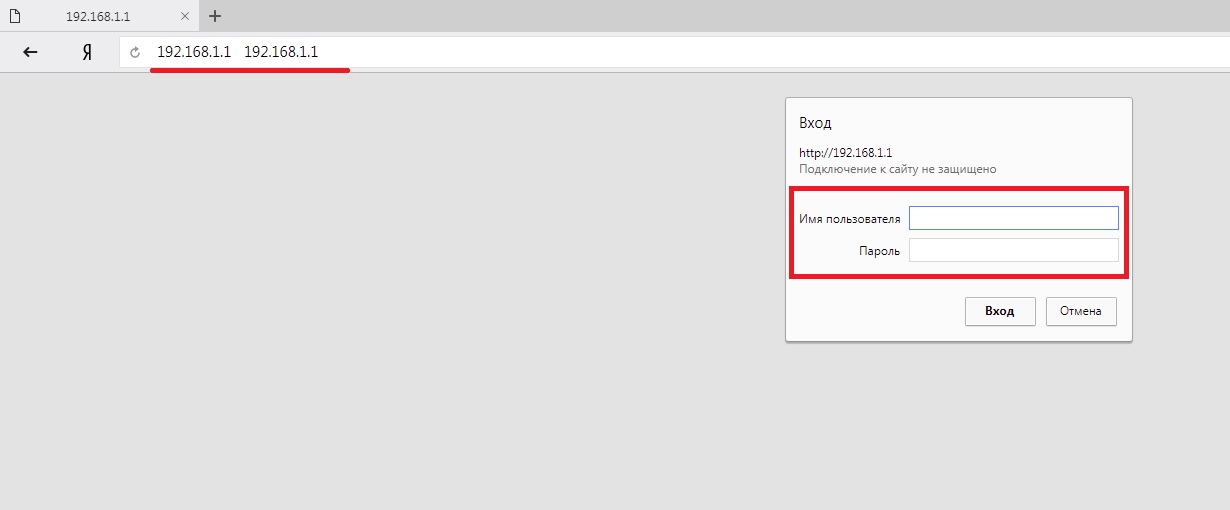
D-Link
Отличительной чертой роутеров от D-Link является развёрнутая система настроек. Благодаря ей программную перезагрузку маршрутизатора можно выполнить двумя способами.
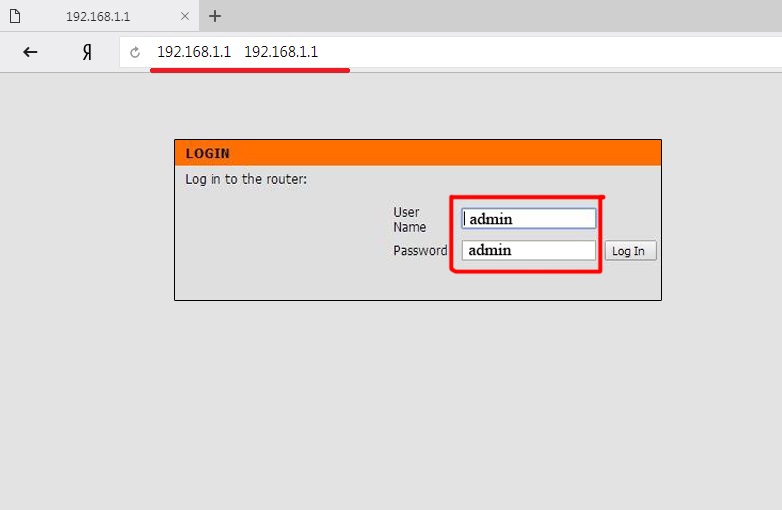
Мне как-то раз довелось столкнуться с одной проблемой во время попытки сбросить настройки роутера D-Link. После выполнения операции «Восстановление заводских настроек» не последовало никаких положительных изменений по восстановлению работоспособности маршрутизатора. Решением возникшей проблемы стала перезагрузка роутера через пункт меню «Система»/«Конфигурация»/«Перезагрузить устройство» сразу же после сброса настроек.
ZyXEL
Алгоритм перезагрузки роутера ZyXEL практически ничем не отличается от описанных выше, кроме слегка запутанной навигации по его панели настроек.
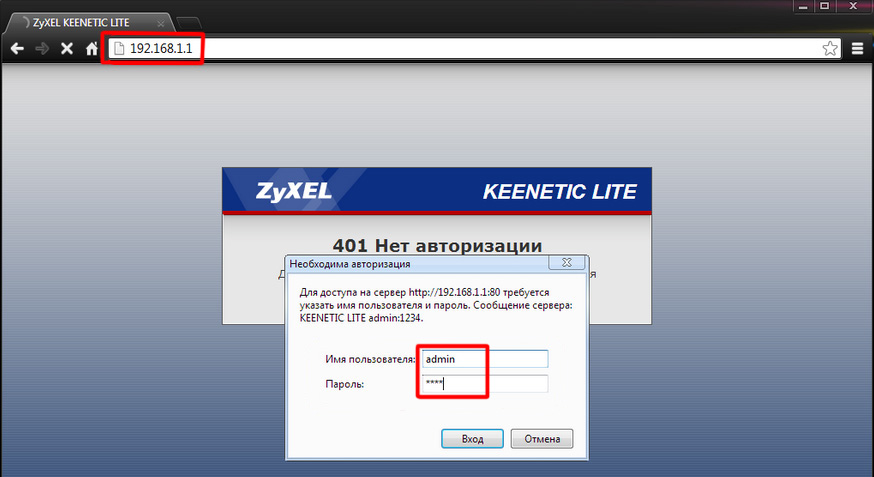
Аппаратная перезагрузка
Аппаратный сброс настроек производится с помощью специальной кнопки (WPS/RESET) на корпусе роутера
. Такая кнопка имеется на всех моделях маршрутизаторов. Единственным отличием является то, что она может быть либо утоплена внутрь корпуса, либо выступать из него.
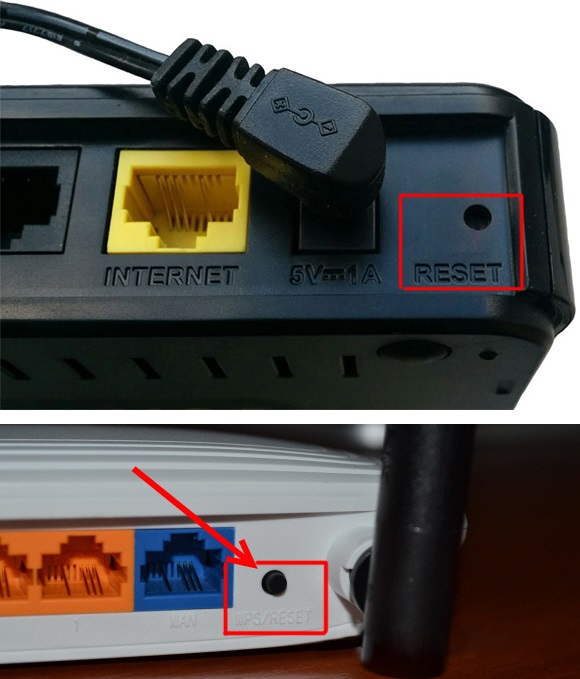
Нажать на утопленную кнопку можно обычной шариковой ручкой
Чтобы выполнить сброс настроек роутера, необходимо сначала включить его и дождаться полного запуска (пока не загорятся все индикаторы), а затем нажать на кнопку WPS/RESET и удерживать её не менее 5 секунд
. После этого настройки маршрутизатора будут восстановлены до заводских.
Рано или поздно в любом роутере может произойти критический сбой в работе. Для быстрого решения проблемы производители добавили в инструментарий своих маршрутизаторов специальную функцию перезагрузки, которая позволяет сбросить все настройки до заводских. Выполнить её можно как программно (через панель настроек роутера), так и аппаратным способом благодаря отдельной кнопке WPS/RESET, расположенной на корпусе прибора.
Добрый день уважаемые читатели блога сайт. В последнее время я стал очень часто сталкиваться с явлением когда человек используя беспроводной wifi роутер в своей квартире попросту забывает пароль от него, что в дальнейшем приводит к проблемам с подключением. Либо по истечении времени и в таком случае многие считают, что должна помочь перезагрузка. Если пользователь не совсем грамотный то, скорее всего он обратиться за помощью к компьютерному мастеру. Тот за определенную сумму решит все проблемы. Сегодня я постараюсь рассказать как сбросить роутер до заводских настроек самостоятельно.
Существует несколько способов как сбросить настройки роутера. Для большинства моделей они почти одинаковы, поскольку внешние переключатели есть на всех моделях. А интерфейс внутренней программы очень схож.
Восстанавливаем настройки на Wi-Fi роутере
В той же панели настроек переходим на вкладку “System Tools”
–.
Нажимаем кнопку “Обзор”
, выбираем файл с настройками и нажимаем “Открыть”
.
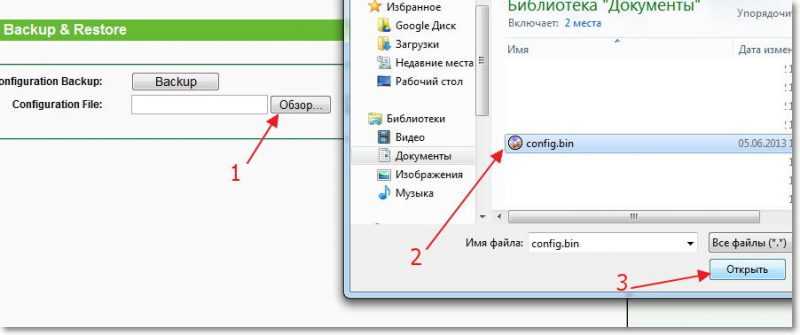
Нажмите кнопку .
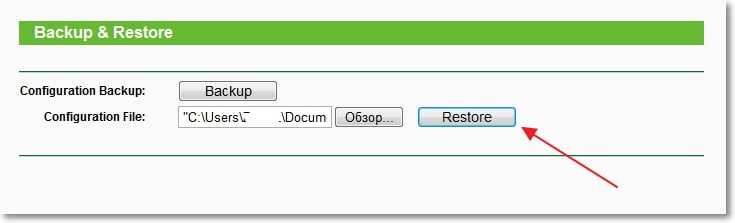
Беспроводной маршрутизатор — штука очень удобная. С ее помощью вы можете «раздавать» интернет хоть всему подъезду, главное, что бы возможности устройства позволяли это делать. Чаще всего пользователи, настроив девайс один раз, забывают о нем ровно до того момента, пока не пропадет интернет. Тут-то и начинается самое интересное — в интерфейс роутера не попасть, потому что вы сами , но забыли его записать. Бывают и другие случаи, например, когда вы приобретаете уже настроенное устройство, пароль в котором был изменен. Вот только вам никто эти данные не удосужился рассказать. Выход один — необходимо сбросить настройки девайса на дефолтные, иначе в интерфейс попасть не получится.
Абсолютно у каждого маршрутизатора, будь это точка доступа или модем с вай-фай режимом, на задней части корпуса находится маленькая дырочка, разглядеть которую на темном пластике может быть проблематично. Рядом с ней обычно находится надпись Reset, хотя нередко надписи отсутствуют вовсе. Как бы там ни было, именно это небольшое отверстие используется для так называемой «жесткой» перезагрузки роутера. Стоит отметить, что дырочка сделана такой маленькой неспроста — если устройство упадет на пол или на него запрыгнет кот, то до кнопки Reset он не дотянется даже при все желании, что защищает настройки из вне.
Что бы это сделать Hard Reset, необходимо взять что-нибудь тоненькое и длинное. Предупреждаю сразу — иголку использовать нельзя! Рекомендую взять ручку или жесткую проволоку, тогда повредить роутер у вас не получится. Включите девайс в розетку, возьмите проволоку, вставьте в отверстие до упора и держите ее в таком положении, пока на передней панели не погаснут лампочки и не зажгутся вновь — это говорит о том, что настройки возвращены к изначальному состоянию. Как правило, сама операция занимает не более секунд, после которой роутер должен перезагрузиться, что займет еще несколько минут.

После этого вы можете зайти в админку своего маршрутизатора. В качестве примера возьмем крайне популярную модель D-Link DIR-300. Для того, что бы попасть в интерфейс, необходимо открыть любой браузер и прописать следующий адрес: 192.168.0.1. Далее вводим логин и пароль: admin/admin (на большинстве моделей используются одинаковые данные по умолчанию), их можно найти в руководстве пользователя или на нижней части роутера. Оказавшись в панели управления, вы можете настраивать гаджет под свой интернет, менять пароли и т.д.
Между прочим, сбросить настройки можно непосредственно из интерфейса. Здесь вам необходимо найти пункт «Заводский настройки» или Settings Reset (могут быть другие английские слова), если у вас система на английском языке. Нажмите на ссылку и спустя некоторое время настройки вернуться к заводским. Это занимает несколько минут. Такая возможность присутствует на любом роутере.
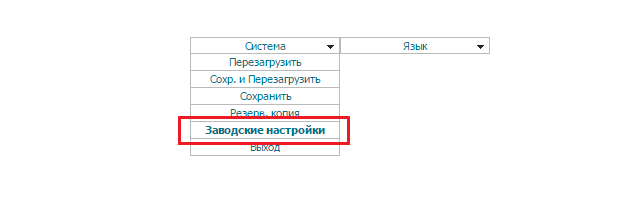
ОЧЕНЬ ВАЖНО! Не забывайте о том, что после «жесткой» у вас, скорее всего, перестанет работать интернет, поскольку настройки были сброшены и необходимо установить их заново. Надеемся, что вы умеете это делать, иначе вам придется обращаться за помощью к своему провайдеру или как минимум к Гуглу
Настраиваем роутеры Ростелеком – возможные варианты
Настройки роутера во многом зависят от производителя – алгоритм и принцип действия устройств одинаковый, но имеется ряд различий. Рассмотрим все возможные варианты.
TP Link – настраиваем устройство правильно

На роутере TP Link настройка вай фай осуществляется также, как и на TP Link TD. Изначально, в адресной строке браузера «вбиваем» номер 192.168.0.1. или вводим название сайта tplinklogin.net. На открывшейся странице нажимаем на строчку «Сеть», затем на WAN. Теперь, в графе под названием «Тип соединения WAN» вводим (выбираем) значение РРРоЕ (регион Россия), вводим логин и пароль, указанный в договоре Ростелеком. Затем, нажимаем на клавишу «Соединение» и «Сохранить». Настройка произведена – на главной странице настроек вашего роутера должна появиться надпись «Подключено».
D Link Dir – особенности настроек

Чтобы настроить вай фай роутер D Link Dir, пользователю потребуется зайти на специализированный Web-сайт. Для перехода на сайт, производитель запросит логин и пароль для входа в меню настроек. В обе строки вводим слово «admin». Настройка данного маршрутизатора считается самой простой для Ростелеком и с ней справится даже неопытный пользователь ПК.
После входа на сайт, устанавливаем русский язык интерфейса. Внизу страницы есть строка «Расширенные настройки». Нажимаем. На появившейся странице, ищем строку WAN. В нижнем правом углу есть кнопка «Добавить». Нажимаем. Устанавливаем РРРоЕ, в графе порт ставим Internet, вводим имя сети, устанавливаем пароль (указаны в договоре Ростелекома). В графе «название сервиса» пишем Internet, интервалы LCP выставляем на значении 15, провалы на 2. Более подробно о роутере D Link DIR 300 подключении и настройках >>>
Sagemcom Fast – еще одна разновидность маршрутизаторов

Теперь, потребуется настройка нового соединения, которое устанавливается взамен удаленного. Для Ростелекома необходимо задать параметры VCI и VPI как 33 и 0. Соединение DSL Link должно быть ЕоА, так как это аналог РРРоЕ. Нажав на клавишу «Применить», снова потребуется создание нового соединения. В новом открывшемся окошке выбираем пункт «PPP over Ethernet» и нажимаем клавишу «Далее», затем – «Применить». Остается ввести логин и пароль, указанные в договоре Ростелеком – настройка оборудования завершена.
Asus RT N12 – разбираем функционал

Как настроить вай фай роутер Asus ? Зайдите в главное меню на сайте устройства и нажмите на кнопку «Internet Setup». После этого, перед пользователем откроется простое меню настроек, в котором необходимо забить данные в полях. В качестве типа подключения выбираем соединение РРРоЕ.
Теперь, необходимо в строке 1,2,4 и 5 поставить галочки на «Да», в 3 – «Нет». В нижней строке есть строчки, где нужно вбить логин/пароль Ростелекома. Когда все параметры установлены
, сохраняем настройки. Чтобы улучшить степень защиты соединения, с главной страницы интерфейса заходим в меню «Router Setup», где выбираем необходимые конфигурации. Свежая прошивка находится тут же, на сайте компании.
Подключение устройств к роутеру через Wi-Fi
Помимо вышеуказанного способа можно воспользоваться Wi-Fi-соединением
Важно помнить, что в процессе подключения нельзя осуществлять обновление ПО роутера, потому что это может привести к его выходу из строя. Подключение через Wi-Fi осуществляется следующим образом:
- Гаджет нужно подключить к соответствующей Wi-Fi сети.
- Далее необходимо запустить браузер.
- Ввести в поисковую строку IP-адрес, например, 192.168.1.1 или 192.168.0.1.
- При авторизации следует ввести пароль «admin» и логин «admin». Если установлены другие данные, то необходимо ввести их.
- Далее нужно нажать на кнопку «Войти».
Доступ к настройкам получен.
Видео настройки вайфая на ноутбуке
Привет друзья! Сегодня продолжу свой ряд статей о Wi-Fi роутерах и всему что с ними связано, и напишу как сбросить пароль и настройки на Wi-Fi роутере к заводским. Если у вас установлен Wi-Fi роутер, и вы его настраивали через веб-интерфейс, то скорее всего знаете, что для того, что бы получить доступ к настройкам роутера, нужно ввести логин и пароль.
Сразу после покупки роутера, на нем для входа в настройки установлены стандартные логин и пароль, но в настройках их можно изменить. А вот, что делать, если вы изменили пароль и логин для входа в настройки Wi-Fi роутера и забыли их, я напишу ниже.
Так же, сброс к заводским настройкам, может пригодиться не только для сброса пароля, но и для того, что бы установить все настройки роутера по умолчанию. Это может пригодиться очень часто, например в процессе настройки роутера, вы неправильно его настроили. И сделать полный сброс настроек к заводским намного проще, чем искать те параметры, которые выставлены неверно.
В статье по , я очень часто советую делать полный сброс настроек, а теперь буду давать ссылку на эту статью:).
Если я уже взялся писать эту статью, то сделаю все по пунктам и напишу все что знаю по этому вопросу.
Решение проблем с подключением к интернету
Проверьте подключение к роутеру
Первым шагом при решении проблем с подключением к интернету следует проверить, подключен ли ваш компьютер или мобильное устройство к роутеру Ростелекома. Убедитесь, что кабель подключения правильно вставлен в порт на компьютере или устройстве и в порт на роутере.
Перезагрузите роутер
Если проблема с подключением к интернету не устранена после проверки подключения, попробуйте перезагрузить роутер. Для этого нажмите кнопку «выключения» на задней панели роутера, подождите несколько секунд и затем снова включите роутер. После перезагрузки проверьте, удалось ли подключиться к интернету.
Свяжитесь с технической поддержкой Ростелекома
Если ни одно из вышеуказанных действий не помогло вам подключиться к интернету, свяжитесь с технической поддержкой Ростелекома по телефону 8 (800) 100-08-09. Специалисты помогут вам решить возникшую проблему и настроить роутер Ростелекома в соответствии с вашими потребностями.
- Если у вас нет интернет-подключения, не пытайтесь решить проблему самостоятельно
- Перед звонком в техническую поддержку, убедитесь, что у вас есть доступ к интернету с другого устройства
- Будьте готовы предоставить информацию о состоянии лампочек на роутере и наличии подключения к компьютеру или устройству
Неправильное сохранение настроек
Самая частая причина, из-за которой сбиваются настройки, связана с действиями пользователя, а не ошибками маршрутизатора. К сожалению, веб-интерфейс некоторых моделей роутеров не совсем интуитивен, для сохранения параметров требуется дополнительное подтверждение. Пользователи могут не знать о такой необходимости и закрывать панель управления сразу после внесения новых данных, в результате чего они будут сбрасываться. В зависимости от производителя роутера, в этом случае параметры сохраняются только до отключения питания либо сбрасываются сразу.
Например, подтверждением новых параметров на роутерах TP-Link является перезагрузка девайса. При изменении ключевых настроек в стандартной прошивке открывается окно, сообщающее о том, что параметры будут задействованы после перезагрузки маршрутизатора. Операцию необходимо подтвердить нажатием соответствующей кнопки в этом окне. В противном случае изменения сбрасываются.
Технические характеристики роутера
Зимой 2018 года мне в руки попал роутер Ростелеком SERCOMM S1010 аппаратной версии V1. К тому времени он уже около года использовался на сети оператора и на роль «свежей» модели не тянул. Но каково было моё удивление, когда мне, спустя аж 3 года, в руки попал RT-FL-1 — я ощутил дежавю увидев тот же самый корпус. На этом сходство не закончилось. Как оказалось, это полный двойник S1010 v1.
![]()
Чип - MediaTek MT7620DA ОЗУ - 64 MB ПЗУ - 16 MB (Интегрировано в SoC) Порты: 4 x LAN 10/100 Mbps 1 x WAN 10/100 Mbps WiFi - 2x2 802.11 b/g/n Dual-Band 2,4 ГГц и 5 ГГц
Платформа уже порядком устаревшая, но со своей задачей подключиться к провайдеру и раздать интернет на тарифе до 100 Мбит\с он справляется.
Кстати, на этом сходства не заканчиваются — версия и контрольная сумма загрузчика у этих роутеров идентичная. Хотя прошивки, при этом, у них разные. Проверить насколько они взаимозаменяемы между собой у меня не было возможности. Если у Вас есть возможность проверить — отпишитесь о результатах, пожалуйста.
![]()
Выполнение базовых настроек роутера Ростелеком
После сброса заводских настроек роутера Ростелеком важно выполнить базовые настройки, чтобы установить соединение с интернетом и обеспечить безопасность вашей сети
- Подключите роутер. Подключите роутер к источнику питания и дождитесь, пока он полностью загрузится.
- Подключите проводной интернет. Подключите сетевой кабель от роутера Ростелеком к порту, предоставленному вашим интернет-провайдером. Убедитесь, что кабель правильно подключен с обеих сторон.
- Подключите устройства. Подключите ваш компьютер или другие устройства к роутеру с помощью проводов или по беспроводному соединению Wi-Fi.
- Откройте веб-браузер. Откройте любой веб-браузер на подключенном устройстве и введите IP-адрес роутера Ростелеком в адресной строке. Обычно адрес роутера указан на его задней панели.
- Войдите в панель управления роутером. Введите логин и пароль для доступа к настройкам роутера. Если вы не знаете логин и пароль, вы можете найти их в инструкции по эксплуатации роутера или обратиться в службу поддержки Ростелеком.
- Настройка подключения к интернету. В панели управления роутера найдите раздел, отвечающий за настройку подключения к интернету. Введите требуемые данные, предоставленные вашим интернет-провайдером. Это может быть логин и пароль или другая информация.
- Настройка Wi-Fi. Если вы хотите настроить беспроводное соединение Wi-Fi, найдите раздел с настройками Wi-Fi в панели управления роутера. Задайте имя сети (SSID) и пароль для доступа к Wi-Fi.
- Обновите настройки. После внесения всех необходимых изменений в настройки роутера, сохраните их. Роутер перезагрузится, чтобы применить новые настройки.
- Проверьте подключение. Подключите другое устройство, например, смартфон или планшет, к беспроводной сети Wi-Fi, чтобы убедиться, что интернет-подключение работает правильно.
Теперь вы выполнили базовые настройки роутера Ростелеком и можете пользоваться интернетом и безопасной беспроводной сетью Wi-Fi.
Подключение к роутеру после сброса
После сброса роутера Ростелекома на заводские настройки, необходимо восстановить подключение к нему для дальнейшей работы. Для этого, следуйте инструкциям:
- Убедитесь, что роутер подключен к источнику питания и включен.
- На компьютере или устройстве, с которого вы хотите осуществить подключение к роутеру, откройте список доступных Wi-Fi сетей.
- Найдите сеть с названием вашего роутера, которое можно найти на наклейке на задней панели роутера.
- Выберите эту сеть и нажмите кнопку «Подключиться».
- При необходимости, введите пароль для доступа к роутеру (обычно он указан на наклейке).
После успешного подключения к роутеру, вы сможете получить доступ к его настройкам через веб-интерфейс, используя стандартный IP-адрес роутера. Для большинства роутеров Ростелекома IP-адресом является 192.168.1.1.
В случае, если вы не можете подключиться к роутеру или не знаете его IP-адрес, рекомендуется обратиться в техническую поддержку Ростелекома для получения дополнительной помощи.









![Настройка роутера ростелеком [видео] — как зайти в устройство, поменять пароль, подключить](http://portalcomp.ru/wp-content/uploads/d/0/0/d004eb1b790557fbcb59745cd1eee091.jpeg)


















