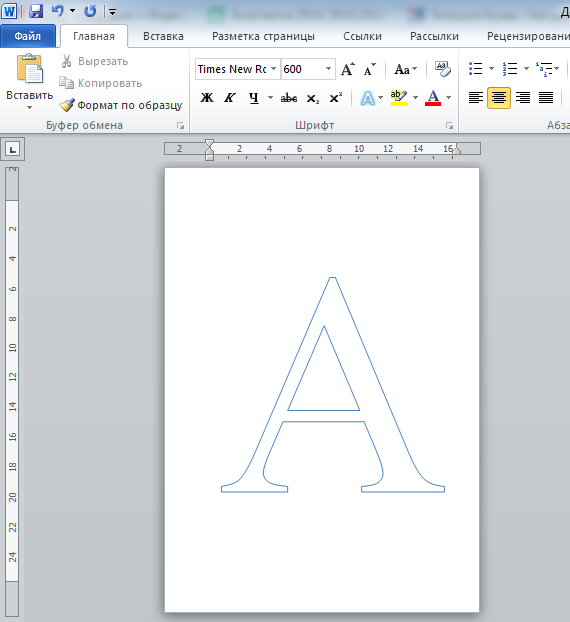AutoCAD
При наличии в распоряжении у пользователя чертёжной программы AutoCAD, он может легко напечатать листы практически любого формата. Эта функция добавлена для печати, в первую очередь, чертежей, которые редко имеют размеры A4. А подходит она для любого принтера, в том числе и рассчитанного только на небольшие листы. Процесс печати выглядит следующим образом:
- Изображение на листе А3 делится на части видовыми экранами (невидимыми рамками).
- Полученные рамки расширяются на 10 мм в каждую сторону и смещаются так, чтобы при печати страницы могли лежать внахлёст. Это позволит склеивать изображения на двух или нескольких листах без потери деталей по краям.
- Открывается раздел печати. Сначала в формат листа А4 вписывается первая часть рисунка, затем — вторая (и все остальные, если печатается большее по размеру изображение).
Перед отправкой картинки на принтер стоит убедиться в том, что для всех частей разделённого рисунка выбран одинаковый масштаб. Это позволит избежать проблем при соединении страниц. Также выравнивание масштабов можно упростить, делая одинаковые рамки.
Если нужно сделать буквы-контуры
Когда принтер печатает с полосами, нужна экономия картриджа, или изначально планируется раскрасить буквы или сделать трафарет, то лучше распечатать только контуры букв.
Для этого на шаге 3 нужно задать дополнительные настройки форматирования. А именно:
1. Выделить букву, как мы сделали это ранее.
2. На вкладке Главная в меню в группе Шрифт нажать на стрелочку в правом нижнем углу.
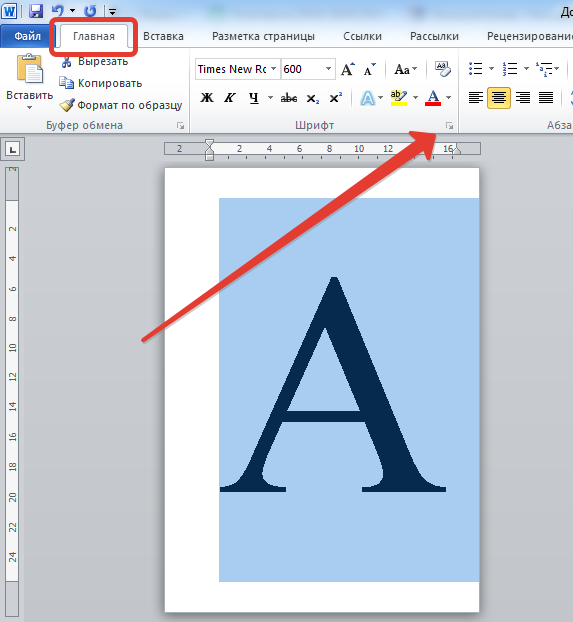
3. В открывшемся окне Шрифт нажать кнопку Текстовые эффекты и выполнить настройки:
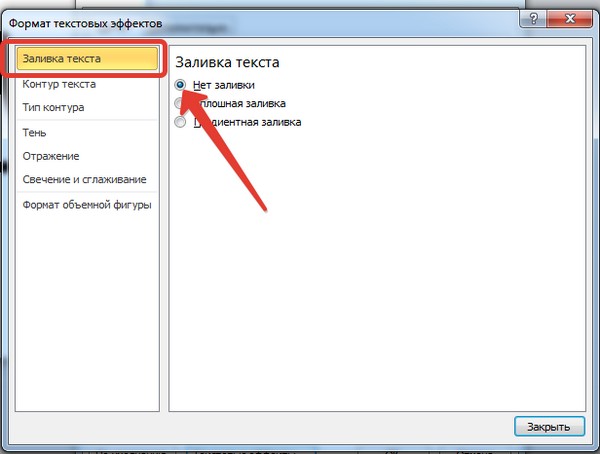
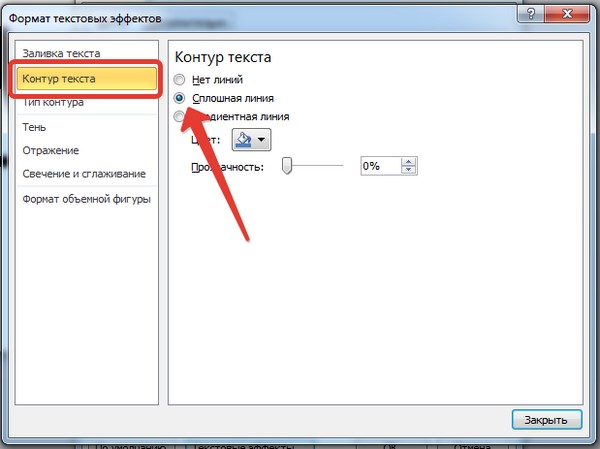
- Заливка текста — Нет заливки.
- Контур текста — Сплошная линия (можно задать цвет и прозрачность линии).
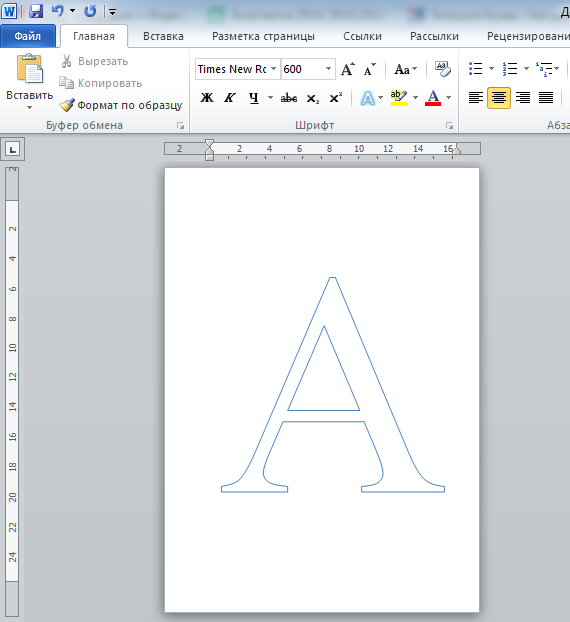
В том же окне Шрифт можно задать дополнительные параметры Типа контура и формата самих букв: Тень, Отражение и т.д.
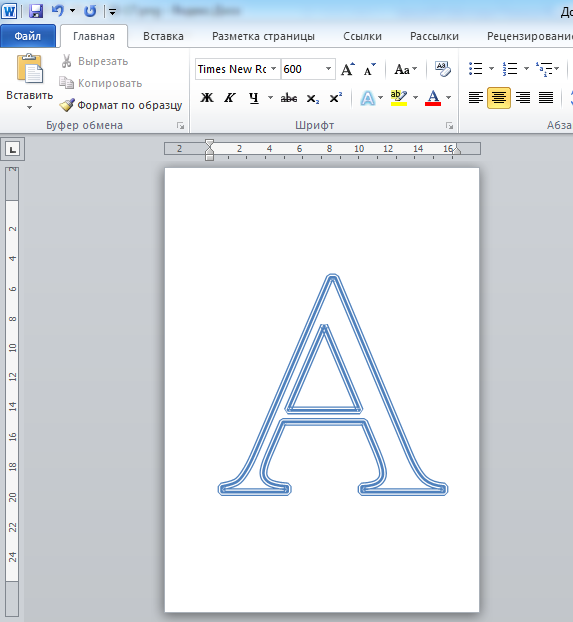
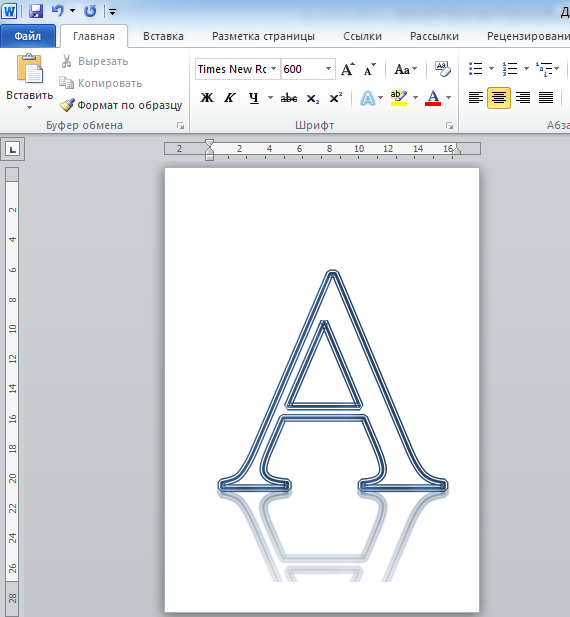
Потом эти буквы можно распечатать на А4 и применять прямо на листе или вырезать по контуру.
Как в Word найти слово в тексте – Расширенный поиск
После открытия отдельного диалогового окна, нужно нажать на кнопку «Больше»
После нажатия кнопки диалоговое окно увеличится
Перед нами высветилось большое количество настроек. Рассмотрим самые важные:
Направление поиска
В настройках можно задать Направление поиска. Рекомендовано оставлять пункт «Везде». Так найти слово в тексте будет более реально, потому что поиск пройдет по всему файлу. Еще существуют режимы «Назад» и «Вперед». В этом режиме поиск начинается от курсора и идет вперед по документу или назад (Вверх или вниз)
Поиск с учетом регистра
Поиск с учетом регистра позволяет искать слова с заданным регистром. Например, города пишутся с большой буквы, но журналист где-то мог неосознанно написать название города с маленькой буквы. Что бы облегчить поиск и проверку, необходимо воспользоваться этой конфигурацией:
Поиск по целым словам
Если нажать на вторую галочку, «Только слово целиком», то поиск будет искать не по символам, а по целым словам. Т.е. если вбить в поиск только часть слова, то он его не найдет. Напимер, необходимо найти слово Ворд, при обычном поиске будут найдены все слова с разными окончаниями (Ворде, Ворду), но при нажатой галочке «Только слова целиком» этого не произойдет.
Подстановочные знаки
Более тяжелый элемент, это подстановочные знаки. Например, нам нужно найти все слова, которые начинаются с буквы м и заканчиваются буквой к. Для этого в диалоговом окне поиска нажимаем галочку «Подстановочные знаки», и нажимаем на кнопку «Специальный», в открывающемся списке выбираем нужный знак:
В результате Word найдет вот такое значение:
Поиск омофонов
Microsoft Word реализовал поиск омофонов, но только на английском языке, для этого необходимо выбрать пункт «Произносится как». Вообще, омофоны — это слова, которые произносятся одинаково, но пишутся и имеют значение разное. Для такого поиска необходимо нажать «Произносится как». Например, английское слово cell (клетка) произносится так же, как слово sell (продавать).
! из-за не поддержания русского языка, эффективность от данной опции на нуле
Поиск по тексту без учета знаков препинания
Очень полезная опция «Не учитывать знаки препинания». Она позволяет проводить поиск без учета знаков препинания, особенно хорошо, когда нужно найти словосочетание в тексте.
Поиск слов без учета пробелов
Включенная галочка «Не учитывать пробелы» позволяет находить словосочетания, в которых есть пробел, но алгоритм поиска Word как бы проглатывает его.
Поиск текста по формату
Очень удобный функционал, когда нужно найти текст с определенным форматированием. Для поиска необходимо нажать кнопку Формат, потом у Вас откроется большой выбор форматов:
Для примера в тексте я выделил Жирным текст «как найти слово в тексте Word». Весть текст выделен полужирным, а кусок текста «слово в тексте Word» сделал подчернутым.
В формате я выбрал полужирный, подчеркивание, и русский язык. В итоге Ворд наше только фрагмент «слово в тексте». Только он был и жирным и подчеркнутым и на русском языке.
После проделанных манипуляция не забудьте нажать кнопку «Снять форматирование». Кнопка находится правее от кнопки «Формат».
Специальный поиск от Ворд
Правее от кнопки формат есть кнопка «Специальный». Там существует огромное количество элементов для поиска
Через этот элемент можно искать:
Только цифры;
Графические элементы;
Неразрывные пробелы или дефисы;
Длинное и короткое тире;
Разрывы разделов, страниц, строк;
Пустое пространство (особенно важно при написании курсовых и дипломных работ);
И много других элементов.
Key Takeaways
Many companies prefer to use a matrix to visualize the relationship between different components present in the company. Thus, helping them to accelerate their growth. They may use Word to create a matrix, but the process is pretty tough. The user must know how to create a matrix in Word. To avoid difficulties, they must use the EdrawMax Online tool.
EdrawMax Online
Create 280+ types of diagrams online
Access diagrams anywhere, anytime
Everything in desktop + Templates Community
Team management and collaboration
Personal Cloud and Dropbox Integration
TRY ONLINE
EdrawMax Desktop
Create 280+ types of diagrams
Support Windows, Mac, Linux
Full access to resources and templates
On-premises software for business
Enterprise-level data security
DOWNLOAD
DOWNLOAD
DOWNLOAD
DOWNLOAD
Применение шрифта
В Опен офисе вы можете легко применить различные шрифты для печати цифр на весь лист. Шрифты играют важную роль в создании уникального вида любого документа, и экспериментирование с ними может помочь вам достичь нужного эффекта.
Для применения шрифта в Опен офисе вам сначала нужно открыть программу и создать новый документ. Затем, выделите текст, который вы хотите изменить шрифт и перейдите во вкладку «Формат».
В разделе «Шрифт» вы найдете список доступных шрифтов, которые установлены на вашем компьютере. Выберите шрифт, который вам нравится, и текст автоматически изменится на выбранный шрифт.
Кроме того, вы можете изменить размер шрифта, его начертание (курсив, полужирный и т.д.) и его цвет. Все эти изменения можно найти в разделе «Формат» и легко применить к выбранному тексту.
Не бойтесь экспериментировать с различными шрифтами и настройками, чтобы найти подходящий стиль для вашего документа. Это поможет сделать ваши цифры на весь лист уникальными и привлекательными.
Как переключить цифры на клавиатуре
Печатать цифры на кнопках, расположенных в один длинный ряд, зачастую не слишком удобно. Для облегчения печати на полноразмерных клавиатурах предусмотрен дополнительный цифровой блок.

- Как переключить цифры на клавиатуре
- Как включить в ноутбуке цифровую клавиатуру
- Как переключить клавиатуру букв на цифры
Полноразмерная компьютерная клавиатура содержит два блока клавиш — основной и дополнительный. Основной блок содержит продольный ряд цифровых кнопок, алфавит, клавишу пробела, а также функциональные и управляющие клавиши, такие как Enter и ли Shift. Дополнительный блок содержит только цифры и символы. Кнопки расположены, как в обычном бухгалтерском калькуляторе. Это позволяет быстро и без ошибок набирать большие массивы чисел, а также производить арифметические операции над ними.
Для включения набора цифр на полноразмерной клавиатуре необходимо нажать клавишу NumLock, которая обычно находится в верхнем левом углу цифрового блока. В некоторых клавиатурах эта кнопка может находиться в другом месте. При включенном режиме набора цифр загорится один из трех светодиодов на клавиатуре. При повторном нажатии кнопки происходит обратное переключение, при этом клавиши цифрового блока будут дублировать стрелки, а также клавиши End, Home и некоторые другие.
Во многих компактных ноутбуках дополнительный цифровой блок на клавиатуре отсутствует. Вместо него предусмотрена возможность удобного ввода цифр с алфавитной клавиатуры. Осмотрите клавиатуру ноутбука. Производители компьютеров наносят обозначения цифр на кнопки основной клавиатуры вместе с буквами. Их конфигурация в целом повторяет расположения цифр на NumPad’e. На буквенной клавиатуре это выглядит так: «ь» — 0; «о», «л», «д» — 1, 2, 3; «г», «ш», «щ» — 4, 5, 6 соответственно. Цифры 7,8 и 9 вне зависимости от режима ввода сохраняют свое единственное значение.
Перевод алфавитной клавиатуры ноутбука в режим ввода цифр происходит так же, как и для пролноразмерной клавиатуры — нажатием кнопки NumLock. Для того чтобы кратковременно перевести клавиатуру в режим ввода цифр, необходимо нажать кнопку Fn и одновременно нажимать необходимые кнопки на основной клавиатуре.
Напечатать большие цифры на листе а4
Если у вас есть необходимость напечатать большие цифры на листе А4٫ это можно сделать несколькими способами. В статье мы рассмотрим несколько вариантов.
1. Использование специальных программ
Если у вас установлена программа обработки текста, такая как Microsoft Word или Adobe Photoshop, вы можете использовать ее для создания и печати больших цифр.
- Откройте программу и создайте новый документ формата А4.
- Выберите инструмент для добавления текста (например, Т в Microsoft Word) и установите большой размер шрифта.
- Наберите желаемую цифру на весь лист. Вы можете изменить цвет, стиль и положение текста по своему усмотрению.
- После завершения оформления цифры нажмите Ctrl+P (или выберите пункт меню Печать) для печати документа.
- Установите необходимые параметры печати, такие как размер бумаги (А4) и количество экземпляров.
- Нажмите на кнопку Печать и дождитесь окончания печати.
После выполнения этих шагов у вас будет напечатана большая цифра на листе А4. Вы также можете повторить эти действия для печати других цифр.
2. Использование онлайн-ресурсов
Если у вас нет возможности использовать программы обработки текста, вы можете воспользоваться онлайн-ресурсами, предлагающими шаблоны больших цифр для печати.
- Откройте веб-браузер и найдите сайты, которые предлагают шаблоны больших цифр для печати.
- Выберите подходящий шаблон и скачайте его на свой компьютер.
- Откройте скачанный файл и распечатайте его на листе А4٫ следуя инструкциям программы просмотра PDF или изображений.
После печати у вас будет готовая большая цифра, которую можно использовать по своему усмотрению.
3. Создание собственных шаблонов
Если у вас есть опыт работы с графическими программами, вы можете создать собственные шаблоны больших цифр для печати.
- Откройте графическую программу, такую как Adobe Photoshop или CorelDRAW.
- Создайте новый документ размером А4.
- Выберите инструменты для создания и оформления цифр. Вы можете использовать готовые шрифты, создать свои собственные или нарисовать цифры вручную.
- Расположите цифры на листе А4 по своему усмотрению.
- Измените цвет, стиль, размер и другие параметры цифр, чтобы они соответствовали вашим требованиям.
- Сохраните готовый документ в подходящем формате (например, JPEG или PDF).
- Откройте сохраненный файл и распечатайте его на листе А4.
После печати у вас будут готовые большие цифры, созданные вами самостоятельно.
Напечатать большие цифры на листе А4 совсем несложно, если использовать подходящие программы или ресурсы. Применяйте указанные методы и получайте красивые и четкие цифры для различных проектов или задач.
редактор formula one
В разделе Образование на вопрос Как в Word в редакторе формул сделать вот это? заданный автором Просигнализировать лучший ответ это поставить большие скобки, потом внутри поставить матрицу и рядом с матрицей поставить черту вертикальную — там есть большая, где скобки, и добавить вектор-столбецЭто можно сделать точно! ! я так делала
Ответ от
22 ответа
Привет! Вот подборка тем с ответами на Ваш вопрос: Как в Word в редакторе формул сделать вот это?
Ответ от Дроздматрицу еще не пробовала рисовать, но не проще ли это как нибудь иначе все это оформить!!а вообще там должно быть такое, в специфических функциях
Ответ от LapochkaМожно!! Еще как можно! В редакторе формул есть. Не могу вставить фото, так бы показала. Придеться так объяснять…1. Открываешь редактор Формул2. Затем шаблоны скобок — выбираешь круглые скобки3. Затем шаблоны матриц — выбираешь 1Х4 в столбик (сверху третья в середине)4. Набираешь цифры которые после черты — Затем нажимаешь влево чтобы выйти из набора цифр5. затем опять шаблон скобок — выбираешь палочку прямую (снизу 2-й ряд, 2-я слева)6. Затем в этом квадратике — не уходи с него — выбираешь опять шаблон матриц7. Теперь уже выбираешь матрицу 4Х48. И набираешь цифрыВот и всеУспехов!!1
Ответ от НевропатологЭто невозможно, Word для этого не предназначен (для решения). Есть такой редактор формул MathType, с его помощью эта формула может попасть в Word. А найти эту надстройку не сложно,просто введите в Яндексе.
Ответ от
2 ответа
Привет! Вот еще темы с нужными ответами:
Матрица 4х4 в 2010 (2007) ворде . ru/ms-word/thread294301.html убрать пробел um. ru Историческая справка. Понятие Матрица было введено в работах У. Гамильтона и А. Кэли в середине 19 века. Основы теории созданы К. Вейерштрассом и Ф. Фробениусом (2-я половина 19 века и начало 20 века) . И. А. Лаппо-Данилевский разработал теорию аналитических функций от многих матричных аргументов и применил эту теорию к исследованию систем дифференциальных уравнений с аналитическими коэффициентами. Матричные обозначения получили распространение в современной математике и её приложениях. Исчисление М. развивается в направлении построения эффективных алгоритмов для численного решения основных задач.
-
Нажмите на кнопку Пуск и откройте Блокнот, введя блокнот в поле поиска. Если у вас Windows XP, нажмите Пуск, Выполнить и введите «notepad».
- Введите следующие строчки в Блокноте:
-
Нажмите на «Файл» и затем «Сохранить как.» Сохраните ваш файл как Batch: «Matrix.bat».
-
Вернитесь к кнопке Пуск и откройте файл. Вы увидите падающий код, который похож на Матричный дождь.
- Включите полноэкранный просмотр, сделав правый щелчок на Командную строку и нажав на настройки.
- В меню «Настройки,» выберите «Выполнить.»
- В выпадающем списке выберите «Максимизировать.»
-
Введите CTRL-C и введите «y,» чтобы остановить программу.
Как напечатать большие цифры в Word, если они не печатаются над строкой?
При работе с цифрами в Word иногда возникают ситуации, когда они не печатаются над строкой, а остаются на уровне базовой линии текста. Это может привести к затруднениям при создании документов, где требуется набор больших цифр, например, при составлении таблиц с числовыми данными или создании математических формул.
Возможными причинами этой проблемы могут быть неправильные настройки форматирования текста или использование некорректных шрифтов
В таких случаях важно знать как настроить Word, чтобы цифры печатались над строкой и выглядели больше обычных символов текста
Объяснение причин проблемы с набором больших цифр в Word
Одной из причин проблемы является выбор неподходящего шрифта. Некоторые шрифты, включая стандартные шрифты Word, могут не поддерживать функцию набора больших цифр над строкой. Поэтому, если вы столкнулись с проблемой набора больших цифр в Word, стоит проверить, какой шрифт вы используете и возможно попробовать использовать другой шрифт, который поддерживает данную функцию.
Решение проблемы с набором больших цифр в Word
| Шаг | Описание |
|---|---|
| 1 | Выберите текст, где необходимо печатать большие цифры над строкой. |
| 2 | Нажмите правой кнопкой мыши на выделенный текст и выберите пункт «Форматировать отображение набора». |
| 3 | В открывшемся окне форматирования текста найдите раздел «Форматирование цифр» и установите опцию «Цифры над строкой». |
| 4 | Нажмите кнопку «Применить» для сохранения изменений. |
После выполнения этих действий, большие цифры должны правильно отображаться над строкой в Word. Если проблема не исчезла, рекомендуется проверить выбранный шрифт и попробовать использовать другой шрифт, который поддерживает функцию набора больших цифр над строкой.
Как напечатать большие цифры в Word: подробное руководство
Ворд предлагает несколько методов для печати больших цифр. Ниже приведены основные способы использования этого инструмента для создания больших цифр в документе.
- Использование шрифтов для создания высоких цифр. Word предлагает широкий выбор шрифтов, которые имеют специальные символы, оформленные в виде больших цифр.
- Изменение размера цифр с помощью настроек форматирования. Word позволяет изменять размер шрифта, что позволяет увеличить или уменьшить цифры по своему усмотрению.
- Преобразование чисел в графический формат для большей гибкости. Word позволяет создавать из чисел изображения и затем вставлять их в документ. Это дает большую свободу в процессе оформления цифр.
Как видно, Word предоставляет различные способы печати больших цифр. Выбор метода зависит от ваших предпочтений и потребностей. Не бойтесь экспериментировать и находить оптимальный способ для себя!
Подробная информация о курсе >>>
Спасибо за Вашу оценку. Если хотите, чтобы Ваше имя стало известно автору, войдите на сайт как пользователь и нажмите Спасибо еще раз. Ваше имя появится на этой стрнице.
Есть мнение?Оставьте комментарий
Вы можете разместить на своём сайте анонс статьи со ссылкой на её полный текст
Ошибка в тексте? Мы очень сожалеем, что допустили ее. Пожалуйста, выделите ее и нажмите на клавиатуре CTRL + ENTER.

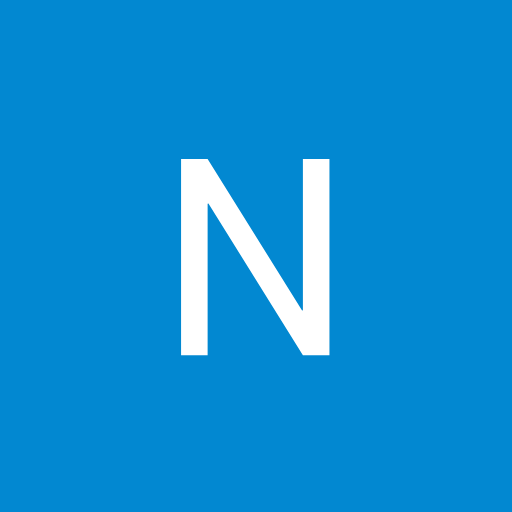
2007-2020 “Педагогическое сообщество Екатерины Пашковой — PEDSOVET.SU”. 12+ Свидетельство о регистрации СМИ: Эл №ФС77-41726 от 20.08.2010 г. Выдано Федеральной службой по надзору в сфере связи, информационных технологий и массовых коммуникаций. Адрес редакции: 603111, г. Нижний Новгород, ул. Раевского 15-45 Адрес учредителя: 603111, г. Нижний Новгород, ул. Раевского 15-45 Учредитель, главный редактор: Пашкова Екатерина Ивановна Контакты: +7-920-0-777-397, info@pedsovet.su Домен: https://pedsovet.su/ Копирование материалов сайта строго запрещено, регулярно отслеживается и преследуется по закону.
Отправляя материал на сайт, автор безвозмездно, без требования авторского вознаграждения, передает редакции права на использование материалов в коммерческих или некоммерческих целях, в частности, право на воспроизведение, публичный показ, перевод и переработку произведения, доведение до всеобщего сведения — в соотв. с ГК РФ. (ст. 1270 и др.). См. также Правила публикации конкретного типа материала. Мнение редакции может не совпадать с точкой зрения авторов.
Для подтверждения подлинности выданных сайтом документов сделайте запрос в редакцию.
сервис вебинаров
О работе с сайтом
Мы используем cookie.
Публикуя материалы на сайте (комментарии, статьи, разработки и др.), пользователи берут на себя всю ответственность за содержание материалов и разрешение любых спорных вопросов с третьми лицами.
При этом редакция сайта готова оказывать всяческую поддержку как в публикации, так и других вопросах.
Если вы обнаружили, что на нашем сайте незаконно используются материалы, сообщите администратору — материалы будут удалены.
http://www.bolshoyvopros.ru/questions/3157719-kak-v-vorde-sdelat-bolshuju-cifru-na-ves-list-a4-i-raspechatat-ejo.html
http://moikomputer.ru/kak-sdelat-bukvu-na-ves-list-a4
http://pedsovet.su/word/6130_kak_raspechatat_bukvu_na_a4
How to Make A Matrix in Word
A matrix diagram is a pretty essential tool for company owners who want to accelerate their progress. It may be expensive for them to hire a professional for that. A user may choose to work on Word to create their matrix. But the process is challenging and time-consuming. They must have an apt idea about how to create a matrix in Word. Otherwise, they may fail to get a satisfactory result. For inexperienced users, it may be confusing and challenging. To create a matrix in Word, the user needs to follow these simple steps :
Step 1: Opening a New Document
To start the process, the user needs to open a new document. Then they have to go to the Insert tab of the ribbon and then click on the Equation button. However, if the users use the Shortcut key Alt+= then they will receive better results.
Step 2: Add Brackets for Matrix
After that, the user needs to insert enclosing brackets for the matrix. Therefore, they have to click on the equation editor and then navigate to the Design Tab. There they can find the Bracket icon. The user has to click on it and then choose the desired brackets from the dropdown.
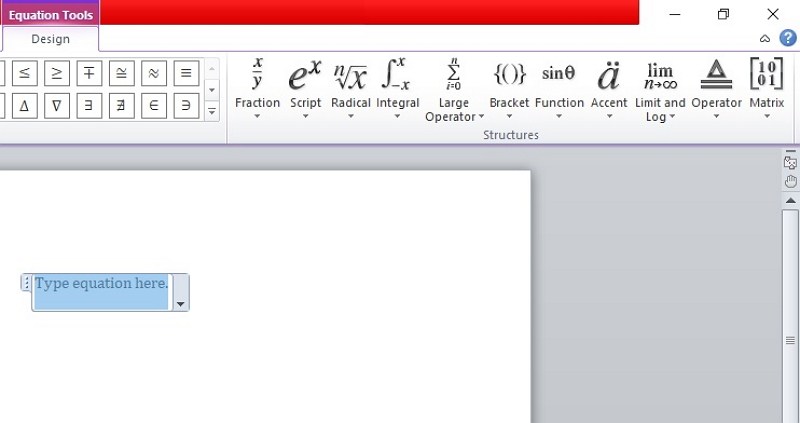
Step 3: Set-up the Icon
After that, the users must click on the empty box present between the brackets. They must go to the Design Tab and click on the Matrix icon to select the matrix considering the required dimension.
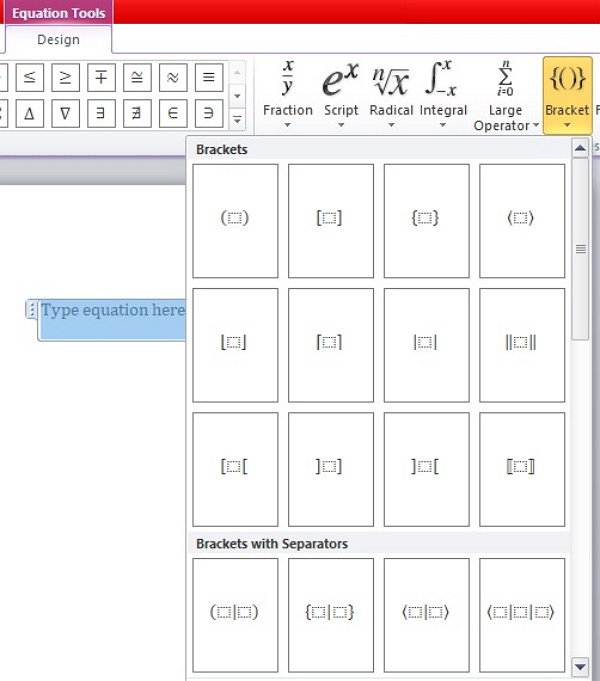
Step 4: Fill-in Elements
After this, they can fill in the elements of the matrix as per their choice. They may also use arrow keys to control the cells of the matrix.
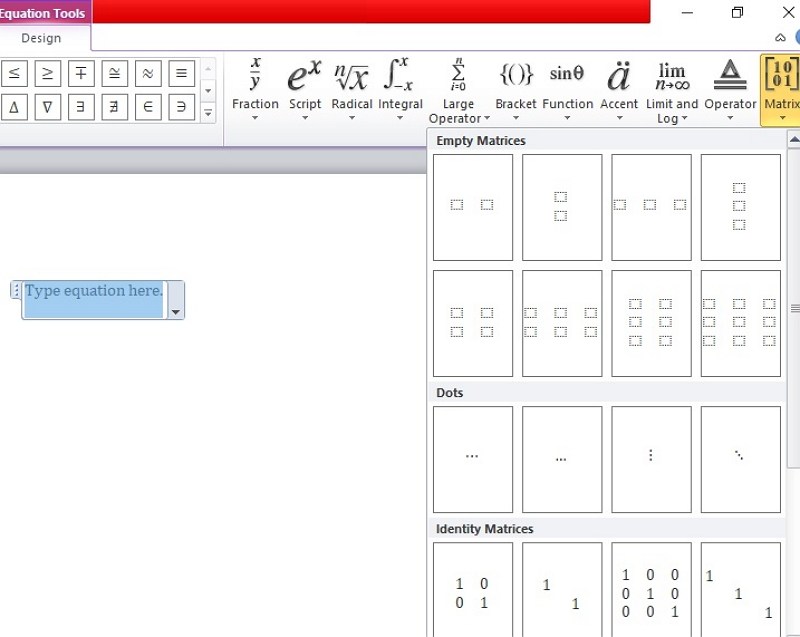
Символы вероятности и статистики
Как сделать большую цифру на весь лист А4 и распечатать её
В программе Microsoft Word есть возможность форматирования цифр и их выравнивания. Программа позволяет изменять стиль шрифта, размер цифр, а также их цвет и фон. Также можно настроить выравнивание цифр по горизонтали и вертикали, что помогает создавать эстетически приятные и легко читаемые документы. Кроме того, текстовый редактор предлагает готовые шаблоны для различных документов, которые содержат предварительно отформатированные цифры. Это может быть удобно для создания, например, благодарственных писем или финансовых отчетов.
Последовательность шагов:
- Создайте новый документ в программе Microsoft Word.
- Выберите «Вставка» в верхнем меню программы.
- Нажимайте непосредственно «Надстрочный» в разделе «Стили«.
- В появившейся панели над текстом появится красная кнопка с цифрой «2«. Щелкните на эту кнопку.
- На верху первой страницы появится маленькая цифра «2«.
- Поставьте курсор перед этой цифрой и введите желаемую большую цифру.
- Выделите только что введенную цифру и увеличьте ее размер шрифта, используя кнопки увеличения размера шрифта на панели «Главная«.
- Перейдите на следующую страницу и повторите шаги 4-7 для каждой страницы, где хотите видеть большую цифру.
- Когда закончите, нажимайте «Файл» в самом верхнем левом углу программы и выбирайте «Печать«.
- Выбирайте необходимые настройки печати, такие как ориентацию листа и другие детали.
- Нажимайте «Печать» и дождитесь, пока ваша большая цифра будет распечатана на всем листе формата А4.
Как сделать большую цифру на весь лист А4 и распечатать её в Ворд
Следуя этим простым и понятным инструкциям, вы сможете легко добавить нужные цифры в свой документ. Не забывайте использовать функции программы Word, такие как выбор символов и изменение размера шрифта, чтобы создать желаемый эффект. Удачи в написании и оформлении ваших документов!
Краткая видео-инструкция, как написать римские цифры в Mircosoft Word
Math Autocorrect Shortcut: The Fastest Method
Though, GUI method is user friendly, it’s not efficient. When you need to type Matrix regularly, to save time and effort, the Math Autocorrect shortcut for Equation Editor should be the preferred method.
This method also requires equation editor. You can get it by navigating to Insert Tab and clicking on Equation or use Alt+= (shortcut for equation editor). Using Equation Editor shortcut (\matrix, \pmatrix and \Vmatrix), you can get empty matrix (that can be filled later) inside a variety of brackets or a matrix with elements.
Note that all the shortcut describe only works inside equation editor.
Empty matrix inside different brackets
Equation editor shortcut allows creating an empty matrix of any desired dimension.
- Matrix dimension is denoted by number of @ and & symbols which resemble numbers of rows and columns of matrix, for example \matrix(@@&)<sp> and \matrix(@&&)<sp> creates an empty matrix of size 3*2 and 2*3, respectively.
- Order of @ and & are not important i.e. \matrix(@@&) and \matrix(&@@) produces same results.
- Number of rows of empty matrix is equal to number of @ + 1 . Similarly, number of columns of empty matrix is equal to number of & + 1 (single & creates a matrix with 2 columns).
| Sr. No/ | Description | Equation Editor Shortcut | Output |
|---|---|---|---|
| 1 | Empty MatrixNote:no. of @ = number of rows – 1, andno. of & = number of columns – 1.in shortcut stands for space | \matrix(@@&&&)<sp> | |
| 2 | Empty Matrix inside parenthesis. | \pmatrix(@@&&&)<sp> or (\matrix(@@&&&))<sp> | |
| 3 | Empty Matrix inside square brackets | <sp> | |
| 4 | Empty Matrix inside vertical bar(||) | |\matrix(@@&&&)|<sp> | |
| 5 | Empty Matrix inside two vertical bars | \Vmatrix(@@&&&)<sp> |
Ms Word Equation Editor shortcut for Empty Matrices