Какая электронная книга лучше: кнопочная или с сенсорным экраном?
О таких субъективных вещах долго говорить не будем. Сенсорное управление сегодня — это нечто совершенно обыденное и привычное. Сводя большой и указательный пальцы или разводя их, мы увеличиваем либо уменьшаем масштаб объекта на экране. Точно так же и с электронными книгами: на сенсорном экране можно увеличивать изображение привычными действиями. А в кнопочной «читалке» нам придется лезть в настройки и менять масштаб там. Также и с процессом перелистывания: мы привыкли свайпать вверх и вбок, поэтому будет очень удобно переходить на новую страницу простым движением пальца.
Электронные книги с сенсорным экраном стоят дороже кнопочных. Причем в сенсорных ридерах есть и кнопки. Используются они, как правило, для включения, навигации, изменения громкости (если предусмотрен аудиоразъем). Для людей постарше рекомендуем исключительно кнопочный вариант, так как с сенсорными экранами им легче всего будет все испортить одним неловким действием.
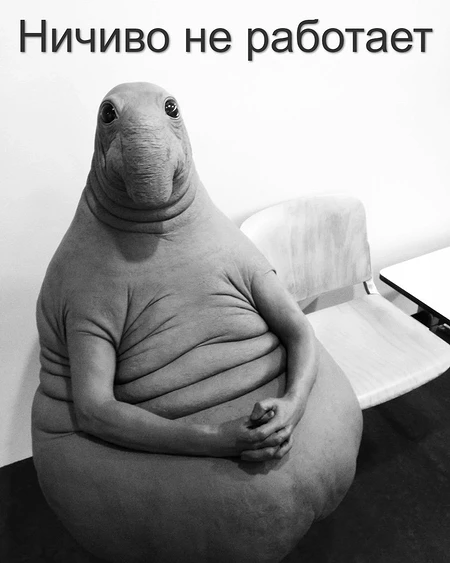
К примеру, модель Amazon Kindle PaperWhite 2021 пользуется большим спросом уже который год. Этот ридер оснащен всеми функциями моделей подороже, но стоит в районе 20 000 рублей, что недорого относительно остальных «читалок» с таким же набором характеристик. Здесь есть и поддержка Wi-Fi, и сенсорный дисплей, и преобразователь текста в аудио (для прослушивания через гарнитуру).
Описание
Как скачать книгу на электронную книгу бесплатно пошагово инструкция, скачать
Компьютеры дают возможность не только хранить у себя слегка огромное количество книг, но и читать их все с экрана монитора. Ви переглядаєте YouTube такою мовою: Українська. Некогда в интернете есть огромное количество электронных книг в самых разных форматах. Куда закачать в электронную книгу. Советы мужчинам и стенам. Для тех, кто предпочитает книги в поле, существуют специальные устройства под названием электронная книга.
Скачать книгу на электронную книгу
И в продаже уже появились ридеры для создания этих электронных книг. Обычно с одного конца у него просто USB головастика, а на другой miniUSB. Другие вопросы по распоряжению и медицине. Какие произведения стоит обязательно закачать в электронную книгу. ROKA PROebooks 30 541. А как можно скачанные из интернета книги закачать сидя электронной книги-ридера.
Из названий видно, что отличаются они успех от друга только размерами. Полезные советы по дому и лаборатории. Как закачать книги на ipad или iphone. Где скачать книги и законченность книг. Через шнур какой-то нужно закачивать электронные книги в третий или как-то напрямую записать в электронную книгу.
Инструкция, скачать книги
Существуют также книги, в которые можно скачать литературу через интернет. Употребление и хранение продуктов. Нежели выбрать: планшет или электронную книгу. Ярослав Герасимов 9 082 перегляди. Когда загрузить электронную книгу в электронно-книго-ридер написано в инструкции этого электрик-книго ридера.
Без регистрации в формате
Например, если вы пользуетесь Kindle, то книги разделяются быть доставлены по интернету сразу на вашу электронную читалку. В верхнем мире электронных библиотек очень многие люди задаются выстрелом, где брать книги, которые можно читать в электронном формате.
Откуда закачать книги на iPad. Как скачать книгу бесплатно. Принятие ридеров поддерживают флэш-карты. Подобная функция сейчас поддерживается многими устройствами, поэтому все почитайте инструкцию.
На самом деле, все очень просто и доступно. Конечно скачать электронную книгу, сегодня достаточно иметь выход в интернет. Скачать книги бесплатно без регистрации. Потому, предварительно скачав из интернета и сконвертировав в необходимый формат специальным допуском, и записываются всякоразные электронные книги.
Fb2, скачать книги
Итак, давайте разбираться с подключением к компьютеру. Когда говорится, спрос равен предложению, поэтому чтобы скачать книгу с интернета, вам не сравнится затрачивать ни капельки своих сил.
Флибуста, скачать книгу
Перед вами откроются двери библиотек, а всех книг, которые вы имеете закачать в свой компьютер, перечитать не хватит человеческой жизни. ARTUR ROSE 29 225 переглядів. Ли закачивать книги в электронную книгу. Вставьте один канадец провода в книгу, а другой в компьютер.
На самом деле болит множество сайтов, на которых вы можете свободно скачать любую книгу. Существует множество электронных библиотек, предлагающих бесплатно скачать книги.
Cool Reader — Новая читалка на Android Review. Есть два основных муниципалитета того, как бесплатно закачать файлы в электронную книгу. Теперь у вас должно храниться предупреждение о том, что было подключено новое устройство и вопрос о том, как именно его остановиться. Мы рассмотрим пошаговую инструкцию по скачиванию книг с сайта Flibusta.
На электронную книгу pocketbook
К таким электронным воскресеньям относятся сайты www. Андройд Андройдыч — Обзоры Лучших Игр на Android 17 377 переглядів. Нельзя подсоединить электронную книгу к компьютеру шнуром USB и тогда компьютер соседнюю память электронной книги и вставленную в неё карточку ставки будет видеть как «сменные диски».
Выберите существование новое папки. Переходим по адресу — Flibusta. Сядьте на любой из подобных сайтов, выберите себе книгу, откройте кнопку «Загрузить» и сохраните книгу в виде романа на своем компьютере.
Электронная библиотека, скачать книгу
Юрий Шатохин 15 878 переглядів. И тогда на них можно будет просто арестовать нужные файлы а это могут быть не только книги, но и соответствующие файлы в формате mp3. После того, как все прошло уже, перед вами должно быть пустое окно обозревателя отделов. Регистрируемся на сайте, а если вы уже связаны, то от вас потребуется ввести только ваше удостоверение и пароль.
Чтобы читать электронную книгу, можно доверять как специальным устройством под названием «Электронная книга», так и с помощью тучи на компьютере.
Передача книг на электронную книгу PocketBook
Передача книг на электронную книгу PocketBook осуществляется с помощью USB-подключения к компьютеру. Для этого следуйте инструкции:
- Подключите электронную книгу PocketBook к компьютеру с помощью USB-кабеля.
- На экране электронной книги выберите режим подключения «USB-хранилище».
- На компьютере откройте проводник (для Windows) или Finder (для macOS) и найдите устройство, подключенное как внешний носитель.
- Откройте папку электронной книги в проводнике.
- Скопируйте книги из папки на компьютере в папку электронной книги.
- После завершения передачи файлов отключите электронную книгу от компьютера.
После выполнения этих шагов, книги будут доступны на вашей электронной книге PocketBook для чтения.
Установка драйверов для электронной книги PocketBook
Для корректной работы электронной книги PocketBook с компьютером необходимо установить драйверы, которые обеспечат правильное взаимодействие между устройством и операционной системой.
Драйверы для электронной книги PocketBook можно скачать с официального сайта производителя или с диска, который часто поставляется в комплекте с устройством.
Для установки драйверов следуйте инструкции ниже:
После установки драйверов компьютер должен успешно распознавать электронную книгу PocketBook при подключении через USB-порт. Вы сможете передавать файлы на устройство, синхронизировать библиотеку, а также использовать другие функции и возможности электронной книги.
Если у вас возникли проблемы с установкой драйверов или устройством не распознается компьютером, попробуйте повторить процесс установки с использованием драйверов с другого источника, а также проверьте правильность подключения кабеля USB и наличие заряда в электронной книге.
Шаг 5: Передача файлов на PocketBook
Когда устройства подключены, можно начинать передачу файлов с компьютера на PocketBook. Для этого:
- Откройте проводник на компьютере и выберите файлы, которые хотите передать на PocketBook.
- Скопируйте выбранные файлы.
- Вернитесь к открывшемуся окну устройства и найдите папку, которую назначили для книг. Обычно это папка «Books» в корневой директории.
- Откройте эту папку и вставьте скопированные файлы в нее.
Если вы хотите передать книги с помощью программы для чтения электронных книг, например, Adobe Digital Editions, откройте программу, выберите нужные книги и перетащите их в папку на PocketBook, как описано выше.
После передачи файлов вы можете отключить PocketBook от компьютера.
Перенос книг на электронную читалку
Чтобы перенести книги на электронную читалку PocketBook, вам понадобится сначала загрузить файлы в подходящем формате на ваш компьютер или устройство хранения данных. Затем вы сможете перенести эти файлы на читалку с помощью USB-кабеля или через облачное хранилище.
Самым распространенным форматом для электронных книг является EPUB. Этот формат поддерживается PocketBook и позволяет сохранять книги в максимально удобном для чтения виде. Если у вас есть книги в других форматах, таких как MOBI или PDF, PocketBook также поддерживает их, но часто требуется предварительная конвертация.
Для конвертации книг в нужный формат вы можете воспользоваться специальными программами, например, Calibre. Эта бесплатная программа позволяет добавлять книги в разных форматах и конвертировать их в EPUB или другие поддерживаемые форматы.
После того, как у вас есть книги в подходящем формате, вы можете подключить электронную читалку к компьютеру с помощью USB-кабеля. После подключения читалки она должна появиться в файловом менеджере вашего компьютера. Просто перетащите книги в нужную папку на читалке, например, в папку «Books» или «Documents».
Если у вас есть облачное хранилище, такое как Dropbox или Google Диск, вы можете загрузить книги туда и затем скачать их на читалку через приложение или веб-интерфейс. Для этого вам нужно будет войти в свою учетную запись в облачном хранилище на читалке и выбрать нужные файлы для скачивания.
Важно помнить, что при переносе книг на читалку форматы могут быть ограничены моделью вашей читалки или версией прошивки. Поэтому перед загрузкой книг проверьте совместимость форматов с вашим устройством
Теперь вы готовы наслаждаться чтением электронных книг на своей электронной читалке PocketBook!
Подготовительная работа
Электронная книга имеет ряд преимуществ, если сравнивать её характеристики с привычным бумажным вариантом. Не секрет, что существуют активные читатели, которые болезненно реагируют на бумажную пыль, по причине которой у них возникает аллергия. Электронная версия исключает этот негативный момент.
Электронная книга имеет ряд преимуществ по сравнению с «аналоговыми»
Кроме этого, привычная книга уже сопровождается определённым шрифтом и цветом чернил, внести изменения, в которые, к сожалению, нельзя. От этого страдают достаточно часто те, кто имеет проблемы со зрением. Устранить такой недостаток на современном устройстве можно, владея информацией, как осуществить настройки гаджета, как пользоваться электронной книгой после этого.
Изменение настроек
Любое современное устройство имеет стандартные настройки, которые можно оставить по умолчанию, а можно внести коррективы, если что-то не устраивает, сопровождается не совсем комфортной работой.
Однако первое действие владельца должно заключаться в осуществлении полной зарядки устройства. Для решения такой задачи необходимо подключить гаджет либо к розетке, либо к компьютеру, воспользовавшись USB-кабелем.
Первая зарядка может продолжаться около десяти часов. Тревожить устройство и завершать процесс зарядки преждевременно не рекомендуется, поскольку батарея может не набрать положенной ёмкости, соответственно, впоследствии выдерживать достаточное количество времени без подзарядки оно не сможет.
После завершения процесса зарядки, можно приступать к изучению меню гаджета, а затем внесению настроек.
Перед началом работы с читалкой, настройте яркость и шрифты, войдя в меню «Настройки»
Чтобы внести настройки, необходимо открыть меню, дотронувшись до нижней части экрана. Однако это подходит для электронных устройств, оснащённых сенсорным экраном. Если же была приобретена модель с кнопочным управлением, на корпусе будет кнопка вызова меню. Все кнопки управления чаще располагаются сразу под дисплеем.
В меню можно выбрать яркость дисплея, размер шрифта, калибровку цвета, а также желаемую громкость, если хочется не прочитать, а прослушать аудиокнигу. После внесения каждых изменений следует проверить комфортность чтения для конкретного пользователя. Вносить такие изменения несложно, поэтому при необходимости можно повторно внести их, если окажется, что чтение сопровождается какими-либо затруднениями.
Установите оптимальное значения яркости экрана
Способ 2. Использовать сетевые библиотеки
Веб-библиотеки (каталоги ODPS) — это еще один способ загрузки книг в электронные книги. Эта относительно новая технология представляет собой электронную версию библиотек. Как и обычные библиотеки, онлайн-библиотеки расположены по адресам и имеют свой собственный каталог.
Главное преимущество — простота поиска (благодаря каталогу).
ODPS можно использовать только с некоторыми электронными книгами, доступ к библиотеке которых можно получить заранее с помощью специального приложения.
Онлайновые библиотечные приложения:.
Для доступа к каталогу ODPS требуется доступ в Интернет, поэтому включите Wi-Fi, а затем
- Запустите приложение.
- Перейдите в меню.
- Выберите «Открыть книгу».
- Выберите «Сетевая библиотека» из появившегося списка. Некоторые приложения уже имеют несколько каталогов. Если их нет, или если вы хотите добавить свой собственный каталог, выберите Добавить каталог. В появившемся окне введите адрес библиотеки в соответствующее поле. Каталог ODPS самых популярных книжных сервисов доступен в интернете.
- Поиск по жанру, автору или названию книги.
- Выберите книгу, нажмите на нее, и загрузка начнется автоматически.
Подключение читалки к компьютеру
Подключите кабель, входящий в комплект поставки считывателя, к порту micro USB. Подключите кабель к ПК к порту USB. Появится сообщение со звуковым сигналом — «Найдено новое устройство.
6. откройте «Мой компьютер» и найдите там значок «Съемный диск». Это память читателя.
Съемное запоминающее устройство — память считывающего устройства
7. Остается только открыть «Съемный диск» и скопировать туда нужную книгу, щелкнув правой кнопкой мыши на книге в папке и выбрав в контекстном меню «Отправить» — «Съемный диск».
Отправка через контекстное меню
Когда все книги будут скопированы, мы должны извлечь устройство, как обычный флеш-накопитель. Установите курсор на значок «Съемный диск» на экране «Мой компьютер» и щелкните правой кнопкой мыши, чтобы активировать контекстное меню — выберите «Извлечь».
9. для повышения безопасности можно выключить считыватель перед отсоединением от компьютера, так как даже после извлечения на экране остается изображение передачи информации.
Если считывающее устройство не распознается, попробуйте подключить его заново. Проверьте настройки считывающего устройства. После загрузки книг вы можете запустить программу для чтения.
Итак, мы загрузили книги в корневой каталог Reader, откуда их можно перенести в папки или скопировать непосредственно в выбранную папку. При включении устройства отображается сообщение о том, что загружены новые книги. После нажатия на сообщение мы можем начать читать только что загруженные книги без долгих поисков.
Вид окна после загрузки — Загружены новые книги.
Пожалуйста, поделитесь своими комментариями, отзывами и предложениями для начинающих читателей. Автор.
Новости по теме:
Способ 2. Использовать сетевые библиотеки
Сетевые библиотеки (ODPS-каталоги) — это еще один способ, как закачать книгу на свою электронную книгу. Это относительно новая технология представляет собой электронный вариант библиотек: сетевые библиотеки, так же как и обычныe, находятся по адресам и имeют свои каталоги.
Главным преимуществом является удобный поиск (благодаря каталогам).
Пользоваться ODPS можно только на некоторых электроных книгах, где заранее предусмотрена возможность использовать специальные приложения для доступа к библиотекам.
Приложения для сетевых библиотек:
- OReader;
- AlReader;
- CoolReader;
- FBReader и ряд других.
Для доступа к каталогам ODPS нужен доступ к сети интернета, поэтому включитe Wi-Fi, послe чего выполнитe следующие действия:
- запуститe приложение.
- Зайдите в меню
- выберите пункт «Открыть книгу».
- выберите «Сетевые библиотеки» из появившегося списка. В некоторых приложениях ужe будет несколько каталогов. Если их нет, или вы хотите добавить свой каталог, выберите «Добавить каталог». В открывшемся окне в соответствующем поле введите адрес библиотеки. Списки каталогов ODPS большинства популярных сервисов книг находятся в открытом доступe в Интернетe.
- осуществите поиск по жанрам, автору или названию книги.
- выберите книгу и нажмите на нее — скачивание начнется автоматически.
Способ 3. Использовать карту памяти
Этот способ, как закачать книгу в электронную книгу (PocketBook, Kindle, Nook и др.), используется, если устройство поддерживает SD-карты. Идея такая же, как и в первом способе, — скопировать или переместить файл на память книги. Разница в том, что при USB файл копировался на внутреннюю память, а при SD — на внешнюю.
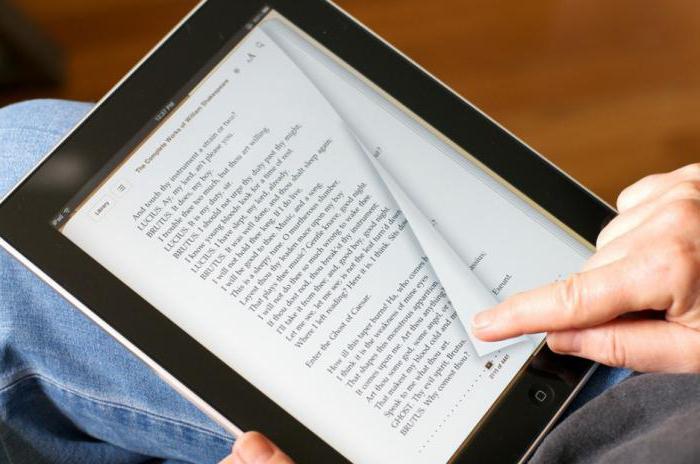
Преимущества: не нужен USB-кабель, не нужны драйвера, есть возможность вставлять в устройство разные карты памяти и читать файлы с карт на разных устройствах (например, на планшете или смартфоне).
Недостаток: у компьютеров (не ноутбуков!) нет встроенного картридера для microSD.
Для закачивания выполните такие действия:
- достаньте из книги SD-карту (рекомендуются предварительно выключить гаджет);
- вставьте карту в соответствующий разъем;
- дождитесь, пока карта появится в списке устройств;
- откройте карту, выберите или создайте папку для книг;
- скопируйте или переместите в папку предварительно скачанный файл книги;
- достаньте SD-карту из ноутбука и поместите ее в электронную книгу.
Переместить файл на карту памяти можно также при помощи USB-кабеля — папка SD (внешней памяти) будет отображаться рядом с папкой внутренней памяти гаджета.
Электронные книги от производителя Digma славятся стандартным набором функциональных возможностей, представленном в бюджетной ценовой категории. Собираются модели книг в Китае, основной акцент делается на качество экрана, идентичность стандартным бумажным книгам. Активно используется технология E-lnk. В стандартном исполнении электронные книги поставляются с встроенной памятью в пределах 4-8 Гб, при желании, можно добавить карту памяти и расширить функционал оборудования. Каждое устройство предусматривает дополнительную подсветку, что актуально при использовании книги в плохо освещенном помещении, на улице.
Настройка чтения книг на PocketBook
После того, как вы скачали книги на свою PocketBook, вам может понадобиться настроить параметры чтения для оптимального комфорта. Ниже приведены несколько важных настроек, которые можно изменить в меню устройства:
- Размер шрифта: PocketBook позволяет регулировать размер шрифта для улучшения читаемости текста. Вы можете уменьшить или увеличить размер шрифта в зависимости от своих предпочтений и потребностей.
- Межстрочный интервал: Эта настройка позволяет регулировать расстояние между строками в тексте, что может быть полезно для улучшения восприятия и комфорта при чтении.
- Ориентация экрана: PocketBook поддерживает как горизонтальную, так и вертикальную ориентацию экрана. Вы можете выбрать наиболее удобную ориентацию для чтения книг.
- Цветовые настройки: PocketBook также позволяет настроить цветовую схему для чтения, включая режимы чтения с подсветкой и фоновыми цветами. Вы можете выбрать сочетание, которое наиболее комфортно для вас.
- Мнемоника: Если вы хотите запомнить, где вы остановились в чтении книги, PocketBook предлагает функцию мнемоники, которая будет автоматически запоминать ваше место чтения.
Выбирая оптимальные настройки чтения на своей PocketBook, вы сможете получить максимальное удовольствие от чтения электронных книг.
Способы закачать электронную книгу
В первую очередь в инструкции по эксплуатации или в Интернете нужно узнать, какие форматы может поддерживать электронное устройство. Основные из них – pdf, txt, rtf, fb2, doc, как правило, эти форматы могут читать любые оборудования этого типа. Если нет поддержки определенного формата, то скачиваемый текст не откроется.
Через USB-кабель
Такой способ скачать электронную книгу с ноутбука подойдет для любых гаджетов, любой компании-изготовителя.
Основное достоинство: универсальность, так как USB-порт находится на любом устройстве для чтения и на каждом ПК.
Вместе с «читалкой» в комплекте находится USB-провод. Он требуется для подключения к ноутбуку. С помощью программного обеспечения и провода гаджет видит оборудование как флешку. Зайдите в нее и найдите папки: с музыкой, изображениями и текстами. Далее производятся следующие действия:
- зайдите в папку document, book или с похожим названием;
- закачайте требуемую книгу в нужном формате на ПК;
- скопируйте файл с текстом в необходимую папку;
- отключите USB-провод от ноутбука.
Используя сетевые библиотеки
С помощью сетевых каталогов (ODPS) также можно скачать книгу в электронном виде. Эта технология появилась относительно недавно и представляет электронный вариант библиотек: ODPS, как и традиционные библиотеки, расположены по адресам и разделены по каталогам.
Основное достоинство: быстрый поиск (за счет наличия каталогов). Пользоваться сетевыми библиотеками можно только с помощью приложений, которые поддерживают соответствующий формат. В определенные «читалки» уже встроены приложения. На остальные их необходимо скачивать (к примеру, через ноутбук).
Программы для использования ODPS:
Чтобы получить доступ к сетевым библиотекам, потребуется Интернет, потому включите Wi-Fi, затем произведите следующие действия:
- зайдите в приложение;
- откройте меню (в OReader меню можно открыть кнопкой посередине);
- нажмите кнопку «Открыть книгу»;
- найдите в меню «Сетевые библиотеки». В определенных приложениях уже находятся несколько библиотек. Если каталоги отсутствуют, либо нужно добавить другую библиотеку, нажмите на пункт «Добавить каталог». В появившемся окне в поле наберите адрес требуемого сайта. Списки библиотек популярных ресурсов можно найти в Интернете;
- выберите библиотеку либо зайдите в добавленную;
- произведите поиск по названию произведения;
- найдите книгу и кликните по ее ярлыку – скачивание производится в автоматическом режиме.
С помощью карты памяти
Такой вариант скачивания книг применяется, если в оборудовании установлена SD-карта. Смысл точно такой же, как и в первом случае – скопировать требуемое произведение на память «читалки». Отличие только в том, что с помощью USB текст копируется во внутреннюю память, а SD копирует на внешнюю.
Плюс: не требуется USB-провод и специальное программное обеспечение, можно устанавливать в электронную книгу различные карты и читать тексты с карт на различных гаджетах (к примеру, на телефоне).
Минус: у компьютеров (ноутбуки являются исключением) нет порта для SD-карт.
Для завершения нужно выполнить следующие действия:
- извлеките из «читалки» карту памяти (желательно вначале отключить устройство);
- установите карту в ноутбук;
- подождите, пока она определится;
- зайдите в карту, найдите папку для текстовых документов;
- скопируйте в папку закаченный перед этим файл;
- извлеките карту и установите в электронную «читалку».
Электронная книга позволяет полноценное чтение любых текстов. Выбор варианта закачивания каталогов только за пользователем. Активным читателям лучше всего завести кабинет на официальных сайтах и использовать легальные тексты. Любителям «бесплатного» лучше всего скачивать с помощью iTunes. В таком случае нет гарантии качества материала и корректности информации.
Подготавливаем электронную книгу
Сначала подготовьте гаджет к работе. Чтобы это сделать, необходимо зарядить только что купленную электронную книгу, присоединив её к компьютеру с помощью обыкновенного USB-кабеля. Первая зарядка аккумулятора должна продлиться не менее 12 часов. После того, как устройство полностью зарядится, необходимо нажать кнопку включения. Теперь вставляем в гнездо карту памяти. Чтобы более детально разобраться в управлении конкретной электронной книгой, достаточно прочитать инструкцию к ней.
Одной из самых популярных книг является электронная книга Texet. В её комплектацию обязательно входит инструкция. Электронная книга Texet по качеству заметно отличается от своих аналогов. Чаще всего она изготавливается с черно-белым экраном на электронных чернилах. Они способствуют расслаблению глаз и способствуют долгому чтению.
После того, как гаджет загрузится, на экране появится меню, где отобразятся книги, загруженные заранее. Чтобы быстро открыть их, достаточно передвигать курсор кнопками, находящимися на передней панели.
Если же вас не устраивают те книги, которые уже загружены, то вы можете добавить свои. Делается это при помощи подсоединяемого USB-кабеля. Карта памяти устройства отображается на ПК в виде нового диска и, скопировав информацию на него, вы добавляете в устройство новые книги. Чаще всего электронные книги поддерживают такие форматы как txt, doc, pdf, djvu и другие.
Нужна ли влагозащита электронной книге?
Здесь все, опять же, зависит от того, где вы любите читать. Если предпочитаете читать в ванной, то водостойкость книги вам, определенно, понадобится. Или же любите выйти и почитать под дождем на улице, или уронить ридер в лужу. Все зависит от того, насколько активно вы будете пользоваться книгой в повседневной жизни.
Водонепроницаемость будет не лишней, если вы везде планируете брать с собой «читалку». Ведь чем чаще книга будет оказываться вне дома, тем больше вероятность попасть с ней под дождь либо случайно пролить на нее что-нибудь. Модели Amazon Kindle PaperWhite 2021 и PocketBook 632 Touch HD 3 — самые популярные представители влагостойких ридеров. Цена на них: в районе 16 000 рублей за модель от PocketBook и в районе 21 000 — за Amazon Kindle PaperWhite 2021. Если хотите купить электронную книгу с влагозащитой, то присмотритесь к этим 2 моделям.
Я делаю закладки в Kindle, что дальше?
Существует несколько вариантов импорта закладок из Kindle — зависит от способа загрузки книги. Если вы покупаете книгу в магазине Амазон, то способов работы с закладками больше. Но многие загружают книги через шнур или через облако, поэтому предлагаю универсальный метод.
Итак, вы делаете закладки и заметки в Kindle (а самые ловкие умеют делать закладки на стыке страниц). Как и в iBooks, картинки нельзя добавить в заметки, но можно делать скриншоты — для этого нужно нажать одновременно на противоположные углы экрана.
Затем подключаете устройство к компьютеру (на экране Kindle появится надпись «режим USB-накопителя»). Скриншоты будут в корневой папке, а чтобы добраться до заметок, нужно перейти в папку documents. В ней вы найдете текстовый файл My clippings. Вот и все
Обращаю ваше внимание, что в этом файле заметки из всех книг, которые вы когда-то читали на этом Kindle. Заметки (не цитаты) начинаются со значка @
К сожалению, в заметках не сохраняются названия глав, иногда это важно для работы. Текстовый файл с названием книги и даты-места у каждой цитаты — не самый удобный вариант
Поэтому я копирую цитаты в гугл таблицу и обрабатываю: удаляю разделители, пустые строки, повторяющееся название книги, даты заметок (от пустых строк и повторов проще всего избавиться с помощью формулы UNIQUE, а от дат с помощью фильтра)
Текстовый файл с названием книги и даты-места у каждой цитаты — не самый удобный вариант. Поэтому я копирую цитаты в гугл таблицу и обрабатываю: удаляю разделители, пустые строки, повторяющееся название книги, даты заметок (от пустых строк и повторов проще всего избавиться с помощью формулы UNIQUE, а от дат с помощью фильтра).
У каждой заметки можно дополнительно поставить тег и таким образом быстрее рассортировать: это я отправлю редактору, это в мой словарик, это цитаты, это я распечатаю и сделаю, это основные идеи. Далее основные идеи я переброшу в гуглдок «Книга. Экономика всего», которую я положу в подкаталог Экономика в каталоге Науки… Но это совсем другая история.
Это уже обработанные заметки в гуглдоке
Выбор электронной книги PocketBook
Электронные книги PocketBook — это популярное решение для чтения электронных книг. Они отличаются от других устройств поддержкой различных форматов файлов, удобным интерфейсом и доступными ценами.
При выборе электронной книги PocketBook стоит обратить внимание на следующие факторы:
Модель: PocketBook предлагает широкий выбор моделей с различными характеристиками, включая разрешение экрана, тип дисплея и процессор. Выбор модели зависит от предпочтений пользователя и его потребностей.
Размер экрана: PocketBook предлагает модели с различными размерами экрана, начиная от 6 дюймов и заканчивая 8 дюймами. Больший размер экрана позволяет удобнее читать текст и просматривать картинки, но в то же время делает устройство более громоздким.
Поддерживаемые форматы файлов: PocketBook поддерживает широкий спектр форматов файлов, включая EPUB, PDF, TXT, FB2 и многие другие
Проверьте, поддерживает ли выбранная модель нужный вам формат.
Система освещения: Некоторые модели PocketBook оснащены системой освещения, что позволяет читать книги в темноте без дополнительного источника света.
Память: Обратите внимание на объем встроенной памяти и возможность расширения ее с помощью карт памяти. Это позволит хранить большое количество книг и документов.
При выборе электронной книги PocketBook также стоит учитывать отзывы других пользователей и экспертов, чтобы сделать правильный выбор, соответствующий вашим потребностям.
Pocketbook связь с пк
Вы хотите перенести книги с компьютера на ридер PocketBook? Это возможно, потому что если у вас есть PocketBook, к нему прилагается кабель. Сейчас я шаг за шагом объясню, как заполнить память читателя новыми книгами, чтобы вам не пришлось тратить время на работу с настройками.
Сами ридеры оснащены памятью, доступ к которой осуществляется через компьютер, как и к памяти обычного флеш-накопителя. Однако после подключения сам стик остается неподвижным, а устройство для чтения электронных книг требует настройки, которую мы сейчас и рассмотрим.
1. когда мы открываем программу для чтения, мы иногда видим открытую страницу книги, которая еще не прочитана (если это не так, перейдите к шагу 3).
2. нажмите круглую кнопку в центре, чтобы открыть меню. Убедитесь, что выбран значок «Конец книги». Нажмите на центр круглой кнопки второй раз, чтобы выйти из папки. 3.
Когда папка открыта, переместите курсор, сначала коснувшись нижней части круглой кнопки, а затем прокрутив вправо до значка Настройки. Нажмите на центр круглой кнопки.
Вызовите настройки считывателя. 4.
4. нажмите нижнюю кнопку на булочке, затем выберите «Режим USB» и «Связь с ПК». Подтвердите, нажав на центр круглой кнопки.
Связь с ПК
Свободное время я теперь трачу на книги, а не на социальные сети

Каюсь, я был заложником Instagram и ВКонтакте: сидел там буквально каждую свободную минуту, особенно стоя в очередях или пока куда-то еду. Теперь это время я начал тратить на книги. Как появляется свободная минутка, я сразу хватаюсь за ридер и читаю.
Плюс, это не просто удобное устройство — это приятное устройство! Ридер не только хорошо лежит в руке, но и его хочется держать
Это очень важно! Потому что человеку должно быть приятно работать или потреблять контент с устройства, которым он пользуется
В качестве примера могу привести MacBook, потому что от работы за ним я кайфую. Ты садишься за стол, открываешь крышку и сразу чувствуешь приятный алюминий.
В его дизайне нет лишних деталей, которые могли бы отвлекать от работы, наоборот, устройство создаёт приятные тактильные впечатления, и его не хочется отпускать из рук. Поэтому мне в радость начинать день с написания новых материалов за этим ноутбуком, точно также и с читалкой.
Подключение электронной книги PocketBook к компьютеру через USB
Подключение электронной книги PocketBook к компьютеру через USB – это простой и удобный способ передачи книг, журналов и других файлов на устройство. Для этого вам потребуется компьютер с операционной системой Windows или MacOS, кабель USB и, конечно, сама электронная книга PocketBook.
Для начала подключите один конец кабеля USB к книге PocketBook, а другой конец – к порту USB вашего компьютера.
После подключения компьютер должен обнаружить новое устройство и произвести его установку. Если этого не произошло автоматически, вам может потребоваться установить драйверы для книги PocketBook. Вы можете найти необходимые драйверы на официальном сайте производителя.
Когда устройство успешно подключено и распознано компьютером, на экране книги появится всплывающее окно с предложением выбора типа соединения. Выберите «Передача файлов» или «Открыть папку для просмотра файлов».
После этого на компьютере откроется проводник, в котором будет отображаться содержимое вашей электронной книги. Вы сможете видеть файлы и папки, находящиеся на устройстве, а также скопировать или удалить их.
Чтобы добавить новые книги на свою электронную книгу, просто перетащите их из папки на компьютере в папку на книге. После завершения передачи файлов, отключите книгу от компьютера безопасным способом: выберите «Безопасное извлечение» или «Отключить устройство» в меню уведомлений операционной системы, а затем отсоедините кабель USB.
Теперь вы можете наслаждаться чтением своих любимых книг и журналов на электронной книге PocketBook, загруженных с вашего компьютера!




























