Что такое Главное меню

Главное меню — это то что открывается по щелчку мышью на кнопке Пуск, расположенной в панели задач Windows. В нем располагаются значки установленных на компьютере программ, список наиболее часто используемых документов, системных папок. Также при помощи главного меню можно получить доступ к настройкам Windows.
В зависимости от версии установленной на вашем компьютере операционной системы Главное меню может иметь два различных визуальных представления: оно может отображаться в стиле Windows ХР либо в «классическом» стиле, характерном для Windows 95, Windows 98, Windows NT, Windows ME или Windows 2000 .
В верхней части Главного меню операционной системы Windows ХР содержится имя учетной записи текущего сеанса работы с Windows. Оно определяется той учетной записью, которую вы выбрали при входе в систему. Остальное пространство Главного меню разделено на два функциональных поля: в левом отображаются ярлыки браузера Microsoft Internet Explorer и почтового клиента Outlook Express, а также ярлыки пяти приложений, которыми вы часто пользуетесь. Для того чтобы запустить любую из этих программ, достаточно одного щелчка мышью на соответствующем значке.
В самой нижней части Главного меню расположены две кнопки: Завершение сеанса… (или Выход из системы), нажатием на которую вы можете завершить текущий сеанс работы с Windows, и Выключить компьютер… (или Выключение), позволяющая выйти из системы и выключить компьютер.
Для того чтобы получить доступ к ярлыкам установленных приложений и системных программ, необходимо подвести курсор мыши к значку Все программы (Программы), расположенной в нижней части Главного меню, и задержать его на несколько секунд.
В случае если в используемой вами версии операционной системы Главное меню имеет классическое визуальное представление, доступ к списку программ осуществляется щелчком мыши на пункте Программы, расположенном в верхней части меню. На экране появится дополнительное меню, содержащее собственно значки программ и программных групп; последние отображаются на экране с использованием характерного символа папки, отмеченного справа черной стрелкой. Поместив курсор мыши на значок программной группы, вы получаете доступ к подменю, в котором содержатся ярлыки данной программной группы — подгрупп более низкого порядка либо собственно программ. Для запуска какого-либо приложения из Главного меню необходимо однократно щелкнуть на соответствующем значке мышью.
Что такое рабочий стол << >> Что такое панель задач
windows 7 скачать
Что такое контекстное меню?
Из этой информационной статьи вы узнаете о том, как вызвать контекстное меню для любого файла, папки, ярлыка и т.п используя для этого несколько различных способов.
Контекстное меню, это перечень доступных команд которые зависят от выбранного в данный момент объекта. Папки, файлы, рабочий стол или всевозможные программы, с которыми каждый из пользователей работает ежедневно, почти все они обладают контекстным меню имеющим свое отличие в количестве пунктов, а значит и возможностей.
Как вызвать контекстное меню?
Для этого нужно просто щелкнуть правой кнопкой мыши по выбранному объекту, а вот в сочетании клавиш Shift+F10 вызывается меню активного в данный момент окна или просто нажимаем клавишу вызова контекстного меню (про эту клавишу и другие полезные сочетания клавиш можно прочитать в этой статье).
Если кликнуть по рабочему столу в свободном месте ПКМ (правой кнопкой мыши), то появиться меню, с имеющимися в нем разделами и если кликнуть по файлу, то возникнут уже свои другие разделы, также и ярлык будет иметь личные отличия в пунктах и т.д.
Вот собственно в чем и заключается контектность, то есть состав разделов меняется от определенного вида объекта.
Расширенное контекстное меню
Для его вызова зажимаем клавишу Shift и кликаем правой кнопкой мыши по выбранному объекту отчего список возрастет на несколько пунктов в отличии от обычного вызова.
В приведенном примере можно пронаблюдать эти отличия. На левом скриншоте стандартный вызов правой кнопкой по объекту, а на правом скриншоте расширенный вызов, где прибавилась вкладка вызова командной строки (cmd.exe).
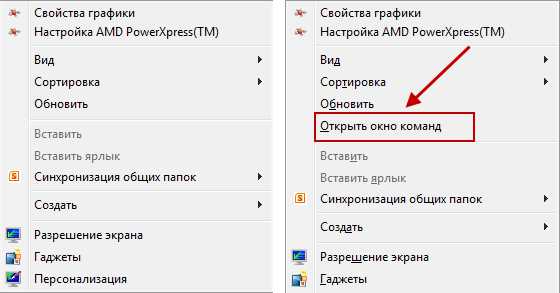
При сочетании клавиши Shift+клик ПКМ меню всегда будет расширяться от одного до нескольких новых пунктов, что может быть весьма полезно в отдельных случаях
Также хочу обратить ваше внимание на то, что некоторые вкладки имеют по правой стороне небольшую стрелочку если навести на нее курсор то всплывет дополнительное подменю с перечнем из дополнительных вкладок
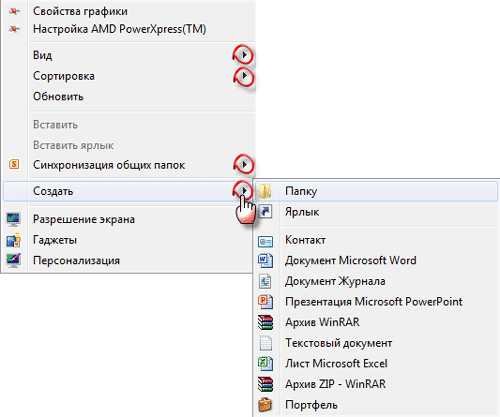 Для расширения функций контекстного меню рабочего стола существуют специальные сторонние утилиты которые могут добавлять новые пункты, например можно добавить какие — то программы и запускать их оттуда для того, чтобы не загромождать рабочий стол ярлыками, лично я считаю это не очень то нужно.
Для расширения функций контекстного меню рабочего стола существуют специальные сторонние утилиты которые могут добавлять новые пункты, например можно добавить какие — то программы и запускать их оттуда для того, чтобы не загромождать рабочий стол ярлыками, лично я считаю это не очень то нужно.
Также есть утилиты, наоборот, по удалению не нужных пунктов из меню которые могут остаться от какой-то прошлой давно удаленной программки вот такая утилита может быть полезна.
Все эти утилиты, если они вам вдруг понадобятся можно без труда найти в сети Интернет.
Конечно, все действия по удалению или добавлению можно произвести через реестр компьютера, но этот способ уже совсем не для новичка. И напоследок посмотрите коротенькое видео руководство по данной теме, я же с вами на этом прощаюсь.
Валерий Семенов, moikomputer.ru
Главная
главное меню — это… Что такое главное меню?
Главное меню — … Википедия
Меню (элемент интерфейса пользователя) — Меню (англ. menu, фр. menu) элемент интерфейса пользователя, позволяющий выбрать одну (в простейшем случае) из нескольких перечисленных опций. В современных операционных системах меню является основным элементом графического интерфейса… … Википедия
Меню «Пуск» — Компонент Microsoft Windows Меню «Пуск» в … Википедия
Меню «Пуск» (Microsoft Windows) — Меню «Пуск» Компонент Microsoft Windows … Википедия
Меню «Пуск» — в Windows XP Главное меню системы Windows (Меню Пуск) меню Microsoft Windows, запускаемое нажатием кнопки «Пуск» на панели задач или нажатием клавиши с логотипом Windows на клавиатуре. Впервые появилось в Windows 95 Начиная с Windows XP, есть… … Википедия
Меню Пуск — в Windows XP Главное меню системы Windows (Меню Пуск) меню Microsoft Windows, запускаемое нажатием кнопки «Пуск» на панели задач или нажатием клавиши с логотипом Windows на клавиатуре. Впервые появилось в Windows 95 Начиная с Windows XP, есть… … Википедия
меню — в технике, перечень возможных режимов работы, установок, команд, ответов, предлагаемых на выбор пользователю прибора, машины, установки. Обычно выводится на экран монитора при работе на персональном компьютере или тренажёре либо на экран… … Энциклопедия техники
Меню (информатика) — У этого термина существуют и другие значения, см. Меню (значения). Пример графического меню Меню (англ. menu … Википедия
меню — (фр. menu). Программа застолья. Имеет ныне два основных значения. 1. Перечень блюд каждого конкретного завтрака, обеда, ужина, меняющийся ежедневно и составляемый на день, неделю, месяц и даже на год, в зависимости от вкусов и… … Кулинарный словарь
МЕНЮ — (фр. menu). Программа застолья. Имеет ныне два основных значения. 1. Перечень блюд каждого конкретного завтрака, обеда, ужина, меняющийся ежедневно и составляемый на день, неделю, месяц и даже на год, в зависимости от вкусов и… … Большая энциклопедия кулинарного искусства
недельные меню домашнего стола русской буржуазной интеллигенции (адвокаты, артисты, писатели, художники, музыканты, врачи) (1905—1913 годы) — Зимний сезон В рождественские дни (два дня послерождественский и крещенский) 1. Британский суп (суп с телятиной, говядиной и овощами), к бульону которого добавлена мадера. 2. Пирожки из слоеного теста с… … Большая энциклопедия кулинарного искусства
Что такое «зависание указателя»?
Если навести указатель мыши на элемент управления и задержать его там на одну-две секунды, рядом с элементом может возникнуть всплывающая подсказка. Она объясняет название и, возможно, назначение элемента управления. Иногда подсказка содержит рекомендации по работе с элементом. Нельзя утверждать, что подсказка появляется всегда, так как это зависит от программистов, создавших программу. Однако идеология Windows рекомендует предоставлять такие подсказки. При изучении новой программы начинайте с наведения указателя мыши на незнакомые элементы управления. Это поможет быстро разобраться в системе управления программой.
Что такое контекстное меню?
Из этой информационной статьи вы узнаете о том, как вызвать контекстное меню для любого файла, папки, ярлыка и т.п используя для этого несколько различных способов.
Контекстное меню, это перечень доступных команд которые зависят от выбранного в данный момент объекта. Папки, файлы, рабочий стол или всевозможные программы, с которыми каждый из пользователей работает ежедневно, почти все они обладают контекстным меню имеющим свое отличие в количестве пунктов, а значит и возможностей.
Как вызвать контекстное меню?
Для этого нужно просто щелкнуть правой кнопкой мыши по выбранному объекту, а вот в сочетании клавиш Shift+F10 вызывается меню активного в данный момент окна или просто нажимаем клавишу вызова контекстного меню (про эту клавишу и другие полезные сочетания клавиш можно прочитать в этой статье).
Если кликнуть по рабочему столу в свободном месте ПКМ (правой кнопкой мыши), то появиться меню, с имеющимися в нем разделами и если кликнуть по файлу, то возникнут уже свои другие разделы, также и ярлык будет иметь личные отличия в пунктах и т.д.
Вот собственно в чем и заключается контектность, то есть состав разделов меняется от определенного вида объекта.
Расширенное контекстное меню
Для его вызова зажимаем клавишу Shift и кликаем правой кнопкой мыши по выбранному объекту отчего список возрастет на несколько пунктов в отличии от обычного вызова.
В приведенном примере можно пронаблюдать эти отличия. На левом скриншоте стандартный вызов правой кнопкой по объекту, а на правом скриншоте расширенный вызов, где прибавилась вкладка вызова командной строки (cmd.exe).
При сочетании клавиши Shift+клик ПКМ меню всегда будет расширяться от одного до нескольких новых пунктов, что может быть весьма полезно в отдельных случаях
Также хочу обратить ваше внимание на то, что некоторые вкладки имеют по правой стороне небольшую стрелочку если навести на нее курсор то всплывет дополнительное подменю с перечнем из дополнительных вкладок
Что такое ярлык и чем он отличается от значка?
Визуальное отличие состоит в том, что ярлык помечен стрелкой в левом нижнем углу
Однако визуальное отличие, разумеется, не самое важное. Значок — это графическое представление объекта
Свойства значка объекта адекватны свойствам самого объекта. Ярлык не представляет объект, а только на него указывает. Соответственно, свойства ярлыка и свойства объекта — далеко не одно и то же. Ярлык можно рассматривать как ссылку на объект. Адрес реального местоположения объекта — это одно из свойств ярлыка. Благодаря этому мы можем создать сколько угодно много ярлыков для одного объекта, после чего выполнять обращение к объекту, используя любой из связанных с ним ярлыков. Так, чтобы запустить программу с Рабочего стола, достаточно иметь на нем ярлык, указывающий на исполняемый файл программы, а не сам этот файл. Такие же ярлыки можно поместить в любые папки. Копирование, перемещение или удаление ярлыка не сказывается на положении самого объекта. Пункты Главного меню тоже являются ярлыками, находящимися в специальной служебной папке операционной системы.
Как запустить команду «Выполнить» с помощью сочетания клавиш
Сначала рассмотрим один из универсальных способов для открытия окна «Выполнить», работающий во всех современных версиях Windows. Для запуска приложения вы можете использовать сочетания клавиш клавиатуры. Это один из самых распространенных и предпочтительных вариантов.
Выполните следующие действия:
- Нажмите на сочетание клавиш «Win» + «R».
- На рабочем столе откроется диалоговое окно «Выполнить».
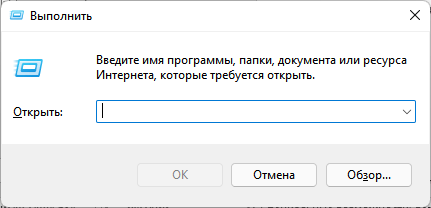
- В поле «Открыть:» вам нужно ввести соответствующую команду.
- Чтобы выполнить команды нажмите на кнопку «ОК» или на клавишу «Enter».
Подробнее: Команды «Выполнить» в Windows: полный список
Предложенный метод запускает консоль «Выполнить» с обычными правами. В некоторых случаях необходимо запустить «Выполнить» от администратора компьютера. Поэтому сейчас вы узнаете, как запустить «Выполнить» от имени администратора.
Проделайте следующее, чтобы запустить приложение с повышенными привилегиями:
- Нажимайте на клавиши «Win» + «R».
- В открывшемся окне «Выполнить», в поле «Открыть:» введите команду для запуска нужной программы.
- Нажмите и удерживайте клавиши «Ctrl» + «Shift», а затем нажмите на «Enter».
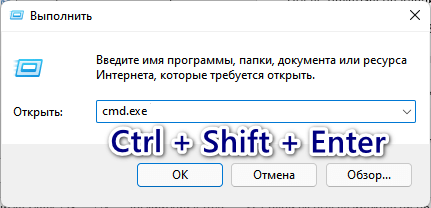
- После выполнения соответствующей команды, нужное приложение запустится от имени администратора. В данном случае открылась командная строка, запущенная от имени администратора.

Что такое Главное меню?
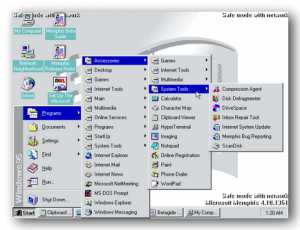
Главное меню открывается по щелчку мышью на кнопке Пуск, расположенной в панели задач Windows. Если вы желаете пользоваться современной и мощной версией операционной системы, то рекомендуем вам прочитать страницу установка виндовс 7 и установить ос. В нем располагаются значки установленных на компьютере программ, список наиболее часто используемых документов, системных папок. Также при помощи главного меню можно получить доступ к настройкам Windows.
В зависимости от версии установленной на вашем компьютере операционной системы Главное меню может иметь два различных визуальных представления: оно может отображаться в стиле Windows ХР либо в «классическом» стиле, характерном для Windows 95, Windows 98, Windows NT, Windows ME или Windows 2000 .
В верхней части Главного меню операционной системы Windows ХР содержится имя учетной записи текущего сеанса работы с Windows. Оно определяется той учетной записью, которую вы выбрали при входе в систему. Остальное пространство Главного меню разделено на два функциональных поля: в левом отображаются ярлыки браузера Microsoft Internet Explorer и почтового клиента Outlook Express, а также ярлыки пяти приложений, которыми вы часто пользуетесь. Для того чтобы запустить любую из этих программ, достаточно одного щелчка мышью на соответствующем значке.
В самой нижней части Главного меню расположены две кнопки: Завершение сеанса… (или Выход из системы), нажатием на которую вы можете завершить текущий сеанс работы с Windows, и Выключить компьютер… (или Выключение), позволяющая выйти из системы и выключить компьютер.
Для того чтобы получить доступ к ярлыкам установленных приложений и системных программ, необходимо подвести курсор мыши к значку Все программы (Программы), расположенной в нижней части Главного меню, и задержать его на несколько секунд.
В случае если в используемой вами версии операционной системы Главное меню имеет классическое визуальное представление, доступ к списку программ осуществляется щелчком мыши на пункте Программы, расположенном в верхней части меню. На экране появится дополнительное меню, содержащее собственно значки программ и программных групп; последние отображаются на экране с использованием характерного символа папки, отмеченного справа черной стрелкой. Поместив курсор мыши на значок программной группы, вы получаете доступ к подменю, в котором содержатся ярлыки данной программной группы — подгрупп более низкого порядка либо собственно программ. Для запуска какого-либо приложения из Главного меню необходимо однократно щелкнуть на соответствующем значке мышью.
Что такое рабочий стол > Что такое панель задач
Для чего предназначены клавиши с рисунками?
Вскоре после выхода в свет операционной системы Windows 95 на стандартную клавиатуру с 101 клавишей были добавлены еще три кнопки: две с логотипом Windows (слева и справа) и одна с изображением контекстного меню (справа). Сегодня клавиатура с 104 клавишами стала стандартом, старые модели уже не выпускаются. Дополнительные клавиши обеспечивают клавиатурные эквиваленты часто используемых команд Windows. Клавиша КОНТЕКСТ открывает контекстное меню выбранного объекта. Клавиша WINDOWS открывает Главное меню. Кроме того, эта клавиша используется в клавиатурных комбинациях, список которых в новых версиях Windows становится все шире. Клавиатурные комбинации, доступные в Windows XP, перечислены в таблице.
| Клавиша | Описание |
|---|---|
| Ctrl + EscapeWin | Отображение меню «Пуск». |
| Ctrl + Shift + Escape | Вызов диспетчера задач — гораздо удобнее, чем любым другим способом. |
| Ctrl + Alt + DeleteCtrl + Alt + NumpadDel | Вызов диалога безопасности Windows. |
| Shift + F10 | Отображение контекстного меню текущего объекта. |
| Win + E | Запуск проводника. |
| Win + R | Отображение диалога «Запуск программы» («Пуск» — «Выполнить»). |
| Win + M | Свернуть все окна (показать рабочий стол). |
| Win + Shift + M | Отменить свёртку всех окон. |
| Win + D | Свернуть все окна (показать рабочий стол) или отменить свёртку всех окон (переключатель). |
| Win + B | Передать фокус в системный трей (область внизу справа, где часики). Далее можно использовать клавиши со стрелками для выбора, Enter для имитации двойного щелчка, Shift + F10 для имитации щелчка правой кнопкой. |
| Win + L | Блокировка рабочей станции. |
| Win + FWin + Control + F | Запуск проводника с отображением панели поиска. |
| F3 | Отобразить или спрятать панель поиска в проводнике (переключатель). |
| Win + F1 | Вызов справки Windows. |
| Win + Pause | Вызов диалога свойств системы (диалог свойств значка «Мой компьютер»). |
| Win + TabWin + Shift + Tab | Передать фокус на панель задач и перемещаться по значкам. Далее можно использовать клавиши со стрелками для выбора, Enter для имитации щелчка, AppsKey или Shift + F10 для имитации щелчка правой кнопкой. |
| Alt + TabAlt + Shift + Tab | Вызов меню перехода между окнами (запущенными приложениями) и переход по нему. |
| Alt + EscapeAlt + Shift + Escape | Переход между окнами (запущенными приложениями). |
| Alt + F4 | Закрытие активного окна (запущенного приложения). На рабочем столе — вызов диалога завершения работы Windows. |
| Shift | Блокировка автозапуска CD-ROM (удерживать, пока привод читает только что вставленный диск). |
| PrintScreen | Копирование скриншота экрана в буфер обмена. |
| Alt + PrintScreen | Копирование скриншота текущего активного окна (приложения) в буфер обмена. |
| F6Tab | Перемещение фокуса по элементам. Например, перемещение между рабочим столом, кнопкой «Пуск», панелью «Быстрый запуск» (расположенной справа от кнопки «Пуск»), панелью задач и системным треем (область внизу справа, где часики). В проводнике и Internet Explorer — перемещение между основной частью окна и адресной строкой (F6), перемещение по элементам (в т.ч. ссылкам) открытого документа (Tab). |
| Alt + Enter | Вызов диалога свойств объекта в проводнике или на рабочем столе. |
| F2 | Переименование объекта в проводнике или на рабочем столе. |
| Ctrl + NumpadPlus | Автоподбор ширины колонок списка в проводнике. |
| Enter | То же, что и двойной щелчок по объекту в проводнике или на рабочем столе. |
| Delete | Удаление объекта в проводнике или на рабочем столе. |
| Shift + Delete | Удаление объекта «мимо» корзины в проводнике или на рабочем столе. |
| LeftRightNumpadPlusNumpadMinus | Навигация по дереву проводника, свёртка-развёртка вложенных каталогов. |
| F5 | Обновить окно проводника или Internet Explorer. |
| Backspace | Перейти на уровень вверх в окне проводника или Internet Explorer. |
| F4 | Перейти к адресной строке проводника или Internet Explorer. |
Что такое объекты Windows?
Операционная система Windows XP — объектно-ориентированная. Все, с чем она работает, считается объектами. Строгого определения объекта Windows не существует, но понятие объекта подразумевает, что каждый объект имеет уникальные свойства и все объекты различимы по своим свойствам. Таким образом, если некий объект (например, программа, установленная и зарегистрированная под управлением Windows) имеет свойства, различимые с точки зрения Windows, то он считается объектом Windows. Другой пример может представлять программа, установленная на компьютере в обход системы Windows и никак в ней не зарегистрированная, — она не является объектом Windows. То же относится к устройствам, каналам связи, документам и т. п
Понятие объекта для операционной системы очень важно. На страницах этой книги оно будет встречаться неоднократно.
Главное меню Windows
В главном меню Windows (рассматривается Windows7, как самая распространенная система на момент написания статьи) вы можете выбрать необходимые вам программы для их запуска, открыть для доступа к документам, которые вы сохранили на , получить доступ к настройкам операционной системы, получить справку и помощь по системе, производить поиск нужных вам .
Главное меню
открывается щелчком левой кнопки по кнопке «Пуск», расположенной в нижнем углу слева в панели задач. В открывшемся меню, в его левой панели, будет находиться список программ, которые вы запускали последними. Для повторного запуска остается только щелкнуть левой кнопкой мыши по названию приложения.
Для просмотра всех установленных программ, щёлкните по пункту меню «Все программы»
. В левой панели появится список всех установленных программ на компьютере в виде иконок или папок с названием приложения. Для запуска программы нужно щелкнуть по ее названию. В том случае, если название программы в главном меню расположено в папке, то нужно открыть папку щелчком левой кнопки мыши. Как правило, в папке с названием программы расположены иконки ее запуска, удаления и файла справки.
В нижней части левой панели главного меню располагается строка поиска. Для поиска нужного файла нужно ввести его имя и нажать значок лупы. Найденный файл отобразиться в левой панели главного меню.
-
Документы
. Данный пункт главного меню позволяет открыть папку, в которой вы можете хранить документы. -
Изображения
. Пункт главного меню, дающий доступ к содержимому папки с графическим файлами (фото, рисунки и т.д.) -
Музыка
. Открывает папку с хранящимися в ней аудиофайлами. -
Компьютер
. Щелчок по этому пункту главного меню откроет окно, где будут показаны все имеющиеся носители информации: логические диски и съемные носители. -
Панель управления
. Доступ к основным настройкам Windows. -
Устройства и принтеры
. Щелчок левой кнопки мыши по этому пункту открывает окно, показывающее наличие подключенных принтеров. -
Программы по умолчанию
. Дает быстрый доступ к настройке программ, которые будут обрабатывать тот или иной тип файлов по умолчанию. Например, к дополнению стандартному проигрывателю медиафайлов, имеющемуся изначально в операционной системе, вы установили сторонний проигрыватель. С помощью этого пункта меню можно выбрать, что файлы с расширением.mp3 будет воспроизводить только этот проигрыватель, а все остальные типы медиа файлов, штатный. -
Справка и поддержка
. Вызов справочной системы установленной операционной системы, в которой вы можете узнать о тех или иных ее функциях.
Главное меню Windows
В главном меню Windows (рассматривается Windows7, как самая распространенная система на момент написания статьи) вы можете выбрать необходимые вам программы для их запуска, открыть папки для доступа к документам, которые вы сохранили на жесткий диск, получить доступ к настройкам операционной системы, получить справку и помощь по системе, производить поиск нужных вам файлов.
Главное меню открывается щелчком левой кнопки мыши по кнопке «Пуск», расположенной в нижнем углу слева в панели задач. В открывшемся меню, в его левой панели, будет находиться список программ, которые вы запускали последними. Для повторного запуска остается только щелкнуть левой кнопкой мыши по названию приложения.
Для просмотра всех установленных программ, щёлкните по пункту меню «Все программы». В левой панели появится список всех установленных программ на компьютере в виде иконок или папок с названием приложения. Для запуска программы нужно щелкнуть по ее названию. В том случае, если название программы в главном меню расположено в папке, то нужно открыть папку щелчком левой кнопки мыши. Как правило, в папке с названием программы расположены иконки ее запуска, удаления и файла справки.
В нижней части левой панели главного меню располагается строка поиска. Для поиска нужного файла нужно ввести его имя и нажать значок лупы. Найденный файл отобразиться в левой панели главного меню.
- Документы. Данный пункт главного меню позволяет открыть папку, в которой вы можете хранить документы.
- Изображения. Пункт главного меню, дающий доступ к содержимому папки с графическим файлами (фото, рисунки и т.д.)
- Музыка. Открывает папку с хранящимися в ней аудиофайлами.
- Компьютер. Щелчок по этому пункту главного меню откроет окно, где будут показаны все имеющиеся носители информации: логические диски и съемные носители.
- Панель управления. Доступ к основным настройкам Windows.
- Устройства и принтеры. Щелчок левой кнопки мыши по этому пункту открывает окно, показывающее наличие подключенных принтеров.
- Программы по умолчанию. Дает быстрый доступ к настройке программ, которые будут обрабатывать тот или иной тип файлов по умолчанию. Например, к дополнению стандартному проигрывателю медиафайлов, имеющемуся изначально в операционной системе, вы установили сторонний проигрыватель. С помощью этого пункта меню можно выбрать, что файлы с расширением .mp3 будет воспроизводить только этот проигрыватель, а все остальные типы медиа файлов, штатный.
- Справка и поддержка. Вызов справочной системы установленной операционной системы, в которой вы можете узнать о тех или иных ее функциях.
ПАНЕЛЬ ЗАДАЧ
Панель задач — область экрана в виде полоски, которая может занимать любое из крайних положений вдоль экрана и используется для отображения значков программ, запущенных в данный момент. Кроме того, на ней могут располагаться панели инструментов для быстрого запуска программ или доступа к нужным объектам. Она используется с самых первых версий операционной системы Windows, и разработчики Windows 7 не стали отступать от традиций, а лишь модифицировали и усовершенствовали Панель задач, добавив ей функциональность, чтобы повысить удобство использования.
Что касается параметров, влияющих на внешний вид и возможности Панели задач, то среди них находятся следующие (рис. 8.2).
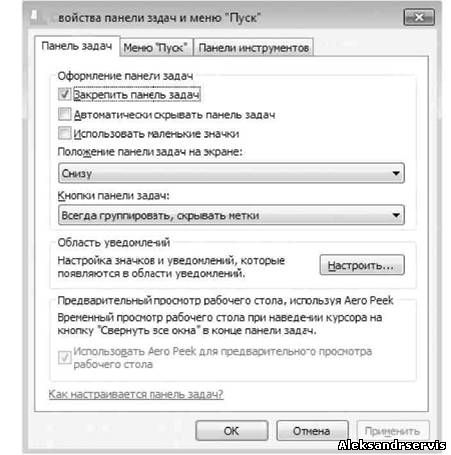 Рис. 8.2. Параметры настройки Панели задач
Рис. 8.2. Параметры настройки Панели задач
Закрепить панель задач. Если установить данный флажок, то Панель задач будет находиться в том месте, где она размещена на данный момент. При этом она фиксируется и ее невозможно сместить, свернуть или растянуть. Если вы испытываете сложность с управлением мышью, что периодически приводит к перемещению Панели задач в самый ответственный и неожиданный момент, то лучшим выходом в этом случае будет использование данного параметра, тем более что ни к чему негативному этот выбор не приведет.
Автоматически скрывать панель задач. Если вам важен факт наличия максимально большого рабочего пространства, то используйте данный параметр. Он позволяет скрывать Панель задач с экрана и отображать ее лишь тогда, когда указатель подводится к нижней кромке экрана.
Использовать маленькие значки. С помощью этого параметра можно уменьшить размер значков программ, которые открыты в данный момент и расположены наПанели задач. При этом увеличивается полезное рабочее пространство, а также количество свободного места на Панели задач, что, в свою очередь, позволяет разместить на ней большее количество значков программ или панелей инструментов.
Положение панели задач на экране. Позволяет разместить Панель задач возле любого края экрана. Для выбора варианта размещения Панели задач используются значения из списка. Расположение Панели задач можно изменить и без использования окна Свойства панели задач и меню «Пуск». Для этого нужно просто перетащить Панель задач с помощью мыши.
Кнопки панели задач. Этот список содержит параметры, которые влияют на отображение значков запущенных задач и программ. Возможны следующие варианты.
■ Всегда группировать, скрывать метки. Данный режим активизирован по умолчанию и позволяет максимально увеличить свободное место на Панели задач за счет группирования сходных значков программ и отсутствия подписей к названию значков. Например, если вы открыли сразу три окна браузера, все они
сгруппируются в один значок, при этом он немного изменится и в правой его части появится несколько дополнительных линий, создающих впечатление наложения нескольких значков один на другой. По отношению к браузеру этот параметр очень даже удобен, особенно если вы любите открыть десяток одинаковых окон вместо того, чтобы работать с закладками. Эффект от использования этого параметра еще больше усиливается, если вы применяете стиль оформления Aero. При этом отображаются уменьшенные копии окон.
■ Группировать при заполнении панели задач. Значки группируются, только если свободное место на Панели задач заканчивается. В этом случае значок программы снабжается меткой. ■ Не группировать. Никаких группировок не применяется, и значки располагаются, как обычно, с подсказками.
Использовать Aero Peek для предварительного просмотра рабочего стола .Если данный флажок установлен, то содержимое Рабочего стола можно просмотреть, подведя указатель к кнопке минимизации в правом нижнем углу экрана. При этом окна всех программ, которые находятся в данный момент на экране, становятся прозрачными и вы можете видеть, что происходит на Рабочем столе.
На этой же вкладке в области Область уведомлений находится кнопка Настроить, с помощью которой можно настраивать значки в области уведомлений (о настройке значков читайте далее).
Как удобно разместить значки и ярлыки на Рабочем столе?
Поверхность Рабочего стола удобно использовать как место для размещения значков и ярлыков наиболее часто используемых объектов. Пользователь может самостоятельно выбрать, где именно должны располагаться нужные ему значки. Изменить положение значка можно методом перетаскивания. В контекстном меню Рабочего стола имеются дополнительные команды, управляющие размещением значков. Так, команда Выровнять по сетке позволяет разместить значки ровными рядами. Другие команды позволяют выстроить значки вдоль левого края экрана, задав нужный порядок сортировки. Если включить пункт Автоматически, то любое изменение положения или состава значков и ярлыков на Рабочем столе приведет к их автоматическому переупорядочению.
Какие устройства служат для управления Windows XP?
В Windows XP используют два основных устройства управления — мышь и клавиатуру. С помощью мыши изменяют состояние экранных элементов управления. Для тех же целей используют трекболы, тачпады (в портативных ПК), пенмаусы, сенсорные экраны и прочие устройства. Джойстики, геймпады, джойпады и другие рычажно-нажимные (вариант — педальные и штурвальные) устройства управления, которые могут быть подключены к компьютеру, для работы непосредственно с операционной системой не используются, а применяются только в приложениях, специально ориентированных на работу с ними. Клавиатура обычно предназначена для ввода знаковых данных, но в Windows XP и ее приложениях клавиатуру можно использовать и как устройство управления. Для этого следует знать комбинации клавиш, являющиеся эквивалентами команд мыши.





























