Как сделать все буквы заглавными или строчными онлайн
Если на компьютере не установлены офисные приложения от Microsoft, есть смысл воспользоваться онлайн-сервисами, которые способны преобразовать буквы из строчных в заглавные и обратно. Таких сервисов огромное множество, рассмотрим пару наиболее интересных из них:
Как можно видеть из статьи, преобразовать строчные буквы в заглавные, а заглавные в строчные крайне просто, и есть сразу несколько способов это сделать.
Необходимость сделать большие буквы маленькими в документе Microsoft Word, чаще всего, возникает в случаях, когда пользователь забыл о включенной функции CapsLock и написал так какую-то часть текста. Также, вполне возможно, что вам просто нужно убрать большие буквы в Ворде, чтобы весь текст был написан только строчными. В обоих случаях большие буквы являются проблемой (задачей), которую необходимо решать.
Очевидно, что, если у вас уже есть большой фрагмент текста, набранный большими буквами или в нем просто много заглавных букв, которые вам не нужны, вряд ли вы захотите удалять весь текст и набирать его заново или изменять заглавные буквы на строчные по одной. Существует два метода решения этой несложной задачи, о каждом из которых мы подробно расскажем ниже.
1. Выделите фрагмент текста, написанный большими буквами.
2. Нажмите “Shift+F3” .
3. Все заглавные (большие) буквы станут строчными (маленькими).
Совет: Если вам нужно, чтобы первая буква первого слова в предложение была большой, нажмите “Shift+F3” еще раз.
Примечание: Если вы набирали текст с активной клавишей CapsLock, нажимая Shift на тех словах, которые должны были быть с большой буквы, они, наоборот, писались с маленькой. Единичное нажатие “Shift+F3” в таком случае, наоборот, сделает их большими.
Использование встроенных инструментов MS Word
В Ворде сделать заглавные буквы строчными можно и с помощью инструмента “Регистр” , расположенного в группе “Шрифт” (вкладка “Главная” ).
1. Выделите фрагмент текста или весь текст, параметры регистра которого вы хотите изменить.
2. Нажмите на кнопку “Регистр” , расположенную на панели управления (ее значок — это буквы “Аа” ).
3. В открывшемся меню выберите необходимый формат написания текста.
4. Регистр изменится согласно формату написания, который вы выбрали.
На этом все, в этой статье мы рассказали вам, как в Ворде заглавные буквы сделать маленькими. Теперь вы знаете немного больше о возможностях этой программы. Желаем вам успехов в ее дальнейшем освоение.
Замена прописных букв на заглавные. Как бы ни был хорош старый текстовый редактор (я имею в виду Word 2003), но многих полезных функций в нем просто нет. Печально, но ничего не поделаешь. Вывод один – надо переходить на более новую версию. И если на то пошло, то лучше как можно новее. Привыкать, так сразу к хорошему. Сегодня я хочу рассказать вам о еще одной полезной функции – замена прописных букв на заглавные. Часто бывает так, что по инерции напечатаешь текст маленькими буквами, а потом вспоминаешь, что он должен быть заголовком, и желательно чтобы все буквы в нем были заглавными. Стираешь его и пишешь заново. Но, оказывается, что текст можно было и не стирать.
- Выделите написанный текст;
- Перейдите на панель инструментов и на вкладке Главная нажмите кнопку Регистр ;
В выпадающем списке выберите запись — ВСЕ ПРОПИСНЫЕ ;
Таким же образом вы можете изменить заглавные буквы на строчные или дать команду изменить в слове первую букву на заглавную, или наоборот.
- Функция Как в предложениях – изменяет первую букву на заглавную (большую);
- Все строчные – изменяет заглавную букву на строчную (маленькую);
- ВСЕ ПРОПИСНЫЕ – изменяет все буквы на прописные (большие);
- Начинать С Прописных – все слова в предложении начинаются с прописных (больших) букв;
- иЗМЕНИТЬ РЕГИСТР– все первые буквы в словах будут начинаться со строчных (маленьких) букв. Правда, для чего это надо – не знаю.
Надеюсь, вам эти функции пригодятся.
У некоторых пользователей в процессе использования программы Microsoft Office Word, возникает необходимость в наборе текста не привычными строчными, но ПРОПИСНЫМИ или ЗАГЛАВНЫМИ. В связи с этим появляется вопрос, каким образом можно сделать буквы в ворде большими. Как это можно сделать очень просто, читайте далее.
Зачем нам разные буквы?: levik — LiveJournal
- catIsShown({ humanName: ‘история’ })” data-human-name=”история”> История
- Cancel
Оказывается такое различие между буквами не у всех. Например в грузинском и иврите его нету. Про иврит я даже наверное знал, но, опять-же, никогда не обращал на это внимания. В различных системах японской письменности тоже нет больших и маленьких букв.
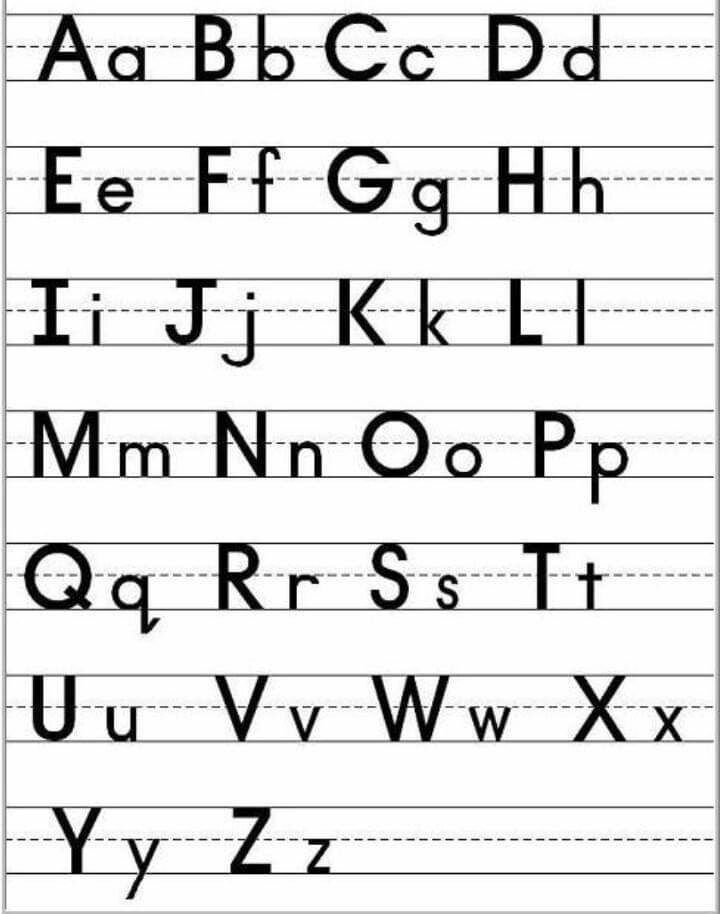
В большинстве языков где это различие существует, заглавные буквы появились первыми. Например, римляне высекали их на камнях – там больше прямых линий, углов. Так и высекать легче, и на дереве вырезать. Потом, когда начали писать от руки чернилами, появилось новое написание – строчные буквы, они более плавные линии используют.
Долгое время писали или только теми или только другими – то есть весь текст мог быть большими буквами написан. Или маленькими.
Страница из древней Келльской Книги в Ирландии
Лишь в средние века в латинских текстах начали смешивать буквы чтоб обозначать начало предложения. Началось это с традиции сложно обрисовывать первую букву текста, но потом писцы начали всё больше букв выделять. С веками появилась традиция писать с заглавных букв и имена.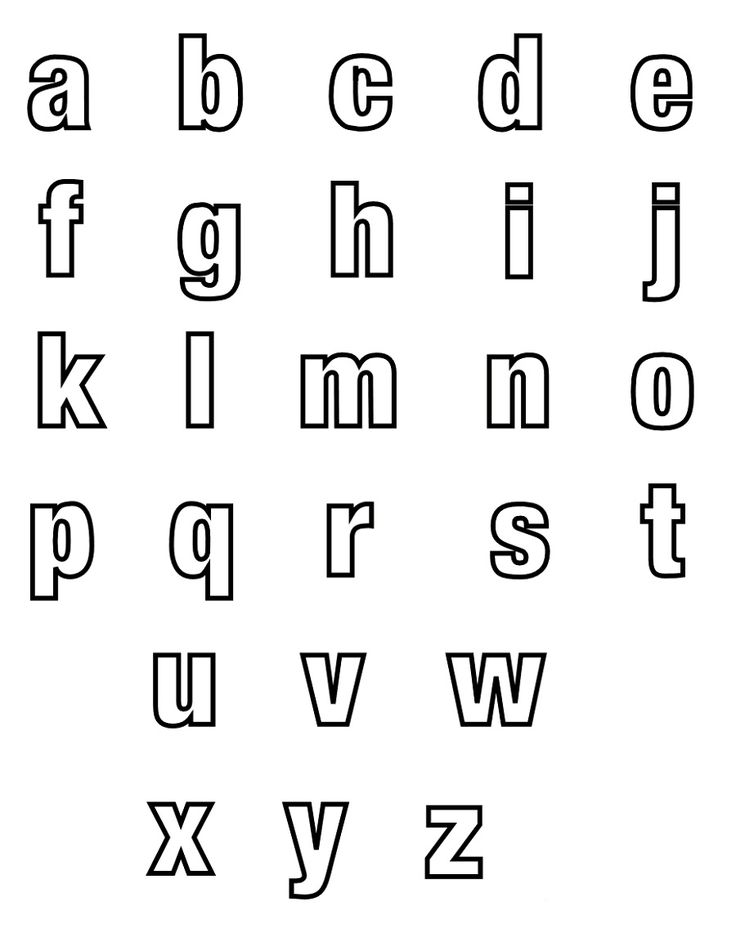
* * *
Кстати ещё интересный фактоид: По-английски, заглавные буквы называются “upper-case”, потому что в типографических цехах, эти реже-использованные буквы лежали на верхних полках куда надо было тянутся (в то время как маленькие – “lower-case” буквы были снизу, под рукой).
Tags: trivia, история, язык
Subscribe
-
Вот и наступил этот момент. На прошлой неделе Айя, вернувшись из детского садика сказала мне: “Они там в садике говорят по-английски. Значит, они…
-
В свои без трёх месяцев три года, Айя доросла до того возраста, когда одним из её любимых вопросов является “Почему?” Она часто спрашивает почему то…
-
Ответы читателям: Почему я за Украину, испанский в США, ЖЖ или Ютуб
Ну что, друзья! Начинаем новый сезон ответов на ваши вопросы! Спасибо всем, кто ответил на мои вопросы по случаю 43-летия (если что, ещё не поздно!)…
PhotoHint http://pics.
-
Вот и наступил этот момент. На прошлой неделе Айя, вернувшись из детского садика сказала мне: “Они там в садике говорят по-английски. Значит, они…
-
В свои без трёх месяцев три года, Айя доросла до того возраста, когда одним из её любимых вопросов является “Почему?” Она часто спрашивает почему то…
-
Ответы читателям: Почему я за Украину, испанский в США, ЖЖ или Ютуб
Ну что, друзья! Начинаем новый сезон ответов на ваши вопросы! Спасибо всем, кто ответил на мои вопросы по случаю 43-летия (если что, ещё не поздно!)…
По каким причинам следует менять шрифт?
Много кто имеет большую потребность в уменьшении шрифта на экране во время работы со стационарным персональным компьютером. Эта проблема может быть вызвана системным сбоем девайса, когда все ярлыки резко увеличились в размерах, или вам просто требуется сделать шрифт поменьше, для того чтобы на компьютерный экран могло поместиться больше информации.
Да не особо-то и важно, поскольку методы решения проблемы будут одинаковыми для всех случаев. Данный материал должен помочь начинающему пользователю справиться с поставленной задачей, а понадобится ему только клавиатура и компьютерная мышь. Если вы озадачились вопросом, как убрать крупный шрифт на клавиатуре, то это означает, что визуализация символов на рабочем пространстве вашего девайса перестала удовлетворять вашему видению
Такая особенность очень быстро надоедает при работе в браузере или в какой-нибудь из служебных программ, например: Microsoft Word, Excel и другие. Бывает и так, что действия нужно предпринять, поскольку некоторые подписи к ярлыкам отображаются не самым должным образом, а это означает, что необходимо уменьшите размеры системного вывода символов операционной системы Windows
Если вы озадачились вопросом, как убрать крупный шрифт на клавиатуре, то это означает, что визуализация символов на рабочем пространстве вашего девайса перестала удовлетворять вашему видению. Такая особенность очень быстро надоедает при работе в браузере или в какой-нибудь из служебных программ, например: Microsoft Word, Excel и другие. Бывает и так, что действия нужно предпринять, поскольку некоторые подписи к ярлыкам отображаются не самым должным образом, а это означает, что необходимо уменьшите размеры системного вывода символов операционной системы Windows.
Принцип действия
Основные функции клавиатуры не нуждаются в специальном программном обеспечении. Необходимые для её работы драйвера уже имеются в ПЗУ BIOS. Поэтому компьютер реагирует на команды основных клавиш сразу после включения.
Принцип действия:
- После нажатия клавиши, микросхема клавиатуры генерирует скан-код.
- Скан-код поступает в порт, интегрированный в материнскую плату.
- Порт сообщает процессору прерывание с фиксированным номером.
- Получив фиксированный номер прерывания, процессор обращается в спец. область оперативной памяти, содержащий вектор прерываний – список данных. Каждая запись списка данных, содержит адрес программы, обслуживающей прерывание, совпадающее с номером записи.
- Определив запись программы, процессор переходит к её выполнению.
- Затем программа обработчик прерывания направляет процессор к порту клавиатуры, где тот находит скан-код. Далее, под управлением обработчика, процессор определяет, какой из символов соответствует данному скан-коду.
- Обработчик отправляет код в буфер, известив об этом процессор, затем прекращает свою работу.
- Процессор переходит к отложенной задаче.
- Введённый символ хранится в буфере, пока его не заберёт программа, для которой он предназначен, например, текстовый редактор Microsoft Word.
Замена прописных букв на заглавные
- Выделите написанный текст;
- Перейдите на панель инструментов и на вкладке Главная нажмите кнопку Регистр ;
В выпадающем списке выберите запись — ВСЕ ПРОПИСНЫЕ ;
Таким же образом вы можете изменить заглавные буквы на строчные или дать команду изменить в слове первую букву на заглавную, или наоборот.
- Функция Как в предложениях – изменяет первую букву на заглавную (большую);
- Все строчные – изменяет заглавную букву на строчную (маленькую);
- ВСЕ ПРОПИСНЫЕ – изменяет все буквы на прописные (большие);
- Начинать С Прописных – все слова в предложении начинаются с прописных (больших) букв;
- иЗМЕНИТЬ РЕГИСТР– все первые буквы в словах будут начинаться со строчных (маленьких) букв. Правда, для чего это надо – не знаю.
Надеюсь, вам эти функции пригодятся.
Это тоже интересно!
Полезный совет помогающий быстро изменить все заглавные буквы на строчные или прописные и т.д.
Лена, это работает только в текстовом редакторе Microsoft Word. Ни к интернету, ни к Windows этот метод не применяется.
так и не смогла найти как это включить в виндовс 7. подскажите пожалуйста. и будет ли действовать это на ввод в интернете
Людмила, большое спасибо, все получилось)
Спасибо за статью! Помогло)
Здравствуйте! Какая версия Офиса у Вас установлена? Если 2007, то регистр там меняется в меню -Главная-иконка Аа-
Здравствуйте! Прочитала Вашу статью, очень полезная, но остался один вопрос: Когда меняю регистр, то буквы не становятся из прописных — строчными, а просто уменьшаются в размере. Как же всё таки из прописных букв сделать строчные?
По поводу: > 5. иЗМЕНИТЬ РЕГИСТР – все первые буквы в словах будут начинаться со строчных (маленьких) букв. Правда, для чего это надо – не знаю.
Этот пункт не делает первую букву строчной, а просто меняет регистр каждой буквы на противоположный — прописная становится заглавной и наоборот (эта опция, кстати, единственная, которая позволяет вернуть текст к исходному виду — просто при повторном её применении). Она полезна как раз после набора большого количества текста со случайно включенным Caps Lock. Например, текст «гОРОДА мОСКОВСКОЙ ОБЛАСТИ» трансформируется в «Города Московской области». (Если выбрать «Как в предложениях», тогда «московской» будет с маленькой буквы, а если «Начинать С Прописных» — то слово «Области» также будет с большой.)
Здравствуйте, Раиса! Статьи отсылает сторонний сервис. Вам просто необходимо еще раз подписаться на обновление сайта, но уже с новым почтовым ящиком, и все статьи будут приходить на него. Желаю удачи!
Здравствуйте Людмила, большое спасибо за Ваш труд на пользу нам. Но получилась оказия. Я создала новый почтовый ящик специально для этой цели. но оказалось что он не работает, не могу открыть его. Если Вам не трудно пожалуйста посылайте статьи на другую почту — она работает точно. Заранее Вам благодарна Раиса.
Здравствуйте, Раиса! Я подписала Вас на получение новых статей с сайта. К Вам должно прийти письмо в котором будет ссылка на подтверждение подписки. Просто перейдите по ней и все. Как только на сайте появится новая статья Вам придет письмо с ссылкой на нее.
Здравствуйте Людмила все Ваши статьи очень полезные, особенно для чайников, хотела бы подписаться на расылку, но выходит окно на английском, а я его даже в школе не изучала(был немецкий, и не знаю что отвечать. Если не затруднит Вас, то прошу и меня включить в рассылку новых статей. Желаю Вам успехов в Вашей полезной для нас работе и крепкого здоровья.
С уважением Раиса.
Спасибо большое! очень полезная информация. СПАСИБО!
Shift+F3 работает быстрее, даже слово выделять не надо, достаточно, чтобы курсор был в слове.
Испытания прошли успешно!
Ребят работает! у меня 2007 MS Office
А выделить текст и нажать shift+F3религия не позволяет, надо обязательно мышкой по кнопкам щелкать? Причем эта функция с оооочень древних времен в офисе есть.
А время в наше время пролетает мгновенно. Не успеешь сесть за компьютер, а уже спать пора, и все дела опять переносишь на завтра.
Спасли кучу моего потраченного времени. Спасибо!.
Пожалуйста! Приятно, когда человек не сдерживает положительные эмоции.
У меня всё получилось. СПАСИБО! здоровья Вам и удачи!
Слушаюсь, и повинуюсь. Пойду учить мат.часть.
Людмила, не вводите людей в заблуждение — была эта функция, начиная с «древнейших» версий MS Word, а уж в 2003 и подавно! Только не была выведена на панель инструментов. Учите мат.часть!
Секреты
Наши сегодняшние кнопки также используются и для еще одной цели. Только она реализуется в режиме «английской раскладки» на русских клавиатурах. Или же на клавишах с цифрами на любом языке.
Как уже могли заметить пользователи, некоторые кнопки имеют около цифр и букв дополнительные символы. И именно они печатаются с применением клавиш переключения регистров клавиатуры. Например, на английском языке очень часто ставят кавычки с применением «Капса» или «Шифта».
А если обратить внимание на цифирную панель над алфавитом на клавиатуре, то можно сказать, что данный прием печатания символов работает на любом языке. Достаточно нажать на «Шифт», а затем на желаемый знак – он будет напечатан на компьютере. Очень часто такой прием используется при русской раскладке
Хотите, к примеру, поставить «звездочку» в тексте? Тогда зажимаете при русском языке «Шифт», а затем кликаете по цифре «8» на алфавитно-цифровой клавиатуре. Попробуйте разные варианты – у вас все обязательно получится
Очень часто такой прием используется при русской раскладке. Хотите, к примеру, поставить «звездочку» в тексте? Тогда зажимаете при русском языке «Шифт», а затем кликаете по цифре «8» на алфавитно-цифровой клавиатуре. Попробуйте разные варианты – у вас все обязательно получится.
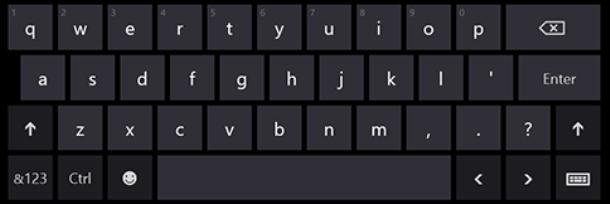
Способ 2
Второй способ еще проще чем первый. Вам просто нужно будет выделить тот фрагмент, где вы хотите сменить регистр, после чего идти во вкладку «Главная»
и нажать на кнопку «Регистр»
. На скриншоте ниже показано, как она выглядит. И вот тут вам сразу выдается несколько вариантов развития событий. Не буду перечислять, все и так должно быть понятно.
Ну а вообще, если уж вы надумали делать все символы прописными, то не забывайте перед печатанием нажимать волшебную клавишу Caps Lock. Тогда и не придется больше совершать какие-то манипуляции с изменением регистра).
Вот в принципе и всё. Теперь и вы знаете, как сделать строчные буквы заглавными, и я очень надеюсь, что моя сегодняшняя статья вам помогла, поэтому не забывайте подписываться на обновление статей моего блога. Будет интересно. Удачи вам. Пока-пока!
Благодаря Word и Publisher можно печатать буквы для плакатов и изменять их размер в пределах от 1-го, до 1638.
Для новичков сложность в том, что не понятно, как сделать буквы больше, если стандартные размеры ограничены 72-м размером шрифта.
В данной статье рассмотрен вопрос увеличения стандартного размера шрифта, а так же вопрос как создать заголовок WordArt.
Как печатать большие буквы
1. Устанавливаем масштаб поменьше так как мы должны видеть листы и буквы на них, чтобы редактировать надпись.
1.1. В Word 2010 в строке состояния находим инструмент — масштаб.
С помощью ползунка или нажимая на кнопку минус уменьшаем размер листа.
инструмент — масштаб
1.2. В Word 2003 масштаб можно установить двумя способами — выбрав нужный на панели инструментов.
(Рисунок 2)
Второй способ это нажать «Вид» / «Масштаб»
(Рисунок 3)
(Рисунок 4)
После того, как мы выбрали масштаб мы можем видеть несколько листов сразу и как будет выглядеть надпись.
2. Меняем размер букв.
Если вы не знаете как увеличить размер букв (больше, чем 72pt), то это достаточно просто.
Стираем то, что написано в окне «Размер шрифта»:
— устанавливаем курсор внутри окна «Размер шрифта»;
— удаляем число обозначающее старый размер с помощью клавиши backspace или delete;
— печатаем новый размер шрифта помня, что верхняя граница, это число 1938 и если набрать 1939, то программа сообщит об ошибке.
2.1. В word 2010 переходим на вкладку «Главная», стираем старый размер шрифта и впечатываем 72, а затем нажимаем Enter.
2.2. В word 3003 так же нужно стереть шрифт.
(Рисунок 6)
Вот, что у меня получилось.
Работа с надписями WordArt
В ворд 2010 такая возможность отсутствует, зато присутствует в Publisher, где надпись можно напечатать и скопировать в word.
3. Чтобы сделать текст WordArt, в ворд 2003 включаем панель рисование, для этого нажимаем «Вид» / «Панель инструментов» / «Рисование». Теперь нажимаем на букву А на панели WordArt и выбираем шрифт для текста объявления.
(Рисунок
И теперь можно писать текст полностью или частями…
4. После того, как мы получили часть текста ее нужно подвинуть, переместить, но так просто не получится — придется изменить настройки объекта WordArt. Для этого выделяем текст, жмем на выделенном объекте правой кнопкой мыши и выбираем в появившемся окне «Формат объекта WordArt»
5. Затем в появившемся окне мы должны перейти на закладку «Положение» и выбрать «По контуру», теперь наш объект мы можем свободно перемещать и увеличивать.
Перейти на закладку Положение и выбрать По контуру
(Рисунок 11)
Вывод
Если Вы собрались печатать надпись для плаката в word, то это можно сделать с помощью обычного текста увеличенного в размерах и текста WordArt.
Причем не всегда новая программа обладает лучшими возможностями и устаревшая программа word, может печатать точно так же, просто необходимо знать расположение инструментов.
Удачи в работе над плакатом.
Текст можно набирать в разных программах: WordPad, OpenOffice, Microsoft Office или Блокнот, однако возможности клавиатуры во всех этих программах остаются одинаковыми. С русского на английский она переключается одновременным нажатием двух клавиш: как правило, это Alt/Shift или Crtl/Shift. Для переключения регистра на клавиатуре также существуют комбинации клавиш, о которых мы поговорим ниже.
Как сделать маленькие буквы на клавиатуре
А у вас никогда не возникал вопрос — как может одна и та же клавиша печатать символы разного размера? Это происходит из-за так называемых нижних и верхних регистров
: первый отвечает за маленькие буквы, а второй — за большие.
Для перехода между регистрами достаточно нажать кнопку Caps Lock.
Как на обычной, так и на MacOS клавиатурах эта кнопка расположена левее остальных.
Расположение клавиши Caps Lock
На правой верхней части клавиатуры или же на самой клавише Caps Lock располагается маленькая лапочка. При нажатии кнопки она загорается зеленым цветом, а при повторном нажатии — отключается.
Расположение лампочки на обычной клавиатуре
Если лампочка горит, то у вас включен верхний регистр, и вы будете печатать заглавными буквами, а если отключена — маленькими.
Shift
Клавиша Shift
тоже отвечает за переход между регистрами, но, в отличие от Caps Lock, ее нужно удерживать во время печатания. Если ее отпустить — вы снова будете печатать строчными. Для удобства такие кнопки расположены и с левой, и с правой стороны клавиатуры.
Расположение кнопок Shift на обычной клавиатуре
Итак, мы рассказали как сделать маленькие буквы на клавиатуре. Надеемся, информация была вам полезна!
Голос за пост — плюсик в карму! ![]()
Во время ввода текста периодически приходится менять регистр букв. Для переключения между режимами ввода строчных (маленьких) и прописных (заглавных, больших) букв используется клавиша Caps Lock. Если включен режим ввода прописных букв, то в правом верхнем углу клавиатуры горит одноименная сигнальная лампочка и вводятся прописные символы. Нажатие клавиши Caps Lock производит переключение в режим ввода строчных букв. Сигнальная лампочка гаснет, и вводятся строчные буквы.
Для временного
переключения между регистрами, когда нужно, например, ввести только одну прописную букву в начале предложения, следует использовать другой способ. Временное переключение осуществляется с помощью одновременного нажатия левой или правой клавиши Shift и клавиши вводимого символа. Если клавиатура настроена на работу в режиме прописных букв, то описанный способ приводит к временному переключению в режим строчных букв. И наоборот, если клавиатура настроена на работу в режиме строчных букв, то происходит временное переключение в режим прописных букв. Удержание клавиши Shift в нажатом состоянии позволяет ввести в другом регистре произвольное количество букв. Однако для ввода большого количества букв лучше использовать постоянное переключение с помощью клавиши CapsLock.
Многие из нас, набирая текст в ворде, не задумываются о последующем форматировании. А если вдруг понадобится перевести строчные буквы в заглавные или наоборот для целого абзаца? Ну не набирать же этот текст заново. Хочу предложить лёгкий способ как сделать все буквы заглавными или маленькими в Word.
Для изменения регистра букв в документе Word выделите текст, который хотите изменить. Далее перейдите на вкладку Главная
, если она не активна и нажмите кнопку Регистр
.
При этом в ниспадающем меню выберите нужный тип изменения регистра букв:
-
Как в предложениях
. Строчная буква первого слова в предложении станет заглавной. -
все строчные
. Переводит каждую букву в тексте в нижний регистр. -
ВСЕ ПРОПИСНЫЕ
. Переводит каждую букву в тексте в в верхний регистр. -
Начинать С Прописных
. Первая буква каждого слова станет заглавной -
иЗМЕНИТЬ РЕГИСТР
. Переводит первую букву каждого слова в нижний регистр, а остальные буквы делает заглавными.
Например, если Вы забыли выключить клавишу Caps Lock
и не глядя набрали пару предложений, то у Вас получится нечто вроде:
Выделите текст и выберите первую опцию Как в предложениях
. Буквы примут правильный регистр.
Вы можете использовать клавиатуру, чтобы перевести заглавные буквы в строчные. Для этого выделите текст и нажмите Alt + Я
, чтобы активировать вкладку Главная
. Затем нажмите Alt + 7
, а затем выберите нужный вариант, перемещаясь клавишами управления курсора Вверх
и Вниз
или клавишами П
(Как в предложениях), Е
(все строчные), В
(ВСЕ ПРОПИСНЫЕ), Н
(Начинать С Прописных), М
(иЗМЕНИТЬ РЕГИСТР).
Вот так просто можно изменить регистр букв в Word и сделать буквы маленькими или большими.
Кстати, клавиатурная комбинация Shift + F3
позволяет выбрать любой режим регистра кроме последнего — иЗМЕНИТЬ РЕГИСТР
, если нажимать эту комбинацию поочередно несколько раз.
Несмотря на век продвинутых технологий, многие люди все еще только начинают знакомство с компьютерами. И приходится им отнюдь нелегко, ведь возможности современных ПК намного шире первых моделей. У начинающих пользователей ПК всегда появляется очень много вопросов в ходе работы. Как убрать большие буквы на клавиатуре — это один из самых распространенных, на который вы сегодня увидите ответ.
Как изменить регистр букв на клавиатуре и в Microsoft Word
На клавиатуре компьютера есть несколько способов изменить регистр букв. Вы можете набрать маленькие буквы, используя соответствующие клавиши на клавиатуре. Для набора заглавных букв, вам понадобится клавиша Shift, которую нужно удерживать вместе с буквой, чтобы получить большую букву.
Если вы работаете в программе Microsoft Word, есть также другие способы изменения регистра букв. Вы можете использовать команды форматирования текста, чтобы легко изменить регистр всего слова или выделенного фрагмента текста.
Для изменения регистра букв в программе Word вы можете использовать следующие команды:
| Действие | Сочетание клавиш |
|---|---|
| Сделать первую букву заглавной | Ctrl + Shift + A |
| Сделать все буквы заглавными | Ctrl + Shift + U |
| Сделать все буквы маленькими | Ctrl + Shift + L |
| Переключиться между верхним и нижним регистром | Shift + F3 |
Изменение регистра букв на клавиатуре и в программе Microsoft Word может быть очень полезным, когда вам нужно корректно набрать текст или добавить эффекты форматирования к вашему документу. Используйте эти советы, чтобы улучшить вашу работу с текстом и облегчить процесс набора на клавиатуре.
Как изменить регистр букв на клавиатуре и в Microsoft Word
На клавиатуре сделать буквы большими или маленькими можно с помощью клавиши «Caps Lock» и «Shift». Если клавиша «Caps Lock» активна, все набранные буквы будут отображаться заглавными, а если она отключена, то буквы будут маленькими. Чтобы сделать одну букву или несколько букв заглавными, можно использовать клавишу «Shift» в сочетании с буквами, которые вы хотите сделать большими. К примеру, чтобы набрать заглавную букву «А», нужно нажать клавишу «Shift» и клавишу «А» одновременно.
В программе Microsoft Word также есть возможность изменить регистр букв. Для этого вы можете использовать комбинацию клавиш «Shift» + «F3». Нажатие этой комбинации клавиш изменит регистр выделенного текста — сделает его все заглавными, все маленькими или с большой буквы в начале. Это очень удобно, если вам нужно быстро изменить регистр большого объема текста.
Теперь вы знаете, как изменить регистр букв на клавиатуре и в Microsoft Word. Эта функция очень полезна при наборе текста и поможет вам сохранить единый стиль документа.
Как убрать заглавные буквы на клавиатуре: 4 способа
Всем привет! Сегодня мы посмотрим, как можно убрать заглавные буквы на клавиатуре, или наоборот сделать их маленькими. Я рассмотрел все возможные способы и варианты, поэтому перед прочтением можете ознакомиться с оглавлением статьи. Поехали!
Способ 1: Включения и выключения режима CapsLock
Вы можете переключать режим верхнего и нижнего регистра на клавиатуре. Для этого используем кнопку:
Caps Lock
Один раз на неё нажмите, чтобы включить или выключить режим ввода заглавных букв. Помимо стандартной надписи «Caps Lock» можно также увидеть сокращения – «Caps», «CapsLk», «CL» и т.
Причем неважно какой программой вы пользуетесь. Как только вы нажмете на неё, включится режим ввода заглавных букв
Чтобы его выключить и обратно вернуть режим ввода нижнего регистра – опять жмем по этой кнопке.
Способ 2: Изменить только одну букву
Если же вам нужно написать одну большую букву на клавиатуре, тогда зажимаем клавишу:
Shift
После этого начинаем печатать. Все дальнейшие буквы будут отрисованы в большом регистре. Самое интересное, что клавиша работает по типу реверса. Если же вы, например, включите «CapsLock» и начнете печатать, то при нажатии на Shift буквы будут наоборот маленькими.
Способ 2: Горячие клавиши
Если вам нужно исправить уже напечатанный текст и убрать большие буквы, сделав их маленькими, то можете попробовать комбинацию клавиш:
Shift + F3
Просто зажимаем их одновременно.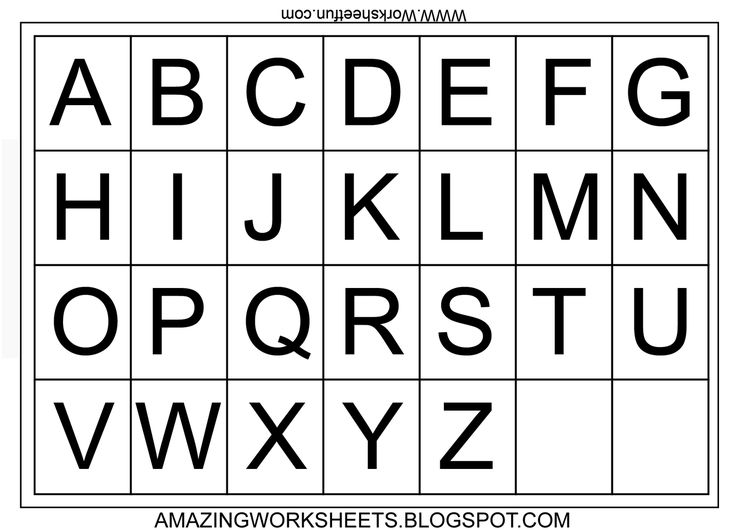
Fn + Shift + F3
В противном случае вы будете прибавлять или убавлять громкость в Windows. Правда данная комбинация работает не во всех программах. Я ею часто пользуюсь в Word и Excel.
Способ 3: В Word
Давайте посмотрим, как в Ворде большие буквы сделать маленькими или, наоборот, маленькие большими. Рассмотрим стандартную ситуацию, когда большой кусок текста был введен с включённым «Caps Lock», в таком случае нужно каким-то образом обратно сделать их маленькими. Это можно сделать с помощью стандартной функции. Для начала с помощью курсора выделите тот кусок текста, который вы хотите изменить.
Теперь зайдите на вкладку «Главная» в верхней панели управления. Находим второй раздел – «Шрифт» и ищем там значок с буквами:
Жмем по нему. Как видите, у нас тут есть несколько вариантов. Из нашего примера мы хотим сделать большие буквы маленькими в Microsoft Word, поэтому выбираем настройку «Как в предложениях».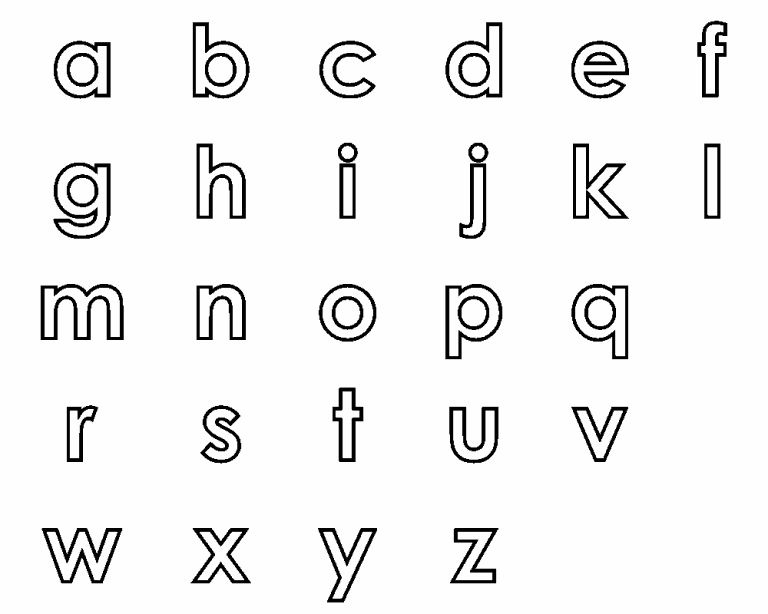
Вы можете использовать и другие варианты – например, сделать «Все строчные» буквы или наоборот «ВСЕ ПРОПИСНЫЕ». Или если вы делали ввод вслепую с включенным «Caps Lock», то попробуйте использовать параметр «Изменить регистр» на противоположный.
Ну и как я говорил, в Ворде можно быстро изменить регистр букв уже напечатанного текста с помощью клавиш:
Shift + F3
Не забудьте перед этим выделить нужный вам кусок текста. Не забываем, что на ноутбуках используется дополнительная вспомогательная клавиша:
Shift + F3 + Fn
Способ 4: Автоматическая смена раскладки
Если вы много печатаете, то я вам настоятельно рекомендую использовать программку Punto Switcher.![]()
Дополнительно она позволяет исправлять некоторые мелкие опечатки и ошибки. Программа официальная и поддерживается компанией Яндекс. Её можно скачать отсюда. Весит она немного, не забивает память и отлично помогает сократить время на исправление ошибок и опечаток.
Способ 5. Изменение масштаба текста с помощью настроек разрешения экрана
Справиться с проблемой неподходящего размера текста вам может помочь регулировка разрешения экрана. Работает это следующим образом: при увеличении разрешения размер шрифтов и иконок уменьшается, и наоборот, для того, чтобы увеличить иконки и текст, нужно уменьшить разрешение экрана.
Проделайте эти несложные действия, чтобы отрегулировать разрешение экрана:
- Правой клавишей мышки нажмите на свободную от папок и иконок часть рабочего стола.
-
В открывшемся окне выберите графу «Параметры экрана».
-
Затем найдите строку «Разрешение экрана» и поменяйте его значение на необходимое вам.
Замена заглавных букв строчными из панели инструментов Word
Вместо Shift + F3 для изменения регистра в Microsoft Word можно использовать опции инструмента «Регистр». Расположен он на вкладке «Главная» в разделе «Шрифт», внешне он выглядит как находящиеся рядом большая и маленькая буквы А (Аа). Если нажать по нему мышкой, откроется меню с пятью доступными опциями.
- Как в предложениях — используется по умолчанию, при наборе текста первая буква каждого нового предложения переводится в верхний регистр.
- все строчные — делает все буквы маленькими.
- ВСЕ ПРОПИСНЫЕ — делает все буквы большими.
- Начинать с Прописных — каждая первая буква слова в предложении становится заглавной.
- иЗМЕНИТЬ РЕГИСТР — опция инвертирует регистр.
Чтобы применить любой из этих режимов к тексту, его нужно предварительно выделить.
Как исправлять ошибки?
Не ошибается только тот, кто ничего не делает! Случайно допустили ошибку, когда набирали текст? В отличие от ситуации с пером, чернилами и бумагой опечатку очень легко исправить! Сначала переведите курсор в позицию сразу после неправильной буквы.
курсор — мигающая вертикальная полоска в текстовом поле. Курсор обозначает место на экране, в котором будут появляться набираемые вами буквы.
курсор мигает в текстовом поле
Чтобы поставить курсор в нужную позицию, просто нажмите левой клавишей мыши в это место экрана. Есть ещё один способ: управляйте позицией курсора с помощью клавиш со стрелками в правой части клавиатуры
курсор можно перемещать стрелочками
Итак, вы установили курсор в тексте после буквы, которую собираетесь стереть. Тогда нажимайте клавишу Backspace, и эта буква исчезнет.
Текст можно набирать в разных программах: WordPad, OpenOffice, Microsoft Office или Блокнот, однако возможности клавиатуры во всех этих программах остаются одинаковыми. С русского на английский она переключается одновременным нажатием двух клавиш: как правило, это Alt/Shift или Crtl/Shift. Для переключения регистра на клавиатуре также существуют комбинации клавиш, о которых мы поговорим ниже.
Если внимательно изучить все надписи на кнопках клавиатуры, мы обнаружим несколько клавиш со странными обозначениями – служебные клавиши. Некоторые из них и помогут нам делать строчные и заглавные буквы.
По умолчанию все буквы печатаются маленькими — строчными. Чтобы сделать первую букву заглавной, надо одновременно нажать две клавиши: букву и Shift. Shift переключает регистры. При этом размеры цифр не меняются. Если нажать одновременно Shift и цифру, на экране появится какой-либо знак препинания. Какой именно – зависит от раскладки клавиатуры и от языка, на котором в данный момент набирается текст.
Раскладку клавиатуры можно изменить через «Панель управления» на вкладке «Клавиатура», но не спешите делать это. Как правило, по умолчанию, при нажатии Shift/цифра печатается тот знак, который изображён на клавише. При английской раскладке печатается знак, изображённый над цифрой, а при русской – знак на клавише рядом с цифрой.
Если нужно сделать не только первую, а все буквы в тексте заглавными, то придётся печатать одной рукой, т.к. другая будет постоянно держать нажатой Shift. Но это неудобно, поэтому на клавиатуре есть клавиша Caps Lock. Если её нажать, все буквы будут печататься заглавными. Только на цифровые клавиши Caps Lock никакого влияния не окажет. Если при нажатой Caps Lock нажать ещё и Shift, напечатается маленькая буква или знак препинания на цифровых клавишах.
Если Caps Lock нажата, на клавиатуре загорается индикатор, по которому всегда можно узнать, какими буквами вы сейчас начнёте набирать текст.
Microsoft Office — очень удобная программа: иногда она сама исправляет некоторые ошибки или позволяет делать это быстрее. Например, если вы забудете сделать заглавную букву в начале имени или названии города, то Офис сам исправит ошибку: изменит маленькую букву на заглавную.


![[решено] клавиатура печатает неправильные буквы (2022) - знание](http://portalcomp.ru/wp-content/uploads/d/a/f/dafe084cc7789c4c85d29d353c1a9356.jpeg)


























