Как сделать буклет в Word (Ворд): пошаговая инструкция
Изменение существующего текста в вашей публикации
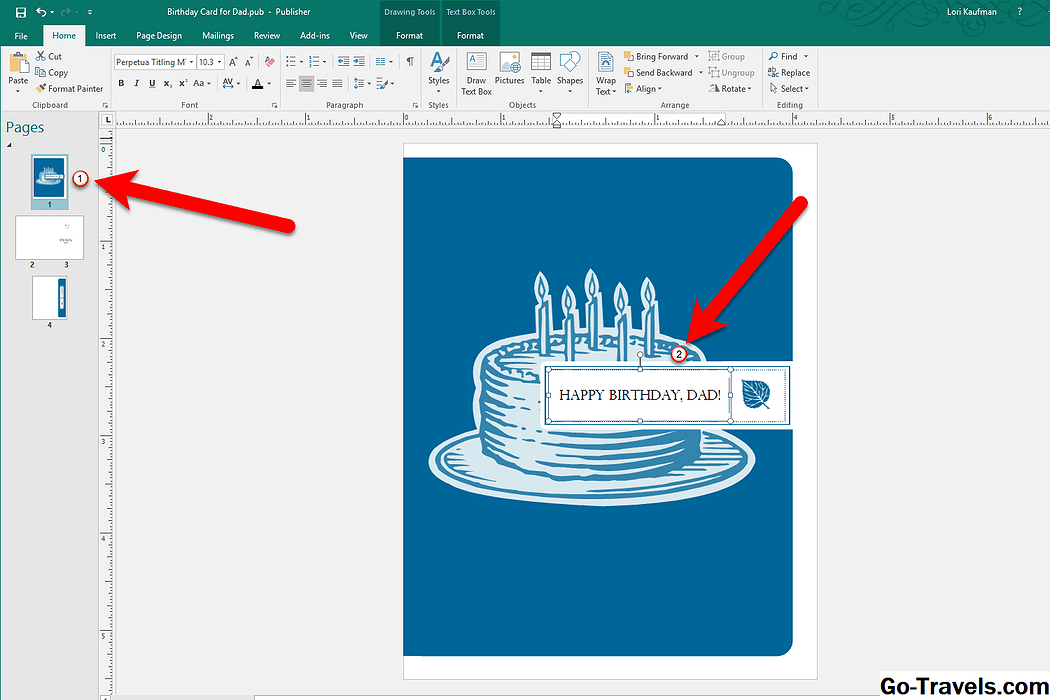
Страницы вашей поздравительной открытки отображаются в виде эскизов в левой части окна Publisher с выбранной первой страницей, готовой для настройки. Этот шаблон поздравительной открытки включает «С Днем Рождения» на фронте, но я хочу добавить «Папа» к этому тексту. Чтобы добавить текст или изменить текст в текстовом поле, выполните следующие действия:
- Щелкните в текстовом поле, чтобы поместить курсор в него.
- Поместите курсор, куда вы хотите добавить или изменить текст, используя мышь или клавиши со стрелками на клавиатуре. Чтобы заменить текст, вы можете щелкнуть мышью и перетащить ее, чтобы выбрать текст, который вы хотите изменить, или вы можете использовать клавишу Backspace для удаления текста.
- Затем введите новый текст.
Продолжить чтение ниже
Как создать брошюру в Word с нуля
В каком приложении создать санбюллетень?
Создание санбюллетеней требует определенного инструмента, который поможет вам свести всю информацию воедино и представить ее в удобном формате. В данной статье рассмотрим несколько популярных приложений, которые помогут вам в создании санбюллетеней.
1. Microsoft Word
Microsoft Word — одно из самых популярных приложений для создания документов. Оно предоставляет множество функций и инструментов для создания санбюллетеней: возможность форматирования текста, добавление изображений, создание таблиц и графиков.
2. Google Docs
Google Docs — онлайн-приложение, которое позволяет создавать и редактировать документы вместе с другими пользователями. В Google Docs также есть все необходимые инструменты для создания санбюллетеней, а также возможность совместной работы над документом.
3. Adobe InDesign
Adobe InDesign — профессиональное приложение для верстки и дизайна. Оно обладает широкими возможностями по созданию санбюллетеней, включая создание сложных макетов, загрузку и использование различных шаблонов для быстрой верстки.
4. Canva
Canva — онлайн-платформа для дизайна, на которой можно создавать профессионально выглядящие санбюллетени. Canva предоставляет готовые шаблоны и инструменты для добавления текста, изображений и других элементов дизайна.
При выборе приложения для создания санбюллетеней важно учитывать ваши потребности и уровень знаний. Перед началом работы с приложением рекомендуется ознакомиться с его инструкцией или пройти краткий курс обучения
Шаг 8: Сохраните ваш санбюллетень в нужном формате
После завершения оформления и редактирования вашего санбюллетеня в Word, вы можете сохранить его в нужном формате для удобного дальнейшего использования.
Чтобы сохранить документ, выберите пункт меню «Файл» в верхней левой части программы Word. В открывшемся списке выберите вариант «Сохранить как».
В появившемся диалоговом окне у вас будет возможность выбрать место сохранения вашего санбюллетеня и указать его название. При выборе места сохранения убедитесь, что это место доступно вам и всем, кто будет работать с документом. Например, вы можете выбрать папку на своем компьютере или сетевой диск.
После выбора места сохранения и ввода имени файла, выберите нужный формат файла в выпадающем меню «Тип файла». Для санбюллетеня наиболее распространенным форматом является «Документ Word» (.docx), который поддерживается большинством версий программы Microsoft Word.
Если вам необходимо поделиться санбюллетенем с другими пользователями, убедитесь, что они используют такую же или совместимую версию программы Word, чтобы избежать проблем с открытием и редактированием документа.
После выбора формата файла и нажатия кнопки «Сохранить», ваш санбюллетень будет сохранен с выбранным именем и расширением в указанное вами место. Теперь вы сможете открыть и редактировать его в любое время, используя программу Word или другой совместимый редактор документов.
Не забудьте регулярно сохранять ваш санбюллетень во время работы над ним, чтобы избежать потери данных при возможных сбоях или сбросах компьютера.
ОСНОВНЫЕ ХАРАКТЕРИСТИКИ ПРОГРАММЫ
Основным элементом документов Publisher, как и других издательских
систем, являются текстовые полосы набора. В программе полосой набора является
текстовый блок — прямоугольная область, которая может содержать текст и которой
можно манипулировать как единым объектом.
Чтобы разместить текстовый блок, достаточно выбрать в панели инструментов
соответствующую функцию и мышкой начертить на странице границы нового блока.
После этого блок доступен для ввода текста. Для быстрого форматирования текста
используют привычные стили. Текстовыми блоками можно манипулировать как
обычными объектами: перемещать их, изменять размеры, вращать и т. п.
Для текстового блока предусмотрено задание типа границы и заливки
внутренней области, способа обтекания текста вокруг блока, текстовые блоки
могут связываться таким образом, чтобы текст по мере заполнения одного блока
начинал перетекать в другой, что необходимо при создании больших
многостраничных документов.
Важной функцией системы является поддержка таблиц. В отличие от привычных
таблиц Word, таблицы Publisher являются самостоятельными объектами, такими же,
как рисунки или текстовые блоки. В остальном же действия с таблицами этих двух
приложений (объединение/разбиение ячеек, заливка внутренней части и
форматирование) практически совпадают
В остальном же действия с таблицами этих двух
приложений (объединение/разбиение ячеек, заливка внутренней части и
форматирование) практически совпадают.
Другим важным элементом документа системы являются рисунки. Publisher,
как и другие приложения Office, поддерживает рисунки как во внутреннем формате
(к ним относятся автофигуры и объекты WordArt), так и импортированные из
внешних файлов.
Для нанесения на страницы повторяющихся элементов (колонтитулов, номеров
страниц, текущей даты) в системе предусмотрен механизм фоновых страниц (Master
page). Основные страницы при отображении как бы накладываются на фоновую, в
результате чего достигается нужный эффект. В Publisher очень просто не только
переходить между основной и фоновой страницей, но и перемещать любой объект
между ними.предоставляет системы поверки орфографии, автоматических переносов и
поддержки тезауруса, мастер импорта документов Word.
Кроме названных, в программу внесены и другие заимствованные из Office
функции: предварительный просмотр публикации перед печатью, функция
восстановления документа после сбоя и фоновое сохранение, усовершенствованная
система подсказки и упрощенный доступ к обновлению продукта через web-узел
разработчика.
Подготовка материалов для окончательного печатного издания и экспорта
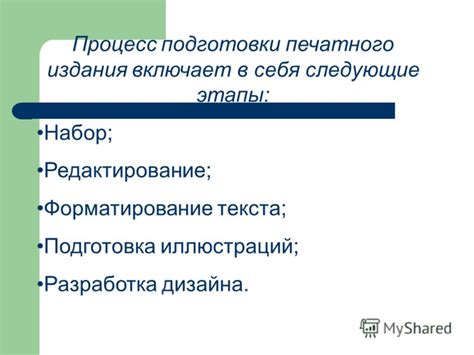
Процесс завершения работы над бюллетенем в Publisher требует выполнения нескольких важных шагов, которые обеспечат готовность документа к печати и экспорту.
Первый шаг заключается в ревизии всего содержимого и оформления бюллетеня, чтобы убедиться в его точности и эстетической привлекательности перед окончательным печатным изданием.
Особое внимание необходимо уделить правильной орфографии, пунктуации и грамматике текста
Также важно проверить соответствие изображений и графики которые подчеркивают основные идеи и дополняют информацию, представленную в бюллетене
Другим важным шагом является адаптация документа к требованиям выбранного способа публикации.
В зависимости от целевой аудитории и целей публикации, может потребоваться настройка принтера, выбор специализированной печатной платформы или экспорт в определенный формат файла.
Наконец, стоит уделить время на проверку и исправление всех мелких ошибок перед отправкой бюллетеня на печатную машину или экспорт в цифровой формат.
Тщательное выполнение каждого из этих шагов поможет гарантировать, что бюллетень будет готов к печати и экспорту без каких-либо проблем, и представит содержание с максимальной эффективностью и профессионализмом.
Рекомендации при выборе приложения для создания санбюллетеня
При выборе приложения для создания санбюллетеня стоит обратить внимание на несколько ключевых моментов. Функциональность: Перед выбором приложения оцените его функциональные возможности
Удостоверьтесь, что оно предоставляет все необходимые инструменты для создания санбюллетеня, такие как создание и редактирование текста, добавление изображений, вставка встроенных видео, а также возможность изменять шрифты и цвета
Функциональность: Перед выбором приложения оцените его функциональные возможности. Удостоверьтесь, что оно предоставляет все необходимые инструменты для создания санбюллетеня, такие как создание и редактирование текста, добавление изображений, вставка встроенных видео, а также возможность изменять шрифты и цвета.
Шаблоны и дизайн: Использование готовых шаблонов может значительно упростить создание санбюллетеня. Приложение должно предлагать разнообразные шаблоны, которые позволяют подобрать подходящий стиль для вашего санбюллетеня
Также важно иметь возможность кастомизировать дизайн, чтобы вписать его в визуальный стиль вашей организации
Доступность и совместимость: Удостоверьтесь, что приложение доступно на всех устройствах, которые вы планируете использовать для создания или просмотра санбюллетеня
Также обратите внимание на возможность экспорта и импорта данных – это позволит вам сохранять и передавать санбюллетень между разными устройствами или сотрудниками
Интеграция: Если вы уже используете другие приложения для работы, удостоверьтесь, что выбранное вами приложение может интегрироваться с ними. Например, возможность импортировать данные из электронных таблиц или отправлять санбюллетень по электронной почте сразу из приложения может быть очень полезной для вашей работы.
Следуя этим рекомендациям, вы сможете выбрать наиболее подходящее приложение для создания санбюллетеня, которое будет соответствовать вашим требованиям и упростит вашу работу.
Сохранение публикации
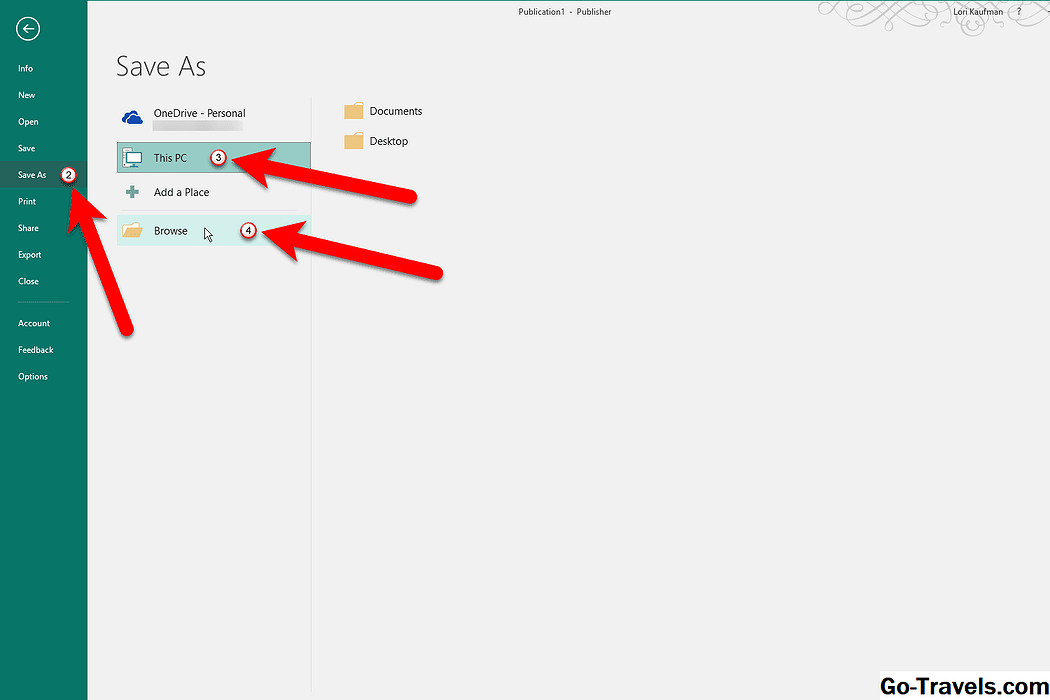
Вы можете сохранить свою публикацию на свой компьютер или на свою учетную запись OneDrive. В этом примере я собираюсь сохранить свою поздравительную открытку на свой компьютер. Выполните следующие действия.
- Нажмите файл на ленте.
- Нажмите Сохранить как в списке элементов в левой части экрана Backstage.
- Нажмите Этот ПК под заголовком «Сохранить как».
- Затем нажмите Просматривать.
- В диалоговом окне «Сохранить как» перейдите к папке, в которой вы хотите сохранить свою поздравительную открытку.
- Введите имя в Имя файла коробка. Обязательно сохраните расширение .pub в имени файла.
- Затем нажмите Сохранить.
Вставка и настройка изображений и графики
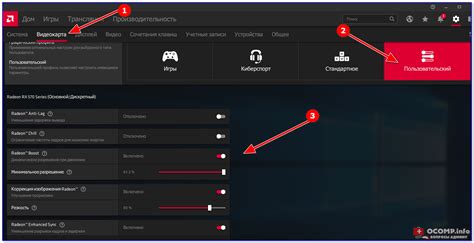
Данный раздел посвящен процессу вставки и настройки изображений и графики в бюллетень. Здесь вы найдете подробные инструкции о том, как добавить визуальные элементы в ваш проект, чтобы делать его более привлекательным и информативным. Мы рассмотрим различные способы вставки изображений, настройку их размера и расположения на странице, а также дополнительные функции, такие как обрезка и поворот. Кроме того, вы узнаете о возможностях работы с графикой, включая создание диаграмм и графиков для более наглядного представления данных.
Важно отметить, что в Publisher вам предоставляется возможность использовать не только готовые изображения и графику, но и создавать свои собственные элементы с помощью инструментов редактирования. Вы сможете применять различные эффекты, добавлять подписи, рамки и тени, чтобы сделать ваше изображение или графику уникальными и соответствующими вашим целям
Используя раздел «Вставка и настройка изображений и графики», вы сможете эффективно улучшить внешний вид и информативность своего бюллетеня, привлекая внимание и интерес читателей. Будет полезно ознакомиться с каждым шагом и экспериментировать с различными вариантами, чтобы найти оптимальное решение для вашего проекта
Возможности MS Publisher
В первую очередь эта программа предназначена для подготовки публикаций, презентабельных в печатном виде.
Рассмотрим вкратце, какие виды публикаций, которые можно создавать в MS Publisher:
- буклеты:
- бюллетени;
- газеты;
- брошюры;
- календари;
- альбомы;
- открытки.
И это отнюдь не полный перечень, учитывая, что в настоящее время вопросам дизайна в маркетинге уделяется первостепенное значение.
Облегчает задачу наличие большого количества готовых шаблонов, позволяющих начать создавать презентабельные документы с графикой даже неподготовленным пользователям.
Добавление картинок и фотографий реализовано столь же просто, как в Word: изображение можно перетаскивать мышкой или выбирать на диске, изменять размер и положение, выполнить обтекание текстом или настроить яркость или контрастность.
Если после долгих часов работы решили, что выбранный шаблон оказался неудачным, переделывать работу с самого начала не придётся: имеется мастер, позволяющий максимально безболезненного мигрировать с одного шаблона на другой.
С вводом и форматированием текста также всё хорошо. Не так совершенно, как в Word, но вполне достаточно, чтобы не наделать детских ошибок. О цветовом оформлении работ тоже можно не переживать: в вашем распоряжении достаточно средств, чтобы настроить цветовую гамму публикации в соответствии с вашими пожеланиями.
Что ж, перейдём к более подробному изучению возможностей пакета.
Создание буклета в Publisher
Если вы профессиональный дизайнер, очевидно, что использование шаблонов для вас будет нежелательным. Но для всех остальных это очень полезная функция – ведь их создавали специалисты, руководствуясь последними достижениями в сфере маркетинга, подбирая форматирование, шрифты, цветовую гамму и другие параметры страницы наиболее привлекательными для восприятия.
Шаблонов здесь достаточно, но если их количество перестало вас устраивать, в интернете можно найти массу других – профессиональных и не очень, платных и на бесплатной основе. Жаль, что на официальном сайте Microsoft дополнительных шаблонов для Publisher вы не найдёте, хотя для того же PowerPoint или Word их там предостаточно.
Выбрав шаблон, вы можете не переживать, что при дальнейшем редактировании что-то перепутаете, и порядок следования страниц окажется неправильным.
Чтобы сделать буклет в MS Publisher, без красиво оформленных заголовков и графики не обойтись. Именно картинки обычно составляют основу композиции буклета. Можно использовать собственные фотки, но можно и картинки, загруженные из интернета. Если буклет предназначен для коммерческого использования, то вам придётся считаться с авторскими правами.
Если какие-то элементы дизайна в шаблоне вам кажутся лишними, их можно удалить, а с самой картинкой выполнять самые разные манипуляции – растягивать её на несколько полос, размещать под текстом или над ним. Если возникают проблемы, можно попробовать использовать пункт «Очистить всё форматирование», и тогда вы не будете скованы конкретным шаблоном.
Когда вы разместили на странице все нужные графические элементы дизайна, можно приступать к набору текста (его также можно вставлять копированием). Приготовьтесь к тому, что возможно, в пределах разметки текст не поместится, и придётся манипулировать с размером шрифта, при этом некоторые картинки могут смещаться, а то и вовсе пропадать со страницы. Чтобы такого не случалось, используйте специальные направляющие, позволяющие выравнивать графику и текст.
Понятно, что основной дизайн буклета определён выбранным шаблоном, но кое-что мы можем сделать и самостоятельно. Во-первых, речь идёт о взаимном выравнивании блоков текста и графики, которых в Publisher имеется несколько типов, и они позволяют сделать так, чтобы обе компоненты выглядели идеально, нигде ничего не выпиралось и не налезало друг на друга.
Как видим, пользоваться программой Microsoft Publisher для создания буклетов достаточно просто, но хотелось бы завершить обзор возможностями печати созданных документов. Поскольку буклет редко бывает одностраничным, выбирайте двухстороннюю печать, не переживая, что странички будут распечатаны не в том порядке. Единственный момент, за которым нужно следить, – возможно, ваш принтер не в состоянии печатать на всей странице, оставляя поля в 5 мм, и тогда при создании макета вам нужно выбирать и соответствующий шаблон.
Печать буклета
Для распечаток готового буклета в Publisher необходимо выполнить последовательность команд: «файл» — «печать. Выбрать принтер и выставить следующие параметры:
- напечатать все страницы;
- одна страница на листе;
- формат А-4;
- ручная двусторонняя печать;
- выбрать количество копий;
- нажать «печать».
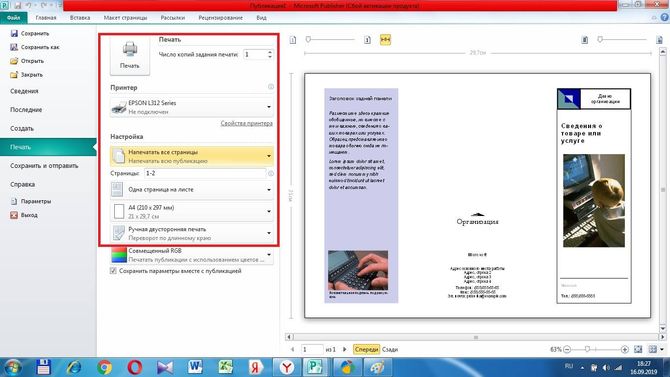
После того, как одна сторона напечатана, перевернуть документ на другую сторону по длинному краю чистой стороной вверх. При выводе нескольких копий дождаться пока напечатаются все экземпляры, а потом все сразу перевернуть на другую сторону.
Готовый буклет согнуть по соответствующим линиям.
Горячие клавиши
Для быстрого форматирования текста в записках-напоминалках для рабочего стола Windows 7, 8, 10 можно использовать сочетания клавиш. Так можно структурировать информацию, выделить важные элементы текста.
Сочетания клавиш для форматирования текста
Множество функций можно выполнить с помощью сочетаний различных клавиш — их называют горячими клавишами. С ними работать быстрее, плюс, некоторые функции обычным способом в заметках недоступны.
Основные горячие клавиши, которые работают не только в приложении для работы с заметками, но и вообще во всей Windows — «Копировать» (Ctrl+C), «Вырезать» (Ctrl+X), «Вставить» (Ctrl+V).
Но кроме этих часто используемых горячих клавиш, есть ещё огромный список других комбинаций для разнообразных задач:
- для выделения текста используем следующие комбинации «Жирный текст» (Ctrl+B);
- написать текст курсивом поможет комбинация Ctrl+I;
- для выделения всего текста используем Ctrl+A;
- если нужно подчеркнуть текст, поможет сочетание Ctrl+U.
- зачеркнуть текст (создать имитацию ошибки) можно с помощью сочетания клавиш Ctrl+T;
- увеличить или уменьшить размер текста можно с помощью клавиш Ctrl+Shift+> и Ctrl+Shift+<.
Межстрочные интервалы задаются с помощью следующих сочетаний:
- Ctrl+1 — одинарный межстрочный интервал;
- Ctrl+2 — двойной межстрочный интервал;
- Ctrl+5 — полуторный межстрочный интервал.
Работа со списками:
Ctrl+Shift+L — нумерованные или маркированные списки.
Выравнивание текста:
- Ctrl+R — выравнивание по правому краю;
- Ctrl+E — выравнивание по центру;
- Ctrl+L — выравнивание по левому краю.
В контекстном меню приложения Sticky Notes также есть функции: «Копировать», «Вырезать», «Вставить», «Повторить действие» и «Отменить действие».
Когда открыто сразу несколько заметок и нужно быстро переключиться на другую, то можно использовать сочетание клавиш Ctrl+Tab.
Если нужно закрыть заметки, но не удалить их — нажимаем сочетание клавиш Alt+F4 или закрываем записки на панели задач. Все закрытые заметки снова откроются при следующем запуске программы Sticky Notes.
Расчет страниц при печати книги/газеты
Создавайте собственную графику простым способом
С помощью создателя плакатов от RonyaSoft вы сразу почувствуете себя специалистом в области настольного издательства. Удобный, интуитивно понятный интерфейс позволяет легко и просто производить отличные постеры, баннеры и значки буквально за несколько минут.
Возьмем для примера постер времен Дикого Запада «Розыск»: забавный прикол над теми, кто постоянно опаздывает. Начнем с выбора подходящего шаблона «Розыск» из нашей огромной коллекции готовых шаблонов. Затем выбираем фото человека, чье лицо Вы хотите разместить на плакате «Розыск». Вписываем имя преступника и определяем награду. Все!
Создавать мотивационные постеры настолько же просто, как и выбирать шаблон, добавив к нему пару вдохновляющих картинок и вписав несколько слов текста. Ваш ежедневный мотиватор готов!
Microsoft Publisher
С момента своего официального запуска в 1991 году Publisher зарекомендовал себя среди программ настольных издательских систем благодаря своим функциям и инструментам, не считая основной программы.
Дизайн, каталоги, приглашения, буклеты, плакаты и многое другое можно создавать благодаря всем функциям, предоставляемым этой программой, что облегчит ваши дизайнерские задачи.
Откуда ты хочешь
Быть частью одного из пакеты офисного программного обеспечения ле самый используемый в мире , Publisher, как и остальные программы Microsoft Office, совместим с различными офисными программами, способными Легко конвертировать файл PUB в PPT (PowerPoint) . Даже между разными типами операционных систем.
Таким образом, структурировать ваши дизайн-проекты можно будет с любого компьютера, независимо от того, какую операционную систему вы используете. Точно так же у этих программ есть веб-версия.
Что ты хочешь делать?
После установки Publisher на вашем компьютере вы увидите количество проектов, которые вы можете запустить с его интерфейсом: визитные карточки, дипломы, баннеры, вывески, резюме, брошюры, этикетки, объявления и информационные бюллетени. Absolument все, чем можно поделиться с друзьями и семьей .
Как в Publisher сделать бюллетень
Офисные работники и студенты часто сталкиваются с необходимостью создания различного информационного контента, и если такие материалы оформлены в виде аккуратных, структурированных и красиво оформленных бюллетеней, это будет способствовать их более лёгкому восприятию.
Рассмотрим несложный алгоритм, как правильно создать и наполнить такой бюллетень:
- после запуска программы нам будет предложены выбрать публикацию из списка. Выбираем пункт «Бюллетени»;
- теперь дело за выбором шаблона, хотя при желании можно создать и собственный;
- появится уже размеченная страница, в которой можно выделять отдельные блоки и производить их корректировку под свои потребности – изменять размер, выбирать другой шрифт, способ форматирования, цветовую гамму;
- теперь в блок можно вносить собственный контент – текст вместе с изображениями;
- аналогичным образом поступаем с другими блоками, если в этом есть необходимость. Не забываем время от времени сохранять всю проделанную работу, нажимая кнопку «Сохранить как…»;
- если вы планируете разместить в бюллетене не один материал, а несколько, названия статей, согласно правилам грамотной работы в Publisher, необходимо внести в специальную шаблон-таблицу. Если направленность бюллетеня не многовариантна, эту таблицу можно просто удалить, выделив шаблон курсором и затем кликнув по кнопке Delete на клавиатуре;
- завершаем создание бюллетеня его сохранением на рабочем столе или в рабочей папке.
Как сделать информационный бюллетень в Edraw Max
В наши дни новостная рассылка является неотъемлемой частью любой маркетинговой стратегии. Когда дело доходит до создания сильной клиентской базы и сообщества вокруг бизнеса, регулярная рассылка информационных бюллетеней очень важна. Edraw Max — отличный инструмент для создания современной и привлекательной рассылки. В нем есть все инструменты и функции, необходимые для создания выдающегося информационного бюллетеня.
Шаг 1. Войдите в свою учетную запись Edraw Max
Шаг 2. Выберите шаблон графического дизайна
Выберите вкладку «Графический дизайн», а затем выберите параметр «Информационный бюллетень». Он откроет шаблоны для создания профессионального информационного бюллетеня. Edraw Max предоставляет вам специальный раздел с несколькими шаблонами для создания информационного бюллетеня.
Шаг 3. Выберите шаблон
Ваша цель должна состоять в том, чтобы придерживаться сбалансированного информационного бюллетеня, в котором есть как изображения, так и контент. Этого можно добиться с помощью шаблона профессионального информационного бюллетеня, доступного в разделе информационного бюллетеня Edraw Max. Просмотрите раздел «Информационный бюллетень» и найдите шаблон, который соответствует вашей идее и плану, который у вас есть.
Выберите шаблон, доступный в разделе, и он откроется в редакторе.
Шаг 4. Отредактируйте свой шаблон
После открытия шаблона в редакторе Edraw Max вы можете редактировать шаблон. Вы должны иметь в виду, что создание выдающегося информационного бюллетеня может укрепить ваш бренд. Сосредоточьтесь даже на крошечных деталях шаблона, которые можно улучшить с помощью небольшого редактирования. Когда шаблон откроется, вы получите представление о своем окончательном информационном бюллетене.
Во-первых, замените имя и логотип в шаблоне на логотип и название вашей компании. Сделайте это смелым и четким, чтобы добиться узнаваемости бренда. Создайте приятную цветовую схему, привлекающую читателей. Например, если изображения имеют четкие и интенсивные цвета, оставьте содержание в светлых тонах, и фон тоже должен быть светлым.
Вы можете добавить фоновые изображения и изменить стиль, размер и цвет шрифта. Вы также можете настроить тени и цвет заливки, чтобы убедиться, что они настроены в соответствии с вашими предпочтениями.
Шаг 5. Добавьте текст
Заключительный этап заключается в том, чтобы правильно составить ваше сообщение, чтобы читатели могли оставаться заинтересованными. Щелкните текст-заполнитель в шаблоне и напишите свою статью или информацию. Убедитесь, что информация содержит важные обновления в очень краткой и легко читаемой форме.
Создание газеты
Речь не идёт о периодическом издании, пускай и местечкового формата, но вы можете попробовать себя в качестве издателя для создания факультетской, школьной или стенной газеты для своего отдела в офисе.
Опять же, лучше начать с освоения готовых шаблонов – вам останется только наполнить его соответствующим контентом. Но если у вас есть силы и желание, никто не запрещает вам создавать собственные шаблоны со своим набором шрифтов, графических элементов, размещением колонок и линий. Достаточно просто выбрать новый чистый лист подходящих вам размеров.
Если выбран вариант с готовым шаблоном, просто заполняйте его текстом, фотографиями, рисунками. Тем, кто предпочитает создавать всё самостоятельно, предлагаем следующую инструкцию по созданию шаблона своими силами:
- кликаем по закладке «Макет страницы», выбираем пункт «Направляющие, сетки, опорные направляющие». Это позволит нам сформировать вспомогательную разметку для симметричного расположения информационных блоков с изображениями и текстом;
- выбираем закладку «Направляющие разметки» в одноимённом окне, указываем параметры страницы – число столбцов, расстояние между ними, количество строк, если нужно;
- одна статья не всегда помещается в одном текстовом блоке, а вставлять фрагменты в разные блоки очень неудобно. Поэтому в программе предусмотрена возможность связывания нескольких блоков в единое целое, но для начала нам нужно разместить их на странице, указав также место для заголовков – под это тоже требуется отдельный блок;
-
блоки можно растягивать, используя ранее подготовленные направляющие. Для этого кликаем по вкладке «Вставка» и затем выбираем пункт «Нарисовать подпись»;
- когда наш первый текстовый блок готов, выделяем его и кликаем по вкладке «Формат», в которой нас интересует параметр «Создать связь». Нам предложат указать второй текстовый блок, который будет логически связан с текущим. Если набираемый текст в первый блок не поместится, он автоматически будет перенесён в связанный блок.
По такому принципу можно создавать шаблоны любой понравившейся формы, которые наполнять свежим контентом с заданной периодичностью и распространять газету в печатном или электронном виде.
Шаг 3: Визуальное оформление
Памятку можно считать законченной на этапе внесения и форматирования текста, но чтобы сделать ее более привлекательной, рекомендуется заняться визуальным оформлением. Microsoft Word не обладает широким ассортиментом дизайнерских инструментов, но позволяет размещать на странице документа изображения с жесткой или произвольной привязкой. При должном подходе получится украсить памятку наглядными тематическими иллюстрациями, по необходимости накладывая картинки друг на друга для создания коллажей. На эту тему у нас есть две отдельные статьи, в которых поэтапно рассказано, как работать с изображениями в программе.
Помимо картинок, в проект можно добавить подложку. В приложении существует базовая подборка этих объектов, но разрешается загружать из внутренней памяти компьютера собственные изображения для установки их на фон документа. В случае необходимости можно залить задник страницы одним цветом или градиентом, что позволит визуально разнообразить памятку. Чтобы научиться применять перечисленные возможности, рекомендуем ознакомиться с соответствующим материалом на нашем сайте.






























