а) Проверить подключение микрофона
Прежде чем решать проблему с микрофоном на Honor ноутбуке, важно убедиться, что микрофон правильно подключен к ноутбуку и обеспечена хорошая физическая связь между ним и компьютером. Выполните следующие действия:
- Проверьте, что микрофон правильно вставлен в разъем на ноутбуке. Убедитесь, что разъем не поврежден и не застрял.
- Если микрофон подключен через адаптер или переходник, убедитесь, что они корректно работают и не вызывают проблем с подключением.
- Попробуйте подключить микрофон к другому разъему, если на ноутбуке есть дополнительные разъемы для подключения аудиоустройств.
После проверки подключения микрофона убедитесь, что драйверы аудиоустройств на ноутбуке установлены и обновлены до последней версии, чтобы исключить возможные проблемы совместимости.
Что делать, если не подключается микрофон к ноутбуку
После подключения устройство необходимо настроить – подобрать приемлемый уровень громкости: откройте «Параметры звука» через контекстное меню иконки динамика в трее.
Вторая проблема – девайс подключён к выходу, предназначенному для наушников. Перенесите штекер в соседнее гнездо – окрашено в розовый цвет.
Если такое отсутствует, значит, на ноутбуке используется универсальный разъём.
Убедитесь, что микрофон включён в Windows.
Дальше выполните «mmsys.cpl» в окне Win + R и включите спикер через контекстное меню.
Если отсутствует, выберите «Показать отключённые устройства».
У приложения нет доступа к спикеру.
- Зажмите Win + I и посетите раздел «Конфиденциальность».
- Опуститесь к разделу «Микрофон» и разрешите его использование, если тот отключён.
Не стоит списывать со счетов проблемы с самим микрофоном (повреждён кабель), звуковыми драйверами – их необходимо загрузить из официального сайта, а не через Центр обновлений, и переустановить.
Воспользуйтесь Центром устранения неполадок со звуком (открывается через контекстное меню иконки динамика в трее).
В настройках выберите стандартный формат записи: 16 бит, 48 кГц. Делается это в Диспетчере Realtek.
И в свойствах звукозаписывающего устройства:
- Выполните «mmsys.cpl» в командном интерпретаторе (Win + R).
- Во вкладке «Запись» откройте свойства микрофона.
- Во вкладке «Дополнительно» укажите формат аудиозаписи.
Во вкладке «Улучшения» отключите все эффекты.
На ноутбуке заработает любой микрофон, в том числе профессиональный. Другое дело, что со штатной аудиокартой не получите должного качества записи, да и придётся повозиться с переходниками.
Радиоинженер (по первому высшему образованию). С раннего детства слушаю разнообразную музыку. Всегда интересовался звуковоспроизводящей аппаратурой, которую обновлял множество раз. Я увлеченный любитель и музыка по жизни всегда со мной. Увлекаюсь HI-Fi уже более 20 лет.
-
Honor 9x или honor 8x что лучше
-
Lenovo yoga замена сенсора на
-
Hard disk error 3f1 hp что делать
-
Hp elitebook x360 1040 g5 обзор
- Как включить камеру на моноблоке dell
Ноутбук Honor 14 горит кнопка F7
Кнопка F7 постоянно горит(раньше она горела когда микрофон выключен, а теперь постоянно хоть микро включен, хоть выключен). В чем может быть проблема?
Голосование за лучший ответ
я сначала даже не понял, что это ещё за такой хонор 14
Подержи нажатой её несколько сек попробуйинструкцию почитай . она на русском йазыке)https://www.honor.ru/support/laptop/magicbook-14-2021/
nekitsurЗнаток (462) 1 год назад
Не помогло
Smailik Искусственный Интеллект (115009) nekitsur, Там еще какая-то скрытая камера между F6 и F7 Если у тебя на диске С нет «влажных» файлов на нем , можно сбросить к заводским настройкам , там инструкции всё написано https://www.honor.ru/support/laptop/magicbook-14-2021/
nekitsurЗнаток (462) 1 год назад
Касперский мешал походу, ща снесу его чтобы не мешал больше
Smailik Искусственный Интеллект (115009) nekitsur, Я имел ввиду специальную утилиту , которая выпущена самими разработчиками кошмарского для удаления их «продуктов»
Сделайте так, чтобы микрофон был включен (нажмите f7)И выполните перезагрузку ноутбукаЕсли не поможет, сделайте так несколько разМне помогло)
Паша КравцовЗнаток (458) 2 месяца назад
Сделал как вы сказали, помогло, ноУ меня при перезагрузке была установка обновлений, может быть с этим связано.
Клавиатура
Вот мы и подошли к главному рабочему инструменту любого ноутбука — клавиатуре. А я немало могу рассказать о них: печатал на очень многом и подолгу. Расположение — удобное: расстояние и размер клавиш выбраны отлично. Всё очень логично и привыкать ни к чему не приходится. Если вы думали, что так у всех, то нет. Мне попадались ноуты, где некоторые кнопки были смещены в не самое логичное место. У Хонор такого нет — всё образцово-показательно.
Ход клавиш составляет примерно 1,5 мм — это не много и не мало, а просто нормально. Ощущения: ход немного натянутый, туговатый и не пустотелый. Мне нравится более лёгкое нажатие, чтобы вообще не ощущать никакого сопротивления.

Звук при нажатиях глухой и не дребезжащий. Но такой ход клавиш и не может сопровождаться непородистыми щелчками. При этом клавиши Delete и пробел звучат иначе — звонко и будто от другой клавиатуры. Остальные увеличенные клавиши звучат сравнимо с более мелкими. То есть даже CapsLock, Enter и Shift «стучат» как обычные квадратики. В целом при равномерно-высокой скорости печати звук мне очень нравится. Он сливается в единый и вы вообще перестаёте его слышать.
Подсветка имеет серо-голубой оттенок и соотносится с цветом корпуса. Хорошо ли это? Неоднозначное решение: с точки зрения стиля — класс, удобства — на четвёрочку. В полной темноте видно отлично, а вот в сумерках яркости немного не хватает. Почему просто не сделать чуть ярче? А потому, что градаций всего две. Я их назвал так: «чуть-чуть» и «недостаточно». Подсветка гаснет через 15 секунд, если вы её не используете. Выбрать иной интервал или отключить его, видимо, нельзя. Я в настройках такого пункта не нашёл. Ах, да, чуть не забыл рассказать о качестве подсветки: все клавиши подсвечены равномерно, контур тоже немного обрамлён светом. Но из-под некоторых кнопочек свет выбивается сильнее. На фото вы можете увидеть яркую полосу под клавишами в правом верхнем углу. Причём слева такого нет. Возможно, дело только в нашем экземпляре, но я и говорю именно про наш тестируемый образец.
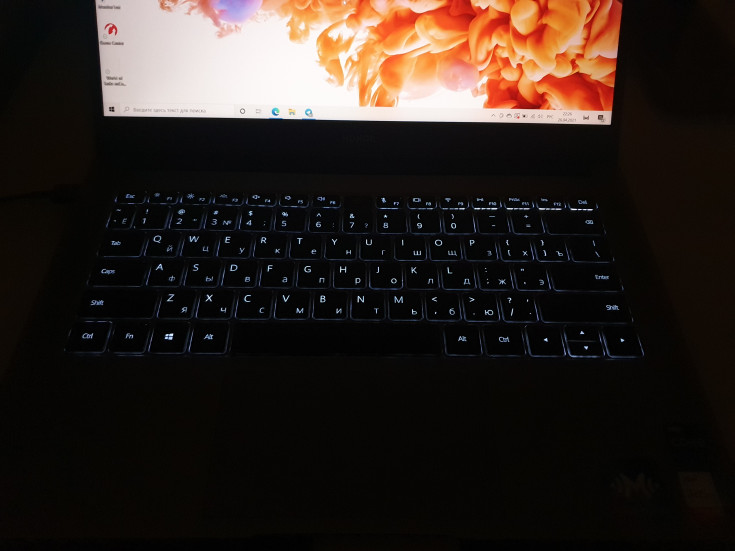
Клавиша «Fn» поможет вам использовать нужные функции верхнего ряда клавиш (функциональный ряд). У кнопки «Функции» есть белый светодиодик, если он светится, то верхний ряд — F1-F12. А если «лампочка» не горит, то верхний ряд для вас — быстрые настройки громкости, подсветки и тд.
Символы хорошо читаются. Но кириллица традиционно написана этажом ниже и более мелко. К этому у меня всегда вопросы. Я понимаю, что английский язык — международный и нужен нам постоянно. Но ведь русская раскладка нам нужна в сотню раз чаще, а она всё равно мельче. Хотя мы говорим про Ростест, а не «серые ввезёныши». К Honor претензий никаких, это обычное дело и присутствует абсолютно у всех производителей. Но, знаете, что бы я сделал? А я бы выпустил ноут и отдельную клаву для обычных ПК, где всё сделано под нас (кириллица — основная и крупная, а латиница — мельче и ниже этажом). И устроил бы неплохую рекламную кампанию про ноутбук для России, где родной язык важнее импортного. Всё, выключаем лирическую волну и возвращаемся к обзору Honor Magicbook 14 2021.
Подводя итог такого подробного отзыва о клавиатуре: ход туговат, подсветка несовершенна, звук клавиш приятный, читаемость символов и расположение кнопочек — отличные.
Кстати, в верхнем функциональном ряду спряталась одна интересная клавиша, На ней изображена камера. Но об этом необычном решении поговорим ниже.

Технические характеристики
- Процессор: AMD Ryzen 5 4500U с тактовой частотой от 2300 до 4000 МГц, техпроцесс изготовления 7 нм, 6 ядер / 6 потоков, 2,3—4,0 ГГц, L3-кэш 8 МБ, TDP 10—25 Вт;
- Графический процессор: AMD Radeon RX Vega 6 с тактовой частотой от 300 до 1500 МГц;
- Дисплей: 14 дюймов, разрешение 1920×1080 пикселей (Full HD), IPS-матрица, частота обновления 60 Гц, 157 dpi (BOE0877);
- Оперативная память: формат SO-DIMM DDR4-2666 МГц 8 ГБ , 2 планки, тайминги 20-19-19-43 CR1;
- 3x USB-порта, 1×USB 2.0 Type-A, 1×USB 3.0 Type-A, 1×USB 3.1 Type-C;
- Звуковой процессор: Realtek ALC256, 2 стерео-динамика по технологии Dolby Atmos;
- Хранилище: 1×SSD 512 ГБ Western Digital SN530 (SDBPNPZ-512G-1027), M.2 2280, PCIe 3.0×4;
- Батарея: 56 Вт·ч (3665 мАч), литий-полимерный аккумулятор;
- Камера: фронтальная (веб-камера) HD (720p), запись видео 30 кадров в секунду;
- Габариты: 323×215×16 мм;
- Операционная система: Windows 10 Home Edition;
- Стоимость: 59 990 рублей.
В техническом плане, а именно в комплектации c процессором серии AMD Ryzen 4500U и графическим интегрированным адаптером Ryzen RX Vega 6, Honor MagicBook 14 является копией аналогичного ультрабука Huawei MateBook D14 NBL-WAQ9R.
Процессор Zen 2 семейства Renoir имеет шесть ядер на шесть потоков и работает по технологии FinFET. Рабочая тактовая частота составляет 2,3 ГГц, а максимальная – 4.0 ГГц. Энергопотребление низкое – всего до 25 Вт, что позволяет использовать всего один кулер для охлаждения материнской платы.
Интегрированное видеоядро пятого поколения RX Vega 6 имеет тактовую частоту до 1500 МГц. Оно содержит в себе шесть кластеров по 64 ядра, 6 вычислительных блоков и 384 шейдера.
Установлены два планки оперативной памяти типа SO-DIMM DDR4-2662 МГц, без слота для расширения. Номинальная частота шины памяти: 1331 МГц, максимальная 2662 МГц.
В качестве хранения данных на ультрабуке предусмотрен разъём NVMe PCIe, на котором установлен твердотельный SSD-накопитель по стандарту M.2, модель Western Digital PC SN530 NVMe SSD на 512 ГБ.
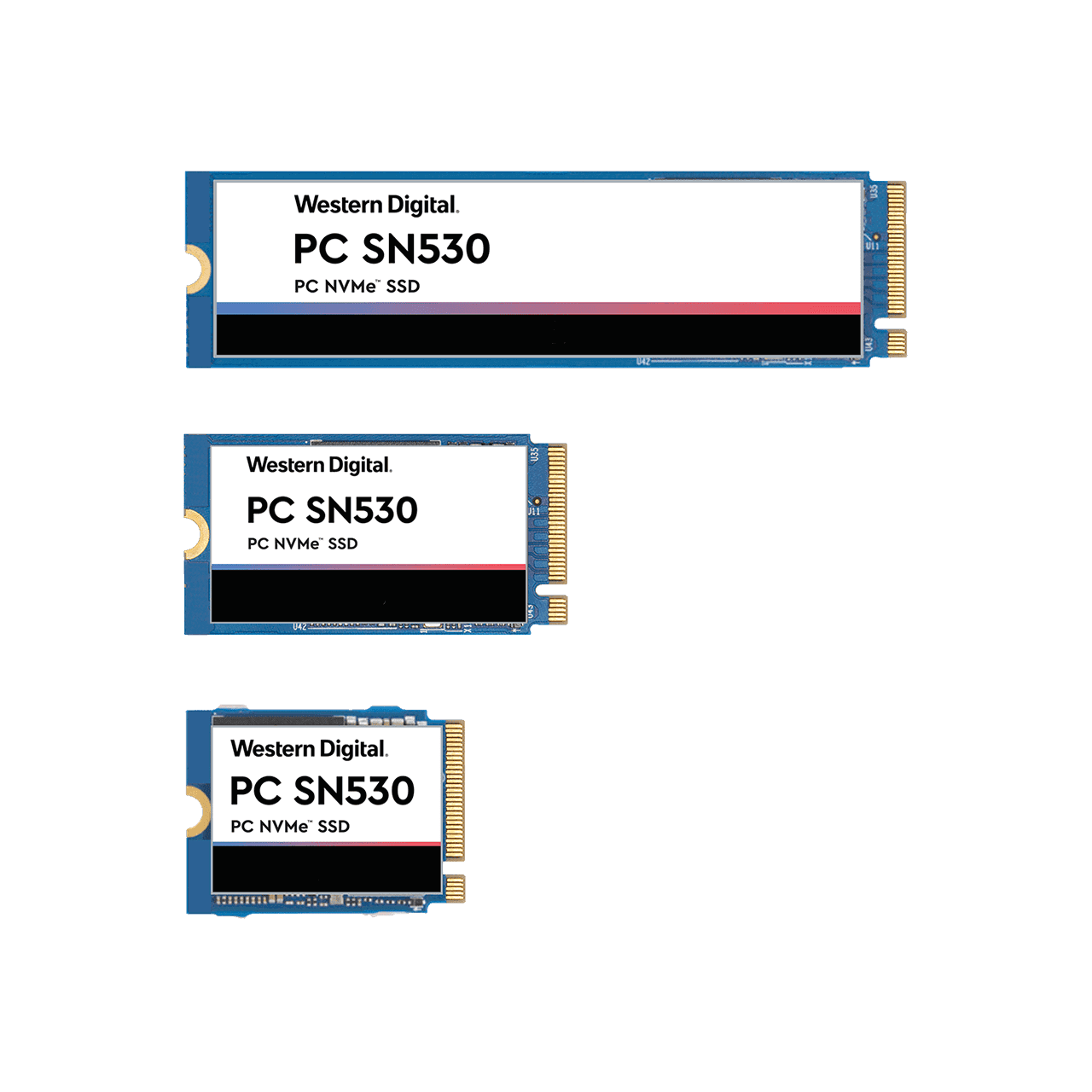
Технические характеристики накопителя следующие:
- Последовательная скорость чтения/записи: до 2,400/950 МБ/с;
- Случайная скорость чтения/записи IOPS (количество операций ввода-вывода в секунду): до 170/120K МБ/с;
- Форма-фактор: M.2 2280, 2242, 2230;
- Интерфейс: PCIe Gen3×4 NVMe v1.4;
- Гарантия: 200 TБW (количество циклов перезаписи) или пять лет работы.
Скорость записи диска утилитой CrystalDisMark была оценена в 1894 МБ/с на чтение и 1571 МБ/с на запись. Это очень высокий результат, которого хватит на три или четыре года использования ультрабука без потребности купить что-то помощнее.
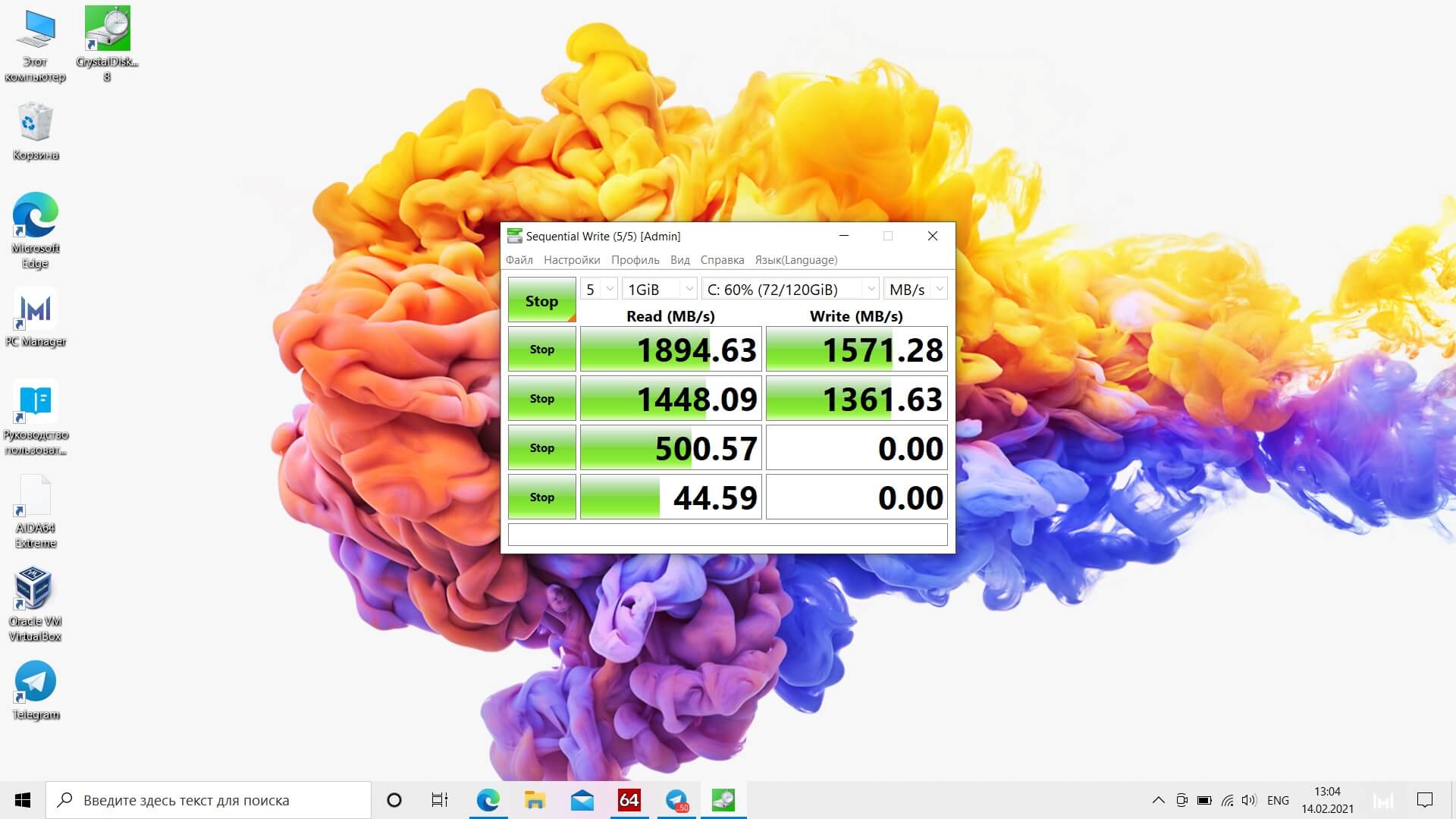
Как мы уже упомянули выше, вентилятор для охлаждения присутствует – он всего один и запускается крайне редко, лишь при использовании очень ресурсоёмких задач.
Тестирование игрового режима проводилось на игре GTA V, выпущенной для ПК в 2015 году. При запуске игры, уровень кадровой частоты держится на значении 22 FPS.


Были использованы не самые мощные настройки графики, прекрасно понимая, что данный ноутбук не игровой. Не переходя черту пиковой производительности, мы сумели выставить средне-высокие параметры. Уровень FPS держался на значении с 10 до 20 кадров в секунду. При этом резкого падения графики не наблюдалось. Спустя 10 минут фреймрейт держался на уровне 17 FPS без резких падений. Перегрев ультрабука отсутствовал, но работа вентилятора сохранялась на высоком уровне. Новый процессор Ryzen 5-ой серии отлично справляется с поставленной задачей.
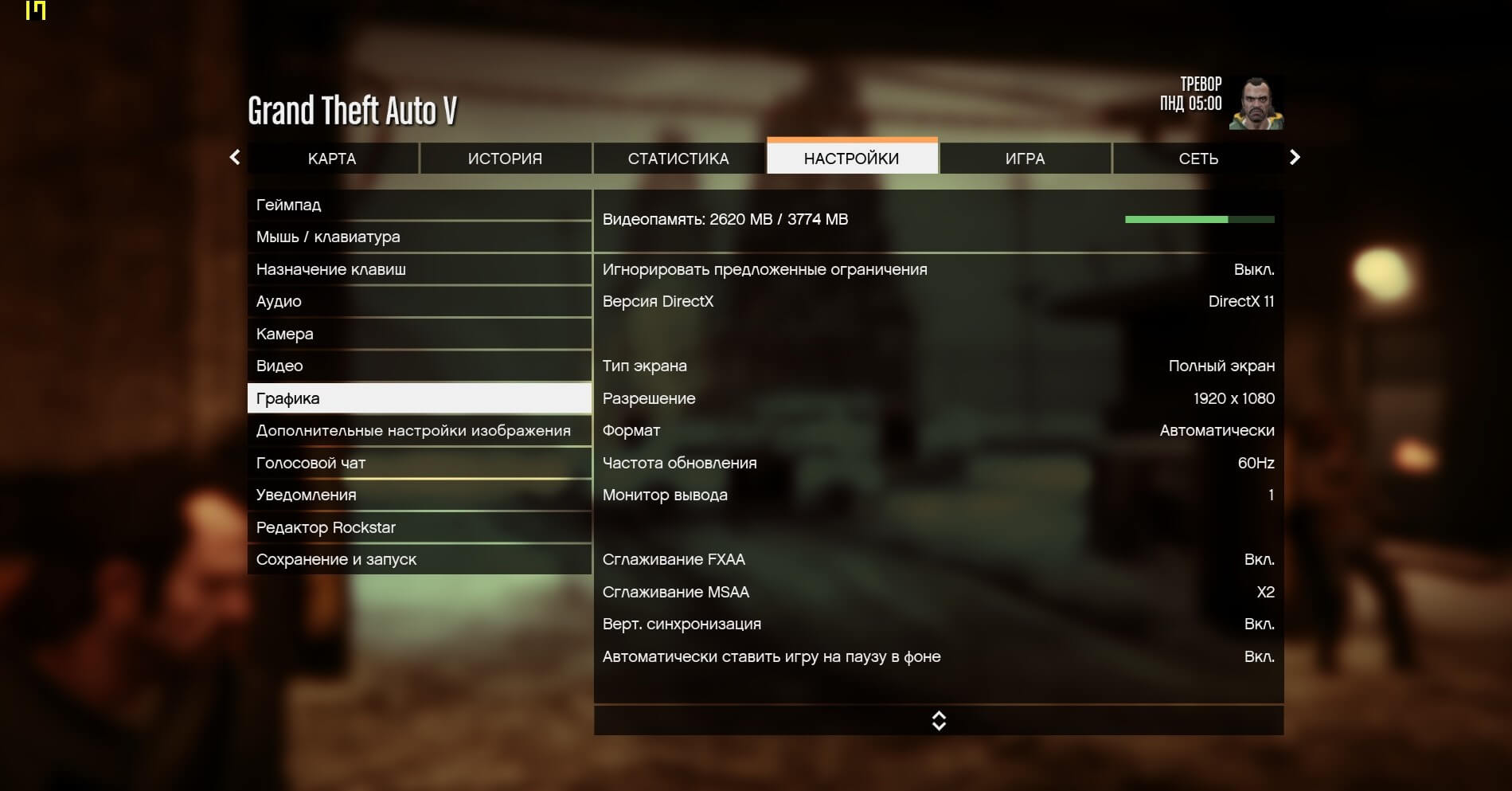
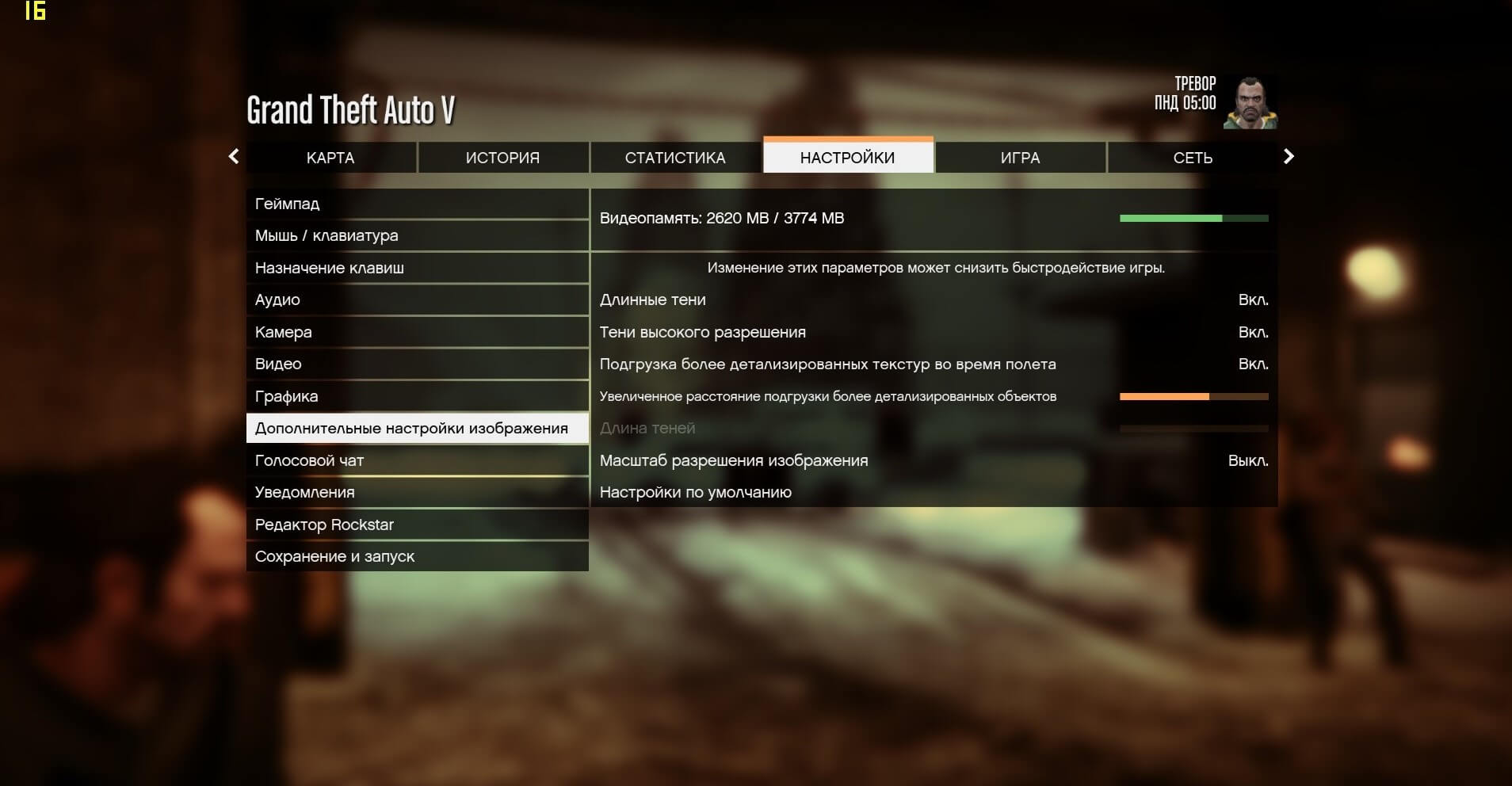
Программное обеспечение и функции
На Magicbook Pro установлена последняя предустановленная версия Windows 10 Home, и этот компьютер готов к работе с Windows 11. Кнопка питания также выполняет функцию сканера отпечатков пальцев. Сканер отпечатков пальцев очень быстро реагирует и работает с Windows Hello для дополнительной безопасности.
MagicLink — еще одна функция этого ноутбука. Если вы когда-либо пользовались компьютером Apple, эта функция покажется вам знакомой. MagicLink подключит ваш телефон Honor или Huawei к ноутбуку, чтобы вы могли передавать файлы и делиться экраном. Подключение очень простое; смартфон просто нужно положить на ноутбук, и через несколько секунд ваш смартфон будет сопряжен, и вы увидите главный экран своего мобильного телефона на экране ноутбука.
Существует также программное обеспечение Honor PC Manager, с помощью которого можно контролировать использование ЦП и ОЗУ, а также обновлять драйверы. На самом деле это не то, что вы не можете сделать с Windows, но это ускоряет обновление драйверов, поэтому его стоит сохранить.
Проверка наличия конфликтующих программ
Если микрофон на Honor MagicBook не работает, одной из причин может быть наличие конфликтующих программ. Чтобы исключить эту возможность, рекомендуется выполнить следующие действия:
- Закрыть программы, которые могут использовать микрофон. Перед выполнением проверки, убедитесь, что все программы, которые могут использовать микрофон (например, мессенджеры или программы для видеозвонков), закрыты. Это позволит исключить возможность, что другая запущенная программа блокирует доступ к микрофону.
- Отключить антивирусные программы. В некоторых случаях, антивирусные программы могут блокировать работу микрофона. Попробуйте временно отключить антивирусную программу и проверить, заработал ли микрофон. Если после отключения антивирусной программы микрофон начинает работать, то возможно, в настройках антивирусной программы необходимо разрешить доступ к микрофону.
- Обновить драйверы микрофона. Проверьте, что драйверы для микрофона установлены и обновлены до последней версии. Для этого можно воспользоваться встроенным менеджером устройств Windows или посетить официальный веб-сайт производителя Honor MagicBook, чтобы скачать и установить обновленные драйверы.
-
Выполнить проверку конфликта программ. Иногда, микрофон может не работать из-за конфликта между различными программами, использующими аудиоустройства. Чтобы проверить это, выполните следующие действия:
- Откройте панель управления.
- Выберите «Программы».
- Выберите «Установленные программы».
- Проверьте, нет ли в списке установленных программ программ, которые могут использовать аудиоустройства (например, программы для записи звука).
- Если обнаружены такие программы, попробуйте временно отключить их или удалить, чтобы исключить их влияние на работу микрофона.
После выполнения этих действий рекомендуется перезагрузить компьютер и проверить, заработал ли микрофон на Honor MagicBook. Если проблема не решена, возможно, неисправность вызвана другими факторами, и рекомендуется обратиться к специалисту или в сервисный центр Honor для диагностики и ремонта устройства.
Проверьте настройки микрофона в системе
Шаг 1: Зайдите в «Панель управления» вашего ноутбука Honor MagicBook.
Шаг 2: Перейдите в раздел «Звук» или «Аудиоустройства».
Шаг 3: Убедитесь, что микрофон включен и уровень громкости настроен правильно.
Шаг 4: Проверьте, включена ли функция «Встроенный микрофон» и выбран ли он в качестве предпочтительного устройства записи звука.
Шаг 5: Если микрофон по-прежнему не работает, попробуйте выбрать другое устройство записи звука (например, внешний микрофон или наушники с микрофоном) для проверки работоспособности.
Примечание: Предоставленная информация может отличаться в зависимости от вашей операционной системы и версии ПО.
Мобильность как цель портативности
ПК может быть портативным и настольным. Настольный ПК — это компьютер в полной сборке, представляющий собой взаимосвязанное оборудование, которое дает мощность и многофункциональность, но которое привязано из-за своей громоздкости к одному месту. Конечно, сейчас стараются выпускать как можно меньшие детали, тонкие дисплеи и мобильные беспроводные мыши, но все это все равно уступает по удобству переносным ПК. Портативный компьютер — это гораздо меньший размер и более емкий аккумулятор (ведь настольные, в свою очередь, всегда работают от сети и не нуждаются в долгой автономной работе). Однако это влияет на производительность таких устройств, которая становится меньше. Впрочем, вычислительные возможности некоторых портативных девайсов также весьма велики.
Типы компьютеров
Веб-камера и микрофон
Качество веб-камеры в лучшем случае можно охарактеризовать как среднее, но, как ни странно, это не главная проблема. Вместо этого у нас возникла настоящая проблема с размещением веб-камеры.
В отличие от большинства ноутбуков, эта веб-камера расположена на клавиатуре. Вы нажимаете кнопку камеры, когда хотите, чтобы она активировалась, а это означает, что вы получаете очень нелестный угол, поскольку она направлена вверх к вашему подбородку. И если вы планируете печатать во время видеозвонка с кем-то, то здесь позиционирование веб-камеры также не работает. Все, что другой человек увидит, это мешающиеся пальцы, что может быть нормально, если вы разговариваете с членом семьи, но это не очень хорошо, если вы используете его для работы и профессиональных целей.
Однако качество микрофона превосходное. Поскольку микрофон расположен на передней панели ноутбука на нижней стороне, он без проблем улавливает голоса, и звук чистый.
Инструкция для Windows
Шаг 1: подключение
Если вы собираетесь пользоваться микрофоном ноутбука (встроенным), переходите сразу ко .
Осмотрите системный блок. Обычно на передней панели расположены специальные входы для подключения USB накопителей и аудио устройств. На ней будет специальный значок в виде микрофона, куда и нужно вставить штэк.

На некоторых ПК вместо иконок гнёзда окрашены в зеленый и розовый цвет. В зеленый подключаются наушники, в розовый — микрофон.
Гнездо для подключения можно также найти на задней панели системного блока. Как правило, оно окрашено в розовый цвет. Для первоначальной настройки лучше подключить устройство на заднюю панель, так как на передней разъем может быть не рабочим.

Некоторые микрофоны подключаются по USB. Тогда кабель можно вставить в любой свободный USB порт.

На заметку. Помимо стандартных проводных микрофонов, существуют и беспроводные. Они работают через блютуз, и для подключения компьютер должен иметь такой модуль. Обычно он уже встроен в большинство ноутбуков. Подробнее об этом читайте в уроке Как включить блютуз на ноутбуке.
Шаг 2: проверка
В системном трее кликните правой кнопкой мышки по значку аудио.

В контекстном меню выберите пункт «Записывающие устройства» или «Звуки».
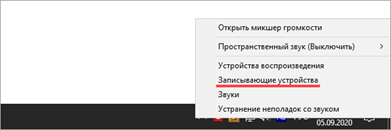
Если устройство успешно определилось, на вкладке «Запись» будет активна иконка микрофона.
Скажите что-нибудь в микрофон: индикатор с правой стороны покажет уровень звука.
Надпись «Выключено, не подключено» означает, что устройство нужно активировать. Щелкните по нему правой кнопкой мышки, в контекстном меню выберите пункт «Включить».
Дополнительно в контекстном меню перейдите в «Свойства» и проверьте, чтобы переключатель был установлен в положение «Использовать это устройство (вкл.)».
Посмотрите, изменится ли статус на активный. Если нет, перейдите к следующему разделу.
На стационарном компьютере
1. Кликните правой кнопкой мыши по меню Пуск и выберите «Диспетчер устройств».
2. Раскройте ветку «Звуковые, игровые и видеоустройства».
Для корректной работы на иконках не должно быть восклицательных или вопросительных знаков.
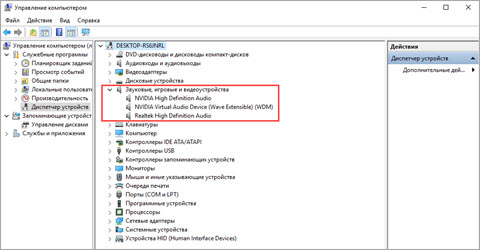
3. Если в списке есть «Неизвестное устройство», скорее всего, драйвер не установлен или оборудование неисправно.
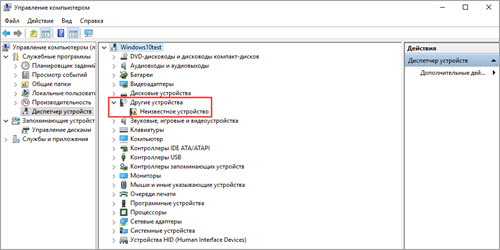
В таком случае сначала нужно установить правильный драйвер. Подробную инструкцию читайте в этом уроке.
4. После успешной установки драйвера при подключении микрофона появится оповещение. В нём будет подсвечен вход. На запрос «Какое устройство вы хотите подключить» выберите «Микрофонный вход».
Для микрофонов USB:
На ноутбуке
Так как в большинстве ноутбуков микрофон встроенный, проверьте, чтобы он был правильно установлен и готов к работе.
1. Кликните правой кнопкой мыши по Пуск, выберите «Диспетчер устройств». Раскройте ветку «Звуковые, игровые и видеоустройства».
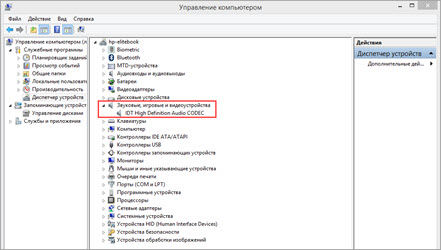
2. В меню Пуск введите «Панель управления», и откройте приложение.
3. Найдите программу для управления аудио устройствами – ее можно определить по значку или названию.
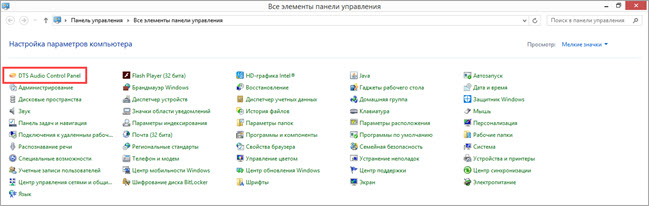
4. В устройствах записи должна быть активирована «Встроенная система записи», а уровень звука не должен быть установлен на самый минимум.
5. Дополнительно в записывающих устройствах убедитесь, что выбрана и активна «Встроенная система микрофонов».
Решение проблемы в автоматическом режиме
Иногда ручная настройка оборудования оказывается неэффективной из-за системного сбоя. Разработчики предусмотрели специальный инструмент, автоматически исправляющий ошибки.
Его используют так:
- С помощью «Панели управления» открывают вкладку настроек звука. Здесь выбирают вариант «Устранение неисправностей звукозаписи».
- В открывшемся списке выставляют галочку возле пункта, требующего автоматического исправления. После этого нажимают клавишу «Следующее». Операционная система анализирует ситуацию, предлагает способы решения. В новом окне пользуются кнопкой «Применить исправление».
Вердикт: Honor magicbook pro
Этот ноутбук подойдет всем. Независимо от того, хотите ли вы использовать его для работы или дома, Magicbook Pro от Honor обладает мощностью и производительностью, чтобы справиться с любой поставленной перед ним задачей. Он легко справляется с повседневными задачами, такими как просмотр веб-страниц, покупка товаров в Интернете и выполнение основных офисных задач, но по-настоящему проявляет себя при выполнении более сложных задач, таких как редактирование видео и легкие игры.
Размещение веб-камеры — единственное, что действительно подводит эту машину, но мы не знаем никого, кто хотел бы вступить в видеозвонок с камерой, дающей другим участникам полный обзор их двойного подбородка или волос в ноздрях. . Это также может быть связано с поддержкой Thunderbolt, особенно если это будет серьезная конкуренция с Apple. Отсутствие слота для микрокарты SD также может стать проблемой для всех креативщиков, которые рассматривают возможность приобретения этой машины.
Но в целом использование magicbook pro доставляет массу удовольствия. Он хорошо сложен, обладает хорошими универсальными характеристиками и выглядит стильно
Трудно не сравнить эту машину с MacBook Pro, особенно если принять во внимание эстетику. Но поскольку magicbook pro значительно дешевле, если у вас ограниченный бюджет, то это не проблема
Сразу после анонса MateBook D дочерняя компания Huawei Honor представила собственные ноутбуки MagicBook 14 и MagicBook 15. Привлекательные машины очень похожи на машины Huawei, однако в них используются исключительно гибридные процессоры AMD Ryzen.
Honor часто отдает предпочтение стильному дизайну своих продуктов, и ноутбуки MagicBook 14 и MagicBook 15 не являются исключением. Обе машины поставляются в одинаковом алюминиевом корпусе с отделкой Mystic Silver или Space Grey, а также с синими акцентами по краям. Как следует из названий ноутбуков, системы оснащены 14-дюймовыми и 15,6-дюймовыми панелями IPS, причем обе панели имеют разрешение Full-HD (1920×1080). Между тем, поскольку корпуса новых MagicBook очень похожи на корпуса, используемые в MateBook Ds от Huawei, размеры машин фактически совпадают: 14-дюймовая модель имеет толщину 15,9 мм, а 15-дюймовая модель имеет толщину 15,9 мм. толщиной 16,9 мм. Что касается веса, MagicBook 14 весит 1,38 кг, а MagicBook 15 — 1,53 кг.
Новые ноутбуки Honor оснащены четырехъядерными процессорами AMD Ryzen 5 3500U и Ryzen 7 3700U. Процессоры работают в паре с 8 ГБ или 16 ГБ оперативной памяти DDR4, а также с твердотельным накопителем PCIe емкостью 256 ГБ или 512 ГБ. Что касается подключения, новые MagicBook оснащены Wi-Fi 5, Bluetooth 5.0, одним портом USB 3.0 Type-C, двумя портами USB 2.0/3.0 Type-A, выходом HDMI и 3,5-мм разъемом для подключения. гарнитуры. Как и в более дорогих аналогах Huawei, в этих ноутбуках также есть сканер отпечатков пальцев, веб-камера, которая прячется в ключе, стереодинамики и массив микрофонов.
По какой-то неловкой причине компания Honor решила оснастить MagicBook 14 аккумулятором на 56 Втч, но установить аккумулятор меньшей емкости на 42 Втч в более крупный MagicBook 15. В случае MateBook D15 от Huawei компромисс был объяснен (частично) наличием HDD на 1 ТБ внутри машины; но в случае с MagicBook 15 дизайнерское решение пока остается полной загадкой.
| MagicBook 14 и 15 Honor 2019 | ||
| MagicBook 14 | MagicBook 15 | |
| Отображение | 14 дюймов, 1920×1080 | 15,6 дюймов, 1920×1080 |
| CPU | AMD Ryzen 7 3700U — 4 ядра/8 потоков, 6 МБ, 2,3–4,0 ГГц, 15 Вт AMD Ryzen 5 3500U — 4 ядра/8 потоков, 6 МБ, 2.1 — 3,7 ГГц, 15 Вт | |
| Графика | AMD Radeon RX Vega 10 — 640 SPs на частоте 1400 МГц AMD Rade на Веге 8 — 512 СП на частоте 1200 МГц | |
| ОЗУ | 8 ГБ или 16 ГБ | |
| SSD | 256 ГБ или 512 ГБ PCIe SSD | |
| Wi-Fi | Wi-Fi 5 (802.11ac) | |
| Bluetooth | Bluetooth 5.0 | |
| USB | ||
| GbE | — | |
| Считыватель карт | — | |
| Другой ввод-вывод | HDMI, микрофон, стереодинамики, аудиоразъем | |
| Аккумулятор | 56 Втч | 42 Вт·ч |
| Размеры | Ширина: 322,5 мм Глубина: 214,8 мм Толщина: 15,9 мм | Ширина: 357,8 мм Глубина: 229,9 мм Толщина: 16,9 мм |
| Вес | 1,38 кг | 1,53 кг |
| Дополнительная информация | ? | ? |
| Цена | ? | ? |
Honor не раскрывает цены и даты доступности своих ноутбуков MagicBook 2019 года, но можно с уверенностью сказать, что они появятся в китайских магазинах первыми и будут стоить меньше, чем ноутбуки Huawei MateBook D с аналогичными конфигурациями.
-
Обзор ноутбука asus r565ja br763t
-
Как включить fn на ноутбуке hp
-
Device Guard что это в биосе lenovo
-
Обзор Apple imac 24 m1
- Как пользоваться данными Vpro
Как проверить, нет ли встроенного микрофона в ноутбуке
Способов узнать, оснащён ли ноут проводным спикером, множество.
- Откройте руководство пользователи и отыщите в нём требуемые сведения.
- Внимательно осмотрите корпус ноутбука, обычно микрофон находится в районе тачпада или над клавиатурой и прячется за крохотной решёткой.
- Есть веб-камера – будет и микрофон, иначе какой в ней смысл.
- Программные средства Windows 7-10.
В последнем случае откройте «Диспетчер задач» через WinX или иным способом и ищите устройство в разделе «Звуковые, игровые и видеоустройства».
В списке отобразится звукозаписывающее оборудование.
Если оно окрашено в серый цвет, откройте контекстное меню и выберите «Включить».
- Откройте контекстное меню (правым кликом) по иконке динамика в трее (возле часов).
- Выберите «Открыть параметры звука».
- Пролистайте вниз до раздела «Ввод» и увидите активный девайс.
Здесь его можно изменить, если ноутбук обнаруживает более одного микрофона, отрегулировать уровень громкости и проверить.
Проблема с микрофоном Honor MagicBook: возможные решения
Если у вас возникла проблема с микрофоном на вашем Honor MagicBook и вы не можете записывать звук или проводить голосовые звонки, есть несколько возможных решений, которые можно попробовать, прежде чем обращаться в сервисный центр:
- Проверьте настройки микрофона: Убедитесь, что микрофон не отключен или не выключен в настройках операционной системы. Проверьте уровень громкости и прочие параметры микрофона в настройках звука.
- Подключите внешний микрофон: Чтобы убедиться, что проблема не встроенного микрофона, подключите внешний микрофон через порт аудиовыхода. Если внешний микрофон работает, это может указывать на проблему с встроенным микрофоном.
- Обновите драйверы: Проверьте, что у вас установлена последняя версия драйверов для звуковой карты и микрофона. Обновление драйверов может исправить проблему с микрофоном.
- Проверьте наличие вредоносного ПО: Некоторые вредоносные программы могут блокировать работу микрофона. Запустите полное сканирование антивирусом и удалите любые обнаруженные угрозы.
- Перезагрузите систему: Иногда простая перезагрузка может помочь исправить временную проблему с микрофоном. Перезагрузите свой Honor MagicBook и проверьте, работает ли микрофон после этого.
- Свяжитесь с сервисным центром: Если ни одно из вышеперечисленных решений не помогло, возможно, у вас есть аппаратная проблема с микрофоном Honor MagicBook. Обратитесь в сервисный центр для дальнейшей диагностики и ремонта.
Помните, что эти рекомендации могут отличаться в зависимости от модели и операционной системы. Всегда сначала проверьте руководство пользователя и поддерживающую информацию, прежде чем предпринимать какие-либо действия.
Как настроить звук
Способ 1: в приложении драйвера
1. В меню Пуск напечатайте «Панель управления» и запустите приложение.
2. Вверху слева (в части «Просмотр») выберите мелкие или крупные значки. Откройте приложение драйвера.
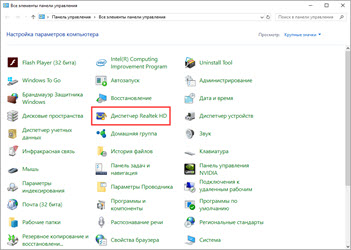
3. Нажмите на вкладку с микрофоном, и отрегулируйте уровень звука.
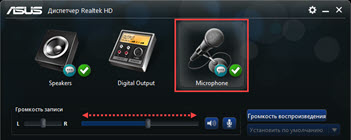
4. Щелкните по иконке микрофона для настройки усиления.
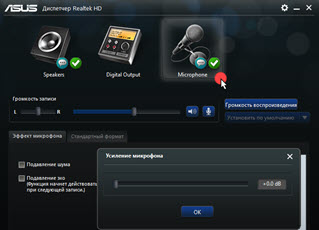
Способ 2: в настройках звука
1. В системном трее кликните правой кнопкой мышки по значку аудио.

2. В контекстном меню выберите пункт «Записывающие устройства» или «Звуки».
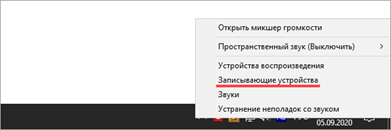
3. На вкладке «Запись» выберите микрофон и перейдите в «Свойства».
4. Перейдите на вкладку «Уровни» — здесь можно отрегулировать звук и усиление.
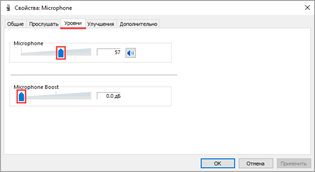
Также в эти настройки можно перейти через Панель управления: напечатать в Пуске панель управления, запустить приложение и открыть раздел «Звук».
Порты
- Type-C X1, через него же поступает энергия при подзарядке.
- USB-A 2.0 X1.
- USB-A 3.0 X1.
- HDMI X1. Этот порт вообще редко встретишь в ноутбуках, а тем более в 2021-м году.
- 3,5мм для обычных наушников тоже имеется. И он, кстати, тоже потихоньку пропадает из современной техники.
Количество и разнообразие портов в Honor Magicbook 14 2021 приятно удивляет. Лично я не ожидал встретить такой набор. Так что просто нельзя быть недовольным толщиной в 15,9мм. Всё обусловлено максимальной заботой о каждом пользователе. Мы ведь не любим переходники, эмуляторы и другие «хитрости». За такой подход хочу сказать большое пользовательское спасибо ребятам из Хонор.

Итог
Ультрабук Honor MagicBook 14 получился отличным продуктом, привнося новый пользовательский опыт в среде компьютерных систем, где требуется мобильность и долгое время автономной работы. Устройство легко умещается в обычный рюкзак и может транспортироваться в самолёте, сделав себя отличным помощником, особенно если перелёт занимает много времени.
Универсальность в плане зарядки, которая предлагает отказ от зависимости проприетарного разъёма производителя, позволяет и вовсе не брать с собой блок питания, рассчитывая на возможность использовать другие зарядные блоки, экономить своё время и силы, если пользователь вдруг умудрился забыть адаптер питания дома.
Современный процессор AMD линейки Ryzen вышел отличным решением, совмещающего в себе скорость и энергоэффективность.


![[периферийные устройства персонального компьютера] (2019)](http://portalcomp.ru/wp-content/uploads/5/3/a/53a502233d0dfaa1eda8b1dcca9192eb.jpeg)
























