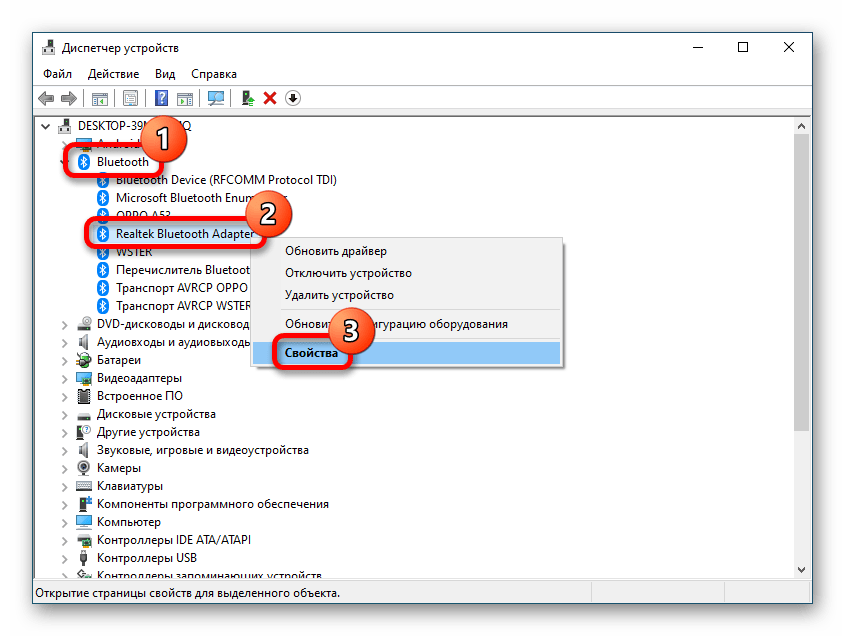Установка драйверов
Спецификации Bluetooth
Первыми разработками технологии в 1994 году занялась компания Ericsson, ведущий шведский производитель телекоммуникационных систем. Спецификации, то есть единые стандарты, которыми определяются параметры устройств, созданы группой Bluetooth SIG в составе Nokia, Ericsson, IBM, Intel и Toshiba. Спустя несколько лет благодаря заключенному соглашению спецификации Bluetooth приняты как часть стандарта IEEE 802.
Версия Bluetooth 1.0, а также 1.0B, созданные в 1998 году, отличалась плохой совместимостью гаджетов разных производителей. Реализация анонимного соединения была невозможна, так как обязательной являлась трансляция адреса устройства. Ряд ошибок устранен в версии 1.1. Добавлены передача информации по нешифрованным каналам и индикация силы сигнала передатчика. В ревизии 1.2 скорость обмена информацией увеличена до 1 Мбит/с. Стали более быстрыми подключение и обнаружение устройствами друг друга, улучшено качество трансляции, применена адаптивная подстройка частоты. Это сделало радиосигнал более устойчивым к эфирным помехам.
В 2004 году представлена ревизия 2.0. В 2007 и 2008 годах произошел апдейт до 2.1 и 2.1 + EDR. Основные особенности:
- Скорость передачи информации увеличена до 3 Мбит/с;
- Упрощено подключение нескольких приемников к одному передатчику;
- Снижение нагрузки и как следствие меньший расход энергии;
- Упрощено взаимное обнаружение устройств;
- Ключи шифрования обновляется, не разрывая соединение.
Как на windows 10 включить кодек Aptx?
Поставил последние драйвера с офф сайта Asus, в диспетчере устройств свисток определяется правильно, Bluetooth работает, наушники подключаются. Но звук отвратительный звенящий. Сталкивался кто-то с этим?
Комментарии 3
1 год назад
Свернуть ответы 2
1 год назад
Читал, и не только тут. Ничего не смог сделать с Windows, не заводится там aptx. На Linux поставил драйвера с сайта Asus — aptx сразу завелся., звук отличныйБуду на Linux больше сидеть
Свернуть ответы 1
Музыка 2006
1 год назад
Я купил для LDAC Fiio BTA 30 Pro. Он умеет и в другие кодеки. Передаю на него по USB, а с него уже или на соньки в LDAC или на Синхи М3, в AptX. Не обязательно покупать что-то такое же дорогое, но такой вариант можно рассмотреть, чтобы девайс умел в нужные вам кодеки.
Активация модуля в Windows 10
Включить блютуз на ноутбуке с этой версией ОС можно двумя способами:
-
Через центр уведомлений — кликнуть по крайней правой иконке на панели задач. В открывшемся меню найти кнопку со значком Bluetooth. Одинарное нажатие активирует или деактивирует интерфейс. При этом меняется фоновый цвет элемента: во включенном состоянии он голубой, в выключенном — серый.
-
Через меню Пуск. Из подпункта «Параметры» перейти в «Устройства», затем — в «Bluetooth и другие устройства». Переключатель должен находиться в положении «Вкл.».
После этих действий система отыщет устройства, с которыми можно установить сопряжение.
Три протокола версии 4.0
В 2010 году опубликована спецификация 4.0, включающая три протокола: с минимальным потреблением энергии LE, высокоскоростной 802.11 и обратно совместимую классику. Последние два протокола получили несущественные улучшения и исправления ошибок предыдущих версий. А вот в протоколе Low Energy с минимальным потреблением энергии внедрен особый алгоритм. Передатчик работает исключительно при отправке пакета от 8 до 27 байт на скорости 1 Мбит/с. В остальное время он спит. Соединение устанавливается менее чем за 5 мс на расстоянии до 100 метров. Применяется исправление ошибок и 128-битное AES-шифрование. Одна стандартная батарейка CR2032 в таком датчике служит несколько лет. Используется такой протокол в электронных датчиках освещенности, температуры, влажности, атмосферного давления, скорости перемещения, а также в автоматически работающих миниатюрных датчиках, размещаемых в нательных сенсорах, спортивных снарядах, тренажерах, одежде и обуви.
В 2013 году новая спецификация 4.1 оптимизировала канал беспроводной передачи и приема информации, защитила от взаимных помех и улучшила совместную работу Блютуза и LTE. Устройства IoT (Интернет Вещей) получили прямое подключение к Интернету через Блютус. В 2014 году версия 4.2 получила улучшение процесса сопряжения, энергоэффективности, безопасности, конфиденциальности и повышение скорости. В 2016 году был представлен Блютуз 5.0. Изучайте подробнее спецификации Bluetooth 5.x – на ближайшее время это актуальные версии.
Объяснение изменения имени Bluetooth на компьютере или ноутбуке:
В Windows 10 вы можете увидеть имя своего адаптера Bluetooth, перейдя в приложение «Настройки»> «Устройства»> «Bluetooth и другие устройства».
Если вы хотите изменить имя адаптера Bluetooth по умолчанию в Windows 10, помните, что имя Bluetooth — это не что иное, как имя вашего ПК с Windows 10. Другими словами, Windows Windows 10 Автоматически устанавливает имя вашего ПК с Windows 10 в качестве имени Bluetooth.
По этой причине вы не можете изменить только имя Bluetooth в Windows 10. Если вы хотите изменить имя Bluetooth, вам необходимо изменить имя компьютера. Короче говоря, невозможно присвоить разные имена вашему ПК с Windows 10 и адаптеру Bluetooth на вашем ПК.
Turn Bluetooth on or off in Windows
Here’s how to turn Bluetooth on or off in Windows 11:
Do one of the following:
- On the taskbar, select the Network icon. Select the Bluetooth quick setting to turn it On or Off.
- Select Start >Settings >Bluetooth & devices, then turn Bluetooth on or off.
Note: The Bluetooth quick setting only appears on your system when Windows detects a Bluetooth adapter.
Here’s how to turn Bluetooth on or off in Windows 10:
- Select the Start button, then select Settings >Devices >Bluetooth & other devices.
- Select the Bluetooth toggle to turn it On or Off.
Note: The Bluetooth toggle only appears on your system when Windows detects a Bluetooth adapter.
Проверка версии Bluetooth на ноутбуке и компьютере (Windows, Linux)

Способ 1: Через номер LMP
- Зайдите в «Диспетчер устройств» – туда можно попасть двумя способами. Нажав, по компьютеру правой кнопкой и зайти в «Свойства». Или также нажав ПКМ по кнопке «Пуск».
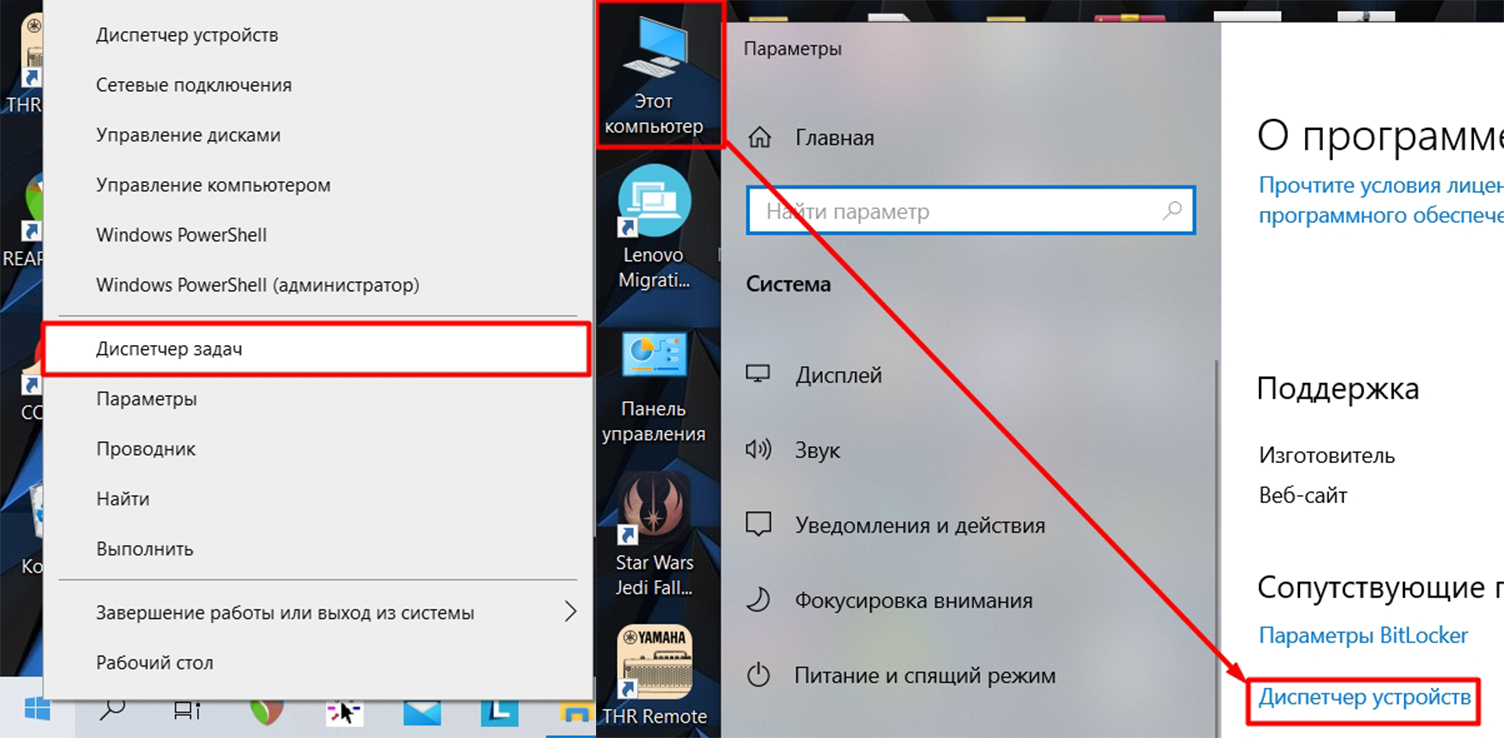
- Открываем раздел «Bluetooth» и заходим в «Свойства» адаптера, с помощью нашей любимой правой кнопки мыши. Если его вообще тут нет, то посмотрите в раздел «Сетевые адаптеры», если его и там нет, то скорее всего у вас не установлены на него драйвера.
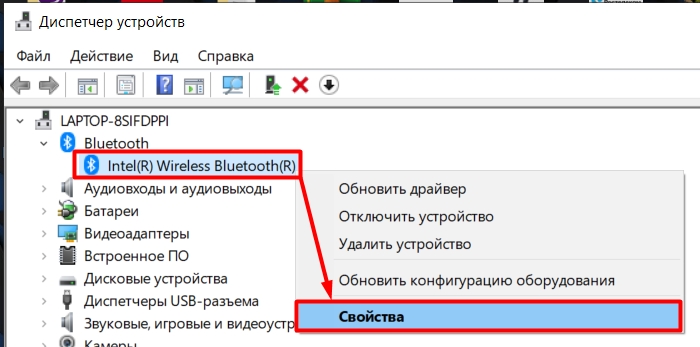
- Переходим во вкладку «Дополнительно» и смотрим номер LMP.
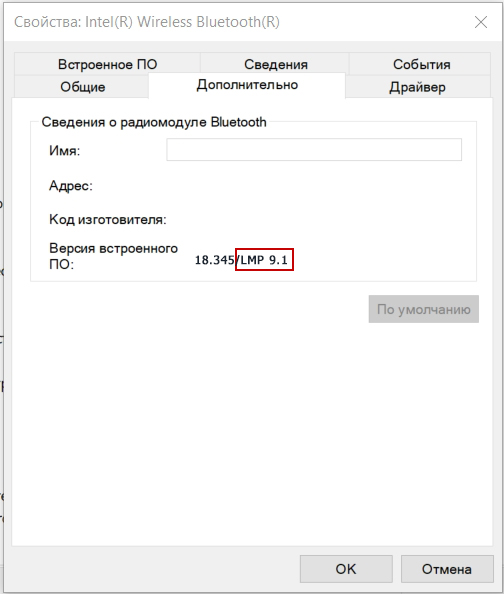
- Бывает такое, что в данном окне ничего не отображается, а все поля пустые. В таком случае прейдите на соседнюю вкладку «Сведения», нажмите по «Свойствам» и выберите «LMP-версия радиомодуля Bluetooth» – дальше смотрим версию в поле «Значение».

- Теперь сверяем LMP с таблицей ниже.
| Номер LMP (только первая цифра) | Версия Bluetooth |
| 1.0 | |
| 1 | 1.1 |
| 2 | 1.2 |
| 3 | 2.0 + EDR |
| 4 | 2.1 + EDR |
| 5 | 3.0 + HS |
| 6 | 4.0 |
| 7 | 4.1 |
| 8 | 4.2 |
| 9 | 5.0 |
| 10 | 5.1 |
| 11 | 5.2 |
Способ 2: Через стороннюю программу
Есть такая очень удобная утилитка – Bluetooth Version Finder. Она позволяет быстро узнать версию вашего Bluetooth адаптера. Причем приложение не нужно устанавливать, и она работает из коробки. Просто скачиваем программку с официального сайта . Далее просто запускаем её и видим нужную нам информацию. Если номер не отображается, то выберите в «Bluetooth Device» правильный адаптер.
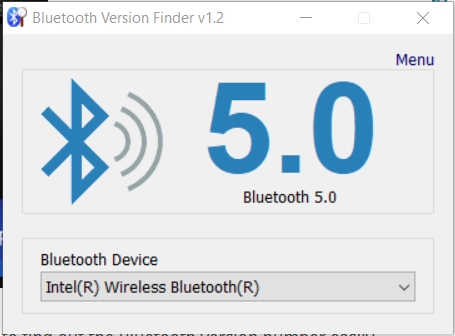
Способ 3: С помощью поиска
Как правило Bluetooth модуль, как в компьютере, так и в ноутбуке встроен в Wi-Fi адаптер. Хотя есть и исключения, когда Блютуз покупается вместе с беспроводными наушниками. Но в таком случае версию можно глянуть на коробке или вбить в поиск название ушек.
Мы сделаем подобное действие, но только с беспроводным сетевым адаптером. Опять заходим в «Диспетчер устройств». Далее открываем «Сетевые адаптеры» и находим наш Wi-Fi модуль – заходим в свойства.
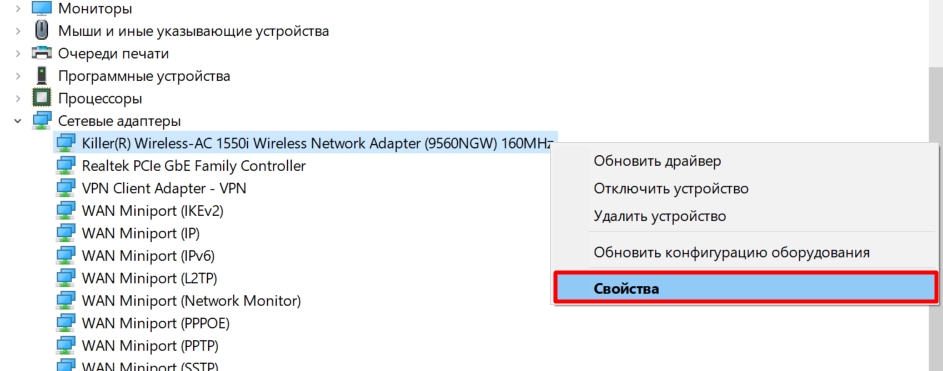
На вкладке «Сведения» просто копируем значение. И ищем по данному названию наш адаптер. Можно посмотреть номер Bluetooth как в любом магазине, так и на официальном сайте производителя.
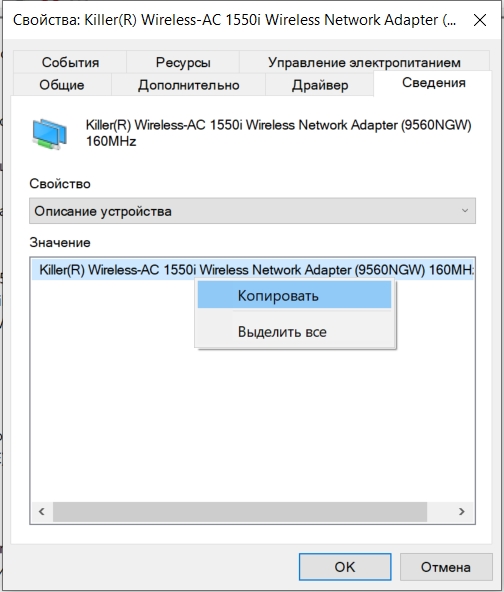
Способ 4: для Linux (Ubuntu)
Открываем консоль и далее вводим команду:

Находим строки «LMP Version» или «HCI Version». Сверяем этот номер с таблицей, которая представлена в конце первой главы этой статьи (Способ 1: Через версию LMP). Можно также вторым способом – сначала узнаем МАК-адрес устройства:
После этого, используя MAC-вводим команду:
Опять же, смотрим версию ЛМП в той же самой таблице.
Как проверить версию Bluetooth в Windows 11, 10
В зависимости от адаптера Bluetooth у вас могут быть ограниченные функциональные возможности — вот шаги, чтобы узнать версию вашего адаптера в Windows 11 и 10.
Мауро Хук @pureinfotech
6 января 2023 г.
2023-01-06T11:27:01-05:00
В Windows 11 (и в Windows 10) Bluetooth — это сетевая технология малого радиуса действия, позволяющая подключать к компьютеру совместимые устройства (например, наушники, динамики, мыши и клавиатуры) по беспроводной сети.
Хотя по большей части вам никогда не придется беспокоиться о версии используемого адаптера Bluetooth. Иногда для использования определенной функции требуется определенная версия, включающая определенную технологию. Например, ваш компьютер должен иметь Bluetooth 4. 0 с поддержкой Low Energy (LE), если вы хотите использовать функцию «Общий доступ поблизости» для отправки файлов и ссылок на устройства поблизости.
Если вам нужно узнать версию беспроводного адаптера, вы можете быстро узнать ее, проверив веб-сайт поддержки компании или информацию о системе.
В этом руководстве вы узнаете, как быстро узнать версию адаптера Bluetooth, установленного в Windows 11.
Чтобы проверить версию Bluetooth в Windows 11 или Windows 10, выполните следующие действия:
-
Открыть Запустить .
-
Найдите Диспетчер устройств и щелкните верхний результат, чтобы открыть приложение.
-
Разверните категорию Bluetooth .
-
Щелкните правой кнопкой мыши адаптер Bluetooth и выберите параметр Properties .
-
Перейдите на вкладку Advanced .
-
В разделе «Информация о Bluetooth-радио» проверьте поле «Версия микропрограммы» и запишите номер версии LMP (протокол управления связью) .
- Проверьте версию LMP, используя приведенную ниже таблицу, чтобы определить версию Bluetooth в Windows 10.
В данном случае LMP имеет номер #4 , поэтому версия «Bluetooth 2.1 + EDR». Вот таблица с доступными версиями протокола Link Manager, которые вы можете использовать для подтверждения фактической версии Bluetooth:
| LMP | Версия Bluetooth |
|---|---|
| Bluetooth 1.0b | |
| 1 | Bluetooth 1.1 |
| 2 | Bluetooth 1.2 |
| 3 | Bluetooth 2.0 + EDR |
| 4 | Bluetooth 2.1 + EDR |
| 5 | Bluetooth 3.0 + HS |
| 6 | Bluetooth 4.0 |
| 7 | Bluetooth 4.1 |
| 8 | Bluetooth 4.2 |
| 9 | Bluetooth 5 |
| 10 |
Bluetooth 5. Новые статьи
|
Обратно совместимая версия Блютуз 2.0
В 2004 году была представлена обратно совместимая с версиями 1.x версия 2.0. В Блутузе версии 2.0 появилось множество нововведений, и скорость благодаря усовершенствованию технологий трансфера по радиоканалу EnhancedDataRate при использовании EDR выросла до 2,1 Мбит/с (в теории — 3 Мбит/с). Скорость 1 Мбит/с с GFSK-модуляцией сигнала при использовании GFSK и PSK выросла до реальных 2 Мбит/с. Спецификация Bluetooth 2.0 + EDR подразумевала, что EDR подключается как дополнительный функциональный узел и возможно использование версии 2.0 без EDR. В 2007 году в версии Bluetooth 2.1 внедрены расширенные запросы характеристик устройства, более эффективное до 10 раз энергосбережение Sniff Subrating, быстрое соединение, смена ключа при сохранении соединения, защита Near Field Communication. В 2008 году в версии 2.1 + EDR снижено энергопотребление до пяти раз, повышен уровень защиты, облегчено автоматическое опознавание и соединение Блютус-устройств.
Активация Блютуз сочетанием клавиш
Bluetooth модуль может присутствовать на лэптопе, но быть отключенным.
Обязательные условия для использования модуля блютуз ⇒
- его наличие в ноутбуке;
- физическое включение радиомодуля;
- программное включение адаптера.
После установления факта присутствия модуля блютуз на ноутбуке, нетбуке или ультрабуке, должна быть проведена его активация. На некоторых моделях установлены кнопки или рычажки для запуска адаптера.
В большинстве случаев модуль запускается при помощи определенной комбинации клавиш.
Разные производители, используют следующие сочетания клавиш для запуска адаптера Bluetooth ⇒
Использование сочетания горячих клавиш для запуска адаптера имеет определенные особенности. Это связано с установкой на одну плату Wi-Fi и Bluetooth. Используемый некоторыми производителями метод создает определенные проблемы.
После совершения манипуляций на панели внизу возле часов должна появиться такая иконка
. Иногда символ может быть скрыт в шторке, которая скрывает отображаемые значки на панели задач. На некоторых ноутах, после запуска адаптера блютуз, загорается индикатор.
При отсутствии значков, символов, иконок и сигналов, следует перейти к следующим пунктам. Bluetooth-модуль должен быть активирован через операционную систему ноутбука.
Включение адаптера в Windows 7
Необходимо запустить Панель управления через главное меню, потом перейти в категорию «Сеть и интернет», оттуда — в раздел «Центр управления сетями и общим доступом». В перечне слева выбрать строку «Изменение параметров адаптера». В окне появятся все имеющиеся соединения, среди которых нужно выбрать то, в названии которого значится «Сетевое подключение Bluetooth». По нажатию правой кнопки мыши на ярлыке появится контекстное меню, где следует выбрать строку «Включить».
Потом необходимо вернуться в Панель управления. В разделе «Оборудование и звук» кликнуть по строке «Добавление устройств», подождать, пока система найдет готовое к сопряжению оборудование, после чего подключиться к нему.
Актуальные скоростные версии Bluetooth
Bluetooth 4.0, появившийся в 2010 году, объединяет три протокола — классический, высокоскоростной и с низкими затратами энергии. Используется, главным образом, в миниатюрных передатчиках, которые сложно оборудовать батареей большой емкости. Благодаря тому, что энергия расходуется только в момент трансляции данных, заряда одной батарейки CR2032 такому устройству хватит на несколько лет. Используется 128-битное шифрование для защиты данных.
Bluetooth 5.0 создан в 2016 году. Основные изменения коснулись энергосберегающего режима. Скорость трансляции данных возросла вдвое. В версии 5.1 добавлена возможность определения местоположения источника сигнала с максимальной точностью. Эн6ергопотрбление еще более оптимизировано.
В 2020 году опубликована спецификация Bluetooth 5.2. Основные изменения этой версии:
- Улучшенные алгоритмы шифрования данных;
- Динамическая регулировка мощности приемника для экономии заряда аккумулятора;
- Поддержка стандарта LE Audio — синхронизация звука на нескольких акустических системах, связанных воедино.
Версия Bluetooth 5.3 представлена в 2021 году. Внесены некоторые улучшения в протоколы шифрования и в алгоритмы изменения несущей частоты.
Как проверить номер версии Bluetooth в Windows 10.
Некоторые функции в операционной системе Windows доступны только в том случае, если вы используете определенную или последнюю версию Bluetooth. Например, «Обмен с устройствами» (функция обмена файлами между двумя компьютерами под управлением Windows 10 ) требует Bluetooth 4.0 или более позднюю версию.
Номер версии Bluetooth обычно упоминается на странице руководства пользователя вашего устройства. Но если вашему ноутбуку несколько лет, вы, вероятно, потеряли руководство и, не сможете найти информацию.
Вы всегда можете связаться с производителем вашего ПК, чтобы узнать номер версии Bluetooth, но есть простой способ узнать версию Bluetooth, с помощью диспетчера устройств Windows.
Как проверить номер версии Bluetooth в Windows 10/8/7.
Выполните приведенные ниже шаги, чтобы узнать версию Bluetooth на вашем ноутбуке.
Примечание: В дополнение к Windows 10 этот способ, также должен работать на Windows 8 и Windows 7.
Шаг 1. Кликните правой кнопкой мыши кнопку «Пуск» на панели задач и выберите «Диспетчер устройств». В качестве альтернативы введите «Диспетчер устройств» в поле поиска «Пуск / панель задач», а затем нажмите клавишу «Enter», чтобы его.
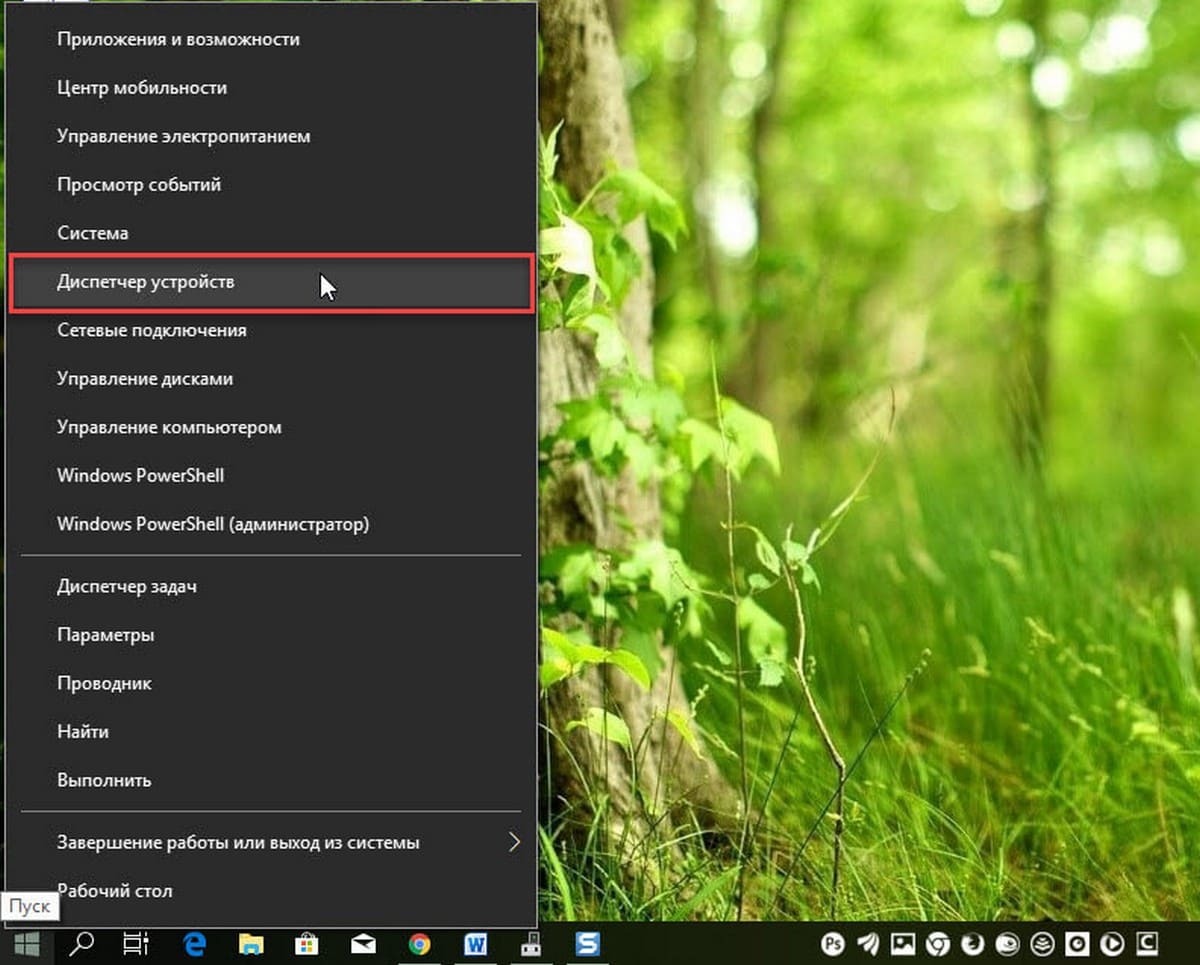
Шаг 2. В окне диспетчера устройств разверните узел Bluetooth. Нажмите правой кнопкой мыши на запись вашего адаптера Bluetooth и выберите «Свойства».
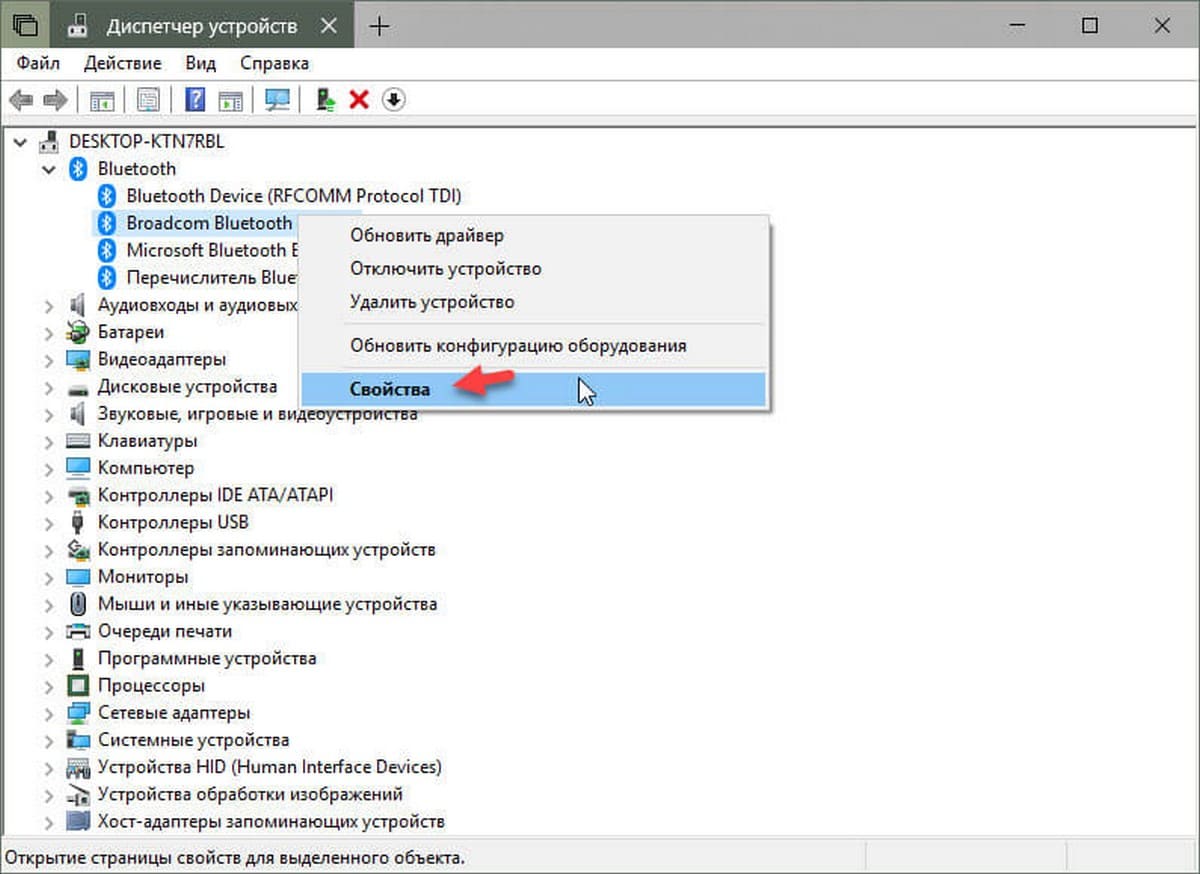
Шаг 3. Перейдите на вкладку «Дополнительно». Здесь вы должны увидеть версию LMP (см. Рисунок ниже).
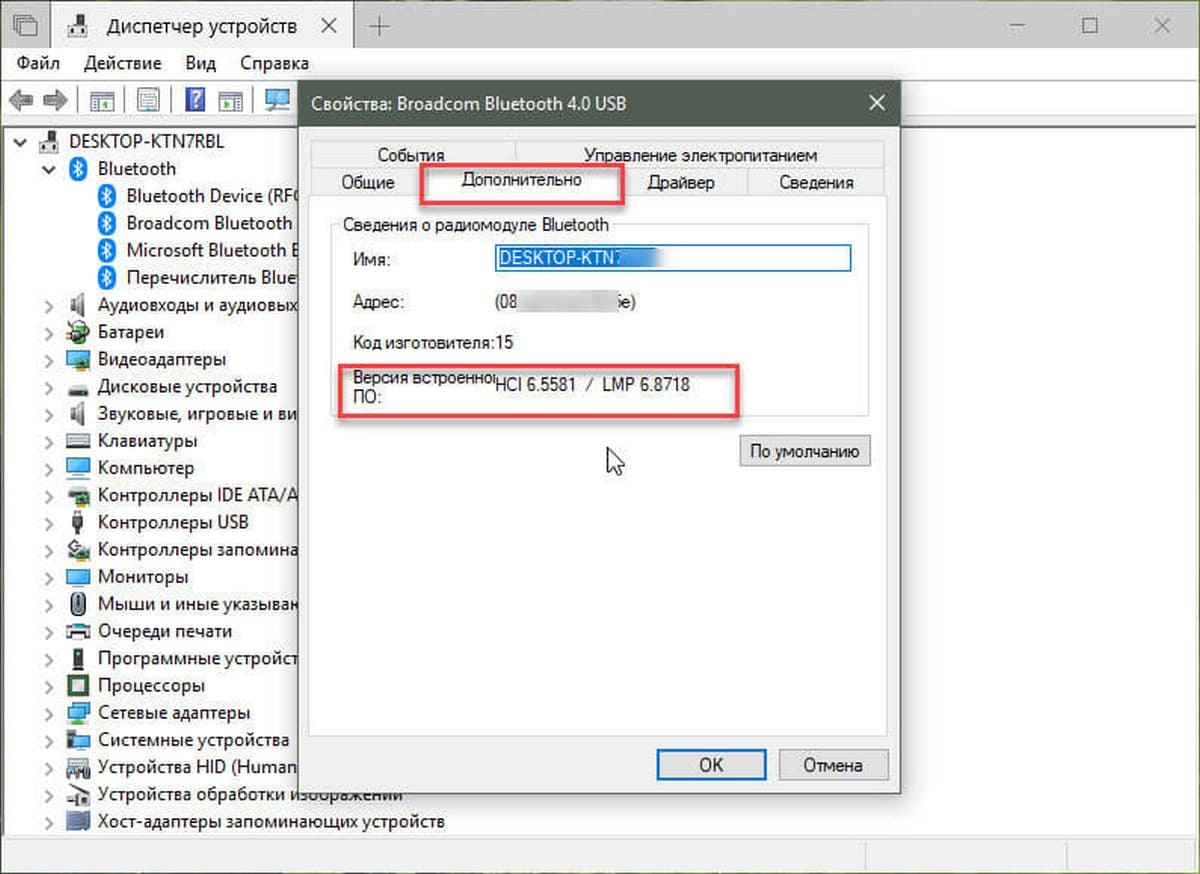
Версия LMP соответствует версиям Bluetooth следующим образом:
- LMP 3.x — Bluetooth 2.0 + EDR
- LMP 4.x — Bluetooth 2.1 + EDR
- LMP 5.x — Bluetooth 3.0 + HS
- LMP 6.x — Bluetooth 4.0
- LMP 7.x — Bluetooth 4.1
- LMP 8.x — Bluetooth 4.2
- LMP 9.x — Bluetooth 5.0
Например, LMP-адаптер Bluetooth версии 7.x указывает, что ваша версия Bluetooth — 4.1. Как вы можете видеть на скриншоте выше, Bluetooth LMP для ноутбука — 6.8718, что означает, что версия 4.0.
Какая версия Bluetooth на моем компьютере?
Принадлежностям Bluetooth иногда требуется минимальная спецификация (версия) Bluetooth для полноценной работы.
Просмотр версии Bluetooth на компьютере
- В поле Поиск на панели задач введите диспетчер устройств, а затем выберите диспетчер устройств в списке результатов.
- Щелкните стрелку рядом с элементом Bluetooth , чтобы развернуть ее.
- Щелкните правой кнопкой мыши (или нажмите долгое нажатие) в списке радио bluetooth (ваше устройство может быть просто указано как беспроводное устройство), а затем выберите Свойства.
- Перейдите на вкладку Дополнительно , а затем найдите список LMP (протокол диспетчера ссылок) в области Встроенное ПО или Версия встроенного ПО . Этот номер означает версию LMP на вашем устройстве.
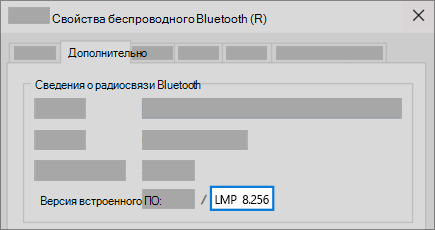
Найдите номер версии в таблице ниже, чтобы сопоставить версию LMP с номером базовой спецификации Bluetooth. Это самая последняя базовая спецификация, которую ваше устройство полностью поддерживает. Принадлежности с более поздними спецификациями могут по-прежнему работать, но с ограниченной функциональностью.
Версия протокола LMP (Link Manager Protocol)
Базовая спецификация Bluetooth
Базовая спецификация Bluetooth 1.0b (не поддерживается)
Базовая спецификация Bluetooth 1.1 (не поддерживается)
Базовая спецификация Bluetooth 1.2 (не поддерживается)
Базовая спецификация Bluetooth 2.0 + EDR (не поддерживается)
Базовая спецификация Bluetooth 2.1 + EDR (устарела, поддержка будет прекращена)
Базовая спецификация Bluetooth 3.0 + HS (устарела, поддержка будет прекращена)
Базовая спецификация Bluetooth 4.0
Базовая спецификация Bluetooth 4.1
Базовая спецификация Bluetooth 4.2
Базовая спецификация Bluetooth 5.0
Базовая спецификация Bluetooth 5.1
Базовая спецификация Bluetooth 5.2
Нужны дополнительные параметры?
Изучите преимущества подписки, просмотрите учебные курсы, узнайте, как защитить свое устройство и т. д.

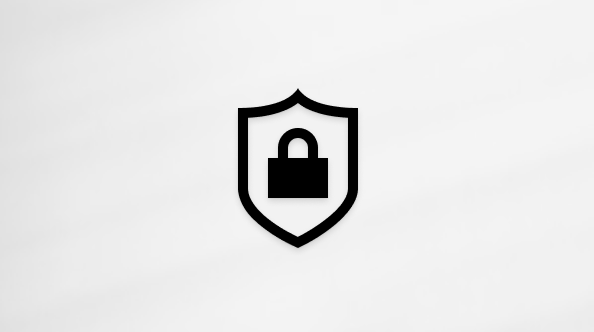
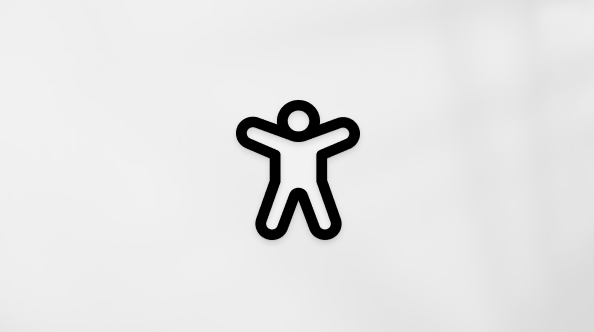
В сообществах можно задавать вопросы и отвечать на них, отправлять отзывы и консультироваться с экспертами разных профилей.
What Bluetooth version is on my PC?
Bluetooth accessories sometimes require a minimum Bluetooth specification (version) in order to work with full functionality.
To see which Bluetooth version is on your PC
- In the Search box on the taskbar, type device manager, then select Device Manager from the list of results.
- Select the arrow next to Bluetooth to expand it.
- Right-click (or long-press) on the Bluetooth radio listing (yours might simply be listed as a wireless device) and then select Properties.
- Select the Advanced tab, then look for the LMP (Link Manager Protocol) listing in the Firmware or Firmware version area. That number tells you what LMP version you have on your device.
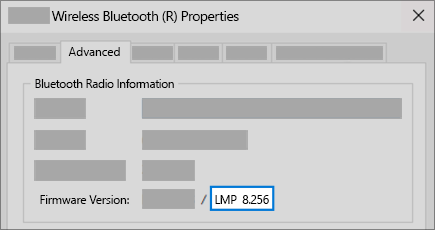
Find your version number on the table below to map your LMP version to its Bluetooth Core Specification number. That’s the highest core specification your device fully supports. Accessories with higher specifications may still work, but with reduced functionality.
Link Manager Protocol Version (LMP)
Bluetooth Core Specification
Bluetooth Core Specification 1.0b (withdrawn)
Bluetooth Core Specification 1.1 (withdrawn)
Bluetooth Core Specification 1.2 (withdrawn)
Bluetooth Core Specification 2.0 + EDR (withdrawn)
Bluetooth Core Specification 2.1 + EDR (deprecated, to be withdrawn)
Bluetooth Core Specification 3.0 + HS (deprecated, to be withdrawn)
Bluetooth Core Specification 4.0
Bluetooth Core Specification 4.1
Bluetooth Core Specification 4.2
Bluetooth Core Specification 5.0
Bluetooth Core Specification 5.1
Bluetooth Core Specification 5.2
Want more options?
Explore subscription benefits, browse training courses, learn how to secure your device, and more.

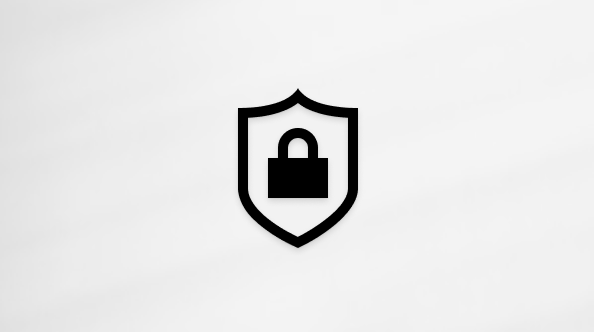
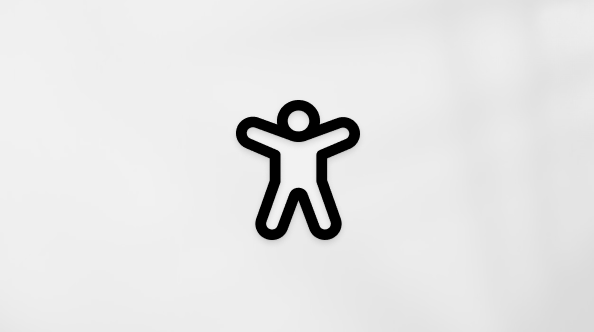
Communities help you ask and answer questions, give feedback, and hear from experts with rich knowledge.
Возможные трудности и пути их решения
Что делать, если ноутбук не находит устройство для подключения по блютуз? Скорее всего, у планшета, смартфона или какого-то другого гаджета включена невидимость для несопряженных объектов. Либо на лэптопе в настройках Bluetooth отключено обнаружение. Необходимо кликнуть на модуль вспомогательной кнопкой мыши, зайти во вкладку «Параметры» и поставить галочку напротив «Разрешить устройствам обнаруживать этот компьютер».
Если подключиться все равно никак не удается, то вероятно устройство находится вне зоны действия радиомодуля. Нужно расположить его максимально близко к ноутбуку. Хоть и считается, что радиус действия при передаче данных по блютуз составляет 10-50 м, но на самом деле это значение намного ниже. Ведь в жилых помещениях и офисах есть различные приборы (радиотелефоны, микроволновые печи и пр.), которые создают помехи и мешают обнаружению.
-
Как подключить телевизор haier к интернету через wifi
-
Как отключить все неиспользуемые порты на коммутаторе cisco
-
Как обновить elm327 wifi
-
Зачем менять imei на роутере
- Настройка роутера d link dir 300 b6
Технические данные различных протоколов
Это описание будет содержать далеко не самый полный перечень версий протоколов, а лишь наиболее значимые для всей технологии в целом. И начать, разумеется, стоит с самой первой, которая была создана без пары лет почти два десятилетия назад – в 1998 году, партнёрской группой SIG или Special Interested Group. Первичная же разработка была учреждена тогда ещё шведской фирмой Ericsson за 4 года до выхода на рынок. В результате успешного исследования был создан достойный аналог проводным технологиям и назвали его в честь датского короля северян-викингов Харальда Первого Синезубого.
Первая версия имела просто ошеломляющую совместимость между устройствами различных изготовителей. Скорость была крошечной, а радиус действия явно не соответствовал установленному стандарту. Если бы не оперативные попытки доработать технологию, вся задумка могла кануть в Лету. И профессиональные качества работников не подвели, ибо вскоре вышла сперва версия 1.1, а затем и 1.2, которая стала вершиной эволюции модулей первого поколения. Общую совместимость подтянули до достаточно высокого уровня, радиус действия задавался честными десятью метрами, скорость передачи сделали просто заоблачной – 721 Кбит/сек, разумеется, теоретически.
Версия 2.1
Второе поколение произвело революцию, но именно версия 2.1 стала той путеводной звездой, которая используется и поныне. Очень многие устройства начального и среднего класса используют именно эту вариацию bluetooth-модуля. Главный упор был сделан на скорость, а решением стала надстройка EDR. Именно благодаря ей стало возможным осуществлять передачу на скоростях, близких к 3 Мбит/с, а уровень энергопотребления был снижен в пять раз. Разумеется, появились различные профили и надстройки, вплоть до возможности осуществлять раздачу доступа к сети.
Третья версия
Высокоскоростная спецификация 3.0 имела много общего с Wi-Fi, но не имела с ней прямой совместимости, а использование SLI-технологии, по которой два bluetooth -модуля соединялись в одну систему, позволило увеличить скорость передачи до 24 Мбит/сек. Причём при перемещении больших файлов использовался более высокоскоростной, но и энергозатратный протокол, а для небольших файлов – весьма экономичный.
Едва ли какой-либо технологии предрекали кончину чаще, чем Bluetooth. При этом невозможно не признать идею беспроводной связи довольно успешной: версия Bluetooth 1.0 появилась на рынке более 15 лет назад, и никогда еще Bluetooth не использовался в таком количестве устройств, как сейчас. Все благодаря версии Bluetooth 4.0
, которая теперь уже, впрочем, кажется довольно медленной.
На смену приходит Bluetooth Low Energy
(или Bluetooth Smart) — версия, экономящая заряд аккумулятора. При этом радиус действия ограничен 10 м, а скорость передачи данных — 1 Мбит/с, но при передаче потребляется не более 10 мА.
И вот наступает следующий этап: организация Special Interest Group Bluetooth, в которую входят более 8000 компаний, готовит спецификацию версии . Безусловно, не стоит ожидать никаких революционных изменений, однако пользователей мобильных устройств ожидают некоторые важные нововведения. CHIP решил выяснить некоторые технические моменты.
Большая часть нововведений Bluetooth 4.1 относится к защите от помех. Сейчас Bluetooth является стандартным компонентом смартфонов и планшетов; вскоре в эти устройства начнут внедряться и LTE-модули.
К сожалению, Bluetooth использует нелицензируемый частотный диапазон 2,45 ГГц (наряду с 2,6 ГГц), а также диапазон LTE в России и в других странах. Это может привести к взаимным помехам (см. диаграмму). Проблема заключается в том, что пользователь никак не может повлиять на сигнал LTE.
От разработчиков Bluetooth требовались определенные действия, чтобы избежать помех. И именно это было сделано в новой версии.
Для минимизации помех в Bluetooth 4.1 будет встроен фильтр диапазона LTE. Если передатчик LTE создает помехи для передаваемых по Bluetooth данных, Bluetooth 4.1 моментально на это отреагирует
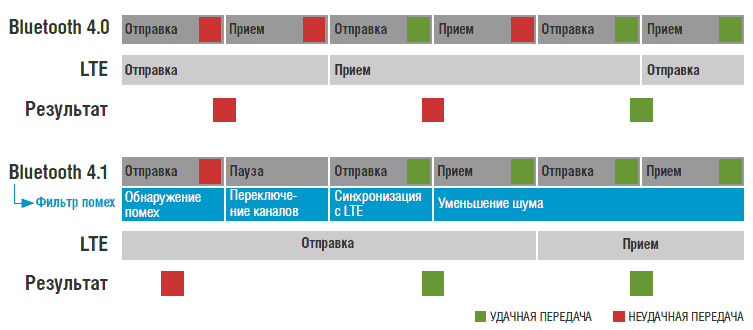
Так называемая система адаптивного переключения Bluetooth 4.1 будет искать другой канал, где меньше помех, передавая и принимая данные на другой частоте. Если для Bluetooth 4.0 LTE создает помехи в 75% случаев, с Bluetooth 4.1 этот показатель снижается до 25%.
Как организована передача данных
Задумываясь, как работает Bluetooth, необходимо помнить – стандарт использует полосу частот ISM в диапазоне от 2,402 до 2,480 ГГц. Этот интервал предоставляет доступ к 79 каналам. Каждый из них обладает шириной полосы 1 МГц. Диапазон частот 2,4 ГГц, очень близкий к 2,402 ГГЦ, использует Wi-Fi, совместимый со стандартом IEEE 802.11.
Bluetooth поддерживает опции, позволяющие «на лету» изменять частоту – FHSS. За счет них каналы могут меняться в течение секунды около 1600 раз. Соответствующие изменения и передача небольших информационных пакетов приводят к тому, что соединение по Bluetooth всегда остается стабильным.