Проблемы с ПО
Не всегда в качестве причины выступают механические повреждения, загрязнения составляющих ноутбука. Иногда быстро разряженный аккумулятор становится таковым по причине программного сбоя, вирусной атаки, неправильных настроек ОС,
Проблема с драйверами
Что такое драйвера, понимают в настоящее время уже многие пользователи ПК. Драйвер представляет собой программу, обеспечивающую корректную работу конкретных составляющих ноутбука.
К сожалению, драйвера иногда «слетают», после чего начинает неправильно функционировать одно из комплектующих, в том числе и кулер. Это случается часто, когда процесс обновления ОС завершается неудачей.
Сбой драйверов может случиться и в результате негативного воздействия вирусного ПО.
Итак, первоначально потрудитесь удалить все вирусы, поскольку соседство с ними ни к чему хорошему не приводит.
Удалить вирусы вам удастся, если вы установите качественный антивирус с обновлёнными базами. Сам антивирус проделает за вас всю важную часть работы, просканирует систему, удалит обнаруженные угрозы.
Остаётся восстановить драйвера. Для этого возьмите диск, который вы получили при покупке вашего ноутбука. Именно на нём сохранены все драйвера. Если такового диска нет, придётся найти нужный драйвер в интернете.
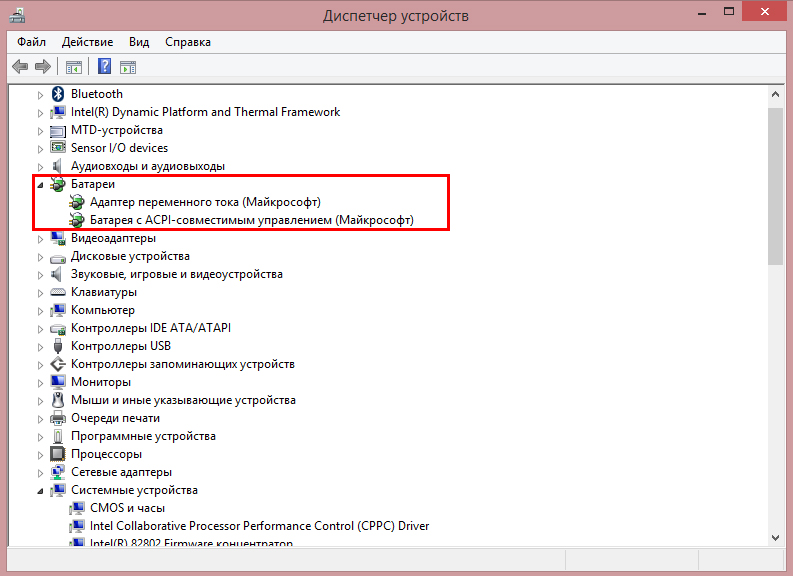
Кликните правой кнопкой мыши — Свойства — Драйвер — Обновить.
Зайдите в «Диспетчер устройств», кликните по строке «Батарея», затем вам нужно будет согласиться с предложением относительно автоматического поиска драйверов и последующего их обновления.
Драйвер может слететь и с вентилятора, поэтому в «Диспетчере устройств» найдите «Вентилятор» и проделайте такие же манипуляции.
Неправильные настройки ОС
В самой операционной системе можно устанавливать различные настройки, благодаря которым удаётся регулировать яркость, устанавливать параметры электропитания.
Кликните один раз по ярлыку батареи, в появившемся окне выберите последнюю строку «Дополнительные параметры», кликните по ней.
В следующем окне будут предложены варианты электропитания, рекомендуется выбрать вариант «экономичный».
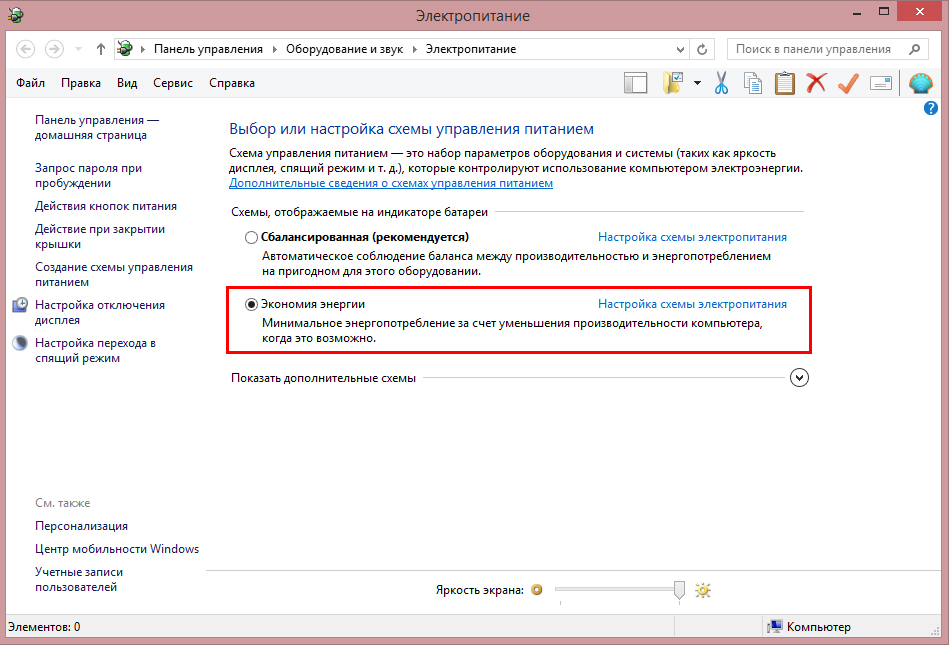
Также влиять на быструю разрядку аккумулятора могут сторонние программы, которые функционируют постоянно в фоновом режиме. Если вы не нуждаетесь в таких программах, отключите их из автозагрузки, ноутбуку сразу станет легче работать, поскольку количество процессов, которые следует исполнять, сразу же уменьшатся.
Попасть в автозагрузку можно несколькими способами, одним из которых является введение msconfig в уже знакомую служебную команду «Выполнить». После этого откроется окно, в котором один из ярлыков будет иметь название «Автозагрузка».
Итак, определить причину быстрой разрядки аккумулятора батареи на ноутбуке несложно
Важно только изучить информацию, при необходимости прочитать повторно, а затем уверенно приступить к практическим действиям, ожидая позитивный результат, вместе с которым значительно повысится время работы аккумулятора
Далеко не всегда быстрый разряд ноутбука свидетельствует о неисправности аккумулятора. Данное явление может наблюдаться и в других случаях, связанных с неправильным функционированием механической части ПК или его программного обеспечения. Выявление причины ускоренного разряда позволит устранить проблему без замены батареи. Рассмотрим, почему аккумулятор на ноутбуке плохо держит заряд и что с этим делать.
Неполадки системы охлаждения
Для забора тепла от видеокарты, центрального процессора и других элементов ноутбука используется вентилятор и радиатор. Если батарея быстро разряжается, это может быть следствием сильного загрязнения системы охлаждения.
BIOS постоянно контролирует температуру переносного компьютера. При ее повышении подается команда на увеличение скорости вращения кулера. А это, соответственно, приводит к большему потреблению энергии, в результате чего аккумулятор быстро теряет заряд. Если вентилятор сильно загрязнен, то он будет функционировать на повышенных оборотах практически всегда.
Чтобы почистить систему охлаждения, нужно:
- Достать аккумулятор и разобрать ноутбук. Если с этим возникли проблемы, в сети можно найти схему разборки именно для вашей модели ПК.
- Почистить вентилятор, радиатор и другие элементы от пыли. Для этого можно прибегнуть к простому пылесосу, работающим на выдув.
- По лопастям кулера и радиатору дополнительно пройтись мягкой ветошью, смоченной в спирте.
- Если необходимо, поменять термопасту на центральном процессоре.
- Собрать ноутбук.
Если вентилятор был забит пылью, то после очистки аккумулятор будет лучше держать заряд, то есть перестанет быстро разряжаться.
Диагностика состояния батареи
Первое, что следует проверить – это степень изношенности батареи ноутбука
Со временем у аккумулятора снижается его емкость, причем уменьшение этого важного показателя не всегда зависит от срока эксплуатации. Так, неправильная работа ноутбука может привести к быстрому ухудшению состояния батареи даже недавно купленного мобильного компьютера
Существует несколько способов узнать емкость аккумулятора ноутбука. Как правило, диагностика производится с помощью специальных утилит, в том числе и стандартными средствами Windows. Но для более качественного анализа лучше воспользоваться мощным средством – программой AIDA64. Загрузив из интернета бесплатную версию данного программного обеспечения и установив его себе на компьютер, откройте в представленном списке оборудования раздел «Компьютеры» и нажмите на подраздел «Электропитание»
В свойствах батареи обратите внимание на параметры «Паспортная емкость», «Емкость при полной зарядке» и «Степень изношенности». Если степень изношенности составляет более 20-40% и соответственно «Емкость при полной зарядке» ниже «Паспортной емкости», то в вашем аккумуляторе произошли необратимые процессы
При этом ноутбук уже не будет с данной батареей работать как раньше. Чем выше степень износа, тем менее длительное время будет способен функционировать в автономном режиме ноутбук.
Чтобы понять, является ли износ батареи определяющим и главным фактором, который влияет на время автономной работы, необходимо выполнить простой расчет. Например, заявленное производителем время автономной работы данной модели ноутбука в нормальном режиме составляет 5 часов. 5 часов – это продолжительность работы в идеальных условиях. Следует вычесть сразу приблизительно 20% времени (корректировка под реальные условия работы). В итоге вместо 5 часов мы получаем 4 часа. Степень изношенности аккумулятора у вас составляет 30%. Вычитаем эти 30% из наших реальных 4 часов и получаем 2.8 часа или 2 часа 48 минут. Теперь осталось сравнить с тем, как быстро разряжается батарея ноутбука в легком режиме эксплуатации (работа с документами, в интернете и т.п.). Если время приблизительно совпадает, то причина – это аккумулятор, а вот если время в реальности получается в два раза меньше, то тут следует призадуматься и поискать другие причины ускоренного разряда.
Как долго проработает батарея ноутбука?
Ёмкость батареи уменьшается с каждым циклом подзарядки. Компания Asus утверждает, что у неё батареи работают между 300 и 500 циклами. Обычно это измеряется при использовании полной ёмкости батареи. Таким образом, один цикл равен разрядке от 100% до нуля или двум разрядкам от 100% до 50%. После этого ёмкость уменьшается примерно до 80% от первоначальной.
После 12-18 месяцев вы начинаете замечать, что батарея работает не так долго, как прежде. После этого можно начинать рассматривать многочисленные методы продления автономности ноутбука.
На Windows и Mac можно легко проверить количество пройденных циклов разрядки батареи.
Также можно проанализировать состояние батареи. На Windows 10 вы получите полный отчёт, открыв окно командной строки и набрав команду powercfg /batteryreport. При помощи проводника перейдите в папку, указанную в окне командной строки, где вы найдёте файл battery-report.html.
В системе macOS перейдите в раздел «Об этом Mac» и нажмите «Системный отчёт». Ещё быстрее будет удерживать кнопки Alt или Option, при этом кликнув на иконку батареи в панели статуса.
Работа аккумуляторной батареи
Для начала вам стоит узнать несколько полезных фактов об аккумуляторах ноутбуков.
* Аккумулятор — расходный материал
, т.е. если он мало держит заряд или сломался, то нужно покупать новый.
* Гарантия на аккумулятор для ноутбука дается на гораздо меньший срок
, т.к. он стареет, меняет со временем свои первоначальные качества, будучи под влиянием большого количества факторов, включая температуру в месте, где им чаще всего пользуются.
* На сегодняшний день все батареи ноутбуков литий-ионные (Li-Ion).
Срок их работы, как правило, измеряется в циклах заряда/разряда. В среднем обычные аккумуляторы рассчитаны на 300 таких циклов. Стоит отметить, что одним циклом считается как полный заряд батареи, так и частичный.

* Теоретически, в среднем аккумулятор ноутбука должен держать около 2-х лет
, иногда эта цифра доходит до 3-х. Далее батарею надо менять. Но на практике бывает так, что батарею приходится менять чаще.
* Ноутбуки от Apple имеют литиево-полимерные аккумуляторы (Li-Pol)
, которые в теории могут продержаться на хорошем уровне до 5 лет, т.к. рассчитаны они на 1000 циклов заряд/разряд. Но на практике эта цифра, как правило, меньше.

* Чаще всего батареи выходят из строя раньше положенного из-за неправильной эксплуатации.
Последние материалы
Основные устройства компьютера, их назначение и взаимосвязь
Основные устройства компьютера «живут» в системном блоке. К ним относятся: материнская плата, процессор, видеокарта, оперативная память, жесткий диск. Но за его пределами, обычно на столе, «проживают» также не менее важные устройства компьютера. Такие как.

Персональный GPS трекер «ГдеМои
Современные GSM/GPS-трекеры оснащены цифровым акселерометром, который способен фиксировать данные о возможных авариях, столкновениях, переворотах и незапланированных подъемах кузова корпоративного автотранспорта, информируя об этом владельца.
Забота о бл.
Безопасный браузер для windows 7
Разумеется, что лучшие браузеры — это быстрые, современные и функциональные решения. Но как среди десятков браузеров выбрать тот самый, единственный, неповторимый, и самый лучший? В этой статье мы не расскажем вам про 10 лучших браузеров, так как нет не.
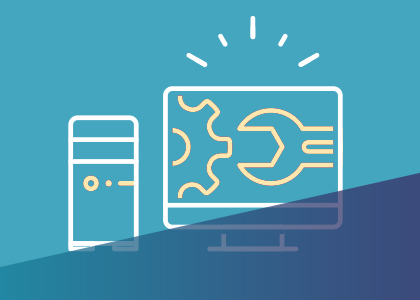
Что такое расширение файла EPUB?
При наличии на компьютере установленной антивирусной программы
можносканировать все файлы на компьютере, а также каждый файл в отдельности
. Можно выполнить сканирование любого файла, щелкнув правой кнопкой мыши на файл и выбрав соответствующую опцию для.
Основные причины быстрой разрядки АКБ
Как правило, в мастерских или в салонах владельцу ноутбука, у которого быстро разряжается батарея, просто советуют поменять ее на новый аккумулятор. В такой рекомендации есть доля истины — АКБ действительно рассчитана на использование в течение определенного количества циклов (зарядка-разрядка). Но, как показывает практика, чаще всего проблема быстрой разрядки батареи кроется в другом, и это вполне можно исправить. Рассмотрим основные причины и пути их устранения.
1. Быстрый нагрев аккумулятора
Специалисты точно знают, что быстрая разрядка АКБ зачастую вызывается загрязнением системы охлаждения. Это происходит вследствие попадания внутрь корпуса пыли, шерсти животных и др. Дело в том, что когда элементы системы охлаждения работают неэффективно, теплоотвод должным образом не производится — автоматически увеличивается скорость работы кулера. А это в свою очередь влечет за собой повышенное энергопотребление.
Данная проблема легко устраняется очисткой ноутбука от пыли и другого вида грязи. Для этого необходимо отключить ноутбук, разобрать его, снять систему охлаждения и удалить всю накопившуюся пыль. Также рекомендуется произвести смазку кулеров и заменить термопасту. Причем последнее действие можно делать, только если имеется опыт проведения такого вида работ.
2. Наличие компьютерных вирусов
Программы, содержащие вирусы, могут нанести значительный вред нормальной работе операционной системе. Вследствие активной деятельности вирусов и постоянной интенсивной нагрузки системы в разы увеличивается энергопотребление, а, следовательно, и разрядка аккумулятора происходит намного быстрее.
Устраняется такая проблема регулярным сканированием антивирусными программами с актуальными базами. Тем самым повышается как безопасность информации, так и работоспособность системы.
3. Использование беспроводного соединения
Как правило, во все современные ноутбуки уже встроен адаптер сети Wi-Fi. Нужно заметить, что его работа затрачивает большое количество энергии, даже если в это время сама сеть Wi-Fi не используется. При этом адаптер находится в постоянном поиске доступных подключений и опрашивает сети.
4. Проблемы с драйверами ноутбука
Некорректная работа этих программ может повлечь за собой то, что ноутбук будет быстро разряжаться. В качестве причин проблем с драйверами могут выступать следующие факторы:
- сбой соединения интернета во время обновления драйверов;
- наличие поврежденных файлов;
- воздействие вирусов;
- различные сбои в работе операционной системы.
Что делать в таких случаях — понятно. Проверить жесткие диски на наличие вирусов и других вредоносных программ. Выполнить тест винчестера специальным ПО. Обновить драйвера с официального сайта. И, наконец, полная переустановка Windows тоже может решить проблему быстрой разрядки батареи на ноутбуке.
Если ни одна из перечисленных проблем не является причиной быстрой разрядки АКБ ноутбука, необходимо обратиться в сервисный центр к специалистам, которые смогут установить точную причину данной неисправности и предложить пути ее устранения.
Комментарии
 В данном выпуске я расскажу Вам почему у Вас ноутбук быстро разряжается и что в этом случае делать?
В данном выпуске я расскажу Вам почему у Вас ноутбук быстро разряжается и что в этом случае делать?
А также Вы узнаете Как проверить емкость аккумуляторной батареи ноутбука.
Чтобы узнать заводскую и нынешнюю емкость аккумуляторной батареи ноутбука нам понадобится программа AIDA64 Extreme
Скачать программу AIDA64 Extreme
— https://www.aida64.com/downloads
1. С помощью программы AIDA64 Extreme
проверяем степень изношенности аккумуляторной батареи ноутбука. Проверяем указанное в программе оставшееся время работы батареи и фактическое время до полной разрядки. 2. Находим на сайте производителя для своей модели ноутбука драйверы управления электропитанием. Удаляем установленные драйверы и устанавливаем драйверы от производителя. 3. Удалить из автозагрузки программы которые сильно разряжают аккумулятор ноутбука. Это могут быть программы очистки реестра, торент-клиенты и другие не нужные вам программы. Также . 4. Если ваш ноутбук начал сильно шуметь и греться, то необходимо очистить его от пыли. Если сами не разбираетесь в этом, то лучше отнести в сервис. 5. Включите в настройках «Параметры» — «Система» — «Батарея»
экономию заряда батареи ноутбука.
Батарея подключена, не заряжается (или Зарядка не выполняется в Windows 10)
Пожалуй, самый распространенный вариант проблемы — в статусе в области уведомлений Windows вы видите сообщение о заряде батареи, а в скобках — «подключена, не заряжается». В Windows 10 сообщение имеет вид «Зарядка не выполняется». Обычно это говорит о программных проблемах с ноутбуком, но не всегда.
Перегрев аккумулятора
Приведенное выше «не всегда» относится к перегреву батареи (или неисправному датчику на ней) — при перегреве система прекращает зарядку, так как это может навредить аккумулятору ноутбука.
Если только что включенный из выключенного состояния или гибернации ноутбук (к которому во время этого не было подключено зарядное устройство) заряжается нормально, а через какое-то время вы видите сообщение о том, что батарея не заряжается, причина может быть именно в перегреве батареи.
Не заряжается батарея на новом ноутбуке (подойдет как первый метод и для других сценариев)
Если вы приобрели новый ноутбук с предустановленной лицензионной системой и сразу обнаружили, что он не заряжается, это может быть как браком (хотя вероятность и не велика), так и неверной инициализацией батареи. Попробуйте выполнить следующие действия:
- Выключите ноутбук.
- Отключите «зарядку» от ноутбука.
- Если батарея съемная — отключите её.
- Нажмите и удерживайте кнопку включения на ноутбуке в течение 15-20 секунд.
- Если батарея снималась, установите её на место.
- Подключите блок питания ноутбука.
- Включите ноутбук.
Помогают описанные действия не часто, но они безопасны, выполнить их легко и, если проблема будет решена сразу, будет сэкономлено много времени.
Примечание: существуют еще две вариации этого же способа
- Только в случае съемной батареи — отключить зарядку, снять батарею, держать нажатой кнопку питания в течение 60 секунд. Подключить сначала батарею, затем — зарядное устройство и не включать ноутбук в течение 15 минут. Включить после этого.
- Ноутбук включен, отключается зарядка, батарея не снимается, нажимается и удерживается кнопка питания до полного выключения со щелчком (иногда может отсутствовать) + еще около 60 секунд, подключение зарядки, подождать 15 минут, включение ноутбука.
Сброс и обновление БИОС (UEFI)
Очень часто те или иные проблемы с управлением питанием ноутбука, в том числе и с его зарядкой, присутствуют в ранних версиях БИОС от производителя, но по мере проявления таких проблем у пользователей, бывают устранены в обновлениях БИОС.
Прежде чем выполнять обновление, попробуйте просто сбросить БИОС на заводские настройки, обычно для этого используются пункты «Load Defaults» (загрузить настройки по умолчанию) или «Load Optimized Bios Defaults» (загрузить оптимизированные настройки по умолчанию), на первой странице настроек БИОС (см. Как зайти в БИОС или UEFI в Windows 10, Как сбросить БИОС).
Следующий шаг — найти загрузки на официальном сайте производителя вашего ноутбука, в разделе «Поддержка», скачать и установить обновленную версию БИОС при её наличии, именно для вашей модели ноутбука
Важно: внимательно читайте официальные инструкции по обновлению БИОС от производителя (они обычно есть в загружаемом файле обновления в виде текстового или другого файла документа)
Драйверы ACPI и чипсета
В части проблем с драйверами батареи, управления электропитанием и чипсета возможны несколько вариантов.
Первый способ может сработать, если зарядка работала еще вчера, а сегодня, без установки «больших обновлений» Windows 10 или переустановки Windows любых версий ноутбук перестал заряжаться:
- Зайдите в диспетчер устройств (в Windows 10 и 8 это можно сделать через меню правого клика мышью по кнопке «Пуск», в Windows 7 можно нажать клавиши Win+R и ввести devmgmt.msc).
- В разделе «Батареи» найдите «Батарея с ACPI-совместимым управлением Майкрософт» (или похожее по названию устройство). Если батарея отсутствует в диспетчере устройств, это может говорить о ее неисправности или отсутствии контакта.
- Нажмите по ней правой кнопкой мыши и выберите пункт «Удалить».
- Подтвердите удаление.
- Перезагрузите ноутбук (используйте именно пункт «Перезагрузка», а не «Завершение работы» и последующее включение).
В тех случаях, когда проблема с зарядкой появилась после переустановки Windows или обновлений системы, причиной могут стать отсутствующие оригинальные драйверы чипсета и управления электропитанием от производителя ноутбука. Причем в диспетчере устройств это может выглядеть так, как если бы все драйверы были установлены, а обновления для них отсутствуют.
Как правильно заряжать батарею ноутбука
Драйверы управления питанием
Вторая распространенная причина малого времени работы ноутбука от батареи — отсутствие необходимых официальных драйверов оборудования и управления питанием. Особенно это актуально для тех пользователей, которые самостоятельно устанавливают и переустанавливают Windows, после чего используют драйвер-пак для установки драйверов, либо вообще не предпринимают никаких действий по установке драйверов, так как «и так всё работает».
Оборудование ноутбуков большинства производителей имеет отличия от «стандартных» вариантов того же оборудования и может работать неправильно без тех драйверов чипсета, ACPI (не путать с AHCI), а иногда — дополнительных утилит, которые предоставлены самим производителем. Таким образом, если вы не устанавливали никаких подобных драйверов, а полагаетесь на сообщение диспетчера устройств о том, что «драйвер не нуждается в обновлении» или какую-либо программу для автоматической установки драйверов, это не правильный подход.
Верный путь будет таким:
Примеры таких драйверов (для вашего ноутбука могут быть и другие, но по этим примерам можно примерно предположить, что требуется):
- Advanced Configuration and Power Management Interface (ACPI) и Intel (AMD) Chipset Driver — для Lenovo.
- HP Power Manager Utility Software, HP Software Framework и HP Unified Extensible Firmware Interface (UEFI) Support Environment для ноутбуков HP.
- ePower Management Application, а также Intel Chipset и Management Engine — для ноутбуков Acer.
- ATKACPI driver and hotkey-related utilities или ATKPackage для Asus.
- Intel Management Engine Interface (ME) и Intel Chipset Driver — почти для всех ноутбуков с процессорами Intel.
При этом учитывайте, что последняя ОС от Майкрософт — Windows 10 может после установки «обновлять» эти драйверы, возвращая проблемы.
Примечание: если в диспетчере устройств отображаются неизвестные устройства, обязательно разберитесь, что это и также установите необходимые драйверы.
Неполадки системы охлаждения

Ноутбук нужно чистить от пыли
Не секрет, что причиной быстрого окончания заряда батареи может служить проблема с охлаждением. По стандарту ноутбуки для нормализации температуры используют разнообразные системы кулеров и радиаторов. И если по необоснованным причинам зарядка аккумулятора быстро заканчивается, это может сигнализировать о том, что в системе охлаждения наблюдаются неполадки.
Поэтому данный вопрос стоит внимательно регулировать и стараться своевременно очищать внутренности ноутбука, чтобы не сталкиваться с проблемой нехватки заряда аккумулятора.
А чтобы произвести чистку своими руками, достаточно ориентироваться на следующие рекомендации:
Для начала необходимо отключить полностью ноутбук и вытащить батарею, чтобы обезопасить процесс разборки ноутбука.
Далее нужно снять заднюю крышку, чтобы получить доступ ко всем внутренним комплектующим частям для дальнейшей очистки.
Особое внимание следует уделить кулеру и радиатором, чтобы в них не было пыли и другой грязи.
Для надежности следует почистить еще и лопасти кулера, для этого нужно будет использовать мягкую ткань.
После этого можно собирать ноутбук для дальнейшего использования.
Если проблема быстрого разряжения заключалась в пыли, то после очистки проблема перестанет быть актуальной и ноутбук будет работать так, как должен.
Почему же не выполняется зарядка аккумулятора в ноутбуке?
Причины неисправности могут заключаться:
- в нарушении целостности кабеля зарядного устройства, неисправности штекеров;
- в вышедшей из строя батарее;
- в настройках батареи и системы электропитания;
- в особенностях программного обеспечения ноутбука;
- в неисправности аппаратной части устройства.
Если ваш ноутбук подключен в розетку, но процесс зарядки не идет, предпримите следующие меры.
- Проверьте подключено ли зарядное устройство к розетке.
Возможно, этот совет покажется наивным, но, поверьте, случаются и такие недоразумения. Проверьте, чтобы все соединения были надежно подключены и батарея должным образом установлена в отсек, оборудованный исправными контактами.
- Попробуйте перезагрузить компьютер, вынимая батарею. Выключите компьютер, извлеките батарею, установите ее обратно, заново включите устройство. Доступ к аккумулятору ноутбука, как правило, снизу. Весь процесс не займет много времени. Если все-таки батарею не удается достать — перезагрузите компьютер, не доставая аккумулятор.
- Дайте компьютеру охладиться. Если касаясь ноутбука, вы почувствовали, что корпус нагрет и сама батарея горячая на ощупь, то проблемы с зарядкой могут быть связаны с перегревом. Выключите компьютер на несколько минут. Желательно прочистить вентиляторы от пыли при помощи направленной под углом струи воздуха.
- Попробуйте включить ваш ноутбук без батареи. Выключите компьютер, достаньте аккумулятор, подключите ноутбук к розетке. Если не включится — значит проблема, скорее всего, в зарядной гарнитуре. При успешном включении — надо искать неполадки в самой батарее и ее соединениях с компьютером.
- Почему не работает зарядное устройство от ноутбука ? Чтобы убедиться, что проблема именно в зарядном — подключите другое аналогичное зарядное устройство к своему ноутбуку. Если работает, то значит ваше зарядное неисправно: поврежден кабель или вилки.
Обратимся к настройкам и драйверам
Обратите внимание на настройки электропитания. Перейдите по адресу Пуск — Панель управления — Оборудование и звук — Электропитание
Проверьте настройки батареи, дисплея и перехода в спящий режим. К примеру, настройки электропитания помогут ответить на вопрос, почему не держит аккумулятор на ноутбуке. Простейший способ привести настройки к норме — это установить их по умолчанию.
Обновите драйверы. Откройте Диспетчер устройств. Под кнопкой Батареи находятся кнопки Адаптер блока питания, Батарея с ACPI-совместимым управлением и Составная батарея. Нажмите на каждый из пунктов во вкладке Драйвер, пользуясь копкой «Обновить». После обновления перезагрузите компьютер и подключите зарядное устройство. Если и теперь не заряжается, нажмите в Батарее с ACPI-совместимым управлением кнопку «Удалить». Установите Батарею с ACPI-совместимым управлением полностью заново и перезагрузите компьютер.
Позвоните, если есть возможность, в службу техподдержки производителя вашего компьютера или продавца. Уточните оператору модель ноутбука, особенности программного обеспечения и опишите проблему, с которой вы столкнулись.
В случае если все предыдущие действия не принесли результата, то причиной, почему не работает аккумулятор на ноутбуке, может быть некорректная работа комплектующих. Возможно, неисправна материнская плата, повреждены электрические цепи или неисправны датчики батареи.
Если вы не обладаете навыками ремонта компьютерной техники — обратитесь за помощью в сервисный центр к квалифицированным специалистам.
Здравствуйте.
Вообще, время автономной работы ноутбука (да и любого другого устройства) зависит, главным образом, от двух факторов:
от состояния аккумуляторной батареи (от ее изначальной мощности и степени износа)
Причем, не так важно сколько по времени она проработала (год или три), важно — то, насколько она физически изношена, какие токи на выходе и в каком интервале времени она их обеспечивает;
от нагрузки на устройство: чем более ресурсоемкие программы вы будете запускать на ноутбуке, тем быстрее сядет батарея.. Собственно, исходя из этого и построю эту статью
Сначала подскажу, как можно быстро оценить свой аккумулятор, а затем, как можно оптимизировать и снизить нагрузку (что положительно скажется на времени работы устройства)
Собственно, исходя из этого и построю эту статью. Сначала подскажу, как можно быстро оценить свой аккумулятор, а затем, как можно оптимизировать и снизить нагрузку (что положительно скажется на времени работы устройства).
Настройка схемы электропитания
За потребление компьютером электропитания в Windows отвечает специальное системное приложение. Изменение его параметров пользователем или сторонними программами может привести к различным последствиям, включая быстрый расход заряда аккумулятора. Параметры электропитания всегда можно сбросить:
- Найдите и откройте элемент «Электропитание» в «Панели управления».
- В новом окне в блоке «Основные схемы» отметьте элемент «Сбалансированная», затем кликните по «Настройка схемы электропитания».
В следующем окне кликните по элементу «Восстановить для схемы параметры по умолчанию», нажмите «Да» в диалоговом окне для подтверждения действия.
Перезагрузите компьютер.
Если причиной неисправности являлись неправильные настройки схемы электропитания, это должно будет помочь.
Перегрев батареи — причины, следствие, решение
Проблема возникает, если владелец гаджета не следил за чистотой системы охлаждения. В итоге пыль скапливается плотным слоем и батарея вместе со всем устройством просто перегревается. Также данный дефект может возникнуть, если пользоваться девайсом в душных/пыльных помещениях. В знойное время года — эта причина является одной из первых в перечне, почему батарея для ноутбука не заряжается.
Как определить, что аккумулятор перегрелся? Включенное устройство некоторый отрезок времени заряжается вполне нормально, а затем появляется послание «батарея не заряжается». Это верный сигнал о ее перегреве. Какие есть пути решения? В первую очередь необходимо очистить аппарат от пылевых скоплений. Для этого стоит обратиться к специалисту по техобслуживанию ноутбуков.
Кроме того, от перегрева АКБ спасут для ноута. Они помогают охладить устройство в целом, а значит, и продлить жизнь гаджету.
Способ первый: от нуля до ста – один шаг
А точнее – одна калибровка. Согласитесь, что совсем не сложно уделить
несколько часов это полезной процедуре, чтобы сохранить несколько часов
работы батареи. Прямо сейчас добавляйте эту статью в закладки, чтобы не
забыть, как восстановить емкость аккумулятора ноутбука с помощью
калибровки. Итак, схема довольно проста.
-
Отключаем ноут от блока питания. Здесь он лишний.
-
Вспоминаем, какие программы частенько зависают и доводят вас до истерики. Идем ва-банк и запускаем их все одновременно.
-
Открываем поисковую систему, находим пару сайтов с онлайновыми телеканалами – уходим в отрыв, включаем все.
-
Нажимаем на значок батареи и начинаем «шаманить» с параметрами
электропитания: соглашаемся на максимальную производительность и на
яркость «вырви глаз»; отказываемся от спящего режима. -
Делаем то, о чем давно мечтали – устанавливаем заставку в виде слайдов. Любуемся сменой любимых картинок.
Все это нужно для того, чтобы довести батарею до изнеможения. Когда
заветные 5% будут достигнуты, нужно без промедлений подключить ноутбук к
сети. Теперь все в руках блока питания: 100% станут не только
показателем полной зарядки батареи, но и успешным завершением ее
калибровки.
Не ленитесь повторять калибровку хотя бы раз в три месяца, и ваша батарея начнет держать заряд гораздо дольше.






























