Реестр
Как проверить компьютер на наличие вирусного ПО многие и так наверняка знают. Почти у каждого на этот случай есть своя программа. Нет? Тогда незамедлительно скачайте бесплатный пробный аналог, например, Dr. Web. Приложение просканирует систему и, возможно, найдёт вирусы и ошибки, которые куда-то дели все значки и папки.
Гораздо сложнее дела обстоят с реестром. Редактировать его и вносить какие-либо коррективы не стоит, если вы ещё неопытный пользователь. Всё же решились? Тогда сначала сделайте резервную копию, чтобы не потерять и другие важные документы.
Пропал рабочий стол Windows
, но появляется вместе со всеми папками и ярлыками, если загрузиться в Безопасном режиме. Как думаешь админ, в чём может быть дело? Мои проблемы начались с активного субботнего серфинга в интернете, искал образ диска с к своему ноутбуку (свой задевал куда-то). На одном из сайтов нашёл нужный образ, но решил открыть и посмотреть скришнот диска, расположенный уже на другом сайте – хостинге изображений. И в этот момент, вдруг всполошился и выдал предупреждение, что в папке C:\Users\Имя пользователя\AppData\Local\Temp находится вирус и очистка невозможна, затем компьютер завис, пришлось принудительно перезагрузить. После перезагрузки меня ожидал абсолютно пустой рабочий стол Windows, без папок и ярлыков, вместо моей постоянной заставки была другая, да ещё с таким изображением, лучше вам и не говорить. Пытался запустить Диспетчер задач, с помощью клавиатурного сочетания Ctrl+Alt+Del, но после него экран становится чёрным и так до бесконечности.
Статьи ваши читаю давно, сразу попытался загрузиться в и удачно, там рабочий стол вместе с папками ярлыками на месте. К сожалению, применить не могу, оно у меня отключено. Запустил и просканировал ей весь системный раздел C:, было найдено три вируса, далее загрузился в систему и что интересно, чужая заставка пропала, но рабочий стол по прежнему пустой. Есть у меня ещё наготове антивирусный , вот думаю, он и пригодился. Загрузился с диска, после полного сканирования был найден ещё один вирус, но при нормальной загрузке рабочий стол всё же не появился. Есть ли для меня ещё варианты, кроме ? Сергей.
Почему пропал Рабочий стол в Windows 10
В ситуации, когда исчезает рабочее пространство, пользователь (особенно неопытный) ощущает серьезный дискомфорт. Ведь без стандартного оформления становится невозможно взаимодействовать с устройством. Трудно найти нужную папку или файл.
Виной всему могли стать следующие причины:
- случайное включение режима планшета;
- активация функции скрытия ярлыков;
- отключение Рабочего стола;
- ошибка при установке апдейта ОС;
- сбой Виндовса.
Чаще всего проблема заключается в том, что пользователь случайно изменил настройки оборудования. Для этого не обязательно открывать Параметры, ведь отдельные значения редактируются через нажатие горячих клавиш.
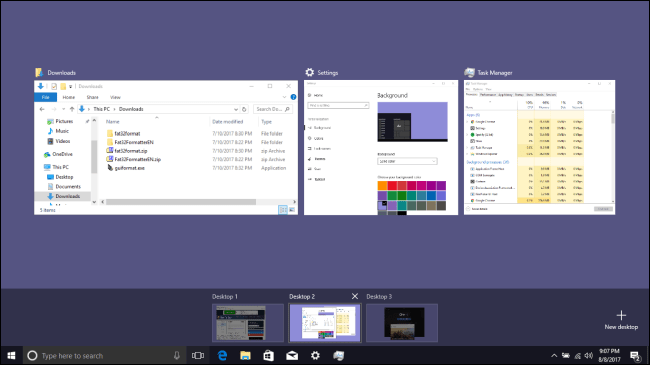
В то же время причинами ошибки нередко становятся сбои ОС, вызванные целым рядом дополнительных причин. Поэтому решение проблемы может отнять у пользователя немало сил.
Добавление корзины на не активированной Виндовс 10
Юзерам с не активированной Виндой придется пользоваться внесением изменений в реестр. Итак, чтобы произошло отображение корзины на рабочем экране через реестр, нужно:
- Вызвать меню «Выполнить» кнопками «Win+R».
- Написать в поле «regedit» и кликнуть по «ОК».
- Найти элемент. HKEY_CURRENT_USER\Software\Microsoft\Windows\CurrentVersion\Explorer\HideDesktopIcons\NewStartPanel.
- Щелкнуть ПКМ элемент «DWORD» и нажать «Изменить».
- Теперь нужно поменять значение на 0 и сохранить настройки.
Для скрытия корзины ставится значение один. Обычно этот способ помогает вернуть корзину на рабочий стол. Но если и это не помогло, тогда нужно идти на крайние меры.
Первый способ
Для начала нужно зайти в реестр (вызвать меню «Выполнить» кнопками «Win+R» и написать в поле «regedit»). Затем действовать так:
- На этот раз найти параметр HKEY_LOCAL_MACHINE\SOFTWARE\Microsoft\Windows\CurrentVersion\Explorer\Desktop\NameSpace.
- Щелкнуть по найденному параметру ПКМ.
- Жать «Создать» и выбрать «Раздел».
- Теперь нужно ввести следующую команду {645FF040-5081-101B-9F08-00AA002F954E}.
- Выбрать найденный параметр.
- Дважды нажать по правой панели.
- В открывшемся окне нужно ввести Recycle Bin в окно с названием «Значение» и щелкнуть по «ОК».
Как создать раздел
Все, теперь достаточно закрыть реестр и перезагрузить компьютер. После всех этих действий в 95 % случаях корзина возвращается на место. Но остается еще 5 % пользователей, которые так и не увидели изображение урны на своем рабочем столе. Для этих людей есть крайние меры 2!
Второй способ
Возможно, корзина была скрыта групповой политикой. Чтобы восстановить значок, нужно обратиться к сисадмину, скрывшему корзину. Системный администратор может использовать редактор GPEDIT.msc или самостоятельно внести правки в реестр.
В случае если эти методы не решили проблему, то остаётся только одно – создать ярлык корзины. Но стоит знать, что это временное решение, так как ярлык — это не полноценное приложение.
Итак, для создания ярлыка корзины нужно:
- Зайти в «Пуск» и выбрать «Этот компьютер».
- Зайти в «Сервис» и нажать «Свойства папки».
- При появлении диалогового окна нажать «Да».
- В инструментах нажать на «Папки».
- В разделе «Папки» будет значок корзины, нужно вытащить его мышью на рабочий стол.
Внимание! Также рекомендуется в разделе «Вид» снять галочку с скрытия защитных системных файлов. Хоть создание ярлыка и не создаст полноценное приложение на рабочем столе, весь основной функционал корзины будет работать
Можно помещать в нее файлы перетаскиванием, открывать, восстанавливать удаленные элементы и полностью удалять их, очищением корзины
Хоть создание ярлыка и не создаст полноценное приложение на рабочем столе, весь основной функционал корзины будет работать. Можно помещать в нее файлы перетаскиванием, открывать, восстанавливать удаленные элементы и полностью удалять их, очищением корзины.
А вот свойства посмотреть не удастся, при нажатии «Свойства», система будет показывать параметры ярлыка, а не самой корзины. Чтобы посмотреть информацию о самом приложении, нужно зайти через ярлык в папку с удаленными объектами, и в верхнее панели щелкнуть ПКМ по «Корзина», и нажать «Свойства».
Восстановление системы
Еще один способ, который может помочь – восстановление системы. В «Диспетчере» создаем новую задачу rstrui.exe
(ее также можно запустить из Командной строки, прописав данные в черном окошке). Автоматически включается режим восстановления системы. Нажимаем «Далее», по дате выбираем точку сохранения на момент нормальной работы Windows и нажимаем «Вернуться к точке восстановления».
Если этот вариант не помог, попробуйте воспользоваться БИОС. Во время запуска нажмите клавишу F8. В появившемся черном экране найдите опцию Восстановление последней удачной конфигурации. Система попробует запуститься.
В случае неудачи придется воспользоваться загрузочным диском или флешкой. Съемный носитель нужно подключить к компьютеру. В БИОС необходимо выбрать загрузку именно с вашего съемного устройства. Если вы используете диск, выберите CD-ROM Drive.
На экране может появиться окошко Windows Setup, которое предложит вам выбрать Yes/No. Вам нужно отказаться, чтобы выполнить чистую установку. Откроется окно установки, в котором вы выберете язык. Нажмите Далее. Следующим шагом вместо «Установить», нажимаем Восстановление системы. Выбираем пункт Поиск и устранение неисправностей.
Пункт «Вернуть компьютер к заводским настройкам» удалит с вашего ПК все данные. То есть, ваша машина будет абсолютно чистой, как при покупке. Опция Дополнительные параметры даст возможность внести свои изменения. Восстановить систему из образа можно в том случае, если вы его когда-либо до этого сохраняли. Если нет, то восстановите систему с точки восстановления. В следующем окне вы увидите систему, которую непосредственно нужно восстановить и потом появится возможность выбрать саму точку.
Для чего используются ярлыки объектов? Ярлыки в Windows
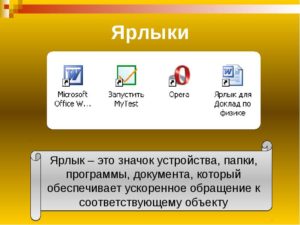 Компьютеры 25 октября 2015
Компьютеры 25 октября 2015
Включив компьютер, мы привыкли терпеливо дожидаться загрузки операционной системы.
А признаком того, что это событие произошло, является появление рабочего стола на экране монитора, но не каждый пользователь ПК знает, из каких элементов он состоит.
цель этой статьи – рассказать читателям о том, для чего используются ярлыки объектов. Но мы подойдем к этому плавно, начав с разъяснения термина и основных его характеристик.
Ярлыки программ как элементы рабочего стола
Desktop – это, прежде всего, виртуальное рабочее место пользователя ПК. Оно содержит лишь главные инструменты, в которых должен ориентироваться каждый человек. Итак, представим их.
Внизу экрана расположена панель задач в виде горизонтальной полоски. Это элемент со сложной структурой и большим функциональным значением.
Главным назначением панели задач является отображение уже запущенных приложений пользователя, а также быстрое и удобное переключение между окнами.
Дополнительно она обеспечивает доступ к индикаторам времени, указателю переключения языков и значкам служебных программ.
На основном пространстве рабочего стола, как правило, располагаются различные значки и ярлыки. Это основные элементы, которыми оперирует во время работы пользователь ПК.
Значки – это способ отображения разных стандартных папок, файлов, устройств и приложений. А для чего используются ярлыки объектов? – спросите вы. Сейчас все тайны раскроются!
Что же такое ярлык?
Ярлык – это средство быстрого доступа к любому объекту, краткий путь к нему. Как правило, этот файл имеет расширение .ink и прямую ссылку на ресурс компьютера: принтер, локальный диск, файл, папку, веб-страницу, программу.
Пользователи могут защитить важную информацию, создавая ярлыки для рабочего стола. Программы ведь можно случайно удалить, а таким способом вы полностью обезопасите себя от потери данных.
Как вы видите, разобраться в том, для чего используются ярлыки объектов, под силу даже неопытным пользователям. Это так же просто, как изучить процесс их создания и свойства.
Действия с ярлыками
Элемент, предоставляющий быстрый доступ к файлам, позволяет проводить с собой четыре основных операции: создание, удаление, замену и обновление. Первые два действия наиболее часто используются юзерами ПК, поэтому именно их мы и рассмотрим далее.
Создание ярлыка на рабочем столе
Существует несколько способов упростить доступ к различным файлам.
Очень часто при установке сторонних приложений разработчики сами добавляют возможность автоматического создания ярлыка на рабочем столе или в меню «Пуск». Но что делать, если вы хотите самостоятельно сформировать ссылку для рабочего стола программы, которая активно используется юзерами? В этом сейчас и разберемся, рассмотрев три главные способа создания ярлыка.
Выделив необходимый объект, нужно выбрать команды «Файл», «Создать ярлык». Далее ярлык можно переименовать и переместить мышкой из корневой папки в необходимое пространство.
При перемещении значка файла на рабочий стол, нажав правую кнопку мыши, следует вызвать контекстное меню и выбрать в нем действие «Создать ярлык».
Также существует радикальный метод, суть которого заключается в том, что пользователь находит каталог со всеми системными ярлыками. Прямо в нем нужно поочередно выполнить три команды: «Файл», «Создать», «Ярлык», и указать адрес актуального документа.
Удаление ярлыка
Теперь вы знаете для чего используются ярлыки объектов и как их правильно создавать, а значит, стоит перейти к процессу удаления. Стоит отметить, что это действие ничем не отличается от операций со значками, все довольно тривиально. Пользователь должен выбрать интересующий его объект, нажать правую кнопку мышки для вызова контекстного меню и выбрать команду «Удалить».
Полезные советы
Как часто мы используем ярлыки, но как мало людей знает, для чего они нужны. Их преимущества и пользу для организационного процесса просто невозможно оспорить.
Узнав, для чего используются ярлыки объектов, не стоит спешить баррикадировать ими свой рабочий стол. Такие действия не приведут ни к чему хорошему. Оставьте лишь ярлыки тех программ, которыми вы регулярно пользуетесь. В свою очередь, это повысит производительность компьютера и улучшит эстетическое восприятие материалов.
К оформлению рабочего стола ярлыками можно подойти весьма креативно: установить дополнительный стиль для иконок или же просто интересно расположить их, подобрав удачное фоновое изображение. Так вы сможете не только проявить свой творческий нрав, но и упорядочить данные, находящиеся на рабочем столе.
Восстановление файла explorer.exe
Сложность выполнения замены файла заключается в том, что он постоянно используется системой, даже в безопасном режиме, то есть просто удалить и вставить файл не получится. Здесь потребуется небольшая хитрость, вам нужно:
- Найдите рабочий файл explorer.exe, нужен той же версии Windows, максимально идентичной сборки, раздобыть можно или в интернете, или с другого компьютера, или с установочного диска;
- Откройте блокнот, например: Notepad ++, особенного значения не имеет, можно встроенный;
- Нажмите Ctrl + Alt + Del, перейдите во вкладку «Процессы» и снимите с работы наш элемент explorer.exe;
- Рабочий стол пропадёт, вам необходимо в блокноте нажать кнопку «Файл», затем «Открыть»;
- Перейдите в папку, которая содержит ваш новый файл, который вы предварительно нашли и правым кликом скопируйте его;
- Перейдите по пути C:Windows, найдите нужный файл и замените его новым.
Возможно вам потребуется произвести перезапись explorer.exe через среду восстановления системы, для этого вставьте установочный диск и перейдите в соответствующий раздел, далее нажмите «Командная строка». Затем укажите ключ notepad, теперь выполните аналогичные действия, указанные в инструкции.
Стоит отметить, что всё будет намного проще, если у вас есть точка для восстановления системы, благодаря, которой можно вернуться к моменту с полностью рабочей операционной системой.
Так как многие пользователи пренебрегают данной функцией, приходится выполнять все эти диагностические меры и восстанавливать работоспособность вручную.
Практически всегда, причиной становятся вирусы, поэтому тщательно подойдя к выбору сайтов для загрузки приложений, вы сможете избавиться от большинства потенциальных проблем.
Действие пятое. Запуск проводника через редактор реестра
Вышеупомянутый диспетчер задач далеко не всегда помогает решить проблему. Запустить проводник вручную также можно через редактор реестра. Пошагово это выглядит следующим образом (инструкция касается также и Windows 7, 8):
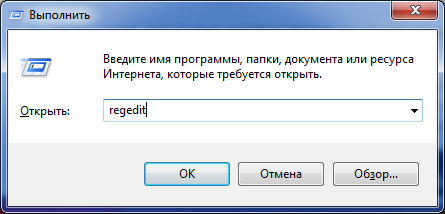
Запуск процесса explorer.exe вручную через Диспетчер задач
Шаг 1. На клавиатуре одновременно нажмите кнопки «Win» (находится внизу слева, выглядит как значок ОС Windows) и «R». В открывшемся окне введите «regedit» (опять же, без кавычек) и кликните «ОК».

Удаление раздела «exe»
Шаг 2. При помощи проводника в левой части открывшегося окна последовательно перейдите в разделы «HKEY_LOCAL_MACHINE», «SOFTWARE», «Microsoft», «WindowsNT», «CurrentVersion», «Image File Execution Options».
Шаг 3. В этом разделе необходимо найти подразделы «exe» или «iexplorer.exe». Если они там есть, нажмите на них правой кнопкой мыши и выберете «Удалить» в выпадающем меню.
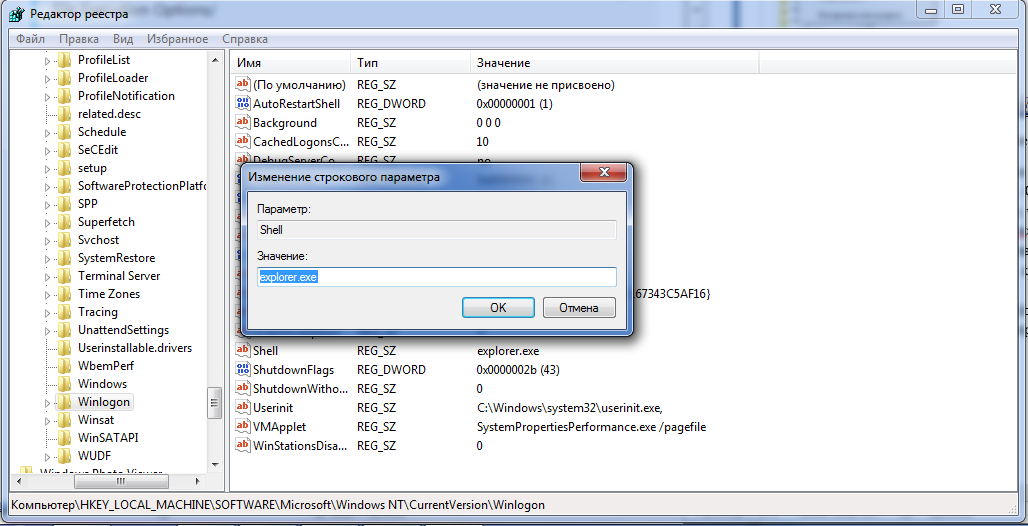
Редактирование параметра «Shell»
Шаг 4. Независимо от того, удалось ли вам найти данный подраздел и удалить его, переходите в другой – «Winlogon». Он тоже находится в разделе «CurrentVersion». То есть вы открываете то же самое, что и раньше, только вместо «Image File Execution Options» будет «Winlogon».
Шаг 5. В правой части открытого окна появится список доступных для редактирования параметров. Вам нужно найти тот, который называется «Shell». Откройте его двойным щелчком мыши.
Шаг 6. При помощи проводника в левой части открывшегося окна последовательно перейдите в разделы «HKEY_LOCAL_MACHINE», «SOFTWARE», «Microsoft», «WindowsNT», «CurrentVersion», «Image File Execution Options».
Если там и так стояло значение «explorer.exe», значит, проблема не в реестре и вообще не в самом проводнике.
Но в чем же?
Бывает также, что параметра «Shell» в указанном разделе реестра нет. Тогда его нужно создать. Для этого выполните следующий порядок действий:
- Кликните правой кнопкой мыши по пустому месту в открытом разделе.
- Откроется меню, состоящее всего лишь из одного пункта – «Создать». Наведите на него курсор мыши, а дальше выберете «Строковый параметр».
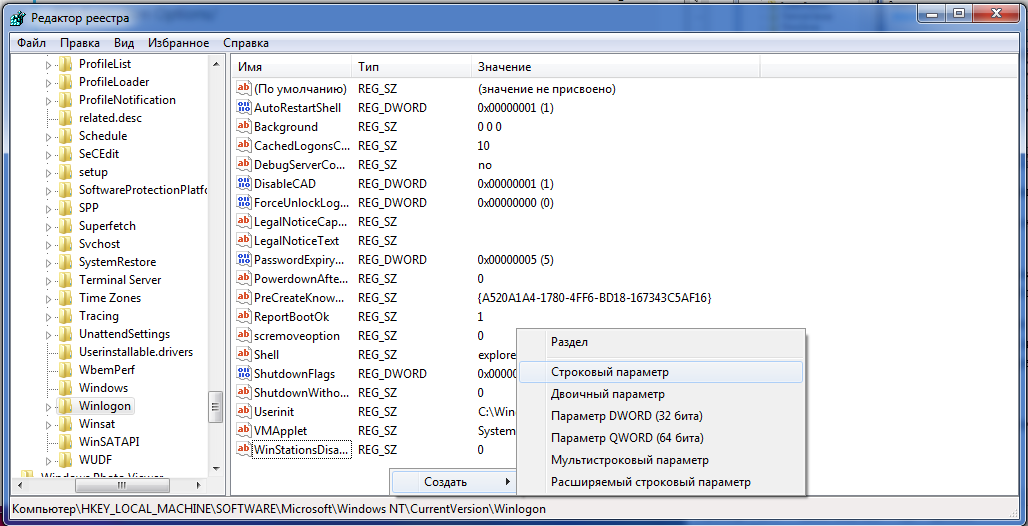
Создание строкового параметра в редакторе реестра
Затем вместо имени «Новый параметр #1» введите «Shell» (как всегда, без кавычек). Обычно возможность указать новое имя появляется сразу же после создания. Если это не так, нажмите на параметр правой кнопкой мыши и выберете «Переименовать».

Переименование нового параметра
Затем нажмите на него два раза левой кнопкой мыши. Откроется меню редактирования. И теперь осталось ввести в строке «Значение» «explorer.exe», как это и должно было быть изначально.
Перезагрузите компьютер. После этого изменения должны вступить в силу. Вы уже сделали все, что касается Windows. Возможно, рассматриваемая проблема появилась из-за вмешательства извне. Имеется в виду влияние вирусов.
Поэтому необходимо избавиться от них.
Пропала папка с рабочего стола: как найти и восстановить
Это может произойти по причине изменения разрешения экрана – папки пропали, так как их просто не видно. Выберите команду вид, нажав ПКМ на рабочей области экрана и выполните команду «Упорядочить значки автоматически».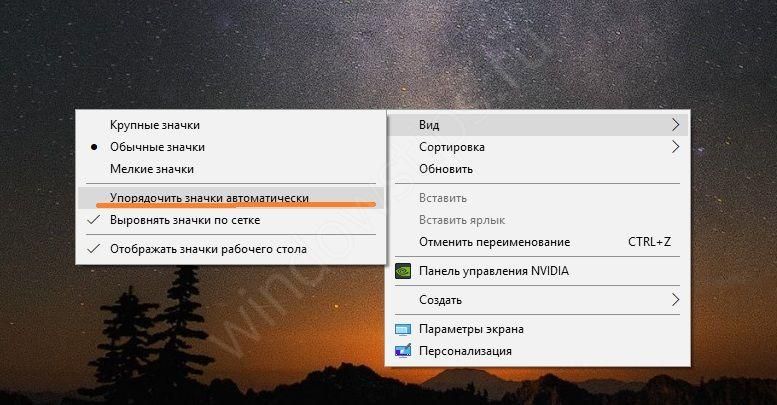 Также проверьте, под каким пользователем вы вошли в систему. Папки видны только тому, кто их создал. Нажмите на пуск и сверху на три полоски (меню). Поищите пользователя. При необходимости смените его. Возможно папка пропала, так как была удалена. Откройте корзину и поищите в ней. При необходимости восстановите.
Также проверьте, под каким пользователем вы вошли в систему. Папки видны только тому, кто их создал. Нажмите на пуск и сверху на три полоски (меню). Поищите пользователя. При необходимости смените его. Возможно папка пропала, так как была удалена. Откройте корзину и поищите в ней. При необходимости восстановите.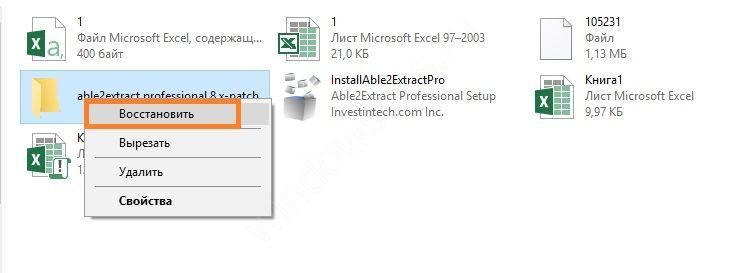 Также папки пропадают, если они скрыты. Откройте проводник и щелкните на «Вид». Там поставьте галочку около скрытых элементов.
Также папки пропадают, если они скрыты. Откройте проводник и щелкните на «Вид». Там поставьте галочку около скрытых элементов.
Почему с рабочего стола пропадает картинка
И напоследок расскажем, как бороться с ситуацией, когда пропал фон рабочего стола Windows 10. Причина в активации Windows. Если у вас стоит нелицензионная операционная система, то при обновлениях происходит поиск ключа активации. Неудачный исход этой процедуры приводит к сбрасыванию настроек и элементы экрана пропадают.
Можем порекомендовать активировать ОС Windows или отключить обновления. Чтобы выполнить последнее, снова запустите программу gpedit.msc. Это редактор групповой политики. Он по умолчанию имеется только в PRO версии.
Итак, если пропала картинка, то переходим по пути: Конфигурация компьютера-Административные шаблоны-Компоненты Windows-Центр обновления Windows Здесь нам понадобится «Настройка автоматического обновления».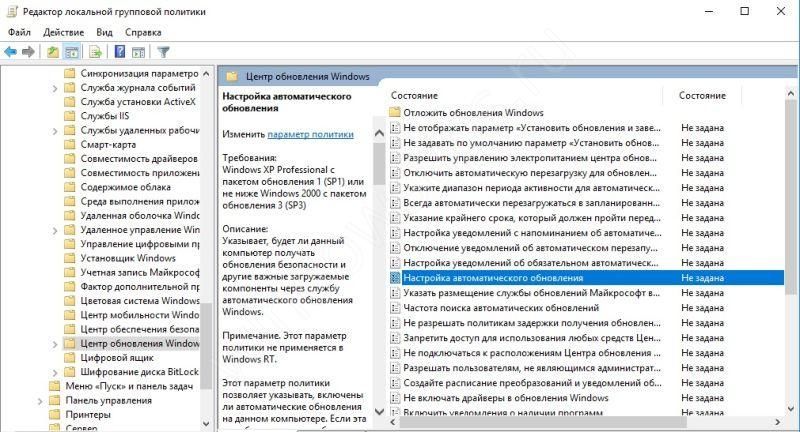 Снова выбирайте команду «Изменить» и щелкайте по опции «Отключено».
Снова выбирайте команду «Изменить» и щелкайте по опции «Отключено».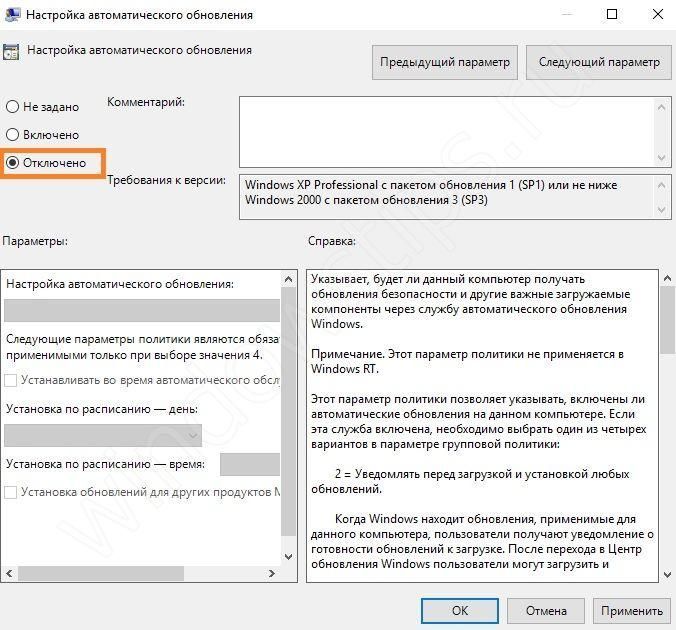 После этого вы избавитесь от обновлений и фон рабочего стола пропадать не будет. А для надежности рассмотрите вариант покупки лицензии Windows 10. Мы рассказали, что делать если пропал рабочий стол в Windows 10. Надеемся, информация вам поможет.
После этого вы избавитесь от обновлений и фон рабочего стола пропадать не будет. А для надежности рассмотрите вариант покупки лицензии Windows 10. Мы рассказали, что делать если пропал рабочий стол в Windows 10. Надеемся, информация вам поможет.
Запускаем проводник
Если на вашем компьютере исчезли все значки, а вместе с ними и панель задач, то, скорее всего, при загрузке системы произошел сбой и «Проводник» — программа, отвечающая за проведение пользователя к нужным файлам и каталогам, просто не запустилась. В таком случае, чтобы вернуть привычный стол windows, понадобится самостоятельно запустить это приложение:
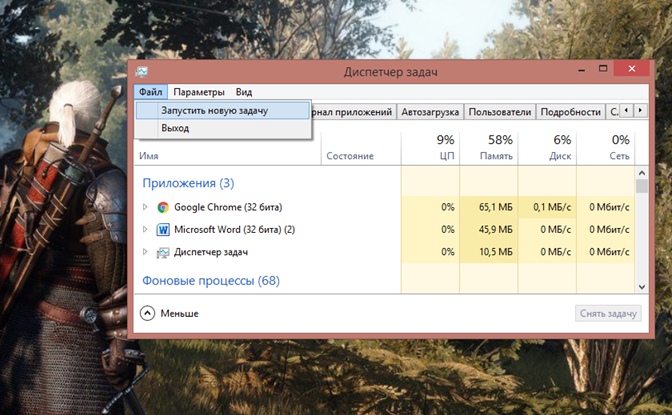
После этого через несколько секунду рабочий стол windows снова прогрузится. Если восстановление прошло успешно, то на место вернутся все имевшиеся значки и файлы, панель задач. Но стоит учесть, что для выполнения этой же операции в windows 8 необходимо в строке меню сверху (нажмите кнопку подробнее внизу) выбрать «Файл» и «Выполнить новую задачу». Все остальные действия просто повторите.
Обновление за апрель 2021 года:
Теперь мы рекомендуем использовать этот инструмент для вашей ошибки. Кроме того, этот инструмент исправляет распространенные компьютерные ошибки, защищает вас от потери файлов, вредоносных программ, сбоев оборудования и оптимизирует ваш компьютер для максимальной производительности. Вы можете быстро исправить проблемы с вашим ПК и предотвратить появление других программ с этим программным обеспечением:
- Шаг 1: Скачать PC Repair & Optimizer Tool (Windows 10, 8, 7, XP, Vista — Microsoft Gold Certified).
- Шаг 2: Нажмите «Начать сканирование”, Чтобы найти проблемы реестра Windows, которые могут вызывать проблемы с ПК.
- Шаг 3: Нажмите «Починить все», Чтобы исправить все проблемы.
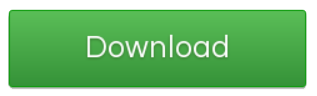
Перезагрузка Windows Explorer
Вы должны быть администратором, чтобы это решение работало.
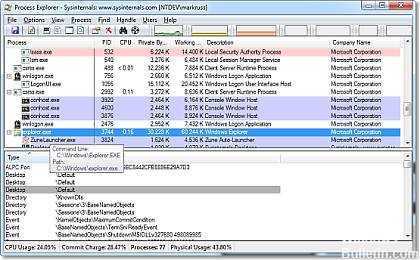
1. Нажмите Ctrl + Alt + Del, чтобы открыть диспетчер задач. 2. На вкладке Процесс перейдите к процессу explorer.exe. 3. щелкните левой кнопкой мыши по файлу Process Explorer.exe, чтобы выбрать его. 4. Нажмите кнопку «Завершить процесс» в нижней части диспетчера задач.
ВАЖНО: На этом процесс проводника Windows завершается. Ваш пользовательский интерфейс исчезнет. Не волнуйтесь
Проводник Windows запускает пользовательские интерфейсы в Windows 7, поэтому не открывайте и не закрывайте диспетчер задач!
Не волнуйтесь. Проводник Windows запускает пользовательские интерфейсы в Windows 7, поэтому не открывайте и не закрывайте диспетчер задач!
5. нажмите «Файл» в верхней части диспетчера задач. 6. нажмите «Новая задача (Выполнить…)» в раскрывающемся меню. Откроется окно «Создать новую задачу». 8. Теперь введите текст «explorer.exe» в поле ввода «Открыть». 9. нажмите ОК Это перезапустит процесс Windows Explorer. Ваш интерфейс отображается снова.
Отключить автоматическое расположение
Пользователям также предлагается не активировать автоматическое расположение. Он попытался сохранить значки на месте:
- Щелкните правой кнопкой мыши на рабочем столе
- Выберите вид
- Снимите флажок «Автоматически располагать значки».
- Активируйте «Выровнять значки по сетке».
- Расставьте ваши иконки, как вы хотите.
- Щелкните правой кнопкой мыши на рабочем столе
- Щелкните левой кнопкой мыши на «Обновить» (это ключ, используемый Windows для сохранения местоположения вашего значка). Есть кое-что, что заставляет забыть о Windows — иногда и только иногда. Предлагаю несколько раз нажать «Обновить»).
Отключить сторонние темы
Первое, что вам нужно проверить, — это какие-либо сторонние приложения, которые меняют свои значки в соответствии со стилем темы. Это наиболее очевидная причина, которую пользователи часто не замечают. Стороннее дизайнерское приложение обычно получает разрешение на изменение вашего рабочего стола при отображении дизайна. В этом случае это могут быть значки. В этом решении вы можете вручную отключить приложение темы или перейти в диспетчер приложений и удалить оттуда.
- Нажмите Windows + R, введите «appwiz.cpl» в диалоговом окне и нажмите Enter.
- Теперь просмотрите все приложения и найдите приложение темы. Щелкните правой кнопкой мыши и выберите «Удалить».
- Теперь перезагрузите компьютер и проверьте, была ли проблема решена.
Заключение
Это и есть! Если вы хотите убедиться, что это работает, переместите значок в любое место на рабочем столе, затем щелкните рабочий стол правой кнопкой мыши и выберите «Обновить» или нажмите F5 на клавиатуре.

CCNA, веб-разработчик, ПК для устранения неполадок
Я компьютерный энтузиаст и практикующий ИТ-специалист. У меня за плечами многолетний опыт работы в области компьютерного программирования, устранения неисправностей и ремонта оборудования. Я специализируюсь на веб-разработке и дизайне баз данных. У меня также есть сертификат CCNA для проектирования сетей и устранения неполадок.
Причины и последствия
Потеря рабочего стола в списках папок на компьютере может произойти по многим причинам. В основном, такая проблема возникает из-за ошибок, сбоев системы или неправильных настроек. Вот некоторые из возможных причин потери рабочего стола:
- Вирусы и вредоносное ПО. Компьютерные вирусы могут повредить файлы, включая файлы рабочего стола, и привести к их потере.
- Неправильные настройки. Если произошли изменения в настройках системы или программ, это может повлиять на отображение рабочего стола в списках папок.
- Ошибки операционной системы. Некоторые ошибки в операционной системе могут привести к потере рабочего стола.
Потеря рабочего стола может иметь ряд негативных последствий. Вот некоторые из них:
- Утрата важных данных. Если на рабочем столе хранились файлы и папки с важными документами или проектами, их потеря может вызвать серьезные проблемы.
- Снижение продуктивности. Рабочий стол является удобным инструментом для быстрого доступа к файлам и программам. Потеря рабочего стола может замедлить работу пользователя и снизить его продуктивность.
- Стресс и неудовлетворенность. Потеря рабочего стола может вызвать негативные эмоции у пользователя и привести к стрессу и неудовлетворенности.
Потеря рабочего стола в списках папок на компьютере – это проблема, с которой многие пользователи сталкиваются. Однако она может быть решена различными методами, включая восстановление системы, проверку наличия вирусов, настройку экрана и другие.
Восстановление отдельных элементов
Не всегда пропадает полностью все содержимое рабочего стола. Иногда вы можете не досчитаться папки или нужного ярлыка.
Восстановление кнопки «Пуск»
Что делать, если вдруг пропала нижняя строка и Пуск на рабочем столе? Чтобы она снова заработала, перерегистрируем. Для этого в диспетчере задач запустите новую задачу PowerShell от имени администратора. В нем необходимо набрать команду:
В нем необходимо набрать команду:
Get-AppXPackage -AllUsers | Foreach {Add-AppxPackage -DisableDevelopmentMode -Register “$($_.InstallLocation)\AppXManifest.xml”}
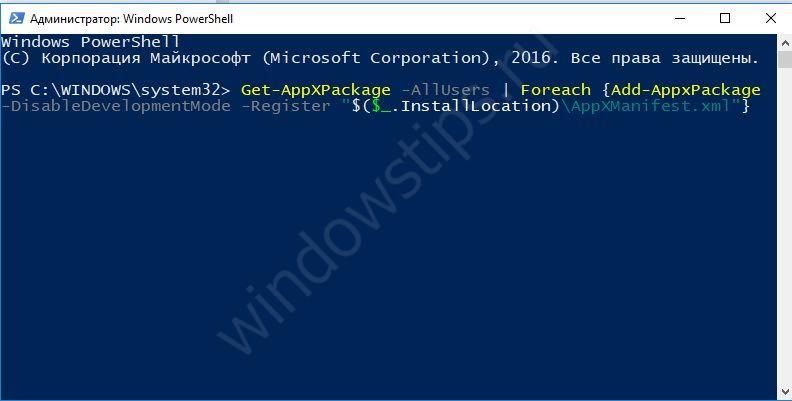 Нажмите Enter. После окончания работы команды опять перезагружаем компьютер.
Нажмите Enter. После окончания работы команды опять перезагружаем компьютер.
Возвращаем корзину, если она пропала
Этот инструмент позволяет нам удалить ненужные или восстанавливать удаленные элементы системы. Разберемся, как вернуть корзину, если она пропала с рабочего стола Windows 10. Нажмите ПКМ на свободном месте экрана и выберите «Персонализация». В разделе «Темы» найдите параметры значков рабочего стола.
В разделе «Темы» найдите параметры значков рабочего стола.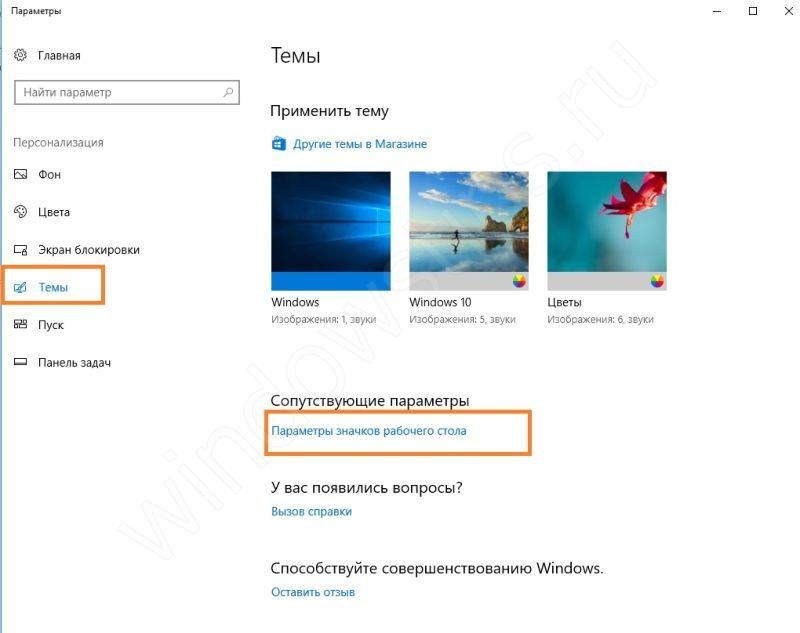 Поставьте галочку около корзины.
Поставьте галочку около корзины.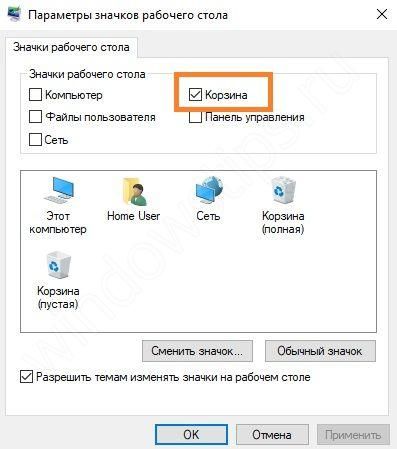 Как действовать, если пропала корзина с рабочего стола Windows XP или Vista и ее требуется восстановить? Воспользуйтесь редактором групповой политики. Зайдите в Пуск, выберите «Выполнить» и наберите команду gpedit.msc. Затем перейдите по следующему пути: Конфигурация пользователя-Административные шаблоны-Рабочий стол Справа вы увидите параметр «Удалить значок корзины с рабочего стола».
Как действовать, если пропала корзина с рабочего стола Windows XP или Vista и ее требуется восстановить? Воспользуйтесь редактором групповой политики. Зайдите в Пуск, выберите «Выполнить» и наберите команду gpedit.msc. Затем перейдите по следующему пути: Конфигурация пользователя-Административные шаблоны-Рабочий стол Справа вы увидите параметр «Удалить значок корзины с рабочего стола».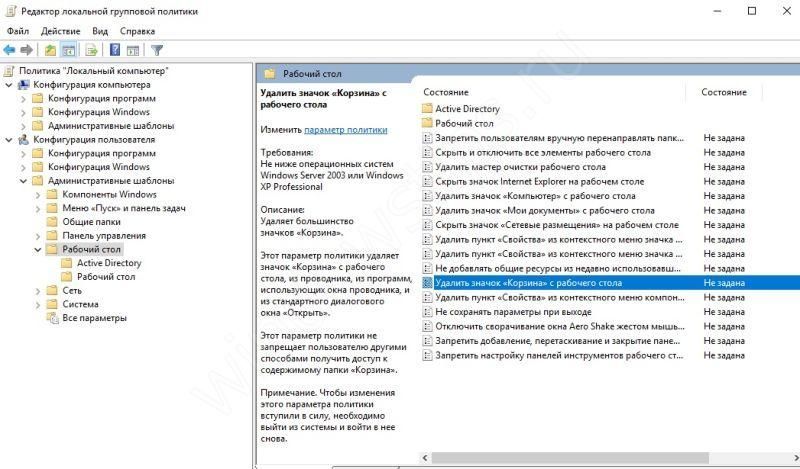 Нажав ПКМ и открыв «Изменить», следует установить опцию «Не задано».
Нажав ПКМ и открыв «Изменить», следует установить опцию «Не задано».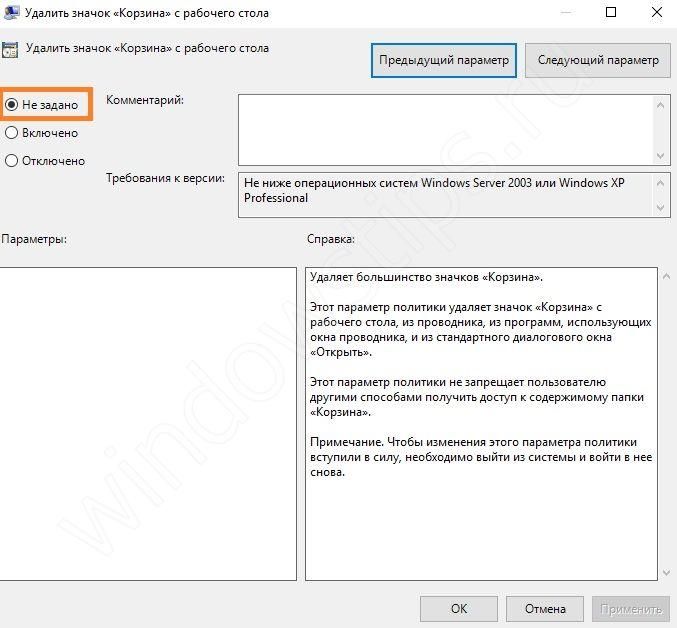 Обязательно перезагрузитесь.
Обязательно перезагрузитесь.
Масштаб на компьютере: экран, значки, шрифт
Бывает так, что нас не устраивает тот или иной размер шрифта, значков или масштаб экрана. Но не все знают, как его изменить для более удобного использования Windows или веб-сайтов. В этой статье мы подробно расскажем о масштабировании на компьютере.
Вы узнаете о том, как менять масштаб экрана в Windows 10, как уменьшить или увеличить шрифт на компьютере и в браузере, а также о том, как изменить размер значков в папках и размер ярлыков на рабочем столе.
Как изменить масштаб экрана Windows 10
Для начала вы узнаете, как увеличить или как уменьшить масштаб экрана на компьютере. Эта функция будет полезна для владельцев экранов необычных размеров, маленьких или очень больших. Также знание о том, как увеличить масштаб в Windows 10 желательно для владельцев проекторов. В некоторых случаях может быть очень кстати.
Чтобы поменять масштаб экрана компьютера следуйте действиям ниже:
1. Откройте окно «Параметры», для этого нажмите Win+I или меню Пуск и кликните на значок шестеренки.
2. После нажмите «Система» и выберите «Экран».
Нужное нам окно можно также открыть, кликнув правой кнопкой мышки на пустом месте рабочего стола и выбрав «Параметры экрана».
3. В правой части окна вы увидите ползунок для изменения масштаба экрана. Значение по умолчанию 100%, а масштаб можно увеличить до 125% и 150%.
Как изменить размер шрифта Windows 10
В операционной системе Виндовс 10 можно также уменьшать или увеличивать размер шрифта некоторых элементов. Иногда это неплохой заменитель полного масштабирования экрана, описанного выше. Менять размер шрифта можно:
- Заголовкам окон
- Меню
- Окнам сообщений
- Названиям панелей
- Значкам (размер шрифта для имен файлов, папок и ярлыков в проводнике и на рабочем столе)
- Подсказкам
Стандартный размер шрифта «9», размер можно выставить от 6 до 24. Также можно установить полужирное начертание шрифта.
Как открыть настройки размера текста Windows 10:
1. Эти настройки находятся в Панели управления в разделе Экран. Один из способов их открыть нажать Win+X, выбрать «Панель управления».
2. В открывшемся окне выбрать «Оборудование и звук/Экран». Или вписать слово «экран» в поиск (верхний правый угол окна), а затем выбрать «Экран».
3. Далее выбираете нужные элементы и размер шрифта для них, затем жмете кнопку «Применить».
Кроме всего прочего, в этом окне есть настройка «установить настраиваемый уровень масштабирования», где можно увеличить масштаб экрана вплоть до 500%, но этот способ не рекомендуется самим Windows, так как может привести к непредвиденному поведению на некоторых экранах.
С полным масштабированием экрана и с тем как уменьшить или увеличить размер шрифта мы разобрались. Идем дальше.
Как изменить размер значков и ярлыков Windows
Увеличивать или уменьшать размер значков (папок, файлов и ярлыков) в проводнике и на рабочем столе еще легче. Вот два удобных способа:
1. Удерживая клавишу Ctrl прокручивайте колесико мыши.
2. Второй способ это выбор одного из стандартных размеров значков. Просто кликните правой кнопкой мыши по свободной части рабочего стола или папки и в появившемся меню тыкните «Вид», затем на нужный размер значков. Например:
- Огромные значки (на рабочем столе нет такого варианта)
- Большие
- Обычные
- Мелкие
Как уменьшить панель задач Windows 10
В Windows 10 есть настройка позволяющая уменьшать размер панели задач, а именно размер её значков.
1. Нажмите правой кнопкой мыши на вашу панель задач, внизу появившегося меню выберите «Параметры».
2. Кликните левой кнопкой мыши по переключателю под пунктом «Использовать маленькие кнопки панели задач».
Теперь ваша панель задач уменьшится. Для того чтобы вернуть её вид к изначальному, просто снова нажмите на этот переключатель.
Масштаб в браузере
Часто при просмотре различных сайтов, текст на некоторых слишком маленький или слишком большой для нормального восприятия. Встроенная функция масштабирования в браузере помогает с этим бороться. Также она полезна при использовании очень больших мониторов.
Во всех современных браузерах изменять масштаб сайтов можно так:
- Удерживая клавишу Ctrl крутите колесо мыши.
- Удерживая Ctrl нажимать на клавиши + и -.
- Чтобы вернуть 100% масштаб сайта используйте комбинацию клавиш Ctrl и 0 (ноль).
Можно использовать как обычные клавиши плюс, минус, ноль, так и клавиши цифровой клавиатуры.
Заключение
В этой статье мы прошлись по всем основным способам изменения масштаба на компьютере. И хоть мы писали на примере Windows 10, многие советы подойдут и для предыдущих версий Виндовс.
Дата: 22.06.2017 Автор/Переводчик: Linchak
Самостоятельное создание иконки
Если вы не хотите пользоваться уже готовыми значками, можно создать собственные оригинальные иконки. Для работы потребуется специальная программа, лучше всего скачать с официального сайта утилиту IcoFX.
- Запускаем скачанную программу и открываем в ней растровое изображение (квадратное). Эта картинка станет основой для нашей авторской иконки.
- Кликаем по параметру «Create a Windows icon from the image».
- В результате картинка преобразуется в пикселизированное изображение с разными размерами.
- Сохраняем изображение в формате «ico» и теперь его можно загрузить через кнопку «Обзор» в окне смены значка.






![Как вернуть рабочий стол windows 10: решение проблемы [2019]](http://portalcomp.ru/wp-content/uploads/6/9/4/694a3df254f5b1a92a7bc1ec9939afc7.png)





















