Как уменьшить масштаб страницы
Работа с элементами страницы сайта и их габаритами чаще подразумевает увеличение размеров текста и изображений. Необходимость уменьшить текст или изображение возникает в нескольких случаях:
- пользователь является обладателем небольшого монитора (менее 19 дюймов) с ограниченным выбором разрешения;
- на странице расположены крупные картинки, мешающие восприятию текста;
- дизайнер страницы на сайте неудачно задал исходную ширину или высоту для значков или букв;
- иногда необходимо уменьшить масштаб экрана для помещения всех элементов в зону видимости.
Существует несколько популярных браузеров, каждый из которых по-своему предлагает функции изменения размера отображаемого контента. На основе этих программ создаются десятки похожих приложений со сходным функционалом, поэтому в статье рассматриваются лишь часто используемые программы:
- Google Chrome;
- Mozilla Firefox;
- Opera;
- Internet Explorer;
- Safari (платформа Apple Mac).
Чтобы узнать, как изменить масштаб окна внутри браузера от Яндекс, используйте данные по Google Chrome. Эта программа создавалась на основе бесплатно распространяемого исходного кода Chromium, так же, как браузер от Google. Менее популярные программные продукты используют похожие схемы управления содержимым. Программа иногда предусматривает возможность изменить горячие клавиши на более удобные для работы с окном.
В меню «Настройки»
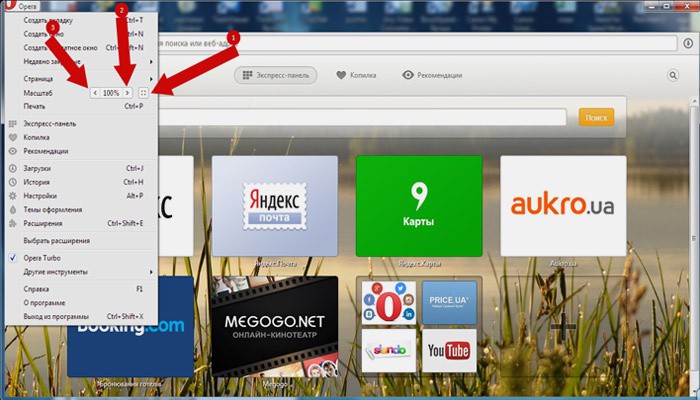
С помощью мыши сделайте щелчок на меню, открываемое в верхней части. Это может быть как целая строка с надписью «Вид» среди прочих, так и одиночные иконки. В Опере это значок с соответствующим логотипом, а в Chrome такой элемент расположен в правой верхней части панели инструментов (кнопка с тремя горизонтальными полосами). Откройте меню одним из указанных методов, что приведет вас к нужному пункту и кнопкам для его увеличения или уменьшения. Нажимайте элемент со знаком «–» до тех пор, пока не останетесь удовлетворены результатом.
Горячими клавишами
Альтернативой для серии щелчков мышью в окне браузера будет использование горячих клавиш или комбинации клавиш для изменения габаритов иконок и символов. Большинство браузеров использует стандартную комбинацию «Ctrl+–», которая изменяет размер всех элементов в окне на фиксированное количество процентов относительно исходного значения. Платформа Apple Mac использует похожее сочетание клавиш с поправкой на иные символьные обозначения для управляющих клавиш.

Изменение разрешения дисплея
Если все приведенные варианты не удовлетворяют потребностей, можно воспользоваться последним — изменить текущее разрешение экрана.
1. Через контекстное меню Пуска или сочетание Win+I вызываем «Параметры».
2. Открываем раздел «Система».
3. В первом подразделе «Экран» находим «Разрешение».
4. В списке выбираем пониженное разрешение.
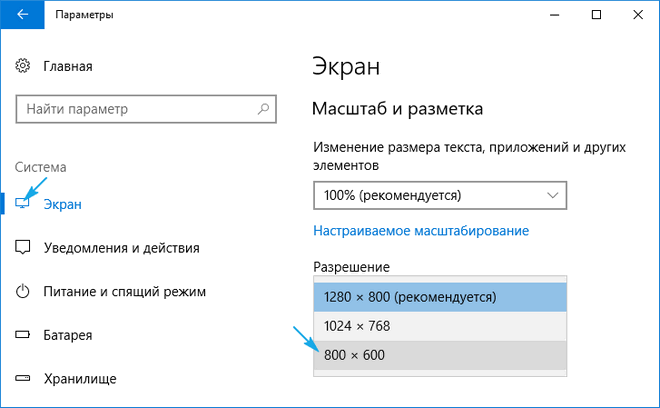
5. Оцениваем новую конфигурацию системы и подтверждаем новые параметры, если все устраивает.

Этот вариант логично использовать в случаях, когда драйверы графического адаптера не смогли справиться с задачей определения «родного» разрешения дисплея.
Управление масштабом окон в браузере с помощью клавиатуры и специальных меню значительно снижает время, затрачиваемое на поиск информации и просмотр сайтов в интернете. Используя простые и доступные для запоминания комбинации кнопок, вы легко поместите в видимую область окна необходимый текст, картинки или видео.
Как увеличить шрифт в Windows XP
XP, или «Хрюша», как ее ласково называют пользователи, все еще остается одной из самых используемых операционных систем дома и в офисе. Конечно же, читателю необходимо знать, как увеличить шрифт в Windows XP.
- Щелкните правой кнопкой мыши по свободному участку рабочего стола;
- Выберите Свойства
в появившемся меню; - В открывшемся окне найдите вкладку Оформление
, в нижней части Оформления
откройте список возле надписи Размер шрифта
; - Выберите обычный, крупный или же огромный шрифт;
- Щелкните Применить
.
Чтобы изменить шрифт лишь в отдельных элементах окон, вам нужно:
- Перейти во вкладку Оформление;
- Выбрать Дополнительно;
- Щелкнуть по тому элементу окна, для которого вы желаете изменить размер шрифта, внизу вы увидите настройки форматирования элемента;
- Подберите самый удобный для вас режим шрифта.
Некоторые текста трудно разглядеть или они вовсе не помещаются на экране ПК, поэтому в сегодняшней теме познакомимся, как уменьшить, увеличить шрифт на компьютере с помощью клавиатуры и настроек Windows 7, 8. В первом случае, изменять размер шрифта будем приоритетно в программах, и некоторых элементах ОС. Во втором случае менять будем размер текста и всех элементов интерфейса самой Windows.
Как изменить размер шрифта на компьютере (везде)
Можно увеличить или уменьшить шрифт не только в отдельных программах, но и сразу во всем компьютере. В этом случае поменяются еще и все надписи, значки, меню и многое другое.
Покажу на примере. Вот стандартный экран компьютера:
А это тот же самый экран, но с увеличенным размером шрифта:
Для того чтобы получить такой вид, нужно всего лишь изменить одну настройку в системе. Если вдруг результат не понравится, всегда можно вернуть все как было тем же самым образом.
В разных версиях Windows эта процедура производится по-разному. Поэтому я приведу четыре инструкции для популярных систем: Windows 10, 7, 8 и XP.
Windows 10
- Щелкните правой кнопкой мыши по Рабочему столу (экрану) и из списка выберите «Параметры экрана».
- В разделе «Масштаб и разметка» нажмите на значение 100% и выберите 125%.
Windows 7
- Нажмите на кнопку «Пуск» и откройте «Панель управления».
- Щелкните по надписи «Оформление и персонализация».
- Нажмите на надпись «Экран».
- Укажите нужный размер шрифта (мелкий, средний или крупный) и нажмите на кнопку «Применить».
- В появившемся окошке щелкните по «Выйти сейчас». Не забудьте перед этим сохранить все открытые файлы и закрыть все открытые программы.
Система перезапустится, и после этого шрифт везде в компьютере поменяется.
Windows 8
- Откройте «Пуск» и выберите «Панель управления».
- Найдите значок «Экран» (обычно он внизу) и откройте его.
- Укажите нужный размер (мелкий, средний или крупный) и нажмите на кнопку «Применить» внизу справа.
- В маленьком окошке нажмите «Выйти сейчас». Не забудьте перед этим сохранить все открытые файлы и закрыть все программы.
Система перезапустится, и шрифт везде в компьютере поменяется.
Windows XP
- Щелкните правой кнопкой мышки по пустому месту Рабочего стола.
- Из списка выберите пункт «Свойства».
- Откройте вкладку «Оформление» (вверху).
- Внизу, в части под названием «Размер шрифта» из выпадающего списка выберите нужный размер – обычный, крупный шрифт или огромный шрифт.
- Нажмите на кнопку «Применить» и через несколько секунд настойки системы поменяются.
- Нажмите на кнопку «ОК» для закрытия окошка.
Масштаб на компьютере: экран, значки, шрифт
Бывает так, что нас не устраивает тот или иной размер шрифта, значков или масштаб экрана. Но не все знают, как его изменить для более удобного использования Windows или веб-сайтов. В этой статье мы подробно расскажем о масштабировании на компьютере.
Вы узнаете о том, как менять масштаб экрана в Windows 10, как уменьшить или увеличить шрифт на компьютере и в браузере, а также о том, как изменить размер значков в папках и размер ярлыков на рабочем столе.
Как изменить масштаб экрана Windows 10
Для начала вы узнаете, как увеличить или как уменьшить масштаб экрана на компьютере. Эта функция будет полезна для владельцев экранов необычных размеров, маленьких или очень больших. Также знание о том, как увеличить масштаб в Windows 10 желательно для владельцев проекторов. В некоторых случаях может быть очень кстати.
Чтобы поменять масштаб экрана компьютера следуйте действиям ниже:
1. Откройте окно «Параметры», для этого нажмите Win+I или меню Пуск и кликните на значок шестеренки.
2. После нажмите «Система» и выберите «Экран».
Нужное нам окно можно также открыть, кликнув правой кнопкой мышки на пустом месте рабочего стола и выбрав «Параметры экрана».
3. В правой части окна вы увидите ползунок для изменения масштаба экрана. Значение по умолчанию 100%, а масштаб можно увеличить до 125% и 150%.
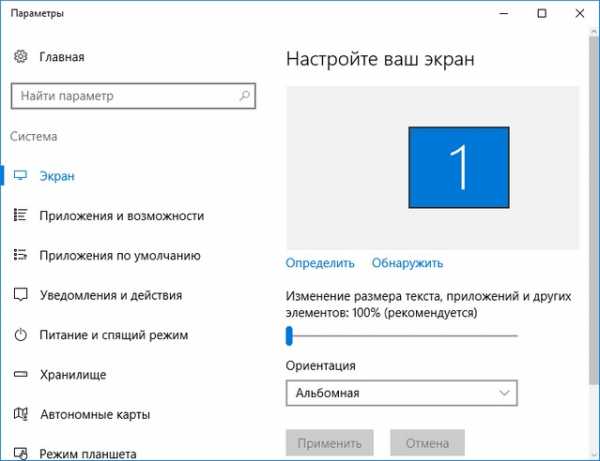
Как изменить размер шрифта Windows 10
В операционной системе Виндовс 10 можно также уменьшать или увеличивать размер шрифта некоторых элементов. Иногда это неплохой заменитель полного масштабирования экрана, описанного выше. Менять размер шрифта можно:
- Заголовкам окон
- Меню
- Окнам сообщений
- Названиям панелей
- Значкам (размер шрифта для имен файлов, папок и ярлыков в проводнике и на рабочем столе)
- Подсказкам
Стандартный размер шрифта «9», размер можно выставить от 6 до 24. Также можно установить полужирное начертание шрифта.
Как открыть настройки размера текста Windows 10:
1. Эти настройки находятся в Панели управления в разделе Экран. Один из способов их открыть нажать Win+X, выбрать «Панель управления».
2. В открывшемся окне выбрать «Оборудование и звук/Экран». Или вписать слово «экран» в поиск (верхний правый угол окна), а затем выбрать «Экран».
3. Далее выбираете нужные элементы и размер шрифта для них, затем жмете кнопку «Применить».
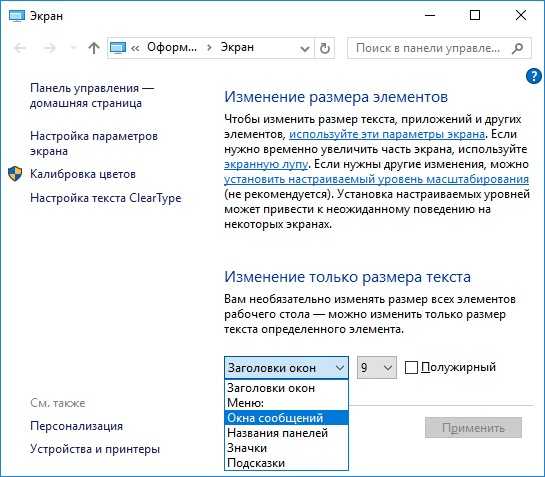
Кроме всего прочего, в этом окне есть настройка «установить настраиваемый уровень масштабирования», где можно увеличить масштаб экрана вплоть до 500%, но этот способ не рекомендуется самим Windows, так как может привести к непредвиденному поведению на некоторых экранах.
С полным масштабированием экрана и с тем как уменьшить или увеличить размер шрифта мы разобрались. Идем дальше.
Как изменить размер значков и ярлыков Windows
Увеличивать или уменьшать размер значков (папок, файлов и ярлыков) в проводнике и на рабочем столе еще легче. Вот два удобных способа:
1. Удерживая клавишу Ctrl прокручивайте колесико мыши.
2. Второй способ это выбор одного из стандартных размеров значков. Просто кликните правой кнопкой мыши по свободной части рабочего стола или папки и в появившемся меню тыкните «Вид», затем на нужный размер значков. Например:
- Огромные значки (на рабочем столе нет такого варианта)
- Большие
- Обычные
- Мелкие
Как уменьшить панель задач Windows 10
В Windows 10 есть настройка позволяющая уменьшать размер панели задач, а именно размер её значков.
1. Нажмите правой кнопкой мыши на вашу панель задач, внизу появившегося меню выберите «Параметры».
2. Кликните левой кнопкой мыши по переключателю под пунктом «Использовать маленькие кнопки панели задач».
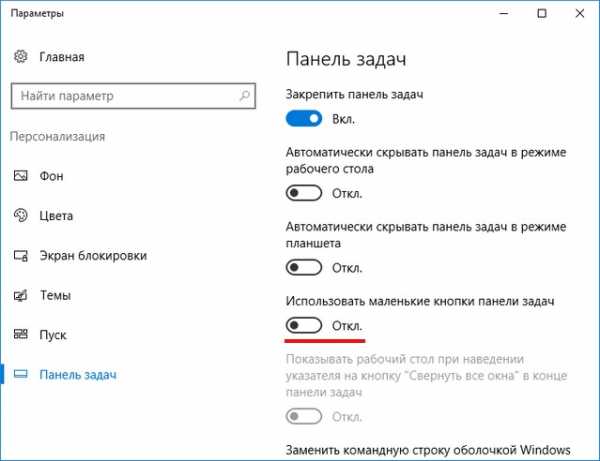
Теперь ваша панель задач уменьшится. Для того чтобы вернуть её вид к изначальному, просто снова нажмите на этот переключатель.
Масштаб в браузере
Часто при просмотре различных сайтов, текст на некоторых слишком маленький или слишком большой для нормального восприятия. Встроенная функция масштабирования в браузере помогает с этим бороться. Также она полезна при использовании очень больших мониторов.
Во всех современных браузерах изменять масштаб сайтов можно так:
- Удерживая клавишу Ctrl крутите колесо мыши.
- Удерживая Ctrl нажимать на клавиши + и -.
- Чтобы вернуть 100% масштаб сайта используйте комбинацию клавиш Ctrl и 0 (ноль).
Можно использовать как обычные клавиши плюс, минус, ноль, так и клавиши цифровой клавиатуры.
Заключение
В этой статье мы прошлись по всем основным способам изменения масштаба на компьютере. И хоть мы писали на примере Windows 10, многие советы подойдут и для предыдущих версий Виндовс.
Способы уменьшения размера экрана на ноутбуке
Если экран растянулся, можно уменьшить его до нормального размера несколькими способами, среди которых основным будет изменение разрешения. Чем выше разрешение, тем меньше размер элементов на экране.
Изменение разрешения
Процедура изменения разрешения незначительно отличается в зависимости от версии Windows. Неизменным остается лишь первый шаг: необходимо щелкнуть по рабочему столу правой кнопкой и перейти в раздел «Разрешение экрана».
Если на ноутбуке установлена Виндовс 7, то выполните следующие действия, чтобы сделать масштаб меньше:
Старайтесь выбирать значение, возле которого написано, что оно рекомендуемое. Чем выше вы поставите разрешение, тем меньше будут элементы на экране. Если рабочий стол чрезмерно растянулся, так что некоторые элементы на нем не помещаются, то этот способ должен помочь.
Теперь посмотрим, что делать, если на ноутбуке стоит Windows 10. После выбора пункта «Разрешение экрана» в контекстом меню рабочего стола вы попадете в раздел «Экран» вкладки «Система». Чтобы уменьшить масштаб, зайдите в «Дополнительные параметры экрана». Внутри вы увидите знакомую уже строку «Разрешение», в которой необходимо установить более высокое значение.
Можно не переходить в дополнительные параметры, а поиграть со строкой «Изменение размера текста, приложения и других элементов». Убедитесь, что в ней стоит значение 100%. Если больше, попробуйте уменьшить до 100%, тогда все значки и панели станут меньше.
Увеличить разрешение и заодно уменьшить масштаб экрана, который растянулся, можно и через панель управления видеокарты. В системном трее должен быть значок графического адаптера, после нажатия на который можно попасть в настройки.
В панели управления видеокарты должен быть раздел «Разрешение», который функционирует так же, как в системе. Чтобы уменьшить масштаб, достаточно установить высокое значение. Тогда все значки на рабочем столе, шрифт и элементы интерфейса станут меньше.
Уменьшение отдельных элементов
Если раздражение вызывает только размер значков и шрифта, а разрешение экрана и размер таких элементов интерфейса, как панель задач, вас устраивает, то не нужно делать весь экран ноутбука меньше. Поработайте только с иконками и шрифтом. Чтобы сделать меньше значки на рабочем столе.
Поставьте значение, выражающее масштаб от обычного размера. Чем меньше значение, тем мельче шрифт. Главное не перестараться, иначе буквы будут плохо различимы.
Уменьшение масштаба в приложениях
Если отображение рабочего стола вас устраивает, а вопросы вызывает только внешний вид отдельных приложений, то их размер можно уменьшить двумя способами. Первый метод универсальный, работает почти во всех программах, в которых предусмотрено изменение масштаба — например, в браузерах. Заключается он в использовании сочетания клавиш.
Если вы не понимаете, почему браузер растянулся, а масштаб увеличился так, что приходится пролистывать обозреватель по горизонтали, чтобы прочитать строку, то попробуйте зажать клавишу Ctrl и покрутить колесико мыши. От себя – изображение будет увеличиваться дальше; к себе – растянутое окно будет уменьшать масштаб, принимая нормальный размер.
Можно сделать иначе: зажать ту же клавишу Ctrl, но вместо колесика мыши использовать «+» и «-» на цифровом блоке клавиатуры. Делать это нужно до тех пор, пока растянутый браузер не начнет нормально отображаться на ноутбуке. Чтобы убрать неадекватный масштаб и вернуть значение по умолчанию, нажмите сочетание Ctrl+0.
Если речь идет о размере окна браузера, то можно использовать еще один способ: раскрыть меню управления и уменьшить масштаб, щелкая по минусу.
На скриншоте показано, как это сделать в Chrome, но в других обозревателях процедура не сильно отличается. Если нужно сделать меньше размер другого приложения, то у него должны быть свои настройки, позволяющие изменить масштаб.
Иногда возникает необходимость увеличить или уменьшить изображение на мониторе. Далеко не все знают о том, как уменьшить масштаб экрана в интернете и просто на компьютере. Этот процесс зависит от многих факторов, таких как операционная система, браузер и так далее. Для выполнения этой задачи стоит ознакомиться с различными вариантами ее решения.
Как изменить размер шрифта на компьютере (везде)
Можно увеличить или уменьшить шрифт не только в отдельных программах, но и сразу во всем компьютере. В этом случае поменяются еще и все надписи, значки, меню и многое другое.
Покажу на примере. Вот стандартный экран компьютера:
А это тот же самый экран, но с увеличенным размером шрифта:
Для того чтобы получить такой вид, нужно всего лишь изменить одну настройку в системе. Если вдруг результат не понравится, всегда можно вернуть все как было тем же самым образом.
В разных версиях Windows эта процедура производится по-разному. Поэтому я приведу три инструкции для популярных систем: Windows 7, Windows 8 и XP.
- Нажмите на кнопку «Пуск» и откройте «Панель управления».
- Щелкните по надписи «Оформление и персонализация».
- Нажмите на надпись «Экран».
- Укажите нужный размер шрифта (мелкий, средний или крупный) и нажмите на кнопку «Применить».
- В появившемся окошке щелкните по «Выйти сейчас». Не забудьте перед этим сохранить все открытые файлы и закрыть все открытые программы.
Увеличение размера шрифта на экране компьютера может быть жизненной необходимостью для пользователя. Все люди имеют индивидуальные особенности, в том числе и различную остроту зрения. Кроме этого, они используют мониторы от разных производителей, с разной диагональю экрана и разрешением. Чтобы максимально учесть все эти факторы, в операционной системе предусмотрена возможность изменять размер шрифтов и значков с целью подбора максимально комфортного для пользователя отображения.
Чтобы подобрать оптимальный для себя размер отображаемых на экране шрифтов, пользователю предоставляется несколько способов. Они включают в себя использование определенных комбинаций клавиш, компьютерной мыши и экранной лупы. Кроме того, возможность изменять масштаб отображаемой страницы предусмотрена во всех браузерах. Популярные соцсети также имеют подобный функционал. Рассмотрим все это подробнее.
Способ 1: Клавиатура
Клавиатура является основным инструментом пользователя при работе с компьютером. Задействуя только определенные сочетания клавиш, можно изменять размер всего, что отображаются на экране. Это ярлыки, подписи под ними, или другой текст. Чтобы сделать их больше или меньше, могут использоваться такие комбинации:
- Ctrl + Alt + ;
- Ctrl + Alt + ;
- Ctrl + Alt + (ноль).
Для людей со слабым зрением оптимальным решением может стать экранная лупа.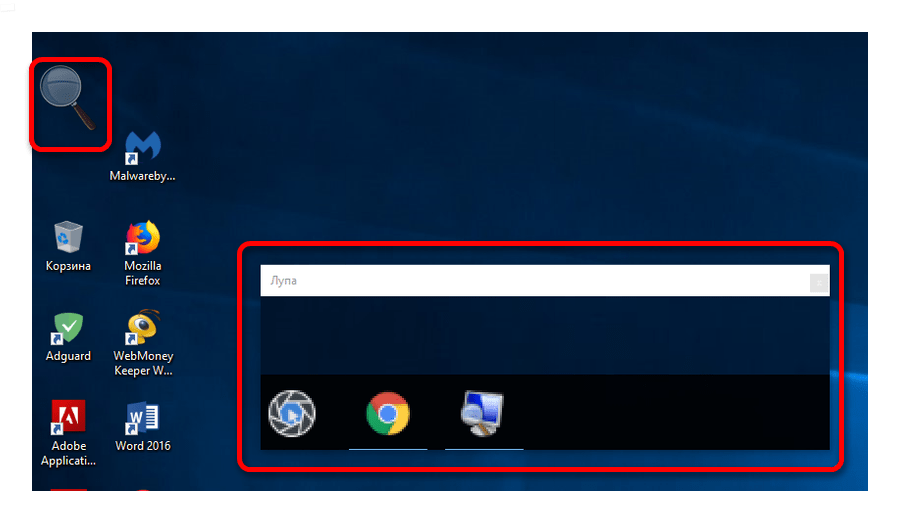
Она имитирует эффект линзы при наведении на определенную область экрана. Вызвать ее можно с помощью сочетания клавиш Win +
.
Менять масштаб открытой страницы браузера можно с помощью сочетания клавиш Ctrl +
и Ctrl +
, или все тем же вращением колеса мыши при нажатой клавише Ctrl
.
Способ 2: Мышь
В сочетании клавиатуры с мышью изменять размер значков и шрифтов еще проще. Достаточно при нажатой клавише «Ctrl»
вращать колесо мыши к себе или от себя, чтобы масштаб рабочего стола или проводника менялся в ту или другую сторону. Если у пользователя ноутбук и он не использует в работе мышь — имитация вращения его колеса присутствует в функциях тачпада. Для этого нужно совершать такие движения пальцами по его поверхности:
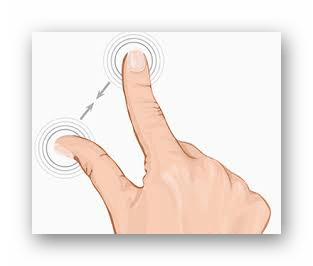
Изменяя направление движения, можно увеличивать или уменьшать содержимое экрана.
Способ 3: Настройки браузера
Если возникла нужда изменить размер контента просматриваемой веб-страницы, то кроме описанных выше сочетаний клавиш, можно воспользоваться настройками самого браузера. Достаточно открыть окно настроек и найти там раздел «Масштаб»
. Вот как это выглядит в :
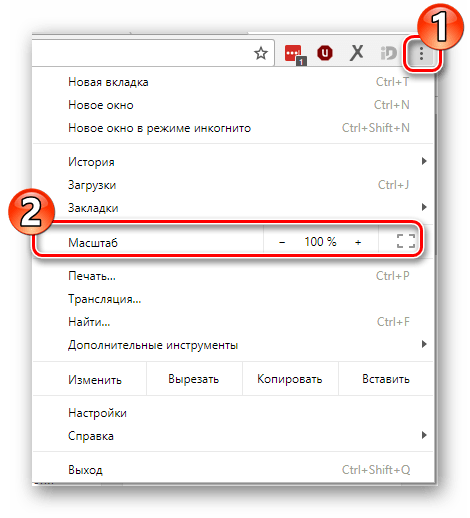
Остается только подобрать наиболее подходящий для себя масштаб. При этом будут увеличиваться все объекты веб-страницы, включая шрифты.
В других популярных браузерах подобная операция происходит схожим образом.
Кроме масштабирования страницы существует возможность увеличить только размер текста, оставив все остальные элементы в неизменном виде. На примере это выглядит так:
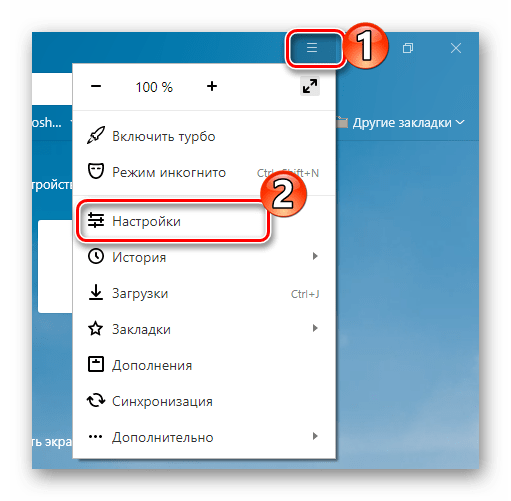
Так же как и масштабирование страницы, данная операция происходит практически одинаково во всех веб-обозревателях.
Способ 4: Изменение размера шрифта в соцсетях
Любителей подолгу зависать в соцсетях также может не устроить размер шрифтов, который используется там по умолчанию. Но так как по своей сути социальные сети также представляют собой веб-страницы, для решения этой задачи могут подойти те же методы, что были описаны в предыдущих разделах. Каких-либо своих специфических способов увеличить размер шрифта или масштаб страницы разработчики интерфейса этих ресурсов не предусмотрели.
Таким образом, операционная система предоставляет самые различные возможности для изменения размера шрифта и значков на экране компьютера. Гибкость настроек позволяет удовлетворить запросы самого взыскательного пользователя.
Обновлено: 02.04.2019
103583
Заключение
В этой статье мы прошлись по всем основным способам изменения масштаба на компьютере. И хоть мы писали на примере Windows 10, многие советы подойдут и для предыдущих версий Виндовс.
Многие заметили, что на современных компьютерах/ ноутбуках значки и шрифт стали меньше, хотя диагональ увеличилась, это связанно с тем, что увечилось разрешение экрана. В одной из своих предыдущих статей я писал Как увеличить (уменьшить) значки на рабочем столе в Windows , в этой же продолжу эту тему и подробно опишу процесс увеличения/ уменьшения размера шрифта и масштаб окон на компьютере/ ноутбуке.
Увеличить шрифт в Windows XP.
Для того что бы изменить размер шрифта в Windows XP существует два способа:
1 Способ. Нажмите правой кнопкой мыши на пустом поле рабочего стола и в контекстном меню выберите «Свойства».
Выберите вкладку «Оформление» и в поле Размер шрифта выберите необходимый размер.
2 Способ. Для использования этого способа вставьте установочный диск с Windows XP в DVD привод. После этого нажмите правой кнопкой на рабочем столе и выберите пункт «Свойства».
В открывшемся меню откройте вкладку «Параметры» и нажмите кнопку «дополнительно».
Во вкладке «Общие» выберите масштаб увеличения шрифта.
Если вы хотите указать свой коэффициент увеличения выберите «Особые параметры» и укажите на сколько процентов увеличить шрифт.
Для вступления настроек в силу необходимо перезагрузить компьютер.
Увеличить/ уменьшить шрифт, масштаб в Windows 7.
Что бы изменить шрифт и масштаб окон в Windows 7 необходимо нажать правой кнопкой мыши на пустом поле рабочего стола и выбрать «Разрешение экрана».
В открывшемся окне выберите «Сделать текст и другие элементы больше или меньше».
После этого вам будет предоставлен выбор между тем на сколько увечить шрифт и другие элементы. Укажите какой пункт вам подходит и нажмите кнопку «Применить».
Если вы хотели бы изменить шрифт на свой коэффициент, выберите «Другой размер шрифта (точек на дюйм)».
После этого укажите на сколько процентов вы хотели бы увеличить размер шрифта и окон в Windows 7.
После этого необходимо перелогинится («Пуск»- «Выйти из системы»). Учтите, что эта процедура закроет все приложения, прежде чем нажать «Выйти сейчас» закройте все приложения.
Увеличить/ уменьшить шрифт, масштаб в Windows 8/ 8.1.
Нажмите правой кнопкой мыши на рабочем столе и выберите «Разрешение экрана».
В открывшемся окне свойств выберет «Изменить размер текста и других элементов».
С помощью ползунка вы можете изменить размер текста и окон. Если вы хотите изменить какой либо определенный параметр, например Заголовок окон, Меню, выберите соответствующий параметр и укажите размер. В конце не забудьте нажать «Применить».
Как вы можете заметить изменить размер шрифта или масштаб окон в Windows довольно просто и легко не зависимо от версии Windows XP/ 7/ 8.
Разработчики визуального оформления программного обеспечения (ПО), в том числе и операционных систем (ОС), всегда тестируют визуальное оформление своих продуктов на качество восприятия их внешнего вида конечными пользователями. Всё-таки, во многом от этого фактора зависят популярность, а также доходы от реализации ПО, т. к. пользователи очень любят красивые и удобные продукты. Поэтому над визуальным оформлением ПО работают таким образом, чтобы его использование было максимально комфортным для всех. Однако, с другой стороны, выпускать продукты даже с самым идеальным внешним видом пользовательского интерфейса, но без возможности внесения некоторых пользовательских настроек оформления, было бы, мягко говоря, неправильно. Ведь пользователи разные, у каждого свои вкусы, а также возможности и особенно это касается слабовидящих людей. Преимущественно по этим причинам разработчики и добавляют в свои продукты возможность настройки визуальной составляющей, т. е. внешнего вида ПО.
В данной статье речь пойдёт о некоторых способах изменять размеры шрифтов для семейства ОС Windows. Следует сразу отметить, что для всех систем при изменении размеров шрифтов системы, могут и измениться шрифты в приложениях (веб-браузеры, офисные пакеты и т. д.) и в этом случае не всегда это может быть удобно. Данную ситуацию можно исправить с помощью встроенных в конкретные приложения функций масштабирования шрифтов.



























