Как выйти из полноэкранного режима Viber?
Вы знаете ответ на этот вопрос? мне помогло следующее: нажать alt+tab, чтобы переключиться на другое приложение (у меня был запущен firefox). После этого в панели нажать вайбер правой кнопкой — закрыть, потом в трее значок вайбера — тоже правой кнопкой — выйти.
Как перевести браузер в полноэкранный режим?
Смотрите сайты в полноэкранном режиме без всяких панелей инструментов и меню браузеров, нажав клавишу F11. Чтобы восстановить окно обратно в обычный режим нажмите клавишу F11 еще раз. В браузере Opera можно включить полноэкранный режим просмотра нажатием правой кнопки мыши и появившегося меню выбрать «Во весь экран».
Как развернуть видео на весь экран в браузере?
За запуск обозревателя в полноэкранном режиме отвечает комбинация Ctrl + Command + F. Для выхода из полноэкранного просмотра нужно нажать ту же клавишу, что и для активации.
Как вернуть полноэкранный режим на компьютере?
Чтобы развернуть игру на весь экран следует:
- нажать на ярлык (вкладку) правой кнопкой мыши;
- в открывшемся окне на вкладке «Ярлык» в категории «Окно» выбрать положение «Развернутое на весь экран»;
- внизу вкладки нажать кнопку «Применить», а затем «Ок».
Как сделать полноэкранный режим в youtube?
Как включить полноэкранный режим
- Откройте нужный ролик.
- Нажмите на значок полноэкранного режима внизу проигрывателя.
Как сделать полноэкранный режим на айфоне?
Откройте любую веб-страницу в Safari на вашем iPhone или iPod touch, и наклонить устройство, чтобы изменить ориентацию на альбомную. Нажмите на маленькую иконку, в которой отображаются стрелки, указывающие в противоположных направлениях, находится в правом нижнем углу, чтобы войти в полноэкранный режим.
How to Go Full Screen on Roblox
Playing games in windowed mode can be unstimulating. This is where full-screen mode comes in handy, as it can heighten your gaming experience by enabling you to aim your weapons and spot enemies with greater ease. If you’re interested in knowing whether or not you can access the full-screen mode on Roblox, this article is intended for you. Let’s get started.
Can You Full Screen on Roblox?
Yes, it is possible to opt for full view on Roblox. Doing so can enhance the gaming experience by providing a larger and more immersive view of the game. Additionally, it is a relatively simple process to try on Roblox. You can find out the steps on how to go full screen on Roblox on Windows 11 as well as Windows 10 by reading to the end of this article.
Why Should You Go Full Screen on Roblox?
There are several reasons why you should switch your game to full view on Roblox. You can find some of these reasons below.
- Larger view: One of the primary benefits of going full-screen is that it provides a larger view of the game. This larger view can allow you to see more details of the game environment and gameplay, providing a better sense of immersion in the game.
- Remove distractions: Another benefit of going full screen is that it can eliminate distractions from other open windows or programs on your computer.
- Improved performance: Full-screen mode can also help improve the performance of the game on some computers. This is because it reduces the number of resources used by other programs running in the background.
Also Read: How Do You Unblock Roblox on a School Computer
Method 1: Use Shortcut Keys
Using shortcut keys on Roblox for full view is the easiest method.
1. Open the Roblox player on the desktop.
2. Press the Shift key + F11 key on the keyboard.
The Roblox game will now automatically switch to full-screen mode on your Windows 10 desktop.
Method 2: Use Roblox Settings
You can also opt for Roblox game settings to get full view of the screen.
1. Launch the Roblox app on the computer.
2. Open a Roblox game.
3. Click on the Roblox icon at the top left.
4. Click on the Settings tab.
5. Under Settings, go to the Fullscreen option and click on the Off button to turn it On.
How to Full Screen Roblox on Windows 11
The steps for how you can go full screen on Roblox are similar to the steps for Windows 10. You can follow the same step-by-step guide given above on Windows 11.
Also Read: Roblox Codes for Tapping Gods: Redeem Now
How to Go to Full Screen in Roblox on a Web Browser
If you enjoy playing Roblox games on a web browser, there are two ways to expand the game to the whole screen. The primary approach involves using a keyboard shortcut by pressing F11 and Shift simultaneously. However, there’s an alternative method that you can use as well. In order to do go full view, you can follow the steps below.
Note: The steps below are tested out on the Google Chrome browser. Therefore, the steps may be different for those who are on a different browser.
1. Go to the Roblox website.
2. Click on the three dots located in the top right-hand corner of the Chrome browser.
3. In the dropdown menu, click on the square icon next to the zoom option.
Note: Alternatively, you can also press the F11 key on your keyboard to quickly switch into the full-screen mode.
That is all you have to do to switch the Roblox game into full-screen mode.
We hope that this guide was helpful and you were able to learn about the methods of how to go full screen on Roblox. Let us know which method worked for you best. If you have any queries or suggestions then feel free to drop them in the comments box below.
Способ 1: Установка через браузер
Метод установки Roblox через браузер подойдет все пользователям, у которых компьютер поддерживает десктопную версию данной игры. Установщик будет скачан после создания профиля при попытке запуска первой игры, поэтому у некоторых пользователей возникают проблемы с поиском этой самой кнопки, ведь на главной странице сайта она просто отсутствует. Для запуска инсталляции с применением этого метода выполните следующую инструкцию.
- Откройте главную страницу игры, воспользовавшись ссылкой выше. Сначала придется создать аккаунт, если у вас он еще отсутствует. В противном случае нажмите на кнопку «Login» в правом верхнем углу и подтвердите вход в уже существующий аккаунт.
- После ввода регистрационных данных нажмите «Sign Up».
- Вы будете сразу же перенаправлены на домашнюю страницу, где сможете управлять своим аватаром, создавать новые локации или искать уже существующие. Так вот для установки игры нужно запустить любую из игр в библиотеке.
- После ее выбора нажмите зеленую кнопку с изображением треугольника.
- Ожидайте загрузки следующего окна, не закрывая текущую вкладку.
- Спустя несколько секунд на экране отобразится кнопка «Download and Install Roblox», по которой и следует кликнуть для запуска скачивания установщика.
- Этот процесс займет буквально несколько секунд, затем вы сможете дважды нажать по полученному EXE-файлу, чтобы запустить его и начать установку.
- Никаких настроек перед инсталляцией осуществлять не нужно, просто ожидайте, пока программа сама распакует все файлы в стандартный путь.
- Далее на экране появится уведомление о том, что установка прошла успешно. Нажмите «ОК», чтобы закрыть данное окно и вернуться в браузер.
- Вы можете запускать Roblox прямо через значок, добавленный на рабочий стол, или через браузер, выбирая любую игру, в которую хотите подключиться.
- Roblox будет запущен в новом окне сразу же в выбранной игре. Пройдите регистрацию или подключитесь к любой комнате, чтобы начать прохождение. На этом установку Roblox на компьютер через браузер можно считать успешно завершенной.
Возможные причины ограничения открытия Роблокс на весь экран
1. Недостаточные системные требования: Один из возможных факторов, ограничивающих открытие Роблокс на весь экран — это недостаток мощности вашего компьютера или устройства. Если у вас устаревшее оборудование или недостаточно оперативной памяти, это может привести к тормозам и ограничению разрешения экрана.
2. Неправильные настройки экрана: Иногда проблема может быть связана с неправильными настройками экрана. Проверьте разрешение экрана и обновите его до максимально возможного значения. Также убедитесь, что масштабирование экрана установлено на 100%.
3. Проблемы с браузером: Если вы используете Роблокс через браузер, то некоторые браузеры могут иметь определенные ограничения на работу с полноэкранным режимом. Попробуйте использовать другой браузер или обновите текущий до последней версии.
4. Возможные конфликты с программами: Ваше антивирусное программное обеспечение или другие программа могут блокировать полноэкранный режим Роблокса. Убедитесь, что Роблокс добавлен в список исключений в вашей антивирусной программе и проверьте наличие других программ, которые могут вмешиваться в работу Роблокса.
5. Проблемы с драйверами видеокарты: Устаревшие или поврежденные драйверы видеокарты могут вызывать проблемы с открытием Роблокс на весь экран. Проверьте наличие обновлений для драйверов видеокарты и установите их, если они доступны.
Если вы столкнулись с проблемой открытия Роблокс на весь экран, рекомендуется пройти по вышеуказанным шагам, чтобы устранить возможные причины данной проблемы. Если проблема не устраняется после применения этих решений, рекомендуется обратиться в службу поддержки Роблокс или обратиться к специалистам по настройке компьютера.
Как выровнять экран в Роблоксе для улучшенного геймплея
Настройка разрешения экрана
Если экран в Роблоксе выглядит смещенным, то настройка разрешения экрана может помочь выровнять все элементы геймплея. Для этого выполните следующие действия:
- Откройте настройки Роблокса.
- Выберите раздел «Графика».
- Измените разрешение до того, которое соответствует вашему экрану.
- Сохраните изменения и перезапустите игру.
После выполнения этих действий экран в Роблоксе должен выровняться и стать более удобным для игры.
Использование скроллинга
Для более удобного просмотра карты или поиска нужного предмета в Роблоксе можно использовать скроллинг. Для этого выполните следующие действия:
- Удерживайте клавишу «Ctrl» и нажимайте колесико мыши для прокрутки экрана вверх и вниз.
- Используйте клавиши «PgUp» и «PgDn» для прокрутки экрана вверх и вниз соответственно.
Эти действия помогут вам улучшить геймплей и сделать экран в Роблоксе более удобным для игры.
Способ 2: Установка через Microsoft Store (только для Windows 10 / Windows 11)
Обладатели последних операционных систем Windows могут использовать предустановленный магазин Microsoft Store для установки и запуска Roblox без использования браузера. Этот метод хорош тем, что вы вообще можете обойтись без запущенного веб-обозревателя во время игры, не нагружая этим лишний раз компьютер, если у вас ограниченное количество оперативной памяти или слабый процессор. Установка игры через Microsoft Store выглядит следующим образом:
Откройте меню «Пуск», активируйте строку поиска, отыщите Microsoft Store и нажмите по найденному приложению для его запуска.
Обратим ваше внимание на то, что Roblox часто высвечивается как баннер на главной странице, поэтому если увидите его, можете просто нажать по плитке для перехода к странице установки.
В противном случае активируйте строку поиска вверху и введите там соответствующий запрос для нахождения игры в библиотеке.
После перехода на ее страницу найдите кнопку «Получить» и щелкните по ней для запуска установки.
Запустится процесс, за прогрессом которого можете следить прямо в этом окне.
Буквально через несколько минут все файлы будут получены и распакованы. Должна появиться кнопка «Играть», которая отвечает за запуск игры
Еще ее значок можно будет найти через «Пуск», если не хотите постоянно запускать Roblox через страницу игры в магазине.
Если у вас уже есть аккаунт, после запуска нажмите «Login», чтобы войти в него и получить доступ к личному кабинету.
Выберите любую игру для теста, чтобы проверить, как работает десктопная версия Роблокса.
Эту и все последующие игры запускайте путем нажатия по зеленой кнопке со стрелкой.
Подключитесь к комнате и начните взаимодействие с персонажами и окружением.
Подробнее: Решение проблем с запуском Roblox в Windows 10
Панель задач появляется в полноэкранном режиме — Похожие темы – Панель задач появляется
ПРОБЛЕМА НА ПАНЕЛИ ЗАДАЧ
ПРОБЛЕМА С ПАНЕЛЬЮ ЗАДАЧ: ВО ВРЕМЯ ИГРЫ В VALORANT, КОГДА Я НАЖИМАЮ В ВЕРХНЕМ ЛЕВОМ, ЭКРАН МИНИМИРУЕТСЯ И ПОЯВЛЯЕТСЯ ПАНЕЛЬ ЗАДАЧ. ИГРА ЗАМОРАЧИВАЕТСЯ, ПОКА Я СНОВА НЕ ЩЕЛЧУ ГДЕ-НИБУДЬ НА ЭКРАНЕ. ЭТО РАЗОЧАРИВАЕТ. Я ПЫТАЛСЯ СКРЫТЬ.
Панель задач в полноэкранном режиме (Windows 11)
Панель задач отображается в полноэкранном режиме (Windows 11): по какой-то причине панель задач по-прежнему отображается в полноэкранном режиме даже при полноэкранном видео, игре и т. д. Я играл в роблокс и передвинул курсор вниз (который в игре я заблокировал посередине).
Открывается панель задач.
Всплывающая панель задач. Всякий раз, когда я играю в Sea of Thieves, если я смотрю слишком далеко вниз, моя панель задач всплывает, а если я смотрю далеко вверх, всплывает минимизация и x. Однако это происходит только тогда, когда я играю в море воров.
Приложение Xbox продолжает закреплять себя на панели задач.
Приложение Xbox продолжает прикрепляться к панели задач.: Я нахожусь на ПК, и ни с того ни с сего приложение Xbox продолжает прикрепляться к панели задач, когда я выключаю и снова включаю компьютер. Вещи, которые я сделал, чтобы попытаться предотвратить это. 1. Я остановился.
Панель задач, появляющаяся во время игры (ARK: Survival Evolved)
Панель задач, появляющаяся во время игры (ARK: Survival Evolved). В последнее время у некоторых людей и у меня возникла проблема, из-за которой во время игры, если смотреть вверх или вниз, появлялась панель задач Windows. так играть невозможно. Было несколько методов.
Удалить вредоносное ПО с панели задач
Открепить вредоносное ПО с панели задач. Здравствуйте, у меня небольшая проблема с новым компьютером. Я хочу открепить приложение xbox с панели задач, но когда я перезагружаю компьютер, оно возвращается. Это совершенно новая чистая установка Windows 10. I.
Панель задач появляется в полноэкранных играх
Панель задач всплывает в полноэкранных играх: я использую Xbox Game Pass для ПК, и в играх, которые позволяют перемещать курсор в нижнюю часть экрана, панель задач всплывает, когда вы это делаете так. Он снова скроется, если вы отодвинете мышь, но для.
Милан с детства увлекался компьютерами, и это побудило его проявить интерес ко всем технологиям, связанным с ПК. До прихода в WindowsReport он работал веб-разработчиком. Подробнее
- Даже если это в основном стабильная ОС, правда в том, что игры не всегда работают в полноэкранном режиме в Windows 10.
- Мы рассмотрели несколько пользовательских отчетов, поэтому будьте уверены, что для решения этой отвлекающей проблемы можно изменить настройки масштабирования экрана.
- Вы также можете попробовать новое приложение для удаленного управления, которое никогда не мешает полноэкранным играм.
- Запуск их в режиме совместимости также может помочь, поэтому сразу же обратитесь к приведенным ниже шагам.
Для решения различных проблем с ПК мы рекомендуем DriverFix: Это программное обеспечение будет поддерживать работоспособность ваших драйверов, тем самым защищая вас от распространенных компьютерных ошибок и сбоев оборудования. Проверьте все свои драйверы прямо сейчас, выполнив 3 простых шага:
Мы все любим играть в любимую игру на компьютере, но у некоторых игроков возникают проблемы с полноэкранными играми в Windows 10.
Похоже, это необычная проблема, и сегодня мы постараемся ее исправить. Некоторые пользователи сообщают, что не могут запускать игры в полноэкранном режиме.
По их словам, игра просто переключается на рабочий стол и остается таким, пока звуки игры играют в фоновом режиме.
Из-за этого в большинство игр невозможно играть, поскольку игры для Windows 10 по умолчанию работают в полноэкранном режиме, но есть несколько решений, которые вы можете попробовать.
Как определить, что Роблокс открывается на весь экран
Проблемы с открытием Роблокс на весь экран:
Способ 3: Использование Android-эмулятора
Этот метод установки Roblox на компьютер подойдет тем пользователям, у кого операционная система не подходит для запуска десктопной версии или есть другие причины, по которым нужно играть только в мобильную версию игры. Для реализации этой задачи понадобится Android-эмулятор. О поиске и установке подходящих вспомогательных программ читайте в отдельных статьях на нашем сайте по следующим ссылкам.
Подробнее:Эмуляторы платформы Android для слабых ПКУстановка Андроид на ПК
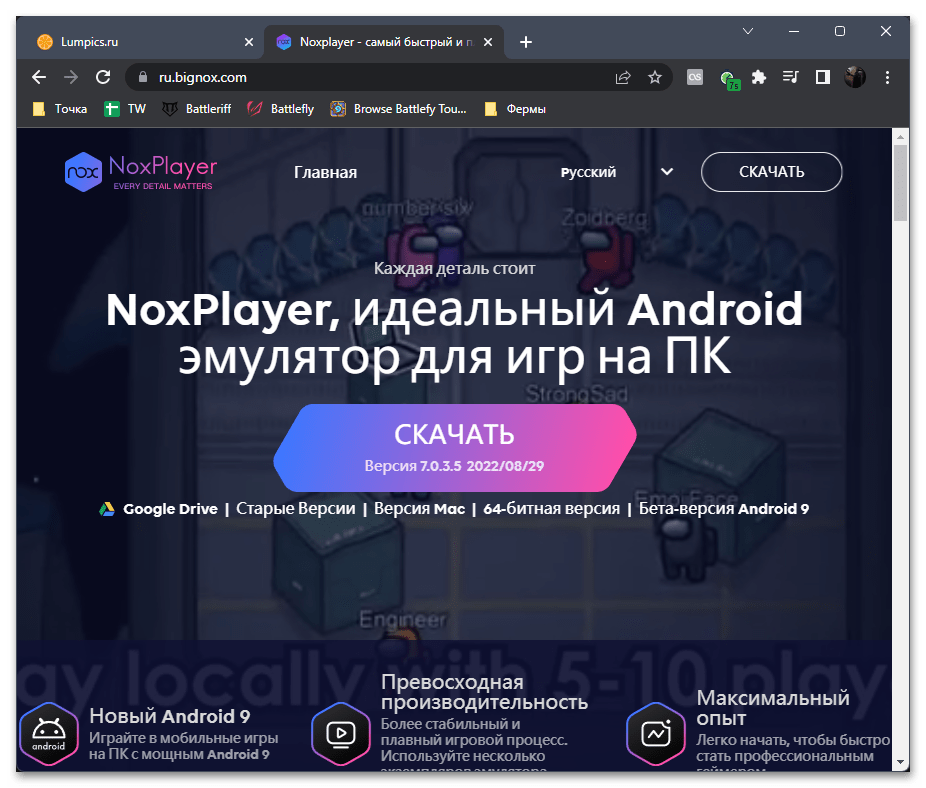
Теперь, когда вы уже выбрали подходящий для себя эмулятор и установили его на компьютер, пришло время отыскать мобильную версию Roblox и инсталлировать ее для дальнейшего запуска. В следующей инструкции в качестве примера мы будем использовать NoxPlayer, но подойдет любой из предложенных эмуляторов, а принцип действий будет практически идентичный.
- Запустите эмулятор и сразу перейдите в Google Play Маркет или активируйте строку для поиска приложений на домашнем экране.
- Через поисковик отыщите Roblox и перейдите на страницу установки игры.
- Нажмите кнопку «Установить».
- Ожидайте окончания этого процесса, что займет некоторое время.
- Как только появится кнопка «Играть», кликните по ней для запуска игры. Для дальнейших открытий используйте значок, который должен добавиться как на домашний экран эмулятора, так и на рабочий стол вашего компьютера.
- Как обычно, сначала выполните вход или зарегистрируйте новый аккаунт, ведь без этого не получится запустить ни одну из игр внутри Roblox.
- Далее в личном кабинете в каталоге выберите любое из приложений и начните играть.
- Для этого щелкните по зеленому значку с треугольником, который имеет идентичный вид и в десктопной версии игры.
- Для управления используйте мышь и клавиши на клавиатуре. Вместе с этим будут доступны и виртуальные кнопки на экране, эмулирующие нажатие пальцами.
Похожие инструкции:
Решение проблем с запуском Roblox в Windows 10
Почему не запускается Roblox в Windows 11
Как установить Kate Mobile на компьютер

Как установить Instagram на компьютер
Как изменить освещение в игре Роблокс для улучшенной визуализации
1. Используйте светильники и огни
Светильники и огни помогут вам регулировать освещение в вашей игре. Чтобы добавить светильники или огни, щелкните на вкладку «Светъ» в меню сверху на экране и выберите нужный тип. Затем вы сможете изменять цвет и источник света, чтобы достичь желаемого эффекта.
2. Используйте эффект «Солнце»
Если вы хотите создать реалистичное освещение в игре, вы можете использовать эффект «Солнце». Чтобы включить его, выберите вкладку «\Эффекты» в меню сверху на экране и выберите эффект «Солнце». Затем вы сможете изменять угол и интенсивность света, чтобы создать желаемый вид.
3. Используйте текстуры для создания тени
Чтобы создать реалистичную тень в игре, вы можете использовать текстуры. Чтобы добавить текстуру тени, выберите вкладку «Текстуры» в меню сверху на экране и выберите нужный тип. Затем вы можете применить эту текстуру к нужным объектам.
4. Попробуйте изменять временные интервалы
В Роблоксе вы можете изменять временные интервалы, чтобы создать различные эффекты освещения. Например, вы можете изменить время суток, чтобы создать эффект рассвета или заката. Чтобы это сделать, выберите вкладку «Мир» в меню сверху на экране и выберите нужный тип.
В заключение, изменение освещения в игре Роблокс может полностью изменить визуальный облик вашей игры. Попробуйте использовать светильники, огни и текстуры, а также изменять временные интервалы, чтобы достичь желаемого эффекта.




























