Реклама важнее ваших поисков
В TheVerge задаются вопросом, действительно ли подмена
результатов поиска рекламой своего продукта является для Microsoft демонстрацией лучшего качества ответов.
Да и не только для Microsoft: ранее редакторы The Verge высказывали опасения,
что с его
«генеративным ИИ-поиском» будет приоритетным порядком выводить рекламные
объявления, а не честные ответы.
Ситуация с выводом рекламы Bing, по мнению Холлистера,
демонстрирует, насколько эти компании «могут обнаглеть», и что если эта
практика не встретит ожесточенного сопротивления, реклама будет доминировать
над честным поиском везде, где Google и Microsoft это будет удобно.
Opera
Opera – браузер, разработанный программистами из Opera Software можно скачать практически на любое устройство: компьютер, мобильный телефон, смартфон, планшет и игровую консоль. Наибольшую популярность имеет в России и странах СНГ благодаря гибкой настройке и высокой юзабилити.
Одной из отличительных черт является кнопка Opera Turbo, с помощью которой любимые сайты загружаются быстрей и при этом экономится трафик, если устройство подключено к медленному интернету. Кроме ускорения загрузки кнопка кнопка также обеспечивает безопасность персональных данных: банковских карт, паролей и пр.
Преимущества
- Имеет интегрированный бесплатный VPN, с помощью которого вы сможете получить доступ к некоторым заблокированным сайтам;
- Комфортный переход между страницами;
- Продуманный мультиоконный интерфейс;
- Кастомизация панели инструментов;
- Его не нужно удалять — в реестре нет важных данных;
- Быстро загружает сайты;
- Есть магазин с плагинами;
- Русифицированный интерфейс;
- Интегрированы наиболее популярные поисковые системы;
- Возможность проверить орфографию при наборе текста;
- Может блокировать баннеры и всплывающие окна;
- «Режим киоска» — просмотр информации без доступа к компьютеру;
- Возможность синхронизировать закладки на разных устройствах на движке webkit;
- Возможность быстро открыть несколько вкладок при помощи экспресс-панели;
- Текст и графика сайта отображаются еще до полной загрузки странички, есть режим «Турбо»;
- В браузер интегрирован клиент почты Opera и картографический сервис «Яндекс Карты»;
- Управлять навигацией и настройками можно используя клавиатуру, жесты мыши;
- Изменение масштаба страницы, настраиваемые шрифты и цвета;
- Наличие виджетов;
- Защищенность и автоматическая проверка сайтов на «фишинг» модули;
- Довольно частый выход новых версий.
Недостатки
- Возможные проблемы с Javascript.
Opera
Baidu Browser
Baidu Browser замыкает наш рейтинг браузеров. Он основан все на том же движке Chromium, и по многим функциям похож на Google Chrome, исключая некоторые моменты…
Во-первых, дизайнеры поработали над интерфейсом (вы легко найдете для себя нужный скин для настройки внешнего вида браузера), во-вторых, он тесно интегрирован с Facebook, ну и еще может загружать видео.
Есть у браузера и уникальные функции: управление жестами (открыть/закрыть вкладку, вперед/назад и др.), создание скриншота экрана.
Преимущества
- Быстро работает;
- Простой и комфортный дизайн: группировка вкладок на высоте, на панельке уже есть все нужные инструменты;
- Можно выключить звук сразу на всех вкладках браузера;
- Встроенный виджет Facebook упростит использование соцсети;
- Огромное множество скинов;
- Управление жестами;
- Возможность делать скриншоты.
Недостатки
- Жесты нельзя создавать самому.
На этом наш обзор браузеров можно считать оконченным. Эта десятка — лучшие браузеры на сегодняшний день, по нашему мнению. Если вы пользуетесь каким-то другим, по вашему мнению незаслуженно исключенным из этого топа, то милости просим в комментарии под этой новостью.
Baidu BrowserНашли опечатку? Выделите текст и нажмите Ctrl + EnterХ
Выходим из полноэкранного режима в браузере
В абсолютном большинстве случаев проблема выхода из полноэкранного режима возникает во время работы Яндекс браузера, Гугл Хром, Оперы и Мозиллы. При серфинге в сети и переходе на различные сайты пользователь случайно нажимает какую-то клавишу (или на их комбинацию), после чего браузер открывается во весь экран, оставляя пользователя в недоумении относительно причин произошедшего, и возможных путей исправления проблемы.
Для деактивации полноэкранного режима в вашем браузере используйте следующие способы:
- Просто нажмите на клавишу F11
. Это довольно универсальный инструмент, позволяющий исправить все проблемы с полноэкранным режимом практически во всех браузерах (Яндекс.Браузер, Хром и тд.); - В некоторых случаях стоит нажать сочетание клавиш Fn+F11
(на ноутбуках и нетбуках); - Используйте соответствующую кнопку в меню вашего браузера. К примеру, в браузере Мозилла необходимо подвести курсор к верху экрана, после чего появится строка меню. Нажмите на кнопку настроек браузера справа («Открыть меню»), найдите там опцию «Полный экран», и кликните на ней.
Как настроить браузер во весь экран?
Способ 1: Нажмите на кнопку «F11»
Самый простой способ настроить браузер в полноэкранный режим – нажать на клавишу «F11» на клавиатуре. Эта функция доступна во всех популярных браузерах и работает на всех операционных системах.
Радиус действия данной клавиши зависит от браузера, в котором вы работаете.
Способ 2: Выберите «Во весь экран» в меню браузера
Некоторые браузеры также предоставляют возможность перейти в полноэкранный режим через меню.
В Google Chrome:
- Нажмите на иконку меню (три точки) в правом верхнем углу окна браузера.
- Выберите «Режим во весь экран» из выпадающего меню.
В Mozilla Firefox:
- Нажмите на иконку меню (три полоски) в правом верхнем углу окна браузера.
- Выберите «Режим во весь экран» из выпадающего меню.
В зависимости от вашего браузера, вы также можете найти эту функцию в меню «Просмотр» или «Настройки».
Как сделать окно браузера на весь экран
Если вы столкнулись с ситуацией, когда браузер отображается в маленьком окне, т.е его размер не расширяется на весь экран, а лишь занимает неполную часть рабочего стола, при этом это окно может перемещаться по рабочему столу и масштабироваться, а также сделать окно браузера полноэкранным, вам нужно:
- откройте браузер;
- в правом верхнем углу нажмите на значок прямоугольника (кнопка: «Развернуть»), который находится между кнопками «Свернуть» и «Закрыть». (См скриншот ниже);
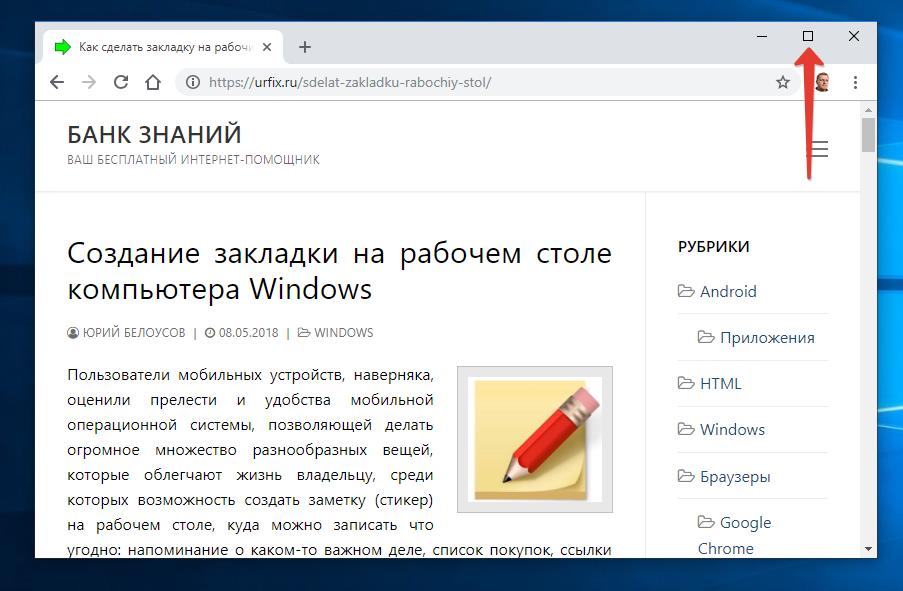
После нажатия кнопки «Развернуть» окно браузера снова займет весь рабочий экран.
Еще один способ открыть окно браузера на весь экран:
- Удерживайте левую кнопку мыши в области размещения закладок (не самих закладок);
- Удерживая мышь, переместите окно браузера в верхнюю часть экрана;
- После этого по периметру всего экрана появится контур, говорящий о том, что если в этот момент отпустить браузер, он займет всю указанную область.
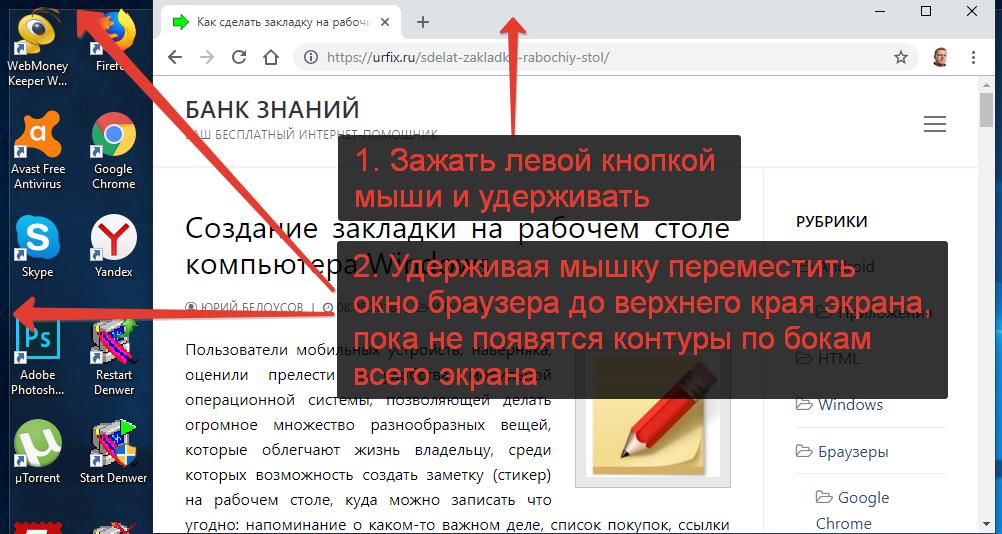
Tor Browser — для желающих скрыть свои действия в сети
- Платформы: Windows, macOS, Linux, Android.
- Плюсы: конфиденциальность на высоте, открывает заблокированные сайты, основан на Firefox.
- Минусы: медленное соединение по сети Tor.
Если вам есть что скрывать или вы не можете зайти на какой‑нибудь заблокированный сайт, попробуйте анонимный Tor Browser. Он работает по принципу луковой маршрутизации: ваши зашифрованные данные при сёрфинге проходят через несколько серверов сети Tor, что усложняет их отслеживание.
Браузер основан на Firefox, поэтому всё, что было сказано по поводу того браузера, будет справедливо и для этого: интерфейс, возможности, функции. Но из Tor Browser тщательно удалили всю телеметрию и установили сюда расширения, защищающие конфиденциальность пользователя.
Tor Browser явно не подходит для ежедневного использования. Соединение по сети Tor довольно медленное. И нет никакой синхронизации с мобильными устройствами, по соображениям безопасности.
Загрузить Tor Browser →
Откройте браузер и выберите нужную страницу
Шаг 1: Откройте браузер
Прежде чем открыть нужную страницу во весь экран, вам нужно открыть браузер на вашем компьютере или мобильном устройстве. Браузер — это программа, которая позволяет вам просматривать Интернет-страницы.
На компьютере браузером может быть Chrome, Firefox, Safari, Microsoft Edge или Opera. На мобильном устройстве — Safari, Chrome, Firefox или Opera Mini. После того как вы открыли браузер, перейдите к Шагу 2.
Шаг 2: Выберите нужную страницу
Когда вы открыли браузер, у вас появится возможность ввести URL-адрес нужной страницы в адресную строку. Если вы не знаете URL-адрес нужной вам страницы, вы можете использовать поисковую систему, чтобы найти ее.
Теперь, чтобы открыть эту страницу во весь экран, используйте Ctrl+L на Windows или Cmd+L на Mac, чтобы перейти к адресной строке браузера. Затем используйте F11, чтобы переключить браузер в полноэкранный режим.
Настройки масштабирования в драйвере видеокарты
Этот метод будет работать только в очень старых играх (например, в первой версии Minecraft), которые не поддерживают автоматическое масштабирование. И результат, скорее всего, вам не понравится. Дело в том, что при таком методе окно игры, где нет разрешения для вашего экрана, растянется на весь экран. Мало того, что изображение будет «мыльным», так еще и размеры предметов, скорее всего, будут искажены. И да, он по-прежнему будет в окне, только развернутом на весь экран.
Но как способ это имеет место быть. Чтобы использовать его, выполните следующие действия (на примере графической карты NVidia):
- откройте инструмент управления видеокартой «Панель управления NVidia» или «AMD Catalyst Control Center». Следовательно, для видеокарт NVidia или AMD Radeon.
- Перейдите в раздел «Настройка размера и положения рабочего стола».
- В рабочем окне выберите пункт «Полный экран» и поставьте галочку напротив опции «Переопределить режим масштабирования, установленный для игр и программ».
- После выбора настроек нажмите кнопку «Применить».
Таким образом, вы можете развернуть окно на весь экран без изменения настроек, а, другими словами, автоматически растянуть границы.
«Яндекс.Браузер» — для фанатов одноимённого поисковика
- Платформы: Windows, macOS, Linux, Android, iOS.
- Плюсы: тесно интегрирован с сервисами «Яндекс», встроенный голосовой помощник «Алиса».
- Минусы: безвкусные отвлекающие анимированные фоны, слишком много ненужных функций.
«Яндекс.Браузер» — основанное на Chrome детище популярного российского поисковика.
Тут есть функция «Турбо», ускоряющая открытие страниц и загрузку видео на медленных соединениях, специальный режим для маломощных компьютеров и блокировщик рекламы. Можно смотреть ролики в отдельном маленьком окошке в режиме «Картинка в картинке».
В «Яндекс.Браузер» встроен голосовой помощник «Алиса». Она умеет искать в интернете, подсказывать погоду, зачитывать указанные вами фрагменты текста и шутить (иногда уместно).
Минус сразу бросается в глаза: браузер напичкан функциями, которые не всегда нужны. Если вы не пользуетесь сервисами «Яндекс», этот веб‑обозреватель точно не для вас.
Загрузить «Яндекс.Браузер» →
- https://pc-helpp.com/192-luchshie-brauzery-2016-goda-reyting-i-obzor-samyh-luchshih-brauzerov.html
- https://geekhow.ru/internet/luchshie-brauzery-dlya-windows/
- https://lifehacker.ru/luchshie-brauzery-dlya-pk/
Как сделать браузер на пол экрана
Рассмотрим еще один прием, позволяющий расположить окно так, чтобы оно занимало ровно половину экрана.
Чтобы сделать браузер на половину экрана нужно:
- откройте браузер;
- Удерживать левую кнопку мыши в области закладок браузера;
- Удерживая нажатой, переместите окно браузера в левую или правую часть экрана по мере необходимости;
- Отпустите кнопку мыши, когда появится контур.
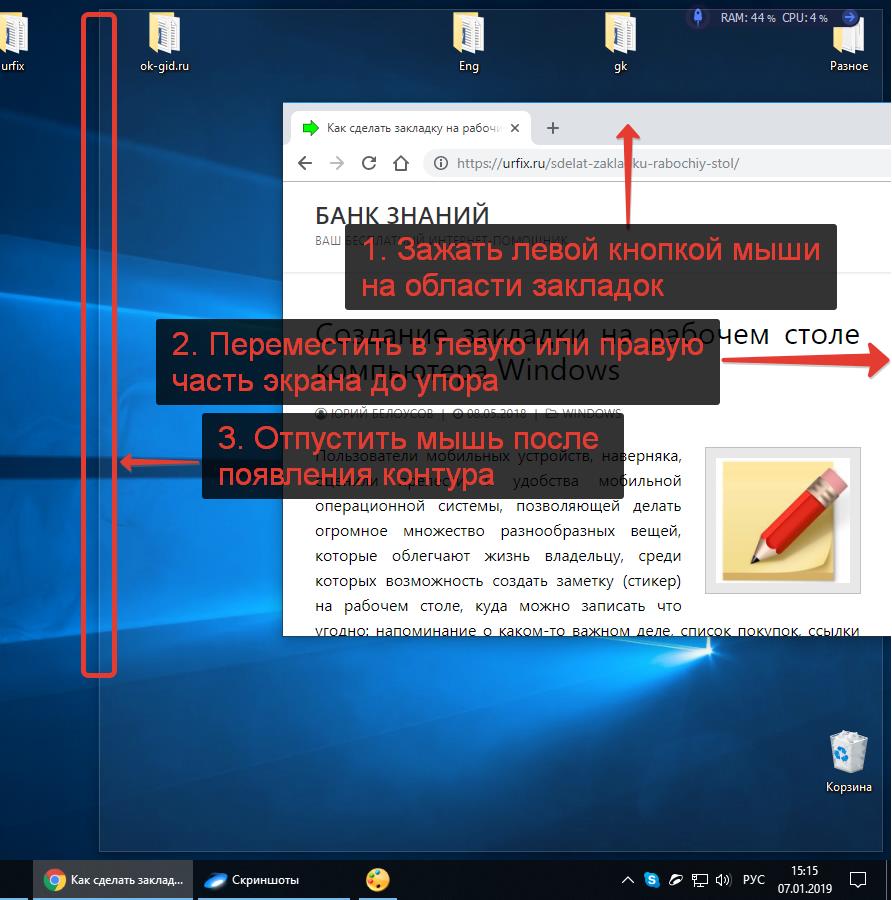
Используя этот метод, вы можете открыть 2 окна браузера, разделив экран пополам, и работать в обоих окнах параллельно.
Также можно сдвинуть окно до упора в угол, тогда оно будет занимать ¼ площади экрана.
Что ж, мы рассмотрели основные возможности, функции и настройки размера окна браузера. Теперь вы знаете, как свернуть браузер в окно или растянуть его на весь экран, как уменьшить или увеличить окно браузера, изменив его длину и ширину.
Теперь перейдем к возможным проблемам.
Просмотр видео на полный экран
Flash Player и HTML5 игрок давно научились действовать в полном режиме. Видео может быть полностью разработано практически в любом игроке только с использованием этого игрока. Для этого в одном из нижних углов есть кнопка с изображением графического экрана или две стрелки, направленные по диагонали в разных направлениях.
Кстати, навигационные элементы в игроках появляются только после того, как поместили индикатор мыши над воспроизведением видео.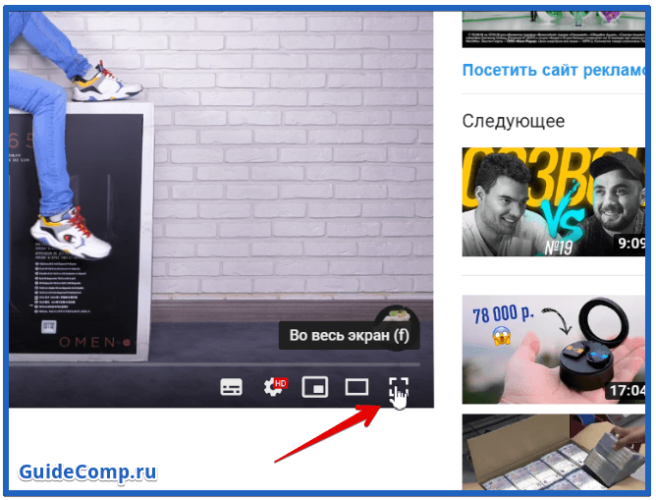
Однажды нажав на эту кнопку, запускает фильм на полном экране. Нажатие снова выводит нас из полного режима.
Почему закрывается полноэкранный режим Яндекс браузера и видеоролика
Иногда случается, что сам браузер Yandex или некоторые фильмы отказываются перейти в режим полного экрана. Другими словами, нажатие правых кнопок не приводит к желаемому результату или почти сразу закрывается. Вероятно, причина отключения вышеупомянутого режима лежит на плоскости системы, этот сбой следует улучшить.
Как исправить проблемы, когда браузер Yandex работает на полном экране:
- Обновление графических драйверов. Если он автоматически оставляет полно -экранный режим, перейдите на официальный веб -сайт Nvidia или AMD и укажите версию установленного видео. Загрузите последний графический драйвер и запустите его через систему в систему;
- Проверьте конфигурацию расширения. Некоторые расширения, которые настроены для выполнения определенных действий, часто прерывают полное видео -режим. Вы можете временно отключить их на время фильма или полностью удалить их, если они вам не нужны. Для этого перейдите на страницу «расширение» и отключите все расширения в группе «из других источников». Если можно открыть полный режим экрана, экспериментально определите источник проблемы, включая расширения один за другим. Что делать с проблемным дополнением зависит от всех;
- Напишите техническую поддержку. Возможно, владелец веб -сайта запрещал смотреть видео на полном экране или интернет -ресурс поврежден, поэтому полная работа игрока заблокирована. Стоит использовать отзывы и написать о проблеме, но это при условии, что все работает на других страницах;
- Снова установите браузер Yandex. Риск отказа системы, связанный с браузером, должен быть исключен. Установка может помочь. Во -первых, удалите веб -браузер из инструмента «Панель управления» — «Программы и компоненты», а затем загрузите файл установки с официального веб -сайта Yandex и запустите установку.
Мы научились включать и отключить полно -экранный режим в браузере Yandex — это все, что вам нужно знать, чтобы успешно использовать эту функцию. После включения, он облегчает концентрацию во время разведки контента, но скрывает некоторую полезную информацию о окнах и других приложениях. Из -за этой функции вы должны периодически выходить из этого режима и проверять оповещения.
Как развернуть игру или приложение в полноэкранный режим
Как перевести игру в полноэкранный режим?
Как разблокировать Flash Player
Многих пользователей интересует вопрос, как разблокировать Flash Player в программе Google Chrome? На практике, для этого предстоит проделать следующий ряд манипуляций:
- в первую очередь запускается обозреватель;
- здесь необходимо перейти в раздел с настройками;
- в дополнительных параметрах вы выбираете соответствующий плагин;
- далее необходимо перейти в раздел с его настройками;
- здесь устанавливаются необходимые параметры для запуска.
Стоит отметить, что в некоторых ситуациях работа приложения блокируется антивирусом, из-за чего требуется менять ряд опций в антивирусной программе, предварительно прописав все нужные опции для плагина в интернет-обозревателе.
Как изменить размер экрана в разных браузерах и приложениях
В Microsoft Word пользователь сталкивается со следующей проблемой: не работает комбинация Ctrl и клавиши «+» (или клавиши «-»). Поэтому нужно подумать, как уменьшить размер экрана при работе на компьютере другим способом. Дополнительные решения:
- найдите кнопку Ctrl, удерживайте и вращайте колесико мыши для увеличения. При вращении в свою сторону изображение уменьшается, а в противоположную от вас сторону увеличивается;
- используйте ползунок масштабирования.
В некоторых передачах он располагался совсем в других местах, иногда наоборот. Например, разработчики Microsoft Word оставили бегунок в правом нижнем углу (полосу с процентами), а создатели браузера Chrome разместили полосу в правом верхнем углу. Чтобы увеличить или уменьшить размер экрана, нажмите на три точки в углу (кнопка «Настройка и управление Google Chrome»), затем найдите в списке вкладку «Масштаб».

Как сделать удобный масштаб в других браузерах, если сложно найти информацию как настроить экран? В Mozilla Firefox настройки экрана находятся там же (три горизонтальные линии), а в Microsoft Edge вы снова столкнетесь с тремя точками. Так как теперь изменить масштаб экрана не составляет труда. А если вам нужно перевернуть экран, читайте о том, как это сделать в нашей статье. Перейдем к следующему вопросу.
Изменение масштаба экрана
Что собой представляет полноэкранный режим в Яндекс браузере
Режим работы во весь экран подразумевает расширение окна Яндекс веб-обозревателя до размеров всего дисплея. Это значит, что в таком режиме исчезает диспетчер задач (строка снизу экрана), поэтому никакие уведомления и сообщения не потревожат. Прячется даже верхнее меню: менеджер вкладок, умная строка, панель расширений и прочие элементы навигации. Они появляются после установки курсора мыши впритык к верхней грани экрана.
Благодаря скрытию лишних элементов, всё внимание становится прикованным к содержимому сайта. Это помогает более глубоко и точно воспринимать контент
Однако, в таком режиме неудобно переключаться между приложениями, мониторить сразу несколько программ или следить за временем. Эта особенность приводит к тому, что браузер на весь экран приходится эксплуатировать исключительно на временном основании. Периодически придётся переходить в стандартный, оконный режим для проверки уведомлений, времени или работы с файлами.
В силу необходимости частого изменения режимов работы нужно точно знать способы входа и выхода из полноэкранного режима браузера Яндекс.
Как сделать окно браузера Google Chrome во весь экран?
Большинство положительных сторон браузера Google Chrome, иногда стушевываются некоторыми его недостатками: подобные «фишки» разработчиков встречаются везде и будут всегда! Нам остаётся как-то лавировать и умудряться создавать для себя благоприятную рабочую среду.
Сегодня рассмотрим решение задачи, при которой затрудняется использование браузера во весь экран монитора: самое печальное то, что — теряется оперативный (быстрый) доступ к открытым вкладкам обозревателя.
Переход/выход из полноэкранного режима на компьютере, это — клавиша F11, а на ноутбуках частенько сочетания клавиш Fn+F11.
Решение показанной проблемы утилита Tab Revolution: что жжж — познакомимся подробнее, ибо есть кое-какие нюансы:
как включить полноэкранный режим в браузере Google Chrome посредством Tab Revolution
Насколько я помню, эта проблемка браузера преследует пытливого пользователя достаточно давно… вероятно, у создателей имеются какие-то цели в отношении сей работы полноэкранного режима, а посему как-то пластично для пользователя и не спешат её решать.
Фик с ними: сами решим!
Перво-наперво скачаем саму утилиту… Tab Revolution — переходите на страничку посредством обозревателя Chrome — на страничке же также есть кое-какие подробности…
Кликаете кнопочку «Установить» и — секунды интернетколлапса — готово! Утилита установлена. Теперь необходимо перезапустить браузер…
Внимательно посмотрим на приборную панель (тулЪ-бар) — появится такая вот горячая иконка приложения Tab Revolution:
как управлять расширением Tab Revolution
Всё как и прежде (когда это расширение не было установлено): чтобы войти в полноэкранный режим только и нужно притопить клавишу F11 (или на клаве ноутбука Fn+F11)
Однако здесь и скрывается чудодейственная сила самой утилиты…
Работая в полноэкранном режиме Хром браузера, теперь не приходится мучить клавиатуру:
Стоит только подвести курсор к верхнему левому краю окна браузера… все наши вкладки открытых страниц появятся великолепным всплывающим эффектом)) — только выбирай!
P|s
! «Настройки в самой иконке» приложения изучите самостоятельно: очень интересно и познавательно в плане движения к уверенной работе браузером Хром.
…А мне остаётся только раскланяться… и пожелать полезной работы в сети
Самое время рассказать о статье в соцсетях, буду признателен… complitra.ru !
меточная навигация:
web-инструменты оптимизация Windows Google
Google Chrome 1 место
Достоинства:
- Поисковые запросы можно указывать голосом, для этого используется сервис «ОК, Google».
Недостатки:
- Значительная нагрузка на аппаратную часть способствует непродолжительной работе батареи ноутбуков и смартфонов.
Скачать Google ChromeЯ пользуюсь Хромом уже достаточно давно, причем в качестве основного браузера. За все время работы он не вызывал серьезных нареканий. Очень удобна его интегрированность в систему других сервисов Гугл. Одна учетная запись может объединить ваш компьютер и мобильное устройство, присутствует возможность беспрерывной синхронизации.Не нравиться мне тот факт, что все данные пользователя сохраняются на американских серверах (скорее всего сейчас данные хранятся на российских серверах). Там храниться почта, личные контакты и информация поиска. Правда не стоит исключать вероятность того, что также поступают другие браузеры
Нужно по возможности соблюдать меры предосторожности, тогда вам нечего будет бояться. Если вы не желаете раскрывать собственные данные, но при этом продолжать пользоваться Хромом, то используйте SlimJet или SRWare Iron, о них мы поговорим ниже
Как активировать полноэкранный режим в браузере?
Сегодня нас будет интересовать полноэкранный режим в интернет-обозревателях. Что это такое? Как его активировать и отключить? Разобраться во всех этих вопросах нам предстоит далее. В действительности даже начинающий юзер сможет справиться с поставленной задачей. Хотя, как показывает практика, режим «полного окна» в браузерах используется не слишком часто.
Описание
Что такое полноэкранный режим? Об этой функции известно далеко не каждому современному пользователю.
![]()
Опция «полное окно» позволяет скрыть все элементы программы/браузера и выводит на дисплей основное поле работы утилиты. В нашем случае активный сайт будет отображаться на весь монитор. Это очень удобно, например, при чтении книг и пособий в электронном виде.
Активация через настройки
Как включить полноэкранный режим? Сделать это не составляет труда. Особенно если знать, как правильно себя вести. Первый вариант развития событий – это использование настроек интернет-обозревателя. Инструкция по активации полноэкранного режима будет иметь такой вид:
- Открыть браузер.
- Кликнуть по кнопке, отвечающей за открытие функционального меню. Обычно она расположена в правом верхнем углу. Это кнопка с тремя точками или горизонтальными линиями.
- Нажать на изображение рамки. Эта кнопка обычно располагается около строчки «Масштаб».
Дело сделано. После выполненных манипуляций пользователь откроет интернет-обозреватель в режиме «полное окно». Никаких особых навыков и знаний прием не требует.
В «Опере»
Полноэкранный режим в браузере «Опера» активируется иначе. Но в целом алгоритм действий не потребует ничего особенного.
![]()
Руководство по запуску изучаемой опции выглядит следующим образом:
- Запустить Opera.
- Кликнуть ПКМ в любом месте обозревателя.
- Выбрать строчку с надписью «Во весь экран».
Вот и все. Полноэкранный режим будет активирован. Чтобы выйти из него, достаточно нажать на кнопку Esc на клавиатуре.
Клавиатура в помощь
А как сделать полноэкранный режим иначе? Существует еще один вариант развития событий. Он используется в реальной жизни намного чаще, особенно продвинутыми компьютерными пользователями. Речь идет об использовании «горячих клавиш». Они помогают юзерам осуществлять активацию разных команд в программах. И браузеры не являются исключением.
Чтобы сделать страничку в интернет-обозревателе во весь экран, придется:
- Осуществить запуск браузера. Необходимо дождаться полной загрузки приложения.
- Перейти на страницу, которую хочется вывести на весь дисплей ПК.
- Нажать на кнопку F11.
После проделанных действий пользователь активирует режим «полного окна» в браузере. Для выхода из него можно кликнуть по Esc или вновь нажать на F11.
Важно: представленный алгоритм действий подходит для большинства браузеров. Он точно работает в «Яндексе», «Хроме» и «Мозилле»
На «Маке»
Мы выяснили, как сделать полноэкранный режим в браузере. Но это далеко не все советы, которые помогут добиться желаемого результата. Они подходят обладателям Windows. Сегодня некоторые люди пользуются фирменной продукцией «Эппл». Эта компания предлагает операционные системы iOS и MacOS. С ними необходимо уметь работать. И далеко не каждый знает, как это сделать.
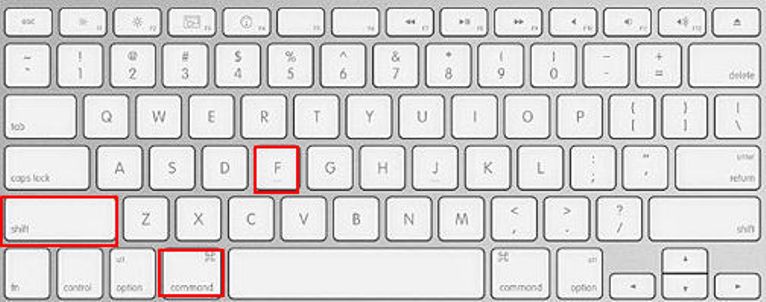
Полноэкранный режим на MacOS включается в браузере почти так же, как и на «Виндовс». Воплотить задумку в жизнь поможет клавиатура макбука. Чтобы сделать интернет-обозреватель на «МакОС» во весь экран, нужно:
- Зайти в браузер и открыть нужную страницу.
- Зажать одновременно на клавиатуре кнопки Shift, Command и F.
- Отпустить перечисленные клавиши.
Дело завершено. Полноэкранный режим будет запущен. Для выхода из него придется повторить описанный ранее алгоритм действий. Этот прием работает у большинства современных интернет-обозревателей. В противном случае пользователю помогут ранее предложенные варианты решения задачи.





























