Как узнать какая видеокарта в компьютере или ноутбуке?
Здравствуйте друзья. Сегодня разберёмся с таким, интересным и часто задаваемым вопросом — как узнать какая видеокарта?
Сразу перейдём к делу, а потом уже узнаем немного подробней, зачем узнавать какая видеокарта (видюха) и где и когда это может пригодиться.
Рекомендуем обратить внимание на статью Как выбрать видеокарту. И так, есть несколько способов проверить, что за видюха (видеоадаптер) установлен у Вас в компьютере (или ноутбуке):
И так, есть несколько способов проверить, что за видюха (видеоадаптер) установлен у Вас в компьютере (или ноутбуке):
Начнём с самого простого, который не требует никаких отдельных программ.
Просто нужно перейти в диспетчер устройств, в котором указаны все основные устройства компьютера (ПК) и там уже посмотреть, что за видеоадаптер у Вас установлен.
Для этого необходимо пройти по такому пути: правой кнопкой на значке «Мой компьютер» или в пуске или на рабочем столе, выбираем свойства.
Перед нами откроется вот такое окно свойств «Мой компьютер». Здесь слева мы видим слева строку «Диспетчер устройств», вот туда мы и нажимаем.
Всё мы очутились там, где нам и нужно, для того, чтобы узнать, какая установлена видеокарта.
Чтобы, наконец, это узнать, находим в списке устройств строку «Видеоадаптеры».
Щёлкаем на неё два раза и видим, что перед нами появилась надпись – это и есть Ваша видюха:
В нашем случае — это NVIDIA Geforce 8400GS.
Для того, что узнать о ней немного подробней, к примеру, версию драйвера, необходимо нажать ещё два раза на открывшуюся строку.
В результате откроется более подробное меню и на вкладке «Драйвер», можно посмотреть его версию.
Минусом этого способа является очень краткое меню по устройству, то есть не получиться узнать даже объём видеопамяти и, что ещё важнее шину обмена данными на видюхе.
Этот способ подойдёт лишь тем, кто хотел бы узнать просто модель своего видеоадаптера.
Также ещё явным недостатком этого метода является то, что если не установлен видеодрайвер, модель видюхи не будет здесь написана, просто потому, что без драйвера операционная система (ОС) не смогла его опознать.
Так, что если нет драйвера (driver), значит, используем другой способ. Особенно, если Вы как раз и хотите установить driver но не знаете какой. Для этого читаем дальше.
Теперь рассмотрим другой, более информативный способ. Он требует наличия одной маленькой программки.
Да, здесь придётся воспользоваться сторонним софтом, потому, что средствами ОС выяснить детальную информацию о видеокарте, а тем более, если не установлен под неё driver – нельзя.
Программа эта называется GPU-Z. Она бесплатна, очень мало «весит» и максимально информативна, то есть даёт полную информацию по видюхе.
Для того, чтобы её скачать из интернета, записываем её название в поисковике и нажимаем «Ввод».
И так, скачали. Теперь устанавливаем.
Запускаем файл, который скачали и нажимаем далее, далее, в общем как обычно. Всё она должна или сама запуститься или необходимо нажать самостоятельно на ярлык в «Пуске».
После того, как её запустили, сразу же в главном окне программы мы можем наблюдать детальную информацию по видеоадаптеру.
В нашем случае на картинке ниже мы можем видеть, что у нас сейчас установлен видеадаптер NVIDIA Geforce 8400GS.
Имеет 512 мегабайт DDR2 памяти и 64 bit шину, что я вляется очень скромным значением.
Для нормальной игровой видюхи шина должна быть не меньше 256 bit. В крайнем случае 128.
То есть мы видим обычно одно из двух или это видеоадаптер производителя nVidia или это ATI. Именно эти две фирмы наиболее распространены.
Далее уже смотрим на модель, если это nVidia, то у неё модели под названием GeForce.
Если это ATI, то у неё модели под названием Radeon. Вот, в общем-то и всё, что Вам стоит знать, к примеру, для установки или обновления драйверов.
Более подробно посмотреть о том, как обновляются или устанавливаются с нуля драйвера для этих видеокарт можно в этой статье.
Вот так, мы с Вами разобрались, как узнать, какая видеокарта установлена, как в компьютере, так и ноутбуке.
Теперь же можно задать вопрос, а в каких случаях это может понадобиться? Обычно знать, какая видеокарта установлена нужно в таких ситуациях:
Установка драйверов, для того, чтобы ПК работал максимально быстро и производительно
Обновление видеодрайверов
Вообще узнать, какой у Вас видеоадаптер, чтобы прикинуть потянет ли он необходимую Вам игру.
Советуем ознакомиться со статьёй Как узнать какая материнская плата. Ведь разобравшись с материнской платой Вы будете точно знать, какие детали к ней можно купить в том числе и видеокарту. От того, насколько качественная и подходящая материнская плата, зависит, как слаженно будут работать компоненты установленные на ней.
Как узнать какая видеокарта стоит на ноутбуке, используя ID оборудование
Данный вопрос можно будет решить и при помощи ID оборудования. Для чего выполните ряд следующих шагов:
- Зайдите в диспетчер устройств, после того, как Виндоус не смог определить ваше видеоустройство.
- Затем нажмите правой мышкой на значок не определившегося видеоадаптера, а потом на вкладку «Свойства».
- После чего выполните переход в раздел «Сведения», где в свойствах кликните на «ИД оборудования».
- Далее сделайте копию данных для буфера обмена, среди которых основными значениями являются DEV и VEN.
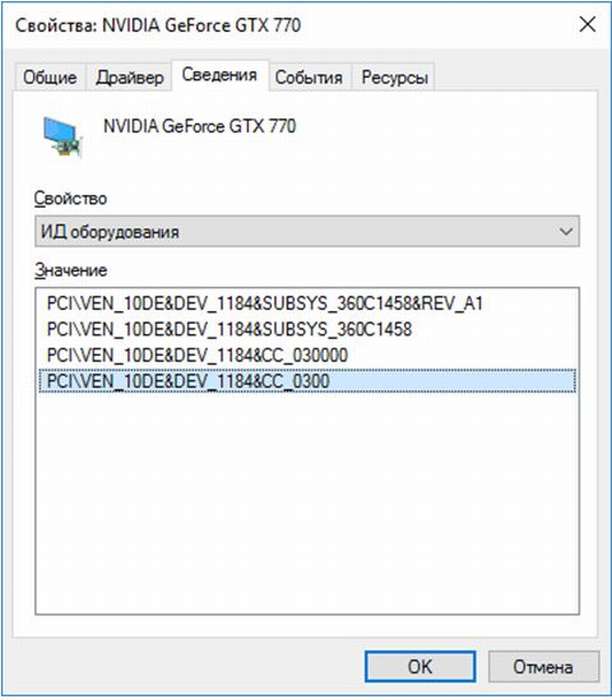
Эти показатели несут информацию об устройстве и об его производителе. Имея эти данные можно узнать модель видеокарты. Для чего потребуется попасть на devid.info и указать там из ID устройства информацию, касающуюся DEV и VEN. Таким образом, вы узнаете модель видеокарты и название той компании, котораяее разработала.
Использование функции «Информация о системе»
А сейчас покажем, как работает еще одно средство Виндоус, которое позволит узнать модель видеокарты на вашем ноутбуке. Запускается оно почти так же, как и предыдущее:
- Нажмите на кнопки клавиатуры Win+R, после чего внесите в специальное окно msinfo32.
- В разделе посвященному настройкам системы выберите сначала вкладку «Компоненты», а затем строку «Дисплей».
- Найдите подраздел «Имя», где будет указано, какое видеоустройство работает в вашем компьютере.
При этом необходимо помнить, что если видеокарта имеет память свыше 2 Гб, то msinfo32 станет отображать эти данные не совсем правильно. Эта проблема известна Майкрософту и они работают над ее устранением.
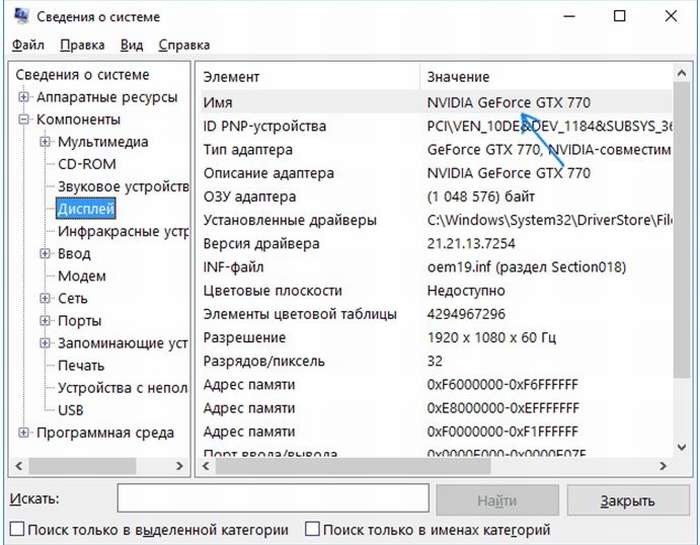
Кроме всех, уже описанных нами способов существуют и другие, которые расскажут вам от том, как узнать какая видеокарта стоит на ноутбуке. К примеру, во время установки драйверов в автоматическом режиме, с использованием пакета Driver Pack Solution. Однако данный вариант достаточно не простой и поэтому мы рекомендуем выбрать один из проверенных способов, приведенных в нашей статье.
Как узнать модель видеокарты на компьютере, если он не включается
Первый способ — разобрать системный блок, вставить видеочип в другой ПК и проделать вышеперечисленные манипуляции. Также модель адаптера можно посмотреть на нем самом. В устройстве есть маркировка. Она расположена с плоской стороны адаптера. Если четкая маркировка отсутствует, нужно переписать идентификатор модели производителя и поискать с его помощью данные о чипе в интернете.

Можно определить видеочип и у неработающего лэптопа. Для этого нужно просто поискать в Сети данные о модели Вашего устройства. В характеристиках будет указано, какая видеокарта стоит в Вашем лэптопе. Узнать о чипе по маркировке в случае ноутбука сложнее. Для этого нужно его разобрать: снять систему охлаждения, убрать термопасту и др. Это может сделать только квалифицированный специалист сервисного центра. Крайне не рекомендую самостоятельно разбирать лэптоп.
Как узнать объем памяти видеочипа
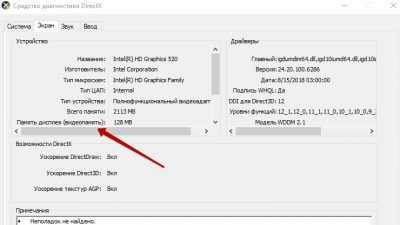
Как видите, существует множество способов и несколько программ, с помощью которых можно определить видеокарту и узнать объем ее памяти.
Чел, у меня драйверов нету, как быть?
Если из-за отсутствия нужных драйверов видюха не определена системой, то отображается как «Стандартный VGA графический адаптер» (на Виндовс XP это называется «Видеоконтроллер (VGA-совместимый)»).
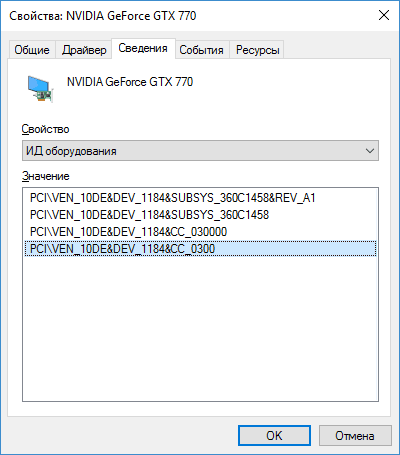 В таком случае мы не выходим из диспетчера устройств, а открываем контекстное меню объекта «Стандартный VGA графический адаптер» и выбираем «Свойства». В отрывшемся окне заходим во вкладку «Сведения» и в выпадающем меню «Свойство» кликаем на «ИД оборудования». Вы увидите символы: после слова VEN – код производителя, а после DEV – идентификатор устройства.
В таком случае мы не выходим из диспетчера устройств, а открываем контекстное меню объекта «Стандартный VGA графический адаптер» и выбираем «Свойства». В отрывшемся окне заходим во вкладку «Сведения» и в выпадающем меню «Свойство» кликаем на «ИД оборудования». Вы увидите символы: после слова VEN – код производителя, а после DEV – идентификатор устройства.
Из этого вы вряд ли что поймете, но нужно просто любую строчку скопировать в буфер памяти. Дальше в браузере открываем сайт //devid.info и в верхнее поле вставляем эту информацию. В итоге вы получите точное название вашего видеоадаптера и предложение скачать драйвера для него. Не спешите это делать здесь, а воспользуйтесь сайтом производителя видеоадаптера.
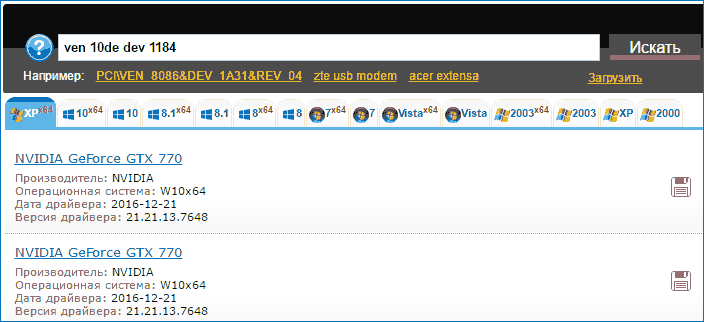
Мы познакомились с системными средствами определения модели видеокарты. Но есть еще и специальные программы, которые так же могут ее идентифицировать.
Специальные утилиты для определения видеоадаптера
Существует несколько простых и удобных программ, позволяющих узнать характеристики видеоадаптера. Первой на ум приходит утилита GPU-Z. Это средство Microsoft. Программа предназначена для отображения технической информации о графическом процессоре на Вашем ПК. Сервис позволяет определить название адаптера, объем его памяти, данные о драйвере и др. В утилите GPU-Z можно сравнить свой компьютер с другими моделями устройств.
Информация о видеоадаптере отображается в программах для отображения детальных сведений об оборудовании ПК. Так, для наших целей подойдет сервис AIDA64 Extreme.
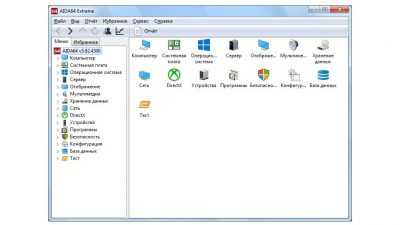
Данная программа является продуктом от FinalWire. Она платная. Но можно воспользоваться тестовой бесплатной версией. Ранее утилита была известна под названием Everest. Программа отображает данные о Windows, видео- и аудиокартах, процессорах, драйверах, запущенных процессах и пр. Всего отображается до 50 страниц со сведениями о компьютере и встроенных в него устройствах. Пробная версия действует 30 дней, после чего предлагается купить утилиту. Скачать приложение можно на официальном сайте AIDA64.
Программа Speccy — еще один удобный сервис, отображающий техническую информацию о Вашем ПК.
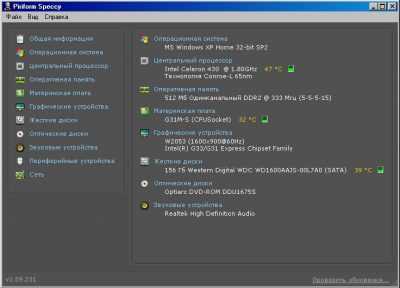
Это собственная разработка известного поставщика компьютерного ПО Piriform. Пожалуй, самый известный его продукт CCleaner. Но мы говорим о Speccy. У программы есть бесплатная и платная версии. Бесплатной версии утилиты вполне достаточно, чтобы определить видеокарту на Вашем компьютере.
Программу Speccy лучше скачать с официального сайта. После запуска утилиты откроется окно с техническими характеристиками компьютера. Вам нужно выбрать пункт “Графические устройства”. Отобразятся данные, среди которых Вы отыщите информацию о видеоадаптере.
PC Wizard — еще один софт, предназначенный для сбора сведений о компьютере и его оборудовании. Программа является разработкой cpuid.
Мы уже упоминали приложение CCleaner. Оно прежде всего предназначено для очистки компьютера от мусора и ненужных программ. Как оказалось, в CCleaner также можно найти название модели видеоадаптера.
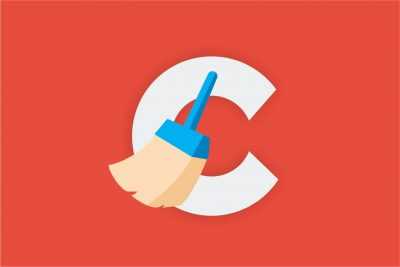
Эти данные отображаются сразу после запуска утилиты вверху справа. Здесь же можно посмотреть версию Windows и данные о процессоре.
Установка утилит не вызовет никаких проблем. Они имеют простой интуитивно понятный интерфейс. Все программы отображают полный спектр технических характеристик компьютера. А такие утилиты, как CCleaner, еще и выполняют полезную функцию — очищают память компьютера от мусора и ненужного софта.
Как узнать, можно ли обновить видеокарту моего ноутбука?
Замена видеокарты ноутбука
В современных ноутбуках замена видеокарты невозможна. Даже если видеокарта не интегрирована в процессор (iGPU), дизайн ноутбуков не предусматривает такой возможности.
В отличие от настольных компьютеров, где замена видеокарты является обычной процедурой, в ноутбуках можно заменить только оперативную память и хранилище.
 Обзоры игр
Обзоры игр
Fallout 4 Обзор Игры и Коды
Причины невозможности замены видеокарты ноутбука:
- Компактный дизайн: Ноутбуки имеют ограниченное пространство, поэтому замена видеокарты затруднена.
- Интеграция компонентов: В современных ноутбуках видеокарта часто интегрирована в процессор, что делает невозможным ее замену.
- Ограничения по охлаждению: Мощные видеокарты требуют эффективного охлаждения, которое может быть недоступно в тонких и легких ноутбуках.
Таким образом, если вы планируете обновление видеокарты, рекомендуется рассмотреть покупку нового ноутбука с более мощной графической системой.
Определяем модель видеокарты средствами Windows
Распознать, какая видеокарта стоит на ноутбуке или ПК помогут такие средства операционной системы, как свойства экрана, диспетчер устройств, а также диагностическая утилита Direct X. Если же ОС не распознает модель и название фирмы, изготовившей графический адаптер, узнать эту информацию пользователь сможет с помощью идентификатора оборудования Device ID.
Свойства экрана
Первый способ определить модель видеокарты – использовать свойства экрана. Этот процесс выглядит следующим образом:
Выполнить клик мышью в любой точке рабочего стола для вызова контекстного меню.
Прокрутить страницу вниз и перейти в «Дополнительные параметры».
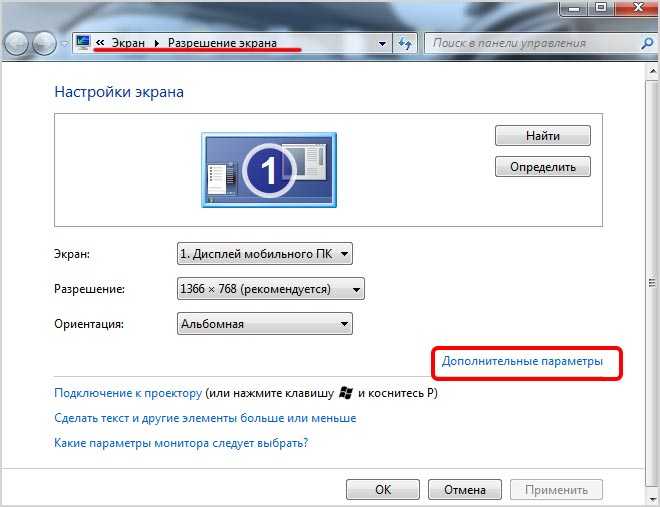
- На странице свойств графической системы открыть вкладку «Адаптер».
- Марка графической карты указывается в строке «Тип адаптера».
- В «Сведениях об адаптере» содержатся данные об изделии, в том числе и объем используемой памяти.
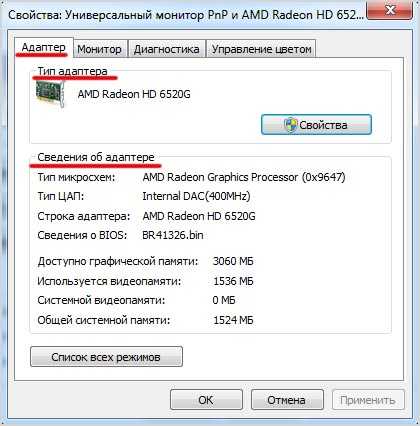
В зависимости от версии ОС эта последовательность действий может выглядеть немного иначе. Так, на Windows 10 необходимо открыть контекстное меню рабочего стола, выбрать «Параметры экрана», пролистать страницу вниз и кликнуть «Дополнительные параметры дисплея». Далее выбрать «Свойства видеоадаптера», затем – «Адаптер». После этого станут доступны необходимые сведения об установленном оборудовании.
Находим видеокарту в диспетчере устройств
Узнать, какая видеокарта установлена на ноутбуке или ПК можно через диспетчер устройств. Для вызова этой системной утилиты нужно нажать «Свойства» в контекстном меню иконки «Мой компьютер».

Далее в открывшемся окне выбираем «Диспетчер устройств».
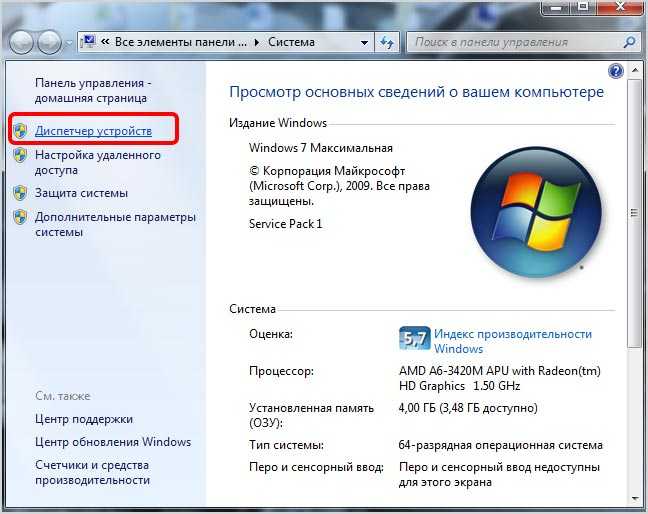
Также запустить программу можно, одновременно удерживая системную клавишу Win (кнопка с изображением эмблемы Windows) и букву R для запуска системной команды «Выполнить». В открывшемся окне следует набрать команду devmgmt.msc.

Далее в «Диспетчере устройств» следует открыть вкладку «Видеоадаптеры» чтобы определить, какая видеокарта работает на устройстве.
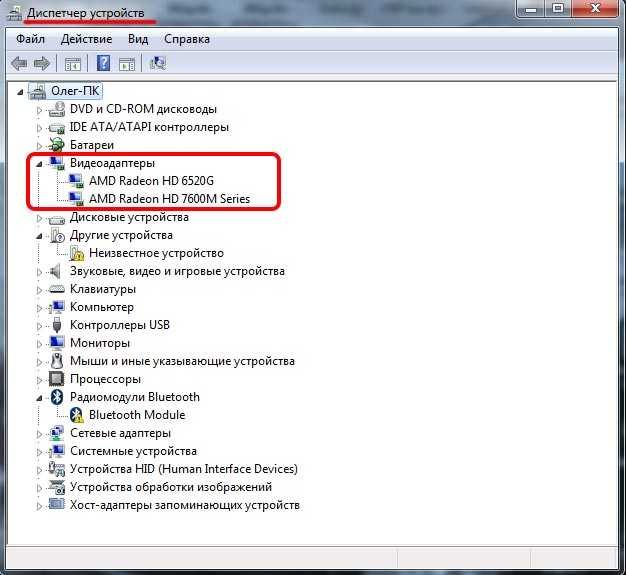
Похожим образом можно получить необходимые данные о видеоадаптере через «Сведения о системе».
Необходимо нажать «Win+R» и набрать «msinfo32».
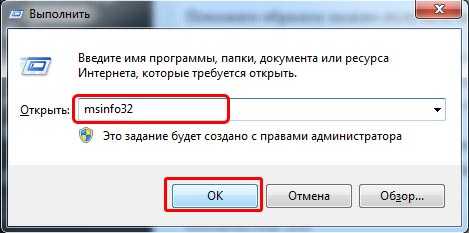
В «Сведениях о системе» нужно перейти в «Компоненты», затем открыть «Дисплей». В строке «Имя» пользователь увидит информацию об установленной графической карте и о количестве используемой памяти.
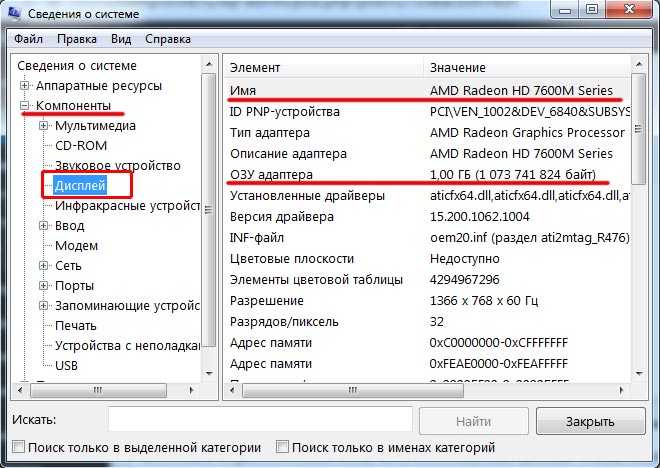
Важно знать: если устройство использует более 2 Гб памяти, утилита неверно отображает эту информацию. Эта ошибка официально подтверждена компанией Microsoft
Как определить видеокарту с помощью Device ID
Иногда, обычно после переустановки ОС, в «Диспетчере устройств» во вкладке «Видеоадаптеры» вместо марки видеокарты появляется «Стандартный VGA графический адаптер». Это объясняется тем, что ОС не распознала тип видеокарты на устройстве и не понимает, какие драйвера нужно использовать. В этом случае вам придется самостоятельно получить сведения об оборудовании, а затем найти и установить драйвера для видеокарты. Распознать марку видеокарты поможет идентификатор оборудования Device ID.
- Необходимо открыть «Диспетчер устройств», затем «Видеоадаптеры».
- Здесь нужно открыть свойства неизвестного оборудования через правую клавишу мыши.
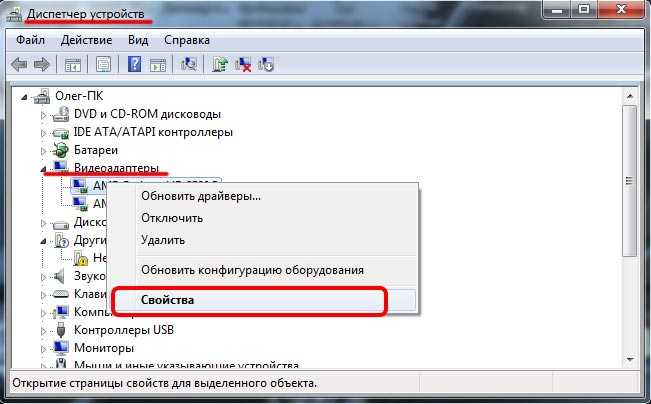
Затем перейти в «Сведения» и в поле «Свойство» выбрать «ИД оборудования».
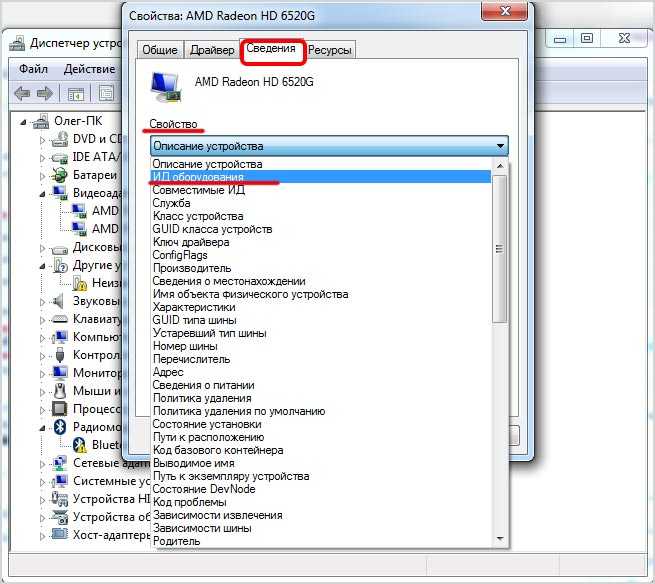
Перед вами появится ряд строк с данными о неопознанном оборудовании. В каждой из них имеются значения VEN и DEV в начальной части строки – обозначения фирмы и модели техники. Их нужно записать или скопировать.
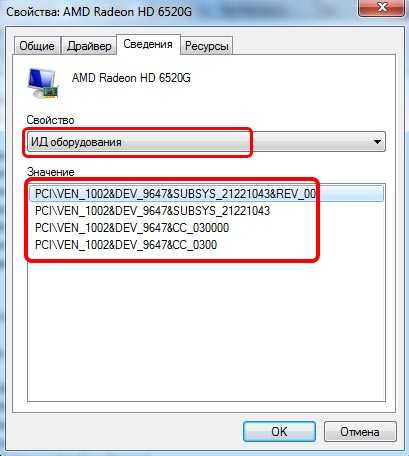
Теперь нужно перейти на сайт www.devid.info/ru и в поисковой строке набрать сохраненную информацию.

После клика по кнопке «Искать» вы получите информацию о фирме-производителе и модели дискретной видеокарты на ноутбуке или ПК, а также сможете на этом же ресурсе скачать драйвера.
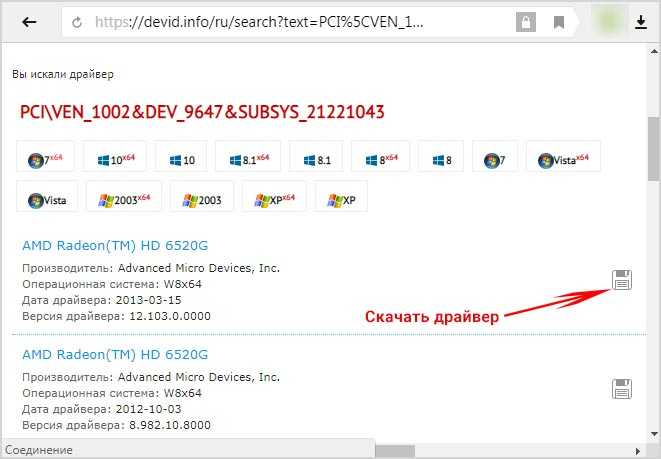
Тем не менее рекомендуется перейти на официальную страницу фирмы, выпустившей видеокарту и найти там свежую версию драйверов для своего оборудования.
Средство диагностики DirectX
В любой ОС Windows независимо от версии работают компоненты DirectX, использующиеся для корректного отображения графики и воспроизведения звука в играх и софте. В их число входит утилита dxdiag.exe, которая поможет определить проверить ПК и определить название видеокарты. Чтобы получить данные нужно:
- Нажать «Win+R» чтобы вызвать окно системной команды «Выполнить».
- Ввести «dxdiag».
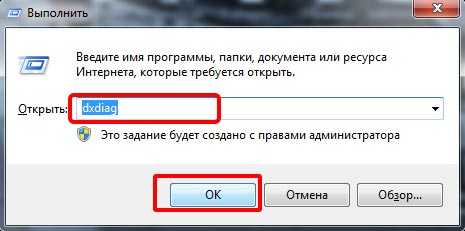
Загрузится утилита, открыть вкладку «Экран».
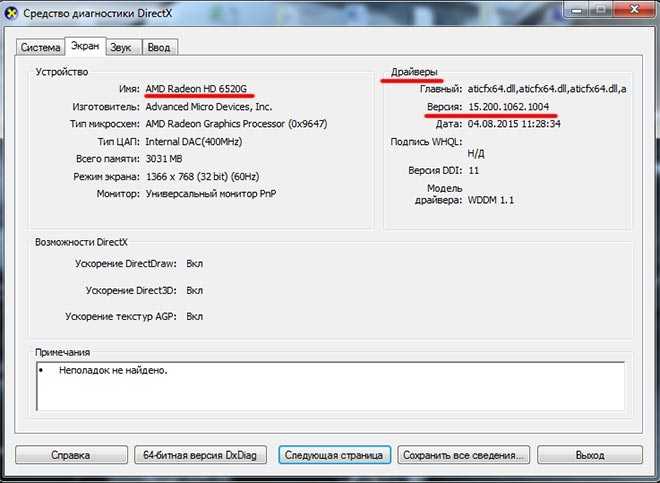
На открывшейся странице пользователь определит марку видеокарты, а также получит сведения об установленных драйверах и памяти, используемой графическим адаптером.
Самые простые методы для всех версий Windows
На самом деле узнать модель видеочипа проще, чем может показаться на первый взгляд. В каждый лэптоп или стационарный компьютер встроены датчики, собирающие сведения обо всех комплектующих, в том числе и о видеоадаптере.
Рассмотрим самый простой способ просмотра технических данных. Вам нужно правой кнопкой мыши (ПКМ) нажать по пустому месту на рабочем столе. Появится знакомое всем окно. В нем нужно нажать на строку “Разрешение экрана” (“Параметры экрана”).

Откроется меню, в котором нужно выбрать пункт “Дополнительные параметры”.
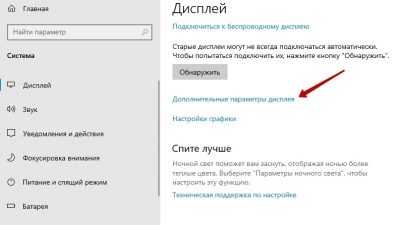
В новом окне выбираете пункт “Свойства”.

Далее нас интересует “Тип адаптера”. Его название отобразится в верхней части окна. Имейте в виду: если драйвер установлен неправильно, то информация об адаптере будет отображаться некорректно. Ниже будут показаны дополнительные характеристики видеоадаптера.
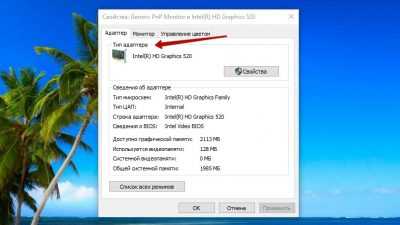
Чтобы узнать название видеочипа, Вам потребуется всего несколько раз кликнуть мышкой:
- ПКМ нажмите на ярлык “Компьютер”, расположенный на рабочем столе. Откроется контекстное меню. В нем ищем пункт под названием “Свойства”.

- В появившемся окне нужно выбрать строку “Диспетчер устройств”.
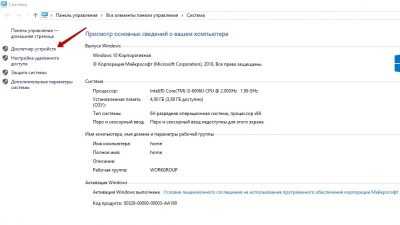
- В меню нажмите на надпись “Видеокарты”. У меня “Видеоадаптеры”. По надписи нужно дважды кликнуть левой кнопкой мыши. Здесь Вы увидите все сведения о видеочипе.
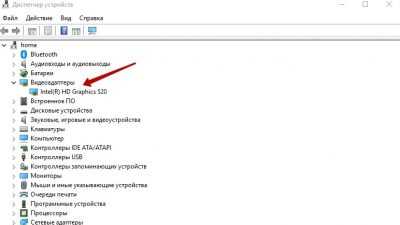
“Диспетчер устройств” можно открыть другим способом. Войдите в меню “Пуск”. Далее нужно выбрать “Панель управления”. Дальнейшие действия зависят от типа интерфейса. Он может быть в виде значков и категорий. Если интерфейс настроен в виде значков, то Вы легко найдете среди них “Диспетчер устройств”. Если открылись категории, то нужно выбрать пункт “Система и безопасность”. Далее нужно выбрать раздел “Система”. В новом окне Вы найдете “Диспетчер устройств”. Этот метод предусмотрен только в Windows 7. Также в этой версии ОС можно воспользоваться поиском. Войдите в меню “Пуск”, нажмите на строку поиска и введите “Диспетчер устройств”. В Windows 8 нужно воспользоваться поиском на стартовом экране.
В Windows предусмотрена еще одна возможность просмотра технических характеристик видеочипа. Для этого нужно воспользоваться комбинацией Win+R. В появившейся строке необходимо ввести devmgmt.msc. Такая возможность предусмотрена практически во всех версиях Windows — XP, 7, 8 и 10.

Дополнительные способы определения видеокарты
Программы для определения видеокарты
Читай также: Как быстро и точно узнать какая оперативная память установлена на вашем компьютере или ноутбуке?
AIDA64
Версии AIDA64
Данная программа – это прекрасный способ, чтобы получить данные не только о видеокарте, но и о других составляющих оборудования.
Но в этой статье мы обсудим ее функции только в вычислении графического адаптера.
Утилита платная, но имеет пробную бесплатную версию в первый месяц пользования. Этого времени вам хватит с головой, поэтому за нее можно не платить.
После запуска приложения, выберите в меню пункт «Компьютер», а затем «Суммарная информация».
В правой части окна вы увидите раздел «Отображение», в котором и будет написана информация о вашей видеокарте.
Информация об адаптере
Это не единственная программа, которая может справиться с данной задачей, но она вычислит все необходимые вам данные о видеокарте.
Есть еще и много бесплатных утилит, об одной из которых мы расскажем дальше.
HWiNFO
Данная утилита бесплатная и поможет вам узнать полную информацию об аппаратной составляющей вашего устройства, в том числе и видеокарты.
Это невероятно информативное приложение, которое ответит на все ваши вопросы, и даст даже больше информации, чем вы хотите.
Вы узнаете название, тип и производителя видеокарты, количество ее вычислительных секторов, объем памяти, частоту GPU и даже температуру адаптера.
Простыми словами, вы сможете изучить свою видеокарту более, чем достаточно, и получить о ней огромную сводку данных.
Кроме того, вы сможете получить информацию и о других объектах: процессоре, модулях оперативной памяти, материнской плате, их характеристики и температуру на поверхности.
Также, вы не только сможете узнать о вашей видеокарте, но и найти на нее подходящие драйверы.
После запуска программы, выберите в левой части окна ваш адаптер, а в правой отобразится вся известная о нем информация: производитель, модель, серийный номер, версия ПО, частота работы модулей, код и другие полезные характеристики
Отображение информации об адаптере
Чтобы увидеть информацию о всей системе, нажмите на пункт «Summary».
Пункт Summary
Здесь вы сможете узнать о:
- Модели материнской платы;
- Объеме памяти видеокарты;
- Частоту работы процессора, количество его ядер;
- Объем модулей ОЗУ;
- Текущую версию BIOS;
- Прочие параметры.
Резюме
GPU-Z
Это бесплатное приложение, которое предназначено для получения точных и правдивых данных об установленной видеокарте, ее характеристиках и режиме работы.
Потом запустите ее, и через несколько секунд вся возможная информация о видеокарте будет у вас перед глазами.
На первый взгляд может показаться, что все очень сложно, но работа в приложении невероятно проста, достаточно только ориентироваться во вкладках, которые выделены на рисунке.
Рабочее окно приложения
Расскажем о них по порядку:
- Graphics Card – в этом разделе представлены данные о характеристиках видеокарты;
- Sensors – здесь отображены данные о температуре на поверхности адаптера;
- Advanced – выводит дополнительные данные, к примеру, о драйверах или версии BIOS;
- Validation – в данной вкладке можно отправить запрос разработчикам приложения о верности показаний работоспособности, некая обратная связь.
Это приложение будет для вас отличным вариантом, если вам необходимо узнать информацию только о видеокарте.
RTX — это графический процессор или процессор?
Графический процессор RTX (Graphics Processing Unit, GPU) — специализированный чип, предназначенный для высокопроизводительной обработки графических данных.
NVIDIA GeForce RTX 3070 — это современный мощный графический процессор, который ориентирован на геймеров, желающих наслаждаться высококачественной графикой в играх, не вкладывая значительные средства.
Основные особенности NVIDIA GeForce RTX 3070:
- Архитектура NVIDIA Ampere
- 8 ГБ памяти GDDR6
- 256-битная шина памяти
- 4608 ядер CUDA
- Поддержка трассировки лучей в реальном времени
- Технология DLSS для повышения производительности
Благодаря этим характеристикам NVIDIA GeForce RTX 3070 обеспечивает высокую производительность и отличное качество графики, что делает его идеальным выбором для требовательных геймеров.
Все ли ноутбуки оснащены видеокартой Nvidia?
Для понимания, важно различать встроенные и выделенные видеокарты. Встроенные видеокарты:
Встроенные видеокарты:
- Интегрированы в материнскую плату ноутбука
- Обычно используются для базовых задач, таких как просмотр веб-страниц и обработка текстов
Выделенные видеокарты:
- Устанавливаются отдельно на ноутбук
- Обеспечивают более высокую производительность для игр, редактирования видео и других ресурсоемких задач
- Часто используются в игровых и высокопроизводительных ноутбуках
Ответ на вопрос:
Не все ноутбуки оснащены выделенными видеокартами NVIDIA. Однако все ноутбуки имеют встроенные видеокарты.
Дополнительная информация:
- NVIDIA является ведущим производителем графических процессоров (GPU) для ноутбуков.
- Ноутбуки с выделенными видеокартами NVIDIA обычно стоят дороже, чем модели с интегрированными видеокартами.
- Тип видеокарты, необходимый для ноутбука, зависит от предполагаемого использования и бюджета.




























