Настройка IP и DNS адресов в Windows 10 при проблемах с интернетом
Очень часто, статус «Ограничено» может появляться из-за проблем в настройке IP и DNS адресов. Windows 10 в этом случае не исключение. Эти настройки нужно проверять в первую очередь
Причем не важно, как вы подключены к интернету, по воздуху, или по кабелю
Нажмите правой кнопкой мыши на значок интернет соединения и выберите Центр управления сетями и общим доступом.
Дальше, слева выбираем Изменение параметров адаптера.
Нажимаем правой кнопкой мыши на тот адаптер, через который у вас подключен интернет и выбираем Свойства.
- Если у вас ошибка «Ограничено» при подключении по Wi-Fi, то нажимаем на адаптер Беспроводная сеть.
- Если подключение по кабелю, то адаптер Ethernet.
Откроется окно, в котором нужно выделить IP версии 4 (TCP/IPv4) и нажать кнопку Свойства.
Если у вас там выставлено автоматическое получение IP, то попробуйте задать статические данные, установив галочку возле пункта Использовать следующий IP-адрес. Для примера, такие:
- IP-адрес — 192.168.1.10 (последняя цифра может быть другой) при условии, что IP вашего роутеар 192.168.1.1. Может быть еще 192.168.0.1. Это вы можете посмотреть снизу роутера, на наклейке.
- Маска подсети пропишется автоматически.
- Основной шлюз такой же, как адрес вашего руотера: 192.168.1.1, или 192.168.0.1.
- Предпочитаемый DNS-сервер укажите — 8.8.8.8
- Альтернативный DNS-сервер — 8.8.4.4
Скриншот для наглядности:
Если у вас там заданы какие-то данные, то попробуйте автоматическое получение IP и DNS.
И еще один способ. Можно попробовать получение IP выставить автоматически, а DNS сервера задать свои, которые я указывал выше.
После изменений желательно перезагрузить компьютер, и роутер.
Еще несколько советов по решению проблемы
- Если у вас ошибка на ноутбуке появляется когда он отключен от электросети, то попробуйте подключить. Бывает, что при работе от батареи, система ограничивает питание беспроводного адаптера. Можете запретить отключение беспроводного адаптера для экономии энергии. Попробуйте сделать так.
- Можно так же попробовать обновить драйвер на беспроводной адаптер, или сетевую карту. Смотря на каком подключении у вас ошибка. Тот драйвер, который автоматически устанавливает «десятка», не всегда работает стабильно. Скачайте драйвер с официального сайта, для вашей модели ноутбука/адаптера и установите его. Смотрите статью: решение проблем с драйвером беспроводного Wi-Fi адаптера в Windows 10. При проблемах с отсутствием интернета, после того как проверили параметры о которых я писал выше, нужно обязательно поэкспериментировать с драйверами.
- Проверьте, установлена ли галочка возле пункта «IP версии 4 (TCP/IPv4)» в свойствах сетевого, или беспроводного адаптера.
Еще можно проверить, правильно ли у вас выставлен регион в настройках роутера. Проверить это можно в панели управления, как правило, на вкладке где настраивается Wi-Fi сеть.
Я уже писал выше, что чаще всего, проблема «Подключение ограничено» в Windows 10, да и нет только в «десятке», наблюдается из-за проблем в Wi-Fi роутере, или у интернет-провайдера. А если точнее, то в настройках подключения к интернету (WAN). Многие сталкиваются с этой проблемой при первой настройке маршрутизатора. Если ваш компьютер не работает с разными сетями, тогда да, проблема в нем.
Обновление: еще два способа, которыми можно решить проблему «Ограничено» в Windows 10
В первом способе мы включим режим совместимости с FIPS (помню, этот способ так же использовали в Windows 7 и Windows 8). А во втором способе мы проверим нет ли лишних компонентов в свойствах вашего адаптера, которые используют подключение.
Включение режима совместимости с Федеральным стандартном обработки информации
Нажмите правой кнопкой мыши на значок подключения к интернету, и выберите «Центр управления сетями и общим доступом». В открывшемся окне, нажмите на ссылку с названием вашей Wi-Fi сети. Как на скриншоте ниже.
В новом окне нажимаем на кнопку «Свойства беспроводной сети», дальше переходим на вкладку «Доступ», и нажимаем на кнопку «Дополнительные параметры». Ставим галочку возле «Включить для этой сети режим совместимости с Федеральным стандартом обработки информации (FIPS)». И нажимаем на всех окнах кнопку Ok.
Второй способ: проверяем список компонентов в свойствах вашего подключения.
Откройте окно «Изменение параметров адаптера», нажмите правой кнопкой мыши на один из адаптеров: «Ethernet», или «Беспроводная сеть», смотря как у вас подключен интернет (кабель, или Wi-Fi). Выберите «Свойства».
По возможности, буду добавлять новую информацию по проблеме.
690
1359789
Сергей
Решение проблем и ошибок
Высокая мощность передатчика
Многие знают, что для того, чтобы усилить сигнал Вай-Фай и расширить зону покрытия роутера, необходимо выставить максимальную мощность передатчика. Вот только на скорость работы беспроводной сети это может повлиять отрицательно. Особенно это сказывается на мобильных устройствах с их миниатюрными и слабыми модулями WiFi.
Попробуйте уменьшить мощность передатчика в настройках роутера:
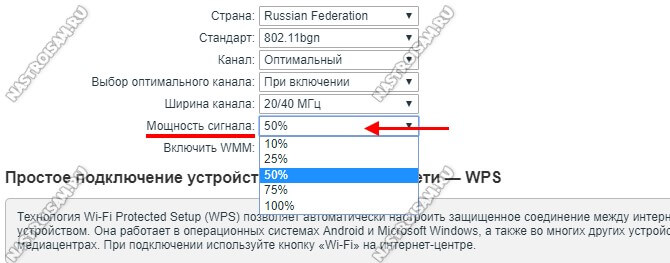
У большинства беспроводных маршрутизаторов есть такая опция. Находится она в основных или в дополнительных настройках. При этом у одних моделей она задаётся в процентах, у других фирм — тремя фиксированными значениями — сильно/средне/слабо. Но смысл везде одинаков — изменение интенсивности излучения.
Примечание: У многих пользователей я неоднократно встречался с неправильной установкой роутера в квартире или доме, когда его ставят на прямо на компьютер или на стол рядом с ним. Так быть не должно! Именно из-за того, что устройства располагаются очень близко друг от друга, у пользователя будет маленькая скорость WiFi. При этом даже в некоторых случаях индикатор приёма может начать сходить с ума, показывая то 100%, то пропадая полностью. Клиенты должны находится от точки доступа на расстоянии не менее 1,5 метров. И чем мощнее передатчик, тем больше будет это минимальное расстояние.
Интернет не работает совсем: что делать
- Перезагрузите смартфон — выключите и включите его.
- Проверьте регистрацию телефона в сети. В верхней строке находится индикатор соединения. Если на нём стоит крестик, значит, соединения нет. Перезагрузите гаджет, а если не помогло, смените местоположение — например, выйдите на улицу. Иногда в подвальных помещениях или зданиях со слишком толстыми стенами и железными перекрытиями сигнал может теряться.
- Если с сигналом сети всё в порядке, проверьте, включена ли в вашем смартфоне передача данных. Есть два способа. Первый: проведите пальцем вниз по экрану, чтобы открыть вкладки «Уведомления» и «Значки». В «Значках» проверьте, горит ли кнопка «Мобильные данные» или «Передача данных». Второй способ: зайдите в «Настройки телефона» — «Ещё» или «Беспроводные сети» — «Мобильная сеть», включите «Мобильная передача данных». Включите передачу данных.
- Проверьте баланс телефона. Наберите *100# вызов. Баланс либо высветится в появившемся окне, либо вам придёт SMS. Если баланс нулевой или отрицательный, пополните его, чтобы вновь начать пользоваться мобильным интернетом. При отрицательном балансе вы не сможете выйти в интернет, даже если пакет трафика ещё не потрачен. Также баланс телефона вы можете увидеть в приложении Мой МТС на стартовой странице.
- В некоторых смартфонах с двумя слотами для SIM-карты только один из них поддерживает подключение к 3G/4G. Поэтому, если сигнал на телефоне хороший, но мобильного интернета так и нет, переставьте SIM-карту в другой слот.
- Если все эти способы не помогли, попробуйте переставить SIM-карту в другой смартфон или планшет. Если и там мобильный интернет не заработал, лучше заменить SIM-карту — возможно, она устарела. Для этого обратитесь в любой ближайший салон МТС.
- Если в другом устройстве мобильный интернет c вашей SIM-карты работает, тогда зайдите в настройки своего смартфона, чтобы установить точку доступа: «Настройки» — «Ещё» или «Беспроводные сети» — «Мобильная сеть» — «Имя точки доступа (APN)» — MTS.internet.
Проверьте, всё ли там настроено правильно. Если у вас нет никакой точки доступа, настройте новую, заполнив все поля в соответствии с тем же скриншотом. В поле «пароль» впишите mts, то есть логин и пароль одинаковые.
Устранение сбоя в работе ОС
Иногда то, почему телефон не раздает Wi-Fi на ноутбук, связано с тем, что в операционной системе имеются проблемы общего характера. Такая ситуация, например, возможна в тех случаях, когда произошло заражение вирусом и системные программы не могут работать в нормальном режиме.
Важно! В некоторых случаях антивирусная программа способна исправить последствия его разрушительного воздействия, но так бывает далеко не во всех случаях. Чтобы их устранить, надо выполнить такие действия:. Чтобы их устранить, надо выполнить такие действия:
Чтобы их устранить, надо выполнить такие действия:
- Произвести сброс операционной системы к заводским параметрам. Перед этим необходимо всякую нужную информацию сбросить на другие носители.
- Если регулярно выполнялась процедура синхронизации с помощью Google, то об этом можно не волноваться — данные находятся в полной безопасности. Однако о сохранности своих документов, видео и другой информации надо позаботиться самостоятельно.
Может помочь обновление ОС до последней версии:
- В настройках нужно зайти в раздел «Архивирование и сброс». Для проведения этой процедуры требуется следовать подсказкам на экране.
- Далее переходят к опциям и запускают проведение обновления системы.
После этого доступ во всемирную сеть должен заработать с прежней скоростью. Если этого не произошло, нужно обновить прошивку на смартфоне. Хотя это можно сделать самостоятельно, но рекомендуется воспользоваться помощью профессионалов. Такая процедура доступна не только на «Андроиде», но и на «Айфоне».
Однако этот вариант имеет существенные недостатки:
- Телефон привязан к компьютеру.
- Таким образом организованное подключение часто является медленным.
Есть возможность производить раздачу с использованием Bluetooth. Зачем это делать, зависит от наличия соответствующих устройств. Чтобы включить эту опцию в настройках беспроводной связи (Дополнительные функции) находят строку «Bluetooth-модем» и активируют эту возможность. Получать доступ в такой сети могут только устройства, имеющие нужный адаптер.
Мешают соседи
Перегруженный по самое “не хочу“ диапазон 2.4 ГГц — это настоящее наказание жителям многоэтажек в крупных городах. Вот такую картину показывает поиск беспроводных сетей в типичной девятиэтажке.
А если на первом этаже еще и сетевые магазины есть, то ситуация еще более плачевная как для жильцов, так и для владельцев магазинов. Вот так это выглядит на анализаторе:
А теперь самое интересное. По Европейскому стандарту в России для работы WiFi сетей используется 13 радиоканалов. То есть одновременно в зоне видимости друг друга более-менее сносно может работать всего 13 беспроводных точек доступа. Теперь самое интересное — непересекающихся каналов, которые не оказывают влияние друг на друга всего три, а максимальная скорость достигается только на 6-ом радиоканале. Поэтому, если Вы заметил и, что скорость через WiFi мала, постоянно возникают проблемы с соединением, а в округе более 10 активных сетей — причина скорее всего именно в перегрузке диапазона. Выход простой, но пока ещё относительно дорогостоящий — покупка двухдиапазонного роутера, поддерживающего диапазон 5 ГГц. Там пока проблем от соседей нет и некоторое время ещё точно не будет. Тем более, что многие современные телефоны и планшеты уже умеют работать с новым стандартом связи. А вот для компьютера или ноутбука придется покупать новый адаптер.
Почему при раздаче интернета с телефона на ноутбук «Нет доступа в интернет»?
Почему при раздаче интернета с телефона на ноутбук написано «Подключено без доступа» или «Нет доступа в интернет»?
Если ноутбук или ПК видит точку доступа с телефона, но при подключении пишет, что доступа к интернету нет, причиной этому может одна из нижеперечисленных проблем.
Не работает мобильный интернет
Прежде чем пытаться найти причину отсутствия доступа, необходимо проверить, работает ли мобильный интернет вообще. Для этого с телефона нужно зайти в браузер, обновить ленту в социальной сети или попробовать запустить видео на YouTube. Если все работает, значит проблема заключается в чем-то другом.
Оператор ограничивает раздачу
Чаще всего при попытке раздать интернет с телефона пользователь сталкивается с этой проблемой, если в его тарифном плане не предусмотрена раздача. Это значит, что при активации точки доступа сотовый оператор блокирует доступ к интернету. Решить эту проблему можно двумя способами:
- Попытаться обойти блокировку (есть отдельные инструкции для опытных пользователей).
- Подключить раздачу в своем личном кабинете на сайте или в приложении мобильного оператора за дополнительную стоимость.
Включен Bluetooth
Включенный на телефоне и/или ноутбуке Bluetooth может создавать помехи и препятствовать выходу в интернет. Чтобы связь работала нормально, его нужно отключить на обоих устройствах.
Мешает антивирусная программа
На компьютере или ноутбуке работает антивирусная программа (встроенная или сторонняя), которая может ограничивать доступ, если посчитает точку доступа телефона подозрительной и непроверенной. Для решения этой проблемы необходимо временно отключить антивирус или удалить его с компьютера.
Вредоносное ПО на телефоне
Вирусы на мобильном устройстве могут также запрещать доступ к интернету при активации точки доступа. Чтобы исправить эту проблему или исключить ее из списка возможных, необходимо проверить содержимое телефона с помощью антивируса. Если сканирование не помогло, можно попробовать сбросить мобильное устройство до заводских настроек.
Операционный сбой на телефоне
Доступ к интернету может отсутствовать из-за сбоев на телефоне. Например, пользователь получил root-права и случайно удалил какой-то системный файл, последнее обновление программного обеспечения установилось не до конца или ПО вовсе давно не обновляли.
Такие проблемы решаются:
Нет доступа к интернету на компьютере/ноутбуке
Первый способ
Иногда проблемы с раздачей Wi-Fi с телефона появляются, потому что на самом ноутбуке запрещен доступ в интернет. Это можно исправить самостоятельно, следуя инструкции ниже:
- Для начала необходимо открыть «Панель управления» (ее можно найти через поисковую строку на компьютере), выбрать раздел «Сеть и интернет», а затем «Центр управления сетями и общим доступом».
- В левой части окна нужно нажать «Изменение параметров адаптера».
- После этого необходимо найти свое беспроводное подключение, нажать на него правой кнопкой мыши и выбрать «Свойства».
- В закладке «Доступ» нужно поставить галочку на первом сверху пункте и в строке «Подключение домашней сети» выбрать беспроводную сеть с цифрой на конце.
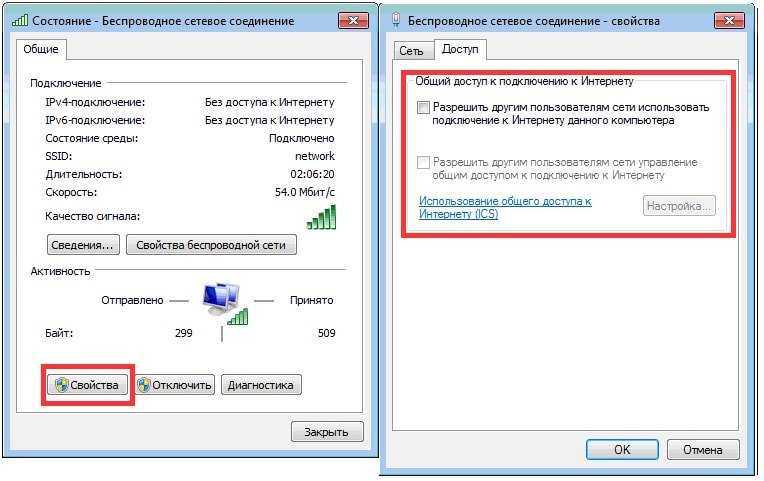
После этого желательно перезагрузить ноутбук и Wi-Fi-соединение на телефоне.
Второй способ
Если первый способ не помог, стоит попробовать перезагрузить доступ. Для этого галочку с «Разрешить другим пользователям использовать подключения к интернету данного компьютера» нужно снять и нажать «Ок». Затем снова поставить галочку, выбрать беспроводное соединение и сохранить.
Настройка доступа
Еще одна маленькая настройка, которая может исправить проблему. На той же вкладке «Доступ» из прошлой инструкции необходимо нажать кнопку «Настройка». Откроется новое окно, в котором нужно найти пункт «DNS-сервер» и поставить рядом с ним галочку, а затем нажать «Ок».
Домашняя сеть
Если ноутбук, на котором отсутствует доступ к интернету, находится в домашней сети, необходимо выйти из нее, перезагрузить устройство и попробовать подключиться еще раз.
Старый драйвер Wi-Fi адаптера
Получить доступ в интернет с Wi-Fi телефона не получится, если на ноутбуке слишком старый или неподходящий драйвер Wi-Fi адаптера. Его необходимо обновить вручную или с помощью соответствующих программ для обновления драйверов, например, DriverHub.
Рекомендуем почитать:
- Телефон как точка доступа Wi-Fi — как настроить?
- Почему смартфон не видит Wi-Fi-роутер в квартире?
- Почему телефон не подключается к Wi-Fi и что делать?
- Телефон не сохраняет фото и видео — почему и что делать?
- Не показывает YouTube на телефоне — почему и что делать?
Базовые функции и настройки
Занимаясь настройкой режима модема, важно обратить внимание на несколько ключевых параметров. Даже в стандартном режиме работы переносной хот-спот гарантирует высокую стабильность передачи данных, однако по умолчанию он обладает одинаковым набором настроек, который не всегда соответствует требованиям пользователя
Но изменить эти параметры можно в несколько кликов по экрану
В первую очередь нужно выбрать пункт «Меню» и открыть дополнительные настройки. В нем будут доступны важные конфигурации сети
Но изменить эти параметры можно в несколько кликов по экрану. В первую очередь нужно выбрать пункт «Меню» и открыть дополнительные настройки. В нем будут доступны важные конфигурации сети.
№
Конфигурация
Описание
1
Имя точки
В большинстве случаев пользователи указывают свое имя или любое другое название, состоящее из цифр, букв, знаков и символов.
2
Степень защиты
Такая настройка открывает доступ к беспроводному Интернету только для тех пользователей, кто имеет соответствующий протокол, т. е. обладает созданным паролем.
3
Время отключения
Правильная настройка такой функции позволяет минимизировать расход заряда батареи, что обеспечивается заданным интервалом отсоединения режима модема
В стандартной конфигурации это значение составляет 5−10 минут, но его можно поменять с учетом личных требований.
4
Пользователи беспроводной точки
Важно понимать, что подключенные к персональной точке доступа пользователи будут эксплуатировать мобильный трафик провайдера, который зачастую стоит недешево.
Чтобы избежать неразумных расходов, следует самостоятельно установить соответствующие ограничения и отслеживать интенсивность использования сетевых ресурсов. Владелец точки доступа всегда сможет посмотреть, сколько устройств подключено к ней на данный момент.
Помимо стандартных способов раздачи интернета по беспроводному интерфейсу, нужно помнить и о специальных утилитах и приложениях с магазина Google Play. В нем доступны многочисленные программы, расширяющие базовый набор функций смартфона и гарантирующие максимальный комфорт использования точки доступа. В поиске Google Play можно найти десятки приложений, которые предназначены для организации целой беспроводной сети.
Способы раздачи
Раздавать Интернет с мобильных устройств можно самыми разными способами. Наиболее популярным способом является раздача по Wi-Fi, хотя интерфейсы Bluetooth и USB тоже пользуются спросом. И чтобы включить раздачу Wi — Fi на Андроиде, следует более подробно изучить каждый принцип по отдельности
Итак, следует обратить внимание на такие тонкости:
- Чтобы успешно передавать Интернет по USB -каналу, нужно найти подходящий кабель и вставить его одним концом к смартфону, а другим — к компьютеру или ноутбуку. Такой метод считается востребованным ввиду возможности сохранения аккумулятора. Однако у него есть весомые недостатки: ограниченное количество подключений и отсутствие возможности удаленного доступа. Только одно устройство может присоединиться к мобильной сети по USB-кабелю.
- Раздача посредством интерфейса Bluetooth. Отличается высокой стабильностью работы, но имеет те же недостатки, что и предыдущий тип. Речь идет о возможности подключения одного устройства, а также об ограниченном радиусе действия.
- В свою очередь, Wi — Fi-модуль открывает неограниченный доступ сразу нескольких гаджетов, при этом пользователь самостоятельно ограничивает их число. Также такой интерфейс характеризуется большим охватом сети — к точке смогут подключиться люди из разных комнат дома, не испытывая серьезных проблем или дискомфорта. Негативными сторонами Wi — Fi раздачи являются лишь быстрый расход заряда батареи и риск нагрева прибора, осуществляющего раздачу.
Включить беспроводную раздачу Интернета со смартфона под управлением Android совсем несложно. С такой задачей справится даже необученный пользователь. На примере телефона Samsung можно рассмотреть такое пошаговое руководство:
- В первую очередь необходимо зайти в настройки устройства.
- Затем следует открыть пункт «Беспроводные сети» и нажать на кнопку «Еще».
- Дальше должен появиться список существующих инструментов, в котором нужно выбрать «Режим модема» и включить «Режим модема по Wi-Fi «, выполнив настройку требуемых рабочих параметров.
Оператор блокирует раздачу интернета с телефона – главная причина
Операторы МТС, Билайн, Теле2, МегаФон, Yota и т. д. сейчас активно блокируют раздачу интернета с телефона на другие устройства. Условия этих ограничений у всех операторов и на разных тарифных планах могут отличаться. Операторы либо вообще ограничивают возможность раздачи интернета, либо же требуют за это дополнительную плату. Например, в популярном тарифном плане «Безлимитище+» (которого, возможно, скоро вообще не будет), где предоставляется безлимитный доступ к интернету, дает возможность использовать только 100 МБ в режиме модема. Некоторые операторы блокируют загрузку торрентов, или ограничивают скорость. Запрещают использовать SIM-карты в модемах, роутерах, или планшетах. Но это уже другая история. Все это делается для того, чтобы снять нагрузку с базовых станций. Ну и конечно же заработать больше денег.
Самые популярные варианты:
- Раздаем Wi-Fi с телефона на ноутбук, компьютер или другое устройств и на нем нет доступа к интернету. Интернет не работает. При этом интернет на самом телефоне работает. Такая же история с раздачей по USB и Bluetooth.
- Телефон некоторое время (определенный объем трафика) раздает интернет, после чего приходит СМС с предупреждением о том, что за эту услугу будет взиматься дополнительная плата. Может сразу прийти СМС. Стоимость примерно 50 рублей (в зависимости от оператор и тарифа).
- Не работает загрузка торрентов.
- Сильно падает скорость после использования определенного лимита интернет трафика.
Для примера: в описании «безлимитного» тарифного плана «Безлимит» от Теле2 четко написано о том, что: «Раздача трафика по Wi-Fi, Bluetooth, USB на тарифном плане недоступна.»
Проблема еще в том, что большинство операторов не указывают в описании тарифов правила использования интернет-трафика. Можно его раздавать на другие устройства, или нет – непонятно. Эта информация обычно указана мелким шрифтом в прикрепленном PDF файле, которые практически никто не читает. Вот для примера, как эта информация указана в подробном описании тарифа «Тарифище» от МТС:
На данном тарифе можно раздавать только 10 ГБ трафика. Больше только после подключения платной услуги.
Как операторы ограничивают раздачу интернет-трафика?
Раньше в основном определяли по TTL. Когда мы раздаем интерне на другое устройство с Андроид-смартфона, или Айфона, то пакет трафика, который проходит через смартфон изменяется на 1. Так оператор определяет запрещенное действие и принимает определенные меры: блокирует трафик, или снимаем дополнительную плату. Но так как этот способ можно обойти, в интернете есть очень много инструкций на эту тему, то операторы начали использовать дополнительные технологии для анализа трафика.
И судя по тому, как у многих (с настроенными схемами обхода) недавно (примерно в марте 2020 года) перестала работать раздача интернета, то как минимум МТС (на данный момент) все таки серьезно усовершенствовал свои технологии для выявления «нарушителей».
Что делать?
Подробно изучить условия своего тарифного плана! Очень важно выяснить, действительно ли оператор ограничивает раздачу трафика с телефона, и по этой причине не работает интернет на компьютере (а на телефоне работает!), или же причина в чем-то другом.
Платить за возможность раздавать интернет на другие устройства (если есть такая возможность по условиям тарифного плана).
При возможности подключить кабельный интерне, выбрать и приобрести современный Wi-Fi роутер и не мучить свой смартфон.
Искать способ, которым можно обойти блокировку. Причем это можно попробовать сделать как на телефоне с Android, так и на iPhone. Но я это не поддерживаю и не рекомендую это делать! К тому же, это какие-то сложные настройки, постоянно что-то слетает, не работает и т
д.
Но я это не поддерживаю и не рекомендую это делать! К тому же, это какие-то сложные настройки, постоянно что-то слетает, не работает и т. д.
Немного теории.
Итак, весь обход той самой «блокировки» заключается в изменении TTL.
Обычное значение TTL составляет 64 для различных мобилок на IOS и Android, а также на таких операционных системах как MAC или Linux. Для операционной системы Windows это значение равно 128.
Чтобы «показать» оператору, что мы используем свой интернет «на таком же своем устройстве», если вы понимаете, о чем я, нам нужно, чтобы TTL на ПК и смартфоне совпадал. При этом стоит учитывать, что TTL теряет единицу при передаче пакетов с раздающего устройства и в итоге, если даже на нашем втором устройстве выставить TTL равный 64, оператор поймет, что «это устройство уже не наше» и мы пытаемся «поделиться интернетом с каким-то халявщиком». А вот если выставить значение TTL на единицу больше, то все будет хорошо, а оператор «поймет», что мы используем такое же наше устройство и ни с кем не делимся бесплатным интернетом ![]()





























