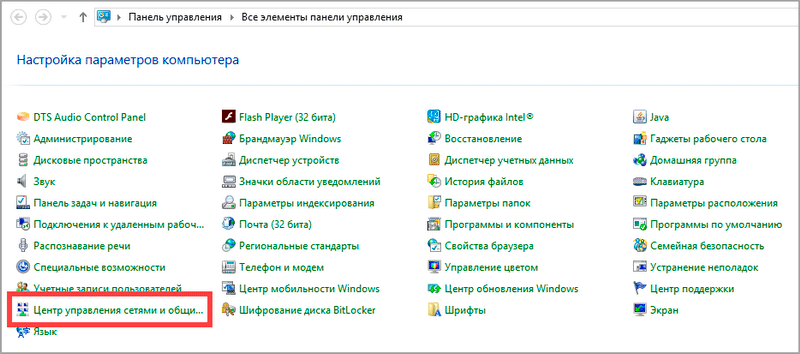Ключ безопасности от беспроводной сети Wi-Fi
Ключ безопасности сети является паролем, используя который можно подключиться к работающей сети Wi-Fi. От него напрямую зависит безопасное функционирование беспроводной сети. Основная задача его заключается в ограждении пользователя (хозяина) Wi-Fi от несанкционированного подключения к ней. Некоторым может показаться, что такое подключение, в общем-то, не сильно будет мешать работе в интернете. На самом же деле оно чревато значительным уменьшением скорости интернета
Поэтому, созданию пароля необходимо уделять самое пристальное внимание
Кроме собственно сложности создаваемого пароля, на степень безопасности беспроводной сети Wi-Fi в значительной степени влияет тип шифрования данных. Значимость типа шифрования объясняется тем, что все данные, передающиеся в рамках конкретной сети зашифрованы. Такая система позволяет оградиться от несанкционированного подключения, т. к. не зная пароля, сторонний пользователь при помощи своего устройства просто не сможет расшифровать передающиеся в рамках беспроводной сети данные.
Виды шифрования сети
В настоящее время Wi-Fi маршрутизаторы используют три разных типа шифрования.
Отличаются они друг от друга не только количеством доступных для создания пароля символов, но и другими не менее важными особенностями.
Самым ненадежным и менее популярным типом шифрования на сегодняшний день является WEP. В общем-то, этот тип шифрования использовался раньше и сейчас применяется редко. И дело тут не только в моральной старости такого типа шифрования. Он действительно достаточно ненадежный. Пользователи, использующие устройства с WEP-шифрованием имеют довольно высокие шансы на то, что их собственный ключ безопасности сети будет взломан сторонним пользователем. Данный вид шифрования не поддерживается многими современными Wi-Fi роутерами.
Последние два типа шифрования намного более надежны и гораздо чаще используются. При этом у пользователей имеется возможность выбрать уровень безопасности сети. Так, WPA и WPA2 поддерживают два вида проверки безопасности.
Один из них рассчитан на обычных пользователей и содержит один уникальный пароль для всех подключаемых устройств.
Другой используется для предприятий и значительно повышает уровень надежности сети Wi-Fi. Суть его заключается в том, что для каждого отдельного устройства создается собственный уникальный ключ безопасности.
Таким образом, становится практически невозможно без разрешения подключиться к чужой сети.
Тем не менее, выбирая свой будущий маршрутизатор, следует остановить свой выбор именно на той модели, которая поддерживает именно WPA2-шифрование. Объясняется ее большей надежностью в сравнении с WPA. Хотя, конечно же, WPA-шифрование является достаточно качественным. Большинство маршрутизаторов поддерживают оба эти вида шифрования.
Как узнать свой ключ безопасности сети Wi-Fi
Чтобы узнать свой ключ безопасности от беспроводной сети можно воспользоваться несколькими способами:
- Проще всего узнать свой ключ через настройки маршрутизатора. Для этого необходимо будет просто зайти в его веб-интерфейс, использую стандартный пароль для входа (если его не меняли). Обычно, и пароль и логин для входа – это «admin». Кроме того, эти данные можно посмотреть и на самом роутере. После этого нужно будет зайти в меню «Беспроводной режим», выбрать там пункт «Защита беспроводного режима». Там, вы и можно взять собственный ключ безопасности, найти его не составит проблем он либо так и называется «ключ безопасности», либо «пароль PSK», возможно на различных моделях роутеров различное название.
- Также узнать пароль от Wi-Fi возможно в панели управления. Для этого нужно кликнуть мышкой по значку сети, расположенному в правом нижнем углу экрана, рядом с часами. Оттуда понадобится зайти в «Центр управления сетями и общим доступом». Далее следует перейти по вкладке «Управление беспроводными сетями». Там следует найти собственную сеть и кликнуть по ней ПКМ(правой кнопкой мыши), после чего, выбрать в открывшемся окошке «Свойства». Затем, нужно будет перейти в раздел «Безопасность» и отметить галочкой графу «Отображать вводимые знаки». Такое действие покажет скрываемые ранее символы пароля.
- Узнать забытый пароль от Wi-Fi легче всего в уже подключенном к сети компьютере. Для этого нужно также нажать ЛКМ(левой кнопкой мыши) на значок и выбрать имя сети, напротив которого написано «Подключено». Затем на нее необходимо будет нажать ПКМ(правой кнопкой мыши) еще раз и зайти в «Свойства». Там нужно будет так же выбрать «Безопасность» — «Отображать вводимые знаки». После этого можно будет узнать забытый пароль от сети.
Особенности решения проблем
Когда на смартфоне появляется надпись: «срок действия аутентификации сети Wi-Fi истек», что делать лучше в этом случае? Нужно попытаться исправить самостоятельно.
Провести переподключение к сетевой линии
Простые решения часто являются самыми эффективными. Из памяти смартфона нужно полностью удалить сеть, которая вызывает неполадки. В контекстном меню пункт отображается как «забыть». После окончания процесса идентификатор прописывается заново, вход должен активироваться.
Если процедура не помогла, то следует включить режим полета на минуту, а позже — сделать его отключение.
Перезагрузить аппаратуру
Процесс позволяет избавиться от небольших системных сбоев, включая ошибочное распознавание идентификатора. От программного обеспечения зависит функциональность всех устройств, вне зависимости от их новизны и мощности.
Стандартная перезагрузка телефона, а в сложных случаях — роутера, поможет избавиться от глюков и зависаний.
Если срок действия аутентификации в сети Wi-Fi истек, то перезагрузка адаптера производится одним из двух методов:
- Ручным — аппаратный подход требует выключение питания маршрутизатора через специальную кнопку. Спустя несколько минут агрегат заново включается, проводится проверка его работоспособности. К варварским методикам относят обычное выдерживание шнура из электросети и вставку блока питания обратно. Производители не рекомендуют часто пользоваться подобным способом из-за риска серьезного повреждения агрегата.
- Программным — считается более удобным. Для выполнения следует перейти в панель управления оборудованием через адрес 192.168.0.1 или 192.168.1.1. Если они не подходят, то актуальная информация прописана на наклейке, расположенной на тыльной стороне адаптера. Там же записан логин, пароль для администратора и шифр для беспроводной сетки (значения по умолчанию). Затем необходимо переместиться в системное меню, отыскать блок «перезагрузка» и кликнуть по нему. Спустя минуту аппаратура вернется в рабочее состояние.
После окончания процесса проводится повторная попытка подсоединения с линией.
Если проблема не решена, то вопрос заключается в сбое с клиентской стороны. В этом случае производится перезагрузка телефона и его временное отключение на несколько минут.
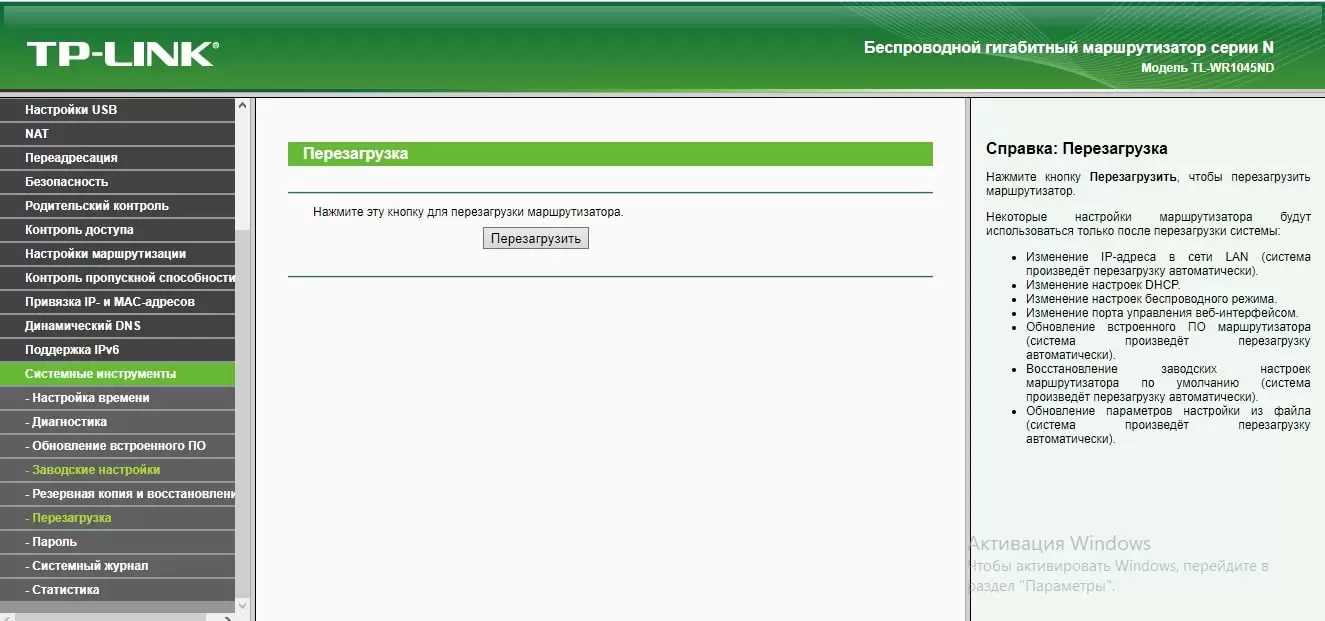
Перезагрузка адаптера избавит от мелких системных сбоев
Сменить пароль
Для изменения шифра необходимо выполнить следующий алгоритм:
- Войти в административный блок через любой веб-обозреватель — в адресной строке прописывается информация, расположенная на наклейке с роутера, при ее отсутствии сведения можно узнать на официальном ресурсе производителя.
- В появившееся на дисплее окно вносится пароль с логином.
- В главном меню отыскивается подраздел беспроводного режима.
- Дальше нужно кликнуть по разделу «защита беспроводного режима».
- Проверить актуальный тип WPA или WPA2-Personal, если установлены другие параметры, то их следует изменить.
- В графе «пароль PSK» прописывается пользовательский ключ доступа.
После сохранения внесенных изменений останется провести авторизацию клиента. Подключиться придется с новым ключом безопасности.
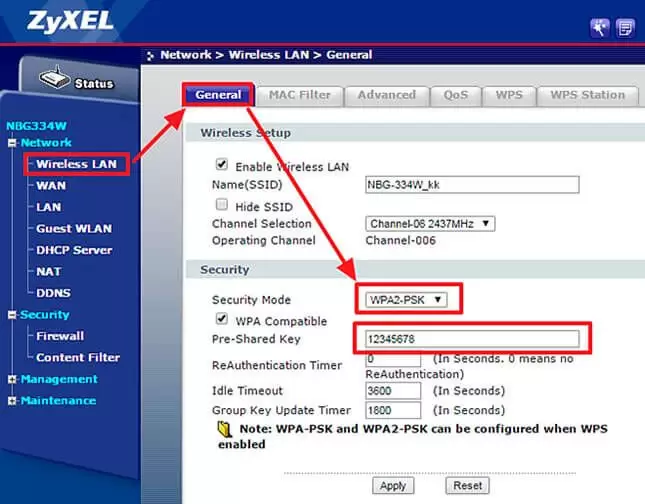
Смена ключа в маршрутизаторе
Способы защиты Wi-Fi
Типы wireless security:
WEP (Wired Equivalent Privacy). Является неактуальным и сопряженным с риском вариантом аутентификации. Он считается не совсем эффективным видом безопасности. Правонарушители легко проникают в беспроводную систему связи, где имеется такая защита. Не стоит выполнять установку этого режима в меню настроек маршрутизатора, даже если он там находится.
WPA (Wi-Fi Protected Access) — что это такое? Данный протокол относится к новому и более надежному защитному варианту. Он отличается поддержкой всех ОС и различного технического оборудования.
WPA2 является современным, модифицированным типом WPA. Он характеризуется максимальной производительностью, за счет наличия режима AES CCMP. Сегодня он широко применяется пользователями, благодаря эффективному функционированию в качестве защиты сети интернета.
Существует два вида — WPA и WPA2:
- WPA/WPA2 — Personal (PSK). Считается простым вариантом проверки подлинности данных абонента. Его применяют в ситуации, когда надо ввести ключ безопасности при подсоединении к сети Wi-Fi. Все приборы имеют одни и те же параметры пароля. Его данные сохраняются на устройствах. В случае необходимости, их можно уточнить или заменить новыми значениями. Специалисты в IT сфере советуют применять этот способ безопасности беспроводного канала связи.
- WPA/WPA2 — Enterprise. Является наиболее сложным видом. Он обычно реализуется для защиты сети интернета в различных организациях и офисах. Такой режим отличается максимально высоким уровнем безопасности. Он используется только тогда, если для авторизации оборудования установлен RADIUS-сервер, выдающий параметры паролей.
Как узнать ключ безопасности сети
Чтобы подключиться к беспроводному Интернету, необходимо узнать ключ безопасности беспроводной сети на роутере. Это можно сделать несколькими путями — с помощью ноутбука, телефона или самого маршрутизатора. Рассмотрим эти вопросы подробнее.
На ноутбуке
Начнем с того, как найти ключ безопасности для беспроводной сети на ноутбуке. Здесь возможно два пути — с помощью встроенных возможностей операционной системы или специальных программ.
Общая инструкция для Windows (с небольшими изменениями) имеет такой вид:
жмите на картинку беспроводной сети справа внизу правой кнопкой;
войдите в раздел Центр управления сетями и общим доступом;
перейдите к нужной сети и войдите в меню;
кликните на Свойства;
откройте раздел безопасности и поставьте отметку, позволяющую отображать скрытые символы.
В специальной графе вы можете посмотреть ключ безопасности беспроводной сети на компьютере или ноутбуке. На Windows 7 нужно войти в свою сеть, выбрать Свойства, а после в разделе Безопасность поставить отметку «Отображать вводимые знаки».
Если рассмотренный метод не сработал, можно воспользоваться альтернативным путем — использовать программу Wireless Key View. Она устанавливается и работает на всех версиях ОС Windows. Перед тем как узнать ключ безопасности беспроводной сети на ноутбуке, скачайте софт с официальной страницы и запустите exe-файл
После этого найдите свою сеть Wi Fi по названию и обратите внимание на поле «Key (Ascii)». Если антивирус не дает установить программу, его можно временно отключить
На Андроиде
Владельцы мобильных телефонов могут найти ключ безопасности для беспроводной сети на Андроид. Для этого сделайте такие шаги:
- получите права Суперпользователя с помощью одной из доступных программ;
- войдите в папку с настройками Wi Fi;
- найдите файл «wpa supplicant.conf;
откройте его с помощью специального ПО или браузера.
Найдите надписи SSID и PSK. Во второй графе указывается пароль, а в первой — название сети. Чтобы узнать свой ключ безопасности беспроводной сети, можно использовать одну из программ, которыми «кишит» Play Market. Наибольшим спросом пользуется приложение Wi Fi Pass, которое не требует оплаты.
Минус в том, что для получения данных все равно не обойтись без получения root-прав. После входа в программу пользователю доступен перечень сетей. Выберите необходимую и посмотрите ключ безопасности на экране. Предварительно обновите список для получения свежих данных.
На Айфоне
На iPhone выделяется множество методов, как узнать код безопасности сети Вай Фай. Рассмотрим несколько вариантов:
Телефон раньше подключался к Интернету по Wi Fi, под рукой имеется Mac. В таком случае нужно подключить MAC к беспроводной сети и получить информацию из «связки ключей». Эта опция должна быть настроена заранее. Для синхронизации паролей ноутбук необходимо подключить к Интернету путем раздачи последнего со смартфона через режим модема Айфона.
Телефон подключен к Wi Fi и необходимо узнать ключ безопасности для использования Интернета на других устройствах. В IOS 7 все сведения о паролях можно получить через меню. К примеру, при переходе в настройки, входе в пункт Safari и Пароли можно посмотреть ключи к интернет-страницам и учетным записям. Но узнать код Wi Fi стандартным методом (без Mac) не получится. Альтернативное решение — установка твика Wi Fi Passwords. После его инсталляции перезапустите Springboard, откройте утилиту и посмотрите ключи безопасности от всех ранее используемых сетей Wi Fi.
Для защиты нужно срочно открыть Связку ключей на Mac и удалить данные из раздела iCloud, чтобы они не попали в руки злоумышленников. После этого меняйте пароль для iCloud через настройки. После входа в этот раздел войдите в iCloud, перейдите в раздел Связка ключей, а далее Параметры. На завершающем этапе жмите на ссылку Изменить код безопасности и введите новый пароль.
На роутере
Многие спрашивают, где на роутере написан ключ безопасности сети. Ответ — нигде. На маршрутизаторе нет пароля для входа в Wi Fi. Там приведены данные для авторизации в админке устройства и не более. Остальные сведения устанавливает уже сам пользователь. Чтобы получить нужную информацию, сделайте такие шаги (общая инструкция):
- откройте браузер;
- введите адрес роутера (указан на дне изделия или 192.168.0.1);
- пропишите логин и пароль (как правило, здесь действует комбинация admin и admin).
Далее войдите в раздел, где находится ключ безопасности на роутере и запишите данные. Чаще всего необходимо искать пункт настроек Wi Fi. Подробнее об особенностях входа рассмотрено в разделе ниже.
Каким должен быть хороший пароль
Ключ безопасности сети wi fi что это? Он представляет собой чередование символов для защиты соединения.
Для того чтобы обезопасить выход в интернет-пространство, пользователю необходимо знать правила составления паролей.
Все существующие комбинации ключа можно классифицировать по наполнению на следующие группы:
- Буквенные обозначения;
- Символьные;
- Цифровые;
- Комбинации из выше указанных вариантов;
- Применение регистров.

Считается, что использование первых трех вариантов не приведет к получению сложного пароля, способного дать надежную защиту. И если на солидных сайтах данный пароль не прошел бы проверку, то при задании идентификатора вай-фай такого не происходит. Поэтому принято использовать комбинацию цифровых и буквенных обозначений.
Другим показателем качества ключа является его длина. Чем длиннее пароль, тем сложнее его взломать.
Обратите внимание! В первую очередь злоумышленники будут проверять банальные сочетания, в частности: «1234», «1234567890», «qwerty» и иные широко известные комбинации. Перед вводом пароля стоит посмотреть на регистр некоторых форм, поскольку использование прописных символов увеличивает надежность пароля
Предпочтительно чередование строчных и прописных букв или иной аналогичный способ
Перед вводом пароля стоит посмотреть на регистр некоторых форм, поскольку использование прописных символов увеличивает надежность пароля. Предпочтительно чередование строчных и прописных букв или иной аналогичный способ.
Для экономии времени пользователя в сеть было запущено специальное бесплатное приложение, позволяющее генерировать усложненные идентификационные ключи. Генераторы сложных паролей выводят рандомно некоторые последовательности символов путем нажатия на кнопку запуска в режиме онлайн.
Таким образом при разработке хорошего пароля необходимо:
- Не упоминать информацию личного характера, в частности имена близких и родных, телефонные номера, номера кредитных карт и так далее;
- Не использовать символы в кириллице;
- Не приводить фразовые сочетания, вычисляемые посредством словаря (alfa, samsung);
- Выдерживать длину кодовой последовательности символов не менее 8, желательно более 10;
- Запрашивать усложнение пароля прописными и строчными буквами, цифрами, символами;
- Отказываться от самых частых паролей, шаблонных фраз.

Как на ноутбуке посмотреть пароль от вайфая
Проблема решается одним из способов:
- средства Windows;
- опции роутера;
- специальные приложения.
Системные инструменты
Отличия поиска в среде Windows зависят от установленной модификации.
Сначала рассмотрим порядок действий в старых системах, включая XP. Проходим путь: Панель Управления – Мастер беспроводных сетей.
@vpautinu.com@vpautinu.com
Запускается интерфейс, щёлкаем здесь «Далее».
@mirinfo.ru
Последовательно выбираем команды. Каждый переход подтверждаем клавишей «Далее».
Указываем «Добавить новые компьютеры».
@wifigid.ru
Устанавливаем ручной режим.
@wifigid.ru
Отмечаем «Напечатать параметры сети», завершаем процесс нажатием «Готово».
@wifigid.ruСтрочка «Ключ сети» содержит действующую комбинацию.
Версии Windows 7 и 8 используют иную схему. Заходим: Панель управления – Центр управления сетями и общим доступом.
@reedr.ru
В левой области меню открываем раздел «Управление беспроводными сетями».
@vpautinu
Щёлкаем правой кнопкой мыши (ПКМ) по нужному названию, задействуем опцию «Свойства».
@vpautinu
В следующем интерфейсе воспользуемся рубрикой «Безопасность». Выставляем флажок перед фразой «Отображать вводимые знаки».
@vpautinu
Сетевой код появляется после обозначения «Ключ безопасности сети».
Процедура в Windows 10 немного отличается. Применяем ПКМ на сетевом символе, находящемся в трее. Активируем команду «Параметры сети и интернет».
@siteprokompy.ru
Жмём рубрику «Центр управления сетями и общим доступом».
@siteprokompy.ru
Инициируем «Изменение параметров адаптера».
@siteprokompy.ru
В раскрывшемся перечне подсвечиваем активное соединение.
@siteprokompy.ru
Последовательно проходим разделы: Свойства беспроводной сети – Безопасность.
@siteprokompy.ru@siteprokompy.ru
Дальнейшие действия повторяют предыдущую схему.
Командная строка
Данный инструмент позволяет легко отыскать пароль от любой (включённой или обесточенной) сети.
Нажимаем кнопку Пуск, в поисковой строке набираем cmd.
@reedr.ru
В открывшемся интерфейсе печатаем запрос netsh wlan show profiles.
@reedr.ru
Система выдаёт полный перечень подключений, у которых есть сохранённые в памяти ПК файлы.
Смотрим подходящее наименование. Далее пишем задачу netsh wlan show profiles name=имя_сети key=clear.
Строчка «Содержимое ключа» отображает требуемую информацию.
@ssecond-life.ru
Опции роутера
Этот способ пригодится, если на ПК пароли не обнаружены.
Сначала ищем IP-адрес маршрутизатора. Эти сведения легко найти на нижней панели передатчика.
@lh6.googleusercontent.com
Бывает так, что надписи здесь неразборчивы. В этом случае смотрим цифры в паспорте прибора.
Получив информацию, соединяем ноутбук и передатчик сетевым шнуром.
Открываем любой интернет-обозреватель и в адресной строке набираем найденный ранее набор символов.
@reedr.ru
Последует запрос для входа, дважды вписываем здесь слово admin.
@reedr.ru
Дальнейшие манипуляции различаются, ведь каждый изготовитель предусматривает свои настройки.
Модели TP-Link: проходим разделы Wireless – Wireless Security. Пароль отображается рядом со строкой «PSK Password» (либо «Wireless Network Key»). В некоторых случаях система предлагает нажать ссылку чуть ниже. Комбинация появляется в дополнительном окне.
@reedr.ru
Asus: после входа открывается меню состояния сети. Далее – «Ключ WPA-PSK».
D-Link: в левом каталоге последовательно раскрываем рубрики: Wi-Fi – Настройки безопасности. Итоговый пункт – «Ключ шифрования PSK».
ZyXEL: в нижнем меню окна жмём «Сеть Wi-Fi». Переходим в опцию «Точка доступа». Затем – «Ключ сети».
@ixbt.com
Специальные приложения
Есть программы, которые вычисляют пароль от Wi-Fi быстро и точно.
@reedr.ru
В интерфейсе активируем кнопку «Start Recovery». Сканируются доступные каналы, затем появляется их список. Выбираем нужную точку. Необходимые данные располагаются в столбце «Password Key». Клавиша «Export» позволяет сохранить информацию в текстовом или ином формате.
@reedr.ru@windows-cdn.softpedia.com
Найти пароль от беспроводной сети – несложная задача. Нет причин беспокоиться, что ключ забыт или потерян. Однако каждый из рассмотренных методов имеет свои нюансы. Среда Windows открывает эти сведения, но только если в системе есть сохранённые файлы. Настройки роутера помогают решить вопрос, когда на ноутбуке код не обнаружен. Наиболее быстрый и универсальный вариант – с помощью специальных программ, подходит во всех ситуациях.
Ошибка аутентификации
Если аутентификация при подключении заканчивается ошибкой, то, скорее всего, причиной неполадки является неправильный ввод пароля Wi-Fi. Чтобы устранить ошибку:
- Забудьте беспроводную точку на телефоне/планшете.
- Перезагрузите роутер.
- Измените пароль, используя только латинские буквы и цифры.
- Убедитесь, что для сетевой аутентификации выбран стандарт WPA2-PSK.
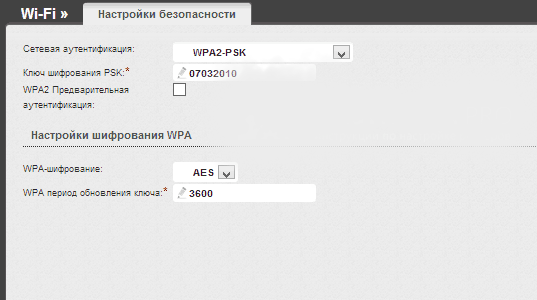
Если телефон не поддерживает стандарт WPA2-PSK, то выберите другой режим — WPA, WPA2. Понятно, что в метро или торговом центре вы не можете это сделать, так что остается только смириться. А вот дома или в отеле можно получить доступ к роутеру и проверить параметры работы беспроводной сети.
Устройство
Организовать HotSpot не сложно . Сначала определяемся с провайдером. Исходя из его требований, приобретаем оборудование. Некоторые операторы предлагают все необходимое в аренду. Имеет смысл подумать о таком варианте. Также обязательно решите, как будет производиться авторизация пользователей
Если не уделить этому вопросу внимание, то можно получить весомый штраф
Постановления Правительства №758 и №801, а также Федеральный закон №97 обязывают организаторов доступа в интернет авторизовать пользователей их Wi–Fi сети по номеру телефона. Это нужно, чтобы предотвратить анонимный доступ в сеть мошенников и злоумышленников. Поэтому в кафе, ресторанах, барах, клубах и прочих общественных заведениях с бесплатным Wi–Fi для гостей должна быть авторизация.
Что такое авторизация Wi–Fi
При подключении к Wi–Fi пользователи попадают на страницу авторизации, где им надо ввести свой номер телефона. Система запоминает связку «mac-адрес устройства — номер телефона» и выпускает устройство в интернет. У любого устройства: телефона, ноутбука, планшета или компьютера свой уникальный mac-адрес. К одному номеру телефона можно подвязать несколько устройств. Доступ к интернету будет у каждого из них после авторизации. Таким образом пользователь и его устройства идентифицируются, а данные о них хранятся в нашей системе 12 месяцев согласно закону.
Как происходит идентификация Wi–Fi

Каждому, кто пользуется услугами в интернете, известна ситуация, когда для доступа к сервисам сайта от нас требуют пройти процедуры регистрации или авторизации. Типичные примеры – сайты банков и платежных систем. Авторизация пользователей WiFi связана с запретом анонимного входа в сеть через точки публичного доступа. Новый порядок пользования ВайФай сетями изложен в постановлениях Правительства РФ №758 от 31.07.2014 и №801 от 12.08.2014.
Законодательные требования к WiFi сетям
В случае несоблюдения законодательных норм о работе ВайФай оператору сети грозят санкции вплоть до лишения лицензии на право предоставления этих услуг. В число основных требований к Wi-Fi общего пользования помимо запрета анонимного доступа к сети входит сбор и хранение в течение шести месяцев информации о пользователе.
Доступ к публичному интернету открывает идентификация и авторизация пользователей Wi–Fi, которые по своей сути являются идентичными процедурами. Они подтверждают личности клиентов и гостей заведений. Разница между ними состоит в том, что идентификация выполняется при первом входе в сеть, а авторизация требуется в последующих случаях.
Наши предложения по организации Wi-Fi сетей
Обустройство сети беспроводного доступа к интернету с нуля состоит из следующих этапов:
- — определение архитектуры сети с количеством и размещением точек доступа, покрытием и другими параметрами;
- — подбор и установка оборудования по разработанному плану, включая технику для хранения данных о пользователях сети;
- — предоставление программного обеспечения для управления работой системы, включая выполнение процедур идентификации и авторизации.
При необходимости мы предоставим услуги по организации Wi–Fi доступа на уже работающих сетях.
- — клиент выбирает в настройках своего мобильного устройства нужную Wi-Fi сеть, оформляя тем самым запрос на вход в нее;
- — затем пользователь вносит в электронный формуляр, полученный при первом входе в эту сеть логин и пароль;
- — после отправления формы на ваш номер придет СМС с подтверждением права доступа к сети.
Для оценки вариантов дизайна и настроек страниц системы сайт вы можете посмотреть примеры наших работ. Мы гарантируем надежную и стабильную работу Вай-Фай сети.
Преимущества наших услуг
Для организации беспроводного доступа к интернету наша компания использует самое современное оборудование от ведущих мировых производителей. Это обеспечивает высокую степень защищенности и достаточную пропускную способность каналов связи, а также стабильную работу интернета. Мы гарантируем минимальные сроки исполнения заказов и предоставляем полный пакет сервисных услуг.
Как стать нашим партнером
АО «РусьСвязьИнтеграция» оказывает услуги клиентам из Москвы, СПб, Московской и Ленинградской области. Чтобы стать нашим партнером позвоните, напишите на электронную почту или заполните заявку на подключение. Все остальное – наше дело. Мы обязательно найдем общий язык с заказчиком.
Обновлено: 18.02.2021
103583
На компьютере
Сейчас я покажу, как посмотреть пароль от вайфая на примере Windows 10. Инструкция также подойдет и для Windows 7, 8.
Через Панель управления
1. Нажмите кнопку «Пуск».
2. Откройте Панель управления. В Windows 10 для этого напечатайте Панель управления прямо в открытом меню.
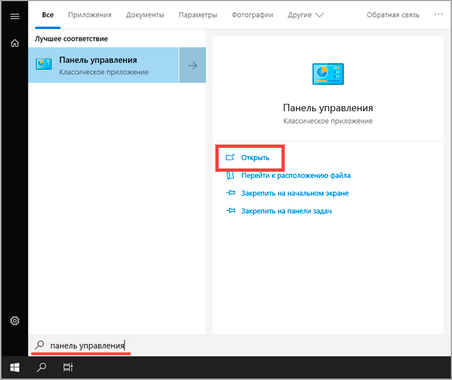
3. Перейдите в раздел «Центр управления сетями и общим доступом».
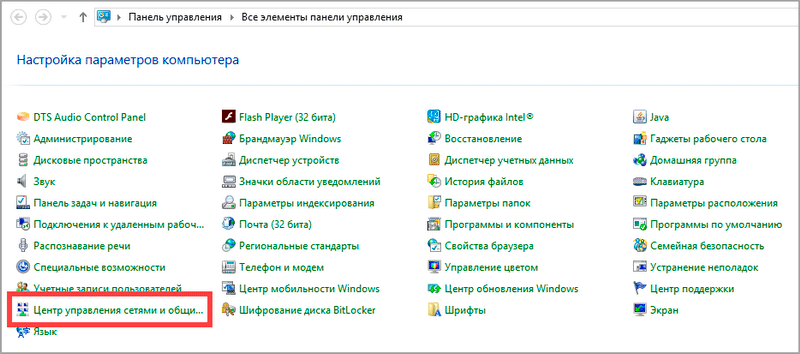
4. В меню «Тип доступа подключения» будет имя Wi-Fi сети. Нажмите на него.
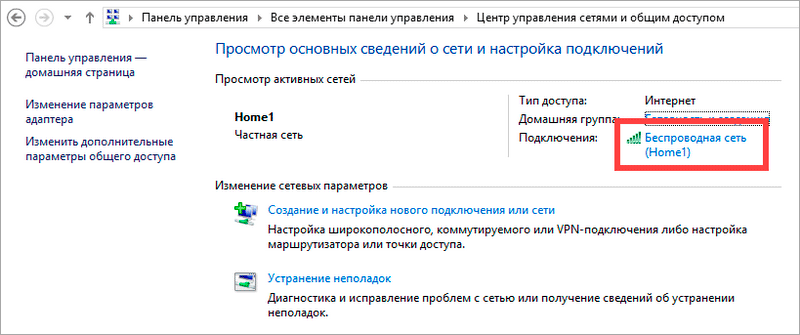
5. Откроется информация о подключении. Щелкните по кнопке «Сведения».
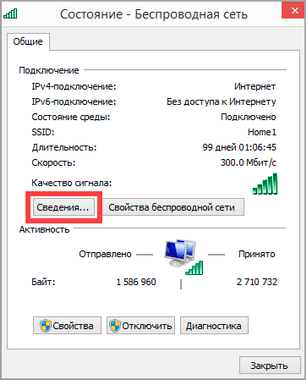
6. Перейдите во вкладку «Безопасность».
7. Кликните по пункту «Отобразить вводимые знаки». В строке «Ключ безопасности сети» отобразится пароль.
На заметку. Вход в систему должен быть выполнен с правами администратора.
С помощью командной строки
1. Откройте «Пуск» и напечатайте cmd
Сверху появится подсказка «Командная строка», а ниже будет пункт «Запуск от имени администратора» — нажмите на него.
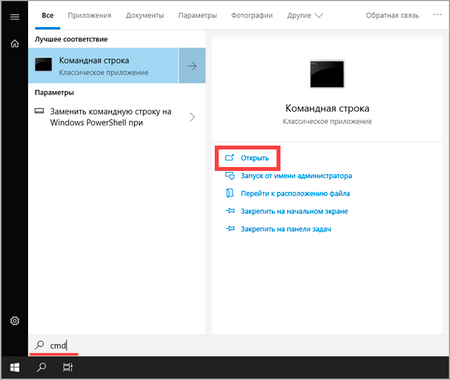
2. Запустится командная строка от имени администратора. Напечатайте или скопируйте в неё код: netsh wlan show profiles
Затем нажмите клавишу Enter на клавиатуре.
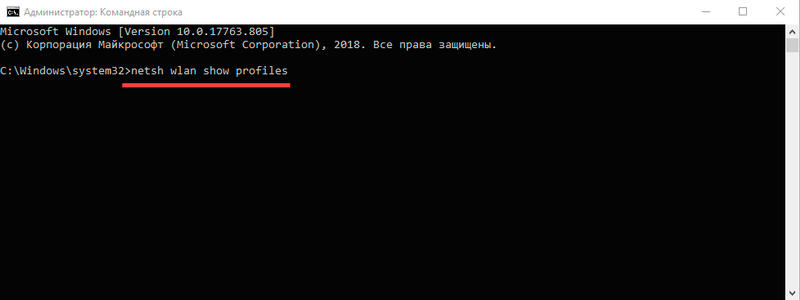
Отобразится список всех сохраненных на компьютере беспроводных сетей.
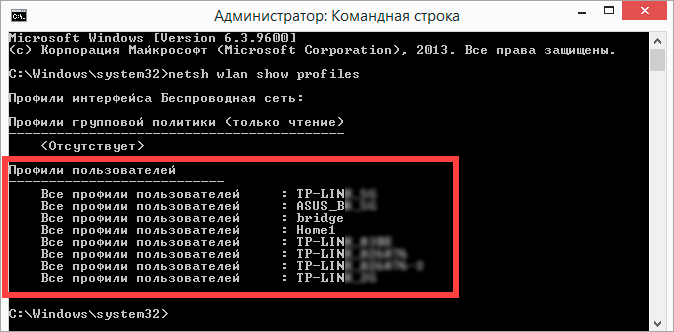
3. Далее введите в командную строку следующий код: netsh wlan show profiles name=(название сети) key=clear
Например, чтобы узнать пароль от сети «Home», нужно ввести команду: netsh wlan show profiles name=Home1 key=clear
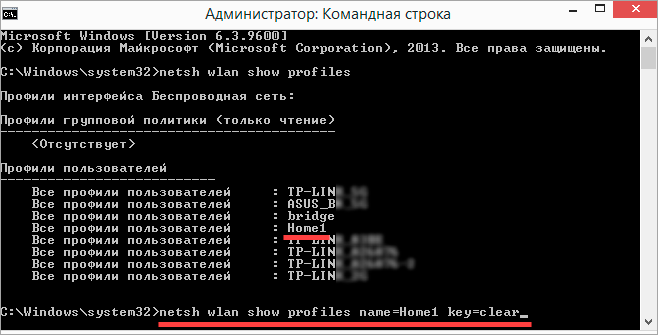
И нажмите клавишу Enter.
Команда покажет всю информацию о выбранной сети, в том числе и пароль.
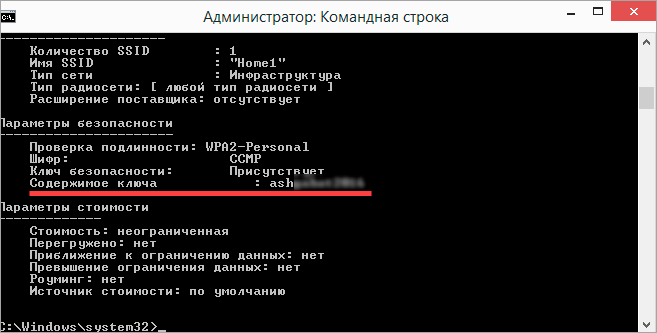
Через бесплатную программу
WirelessKeyView
После загрузки установите программу на компьютер и запустите ее с ярлыка WiFi Password Decryptor. В открывшемся окне вы увидите данные от беспроводных сетей.
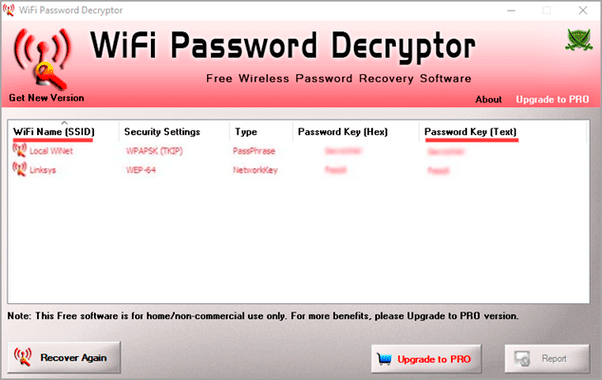
Через роутер
Роутер — это устройство, через которое вы получаете доступ к беспроводной сети. У него есть своя панель управления, и в ней можно посмотреть пароль от вайфая.
Для доступа к панели управления роутером нужно знать данные для входа в нее. Обычно они указаны на задней части роутера.
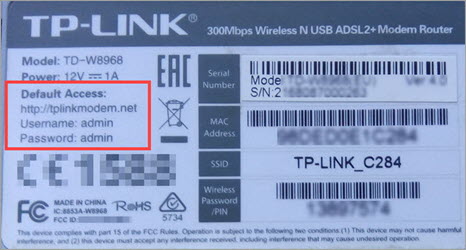
Как войти в панель управления:
- Открыть на компьютере любой браузер (например, Google Chrome).
- Напечатать в адресную строку IP адрес роутера и нажать Enter.
- Ввести логин и пароль для входа, который прописан на задней части роутера.
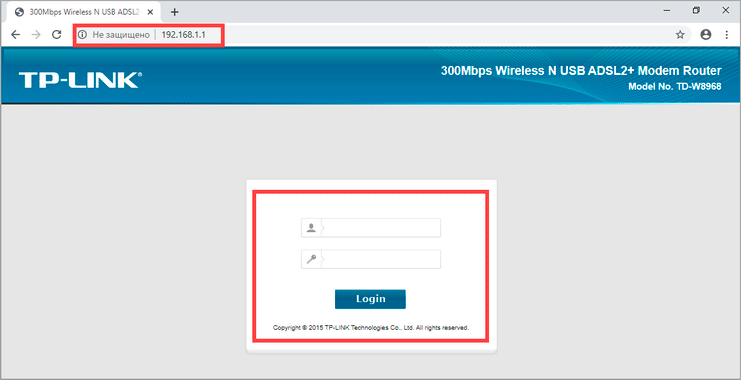
На заметку. Если у вас повреждена информация на наклейке, попробуйте войти по IP адресу 192.168.0.1 или 192.168.1.1. В меню авторизации введите логин admin без пароля или напечатайте логин admin и пароль admin. Эти данные чаще всего прописываются по умолчанию.
Далее я покажу, где посмотреть пароль от Wi-Fi в панели управления популярных устройств.
Не все модели имеют меню как на картинках, но принцип одинаковый. Чаще всего данные для входа можно посмотреть во вкладке «Настройки беспроводной сети».
TP-Link
Откройте в меню вкладку «Беспроводной режим».
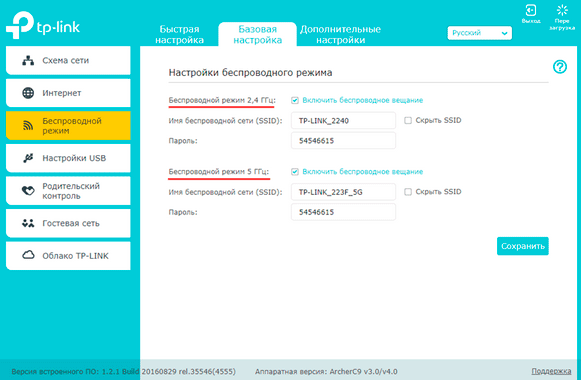
Данная модель работает в двух беспроводных диапазонах и под каждым из них написано имя беспроводной сети (SSID) и пароль.
Asus
Эта модель работает в двух диапазонах: их можно переключать, нажимая на вкладки «2,4GHz» и «5GHz». В пункте «Имя сети» будет показано название сети для подключения, в пункте «Ключ WPA-PSK» указан пароль.
По умолчанию он зашифрован точками. Просто нажмите на эти точки для получения информации.
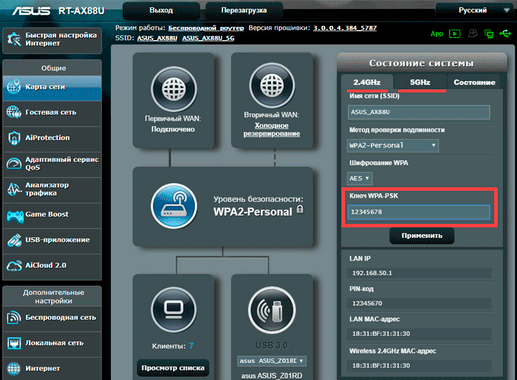
D-Link
Откройте меню «Настройки безопасности».
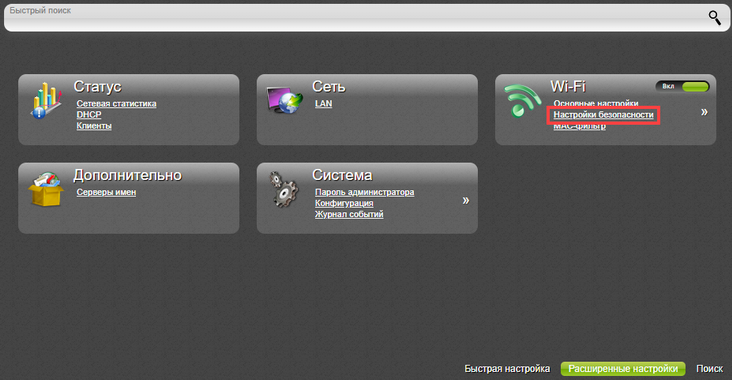
Код доступа написан в строке «Ключ шифрования».
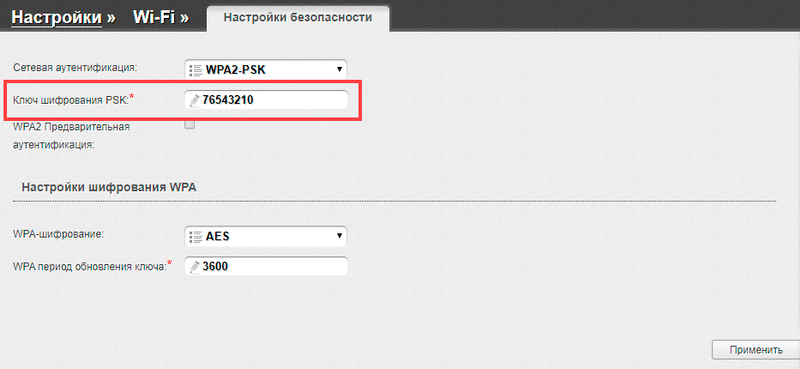
ZyXEL
В меню роутера ZyXEL Keenetic данные можно посмотреть во вкладке «Wi-Fi» в пункте «Ключ сети».
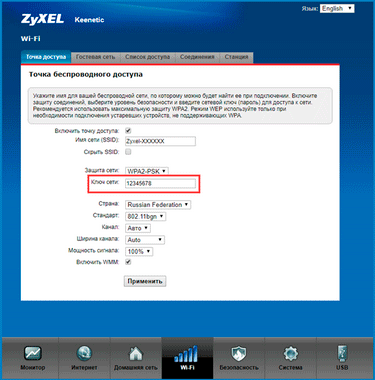
Если не получилось
Если не получается подключиться к роутеру по воздуху, нужно соединиться с ним физически. Для этого понадобится сетевой кабель RJ-45: один конец подключите в гнездо роутера (оно чаще всего желтого цвета), а другой — в сетевую карту компьютера.

Затем войдите в панель управления по инструкции .
Иногда бывает, что настройщик поменял IP адрес по умолчанию и при попытке входа появляется ошибка «Не удается получить доступ к сайту». В этом случае посмотрите IP адрес через «Панель управления» Windows.
1. Откройте «Панель управления».
2. Перейдите в «Центр управления сетями и общим доступом».
3. Нажмите в пункте «Тип доступа подключения» на «Ethernet».
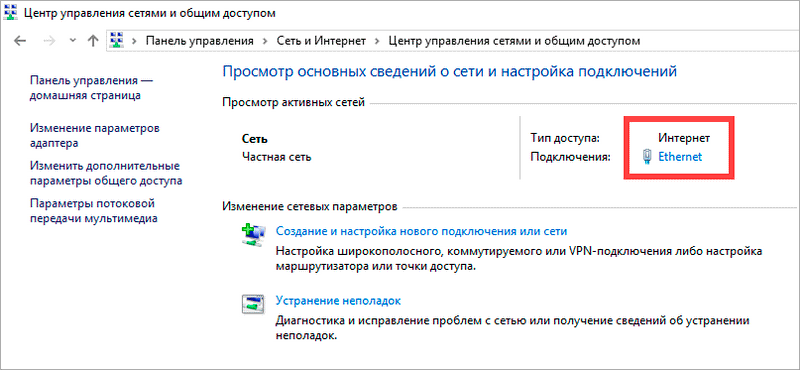
4. Щелкните по кнопке «Сведения».
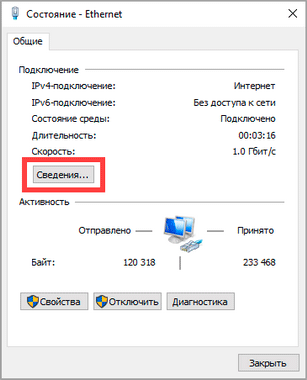
5. Появятся данные о подключении. Нас интересует пункт «Шлюз по умолчанию», так как через него компьютеры получают доступ к сети.
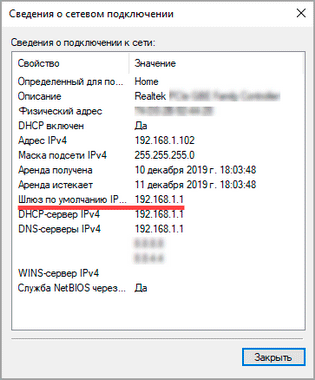
6. Напечатайте IP адрес шлюза в строке браузера и нажмите Enter — откроется меню для входа в настройки роутера.
Kid’s Shell
Приложение разрешает открыть только рекомендуемые файлы и игры. Также программу можно установить на гаджет родителей. Благодаря удалённому контролю, ребёнок лишается доступа к Google Play, SMS и вызовам (по желанию).
Ключевые особенности приложения:
- запрет на совершения покупок в любых приложениях;
- режим для ребенка, в нем открываются только указанные родителями программы;
- требуется пароль при выходе из оболочки;
- блокируется поиск в Google Play и по рекламным ссылкам;
За 200 рублей можно открыть функции на запрет использования интернета, персонализацию рабочих столов, установку лимита времени работы телефона, а еще встроенный плеер с полезной информацией для ребенка.
Что такое проверка подлинности
Для начала необходимо уяснить, что проверка подлинности -это контроль ключа безопасности и способа кодирования передаваемых сведений
Это важно для того, чтобы никто посторонний не имел возможности подсоединиться к точке доступа в вашем жилище. Опции безопасности включают в себя надёжный пароль и правильный стандарт шифрования
Если у вас произошла ошибка проверки подлинности, причины могут быть следующие:
- Неправильный пароль доступа к сети.
- Планшет и маршрутизатор используют разные типы шифрования.
- Не соответствующие каналы связи.
Наиболее часто ошибка проявляется при неправильном вводе пароля. Вводите его максимально внимательно. Проверить и изменить ключ безопасности можно в настройках роутера, там же можно изменить канал и шифрование. Изменить параметры сетевого доступа возможно без особых усилий даже неспециалисту.
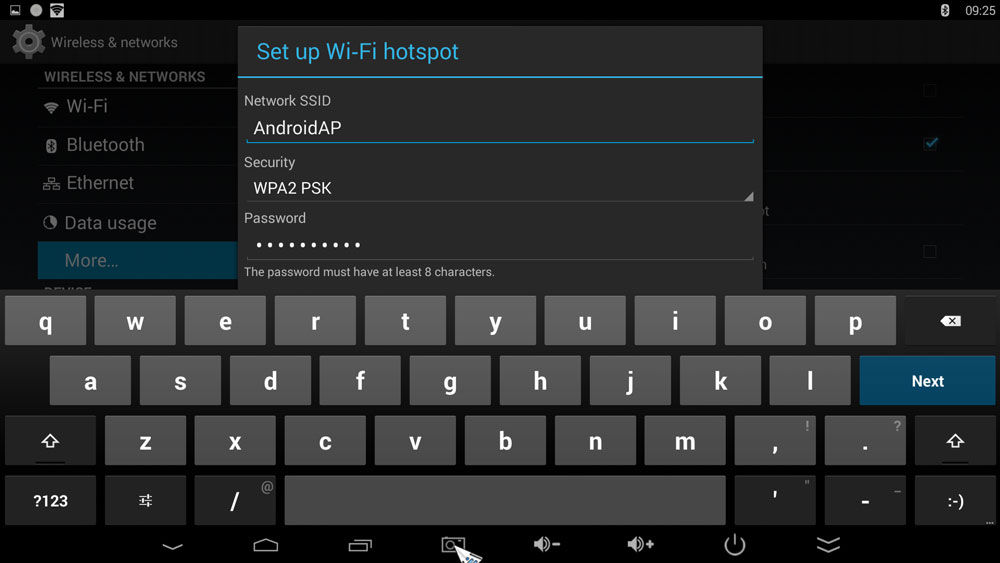
Как посмотреть код безопасности на различных моделях роутеров?
TP-Link
Чтобы посмотреть код на своем роутере TP-Link, нужно сделать следующее:
- Войти в настройки роутера, прописав в адресной строке «tplinkwifi.net» (без кавычек).
- Перейти в пункт «Беспроводной режим».
- Посмотреть категорию «Защита беспроводного режима».
- Переписать код из пункта «Пароль беспроводной сети» или «Пароль PSK».
Здесь же по необходимости можно будет сменить установленный пароль и сохранить настройки. Только учтите, что после этого нужно будет повторно подключать все устройства, на которых сохранена эта сеть.
D-Link
Для получения кода с роутера D-Link нужно действовать так:
- Подключиться к роутеру, ввести в адресную строку браузера тот IP, который дан производителем. Зачастую он указан на нижней части вашего устройства.
- Перейти в пункт «Setup».
- Зайдите в категорию «Wireless Setup».
- Введите нужный пароль в пункт «Network Key» в категории WPA/WPA2.
Zyxel
При поиске пароля от Wi-Fi сети на роутере Zyxel операция будет выглядеть следующим образом:
- Откройте настройки роутера, введя его IP-адрес в своем браузере.
- Зайдите в раздел «Беспроводной режим».
- Выберите пункт «Настройки безопасности».
- Поставьте галочку возле пункта «Показывать сетевой ключ».
- Перепишите код из пункта «Сетевой ключ (ASCII)».
Варианты защиты и типы шифрования
В настоящее время известны три типа шифрования:
- WEP-шифрование;
- WPS;
- WPA/WPA2
Первый тип был разработан в конце 90-х годов и позиционировал себя как вариация шифрования проводных сетей с применение шифра RC4. Он использовал три шифровальных механизма — Neesus, Apple и MD5, которые не обеспечивали требуемого уровня защиты. Поэтому в 2004 году его признали непригодным для того, чтобы безопасно подключаться.
WPS-шифрование не связано с введением ключа сети вай фай к беспроводной сети. Чтобы подключиться к маршрутизатору, необходимо пройти по соответствующей ссылке. С теоретической точки зрения произвести подключение можно по коду из восьми знаков, однако на практике число символов сокращается до четырех. Ввиду данной возможности взлом вайфай хакерами производится за 3-15 часов.
Особенностью шифрования WPA явяляется наличие шифра АЕS с произвольной длиной кода (8-64 бита). Это позволяет делать соединение с высоким уровнем безопасности даже при использовании простых маршрутизаторов.
Выделяют два вида WPA:
- РSK;
- Enterprise.
В перовом случае пароль оказывается задан, а во втором происходит генерация нового ключа с последующей проверкой сервером Radius.
Типом с наибольшими улучшениями считается протокол WPA2, в котором заложен RSN на основе AES. Аналогично WPA выделяют такие же виды WPA2.
К преимуществам WPA2 относят:
- Генерирование паролей шифрования осуществляется в момент подключения к роутеру;
- Используется алгоритм Michael, чтобы контролировать передаваемые сообщения;
- Применение более длинного вектора инициализации.
При выборе системы защиты следует обращать внимание на такой фактор, как расположение роутера. Так, при домашнем подключении целесообразно выбирать WPA/WPA2 PSK
В случае корпоративного — целесообразно выбирать WPA/WPA2 Enterprise.