Ключ безопасности сети — важный элемент настройки безопасности
При настройке домашней WiFi сети очень важным фактором является защита ее от злоумышленников. Для этого необходимо настроить параметры безопасности. Доступ должны получить только те, кто знает ключ безопасности сети.
В первую очередь нужно поменять пароль и логин WiFi роутера, так как изначально один и тот же производитель ставит на свою продукцию стандартные коды и прописывает их в руководстве пользователя. Пароль желательно сделать посложнее, чтобы было не так просто взломать.
Также обязательно необходимо включить шифрование WiFi. Оно бывает нескольких видов: устаревшее WEP и более совершенное WPA/WPA 2. Вот здесь вам нужно придумать ключ безопасности сети и обязательно записать или запомнить его. Он может понадобиться при подключении новых устройств или при восстановлении доступа к сети.
Ну а что нужно делать, если ключ безопасности сети Wi Fi забыт/утерян? Вариантов решения проблемы не так уж и много. Сразу же хочу заметить, что здесь мы не рассматриваем способы взламывания WiFi сети при помощи специальных программ. Есть вариант зайти в настройки интерфейса роутера и посмотреть код в разделе параметров безопасности. Он обычно не скрыт звездочками.
Если же добраться до установленного ключа никак не получается, то остается только один путь — сброс настроек маршрутизатора. Чаще всего это можно сделать, нажав на 10-20 секунд острым предметом на кнопку «Reset», обычно расположенную на задней панели. После этого заново настраиваем точку доступа. В современных роутерах эта процедура почти полностью автоматическая и выполняется за пару минут. Вот мы и попробовали разобраться в том, как узнать ключ безопасности сети.
Если вы решили подключить к своей точке доступа еще один компьютер или ноутбук, необходимо сделать следующее. Найдите и откройте окно «Подключение к сети», выберите нужную сеть и после этого нажмите кнопку «Подключиться». Высветится требование ввести ключ безопасности сети. Вводите его вручную или вставляете USB-устройство с флэш-памятью, хранящее ключ, в USB-порт компьютера. Дело сделано, вы в Интернете!
Все-таки насколько безопасны беспроводные устройства, которые поддерживают стандарт IEEE 802.11i (WPA2)! Их пока что взломать никому не удалось и, скорее всего, в ближайшее время и не удастся. Все остальное оборудование (имеется в виду WEP и WPA1) взламывается специалистами без труда. Ни регулярная смена секретных ключей, ни привязка к MAC-адресам, ни SSID, ни даже сложное 128-битное шифрование от хакеров-профи не спасает. Так что выводы делать вам.
fb.ru
Как узнать ключ безопасности Вай Фай сети Ростелекома
Если вы думаете о том, как узнать ключ безопасности от Вай Фай Ростелекома, для начала стоит разобраться в видах сетей. Существуют внутренние сети, например, домашние или рабочие, где интернет поступает на роутер, а уже далее раздается устройствам при помощи Wi-Fi технологии. Также есть и другой вид подключения к интернету, а именно Wi-Fi точки доступа, установленные самим Ростелекомом. Если первый вариант предполагает выбор ключа самим владельцем, то используя второй, нужно будет получить пароль для доступа у оператора. Точки Wi-Fi сейчас становятся особенно популярными в загородных районах, где проводного подключения к сети не предусмотрено.
Рассмотрим подробнее первый вариант – личный беспроводный роутер. Для установки ключа безопасности будет нужно войти в меню настроек устройства. На большинстве моделей начального, среднего и даже профессионально классов изменить параметры можно при помощи интуитивно понятного веб-интерфейса.

Здесь, в зависимости от фирмы производителя и прошивки, меню может отличаться, но всегда будут присутствовать основные пункты, среди которых нужно будет найти настройки беспроводной сети. В этой вкладке можно будет как изменить или задать, так и просто узнать уже установленный защитный ключ.
Если вы хотите узнать ключ сети более простым способом и имеете устройство на Windows, которое уже успешно подключено к интернету от Ростелекома по Wi-Fi, то сделать это можно прямо в операционной системе:
- заходим в центр управления сетями;
- переходим во вкладку изменения параметров адаптера;
- выбираем нужный Wi-Fi адаптер и дважды кликаем на него левой кнопкой мыши;
- здесь идем по пути вкладок «свойства беспроводной сети – безопасность»;
- отмечаем пункт отображать вводимые знаки и видим установленный пароль.
К сожалению, узнать ключ безопасности Вай Фай сети Ростелекома на мобильных телефонах с Android и IOS штатными средствами не получится.
Куда и как ввести ключ сети к роутеру Ростелекома
Если у вас возникает вопрос о том, как и куда именно нужно ввести ключ сети к роутеру Ростелекома, то стоит ознакомиться с более подробной инструкцией по подключению. В начале нужно будет узнать производителя и модель маршрутизатора. Наиболее распространенными для домашнего и офисного интернета сейчас являются роутеры начального и среднего уровня. На российском рынке популярнейшие роутера представлены компаниями: D-Link, TP-Link, Asus, Tenda, а также некоторыми другими брендами, скрытыми за логотипом Ростелекома.
Вторым шагом будет определение IP адреса роутера. Наиболее распространенными являются комбинации 192.168.0.1 и 192.168.1.1. Для того чтобы узнать какой именно IP используется в маршрутизаторе по умолчанию нужно найти печатную инструкцию к оборудованию или же скачать PDF документ с официального сайта производителя устройства.
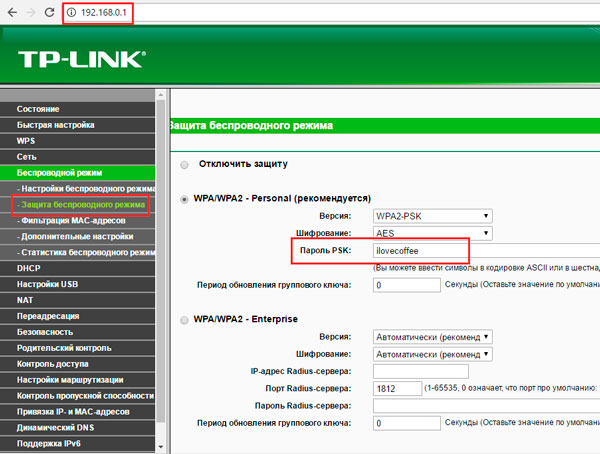
После этого заходим в браузер на компьютере, подключенном к сети проводным или беспроводным методом, и вводим IP в адресную строку. Нажав клавишу ввода, мы попадем на главную страницу настроек роутера. Для примера возьмем роутер TL-WR1043ND. В интерфейсе TP-Link нужно выбрать вкладку «Беспроводной режим», находящуюся в левом сайдбаре. Здесь можно настроить все параметры Wi-Fi точки доступа. Если интересует только ключ безопасности, выбираем подкатегорию «Защита беспроводного режима». При выбранных параметрах WPA2-PSK или другой версии, кроме случаев, когда защита отключена, искомая комбинация будет указана в поле с подписью «Пароль PSK». При изменении параметров не забывайте сохранять их соответствующей кнопкой.
Узнать и ввести собственный ключ безопасности сети на основе интернета от Ростелекома можно в параметрах собственного роутера. Для пользователей, которые по каким-либо причинам не имеют доступа в веб-интерфейс оборудования (общественное устройство в интернет-кафе и т. д.) существует вариант проверки пароля при помощи своей операционной системы. Но таким способом можно воспользоваться, только если у вас уже есть подключенное к сети устройство.
Зачем менять пароль
Устройства, подключенные к домашней сети, имеют доступ друг к другу, между ними возможна передача различных файлов. Для защиты соединения используют пароль. Это обеспечивает защиту от использования сети посторонними пользователями и безопасность данных на всех подключенных устройствах.

Когда стоит заменить действующий пароль на роутере Ростелеком:
- Сразу после подключения роутера нужно сделать более надежную защиту. Стандартные пароли, установленные компанией, как правило, состоят из простых комбинаций. Они прописаны в договоре и иногда указываются на самом роутере. Стороннему пользователю видно само название подключенной модели, при желании он может войти в панель управления. Лучше менять пароль и от входа в настроечную панель, и от самой сети Wi-Fi. Стандартные admin/admin открывают легкий доступ ко взлому сети.
- Скачкообразной работы Интернета. При этом часто меняется скорость и значительно снижается. Такие наблюдения свидетельствуют о том, что Вай-Фай пользуются другие люди. Без проявления каких-либо отклонений работы рекомендуется смена пароля раз в полгода. Некоторые специалисты советуют, чтобы пользователи меняли его ежемесячно. Это повысит безопасность данных устройств.
- Если созданный код утрачен. При этом сбрасывают заводские настройки и настраивают Вай-Фай роутер заново с вводом новой комбинации. Защитная комбинация должна быть сложной, чтобы соседи и другие пользователи не смогли с легкостью подобрать ее.
Как узнать ключ безопасности сети вай файл
Итак, предположим, что был забыт ключ безопасности сети вай фай как узнать его теперь? Способ зависит от того, на какой платформе работает клиентское устройство. Ниже будут рассмотрены две системы – Windows (последних версий) и Android, а также будет описан способ получения ключа из панели управления роутера.
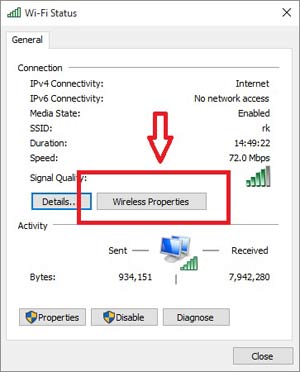 Операционная система Windows сохраняет информацию обо всех соединениях, которые она когда-либо устанавливала (если, конечно, сам пользователь намеренно не стер эти данные).
Операционная система Windows сохраняет информацию обо всех соединениях, которые она когда-либо устанавливала (если, конечно, сам пользователь намеренно не стер эти данные).
Чтобы получить ключ безопасности для WiFi нужно зайти в «Центр управления сетями и общим доступом» (клик по соответствующему значку на панели задач). После этого в отобразившемся списке понадобится найти имя нужной сети, по нему кликнуть, и выбрать в появившемся контекстном меню пункт «Свойства». В открывшемся окошке понадобится поставить галочку в чекбоксе с лейблом «Отображать вводимые знаки» после чего в текстовом поле «Ключ безопасности сети» отобразится искомый пароль.
Узнаем ключ безопасности сети под Android
А теперь рассмотрим другой вопрос: ключ безопасности сети как узнать на Android. Здесь, следует отметить, процесс получения пароля от WiFi несколько сложнее, чем на десктопной Windows.
Но предположим, что на телефоне/планшете имеется Root. В таком случае дополнительно понадобится установить сторонний файловый менеджер, при помощи которого можно получить доступ к системному разделу. Самым популярным таким приложением является Root Explorer (распространяется бесплатно через Google Play).
После установки понадобится открыть приложение и предоставить ему права суперюзера. Затем нужно перейти в папку, находящуюся по адресу: data/music/wifi. В ней будет присутствовать множество файлов, но пароли от wifi хранятся только в одном из них – wpa_supplicant.conf. Открываем его при помощи любого приложения, которое умеет читать текстовые документы (например, через веб-браузер) и ищем имя нужно сети. Рядом с ним будет присутствовать и искомый ключ безопасности.
Кажется, что сложно, но на деле – не очень. Однако если не хочется искать самостоятельно эти данные, можно воспользоваться специальным приложением и облегчить задачу, но об этом ниже.
Получить ключ безопасности в панели управления Роутера
Чтобы узнать ключ безопасности WiFi в панели управления роутера необходимо для начала соединиться с ним. Для этого узнаем IP-адрес устройства (он, обычно, написан на наклейке, расположенной на дне оборудования). Если его там нет, то с компьютера под управлением Windows вводим команду ipconfig, и ищем «основной шлюз», значение которого и будет являться адресом роутера.
Полученный IP вводим в адресную строку браузера, в приветственном диалоговом окне вводим логин и пароль, и входим в систему. Далее находим вкладку Wireless, и подраздел Wireless Security. Там ищем поле с лейблом PSK Password – то, что в нем написано – это и есть ключ безопасности.
Программы позволяющие узнать ключ безопасности
Для устройств на андроид
в Google Play Market присутствует множество приложений, которые позволяют извлекать информацию о ключах безопасности. И все они, следует отметить, требуют root-прав. Наиболее популярным из них является программа WiFi Pass – она бесплатна, а ее интерфейс очень прост.
После загрузки понадобится запустить ее, а затем предоставить ей требуемые привилегии. Когда это будет сделано, отобразится перечень сетей, к которым устройство когда-либо подключалось. Ищем имя нужного WiFi, и тапаем на иконку с изображением глаза, после чего ключ безопасности отобразится на экране.
Программы для получения ключа безопасности от чужого WiFi под Windows:
Самый простой способ получить ключ безопасности от чужого WiFi – это использование приложений перебора паролей (брутфорс). Для Windows самой популярной, заточенной под эти цели, программой является Aircrack-ng, а для Android – WIBR. О том, как ими пользоваться, можно узнать из манулов, которых в Сети огромное множество.
Следует отметить, что применение соответствующих программ является наказуемым со стороны закона.
Если вы забыли пароль от беспроводной сети, к которой подключены на данный момент, то узнать его можно легко через свой компьютер, не скачивая при это стороннего софта. Данная ситуация часто встречается, когда к вам приходят гости и просят воспользоваться сетью Wi Fi, а вы настолько давно её подключили, что позабыли все пароли. Если у вас установлена операционная система Windows, то вы получаете два дополнительных способа узнать ключ безопасности сети через компьютер. В других ситуациях лучше посмотреть его в браузере через настройки роутера. Посмотрите на все варианты в данной статье и выберите для себя наиболее удобный.
Веб-интерфейс маршрутизатора
Сначала рассмотрим способы, подразумевающие определение логина и пароля для входа в интернет-центр маршрутизатора, чтобы осуществить его дальнейшую конфигурацию или проверить статистику. За пример будет взята самая популярная модель устройств от Ростелеком под названием Sagemcom F@St 1744, и почти все инструкции, описанные далее, будут основываться именно на этом продукте.
Способ 1: Наклейка на роутере
Основной способ получения информации о стандартном имени пользователя и пароле для входа в веб-центр маршрутизатора — изучение наклейки, которая находится на задней или боковой части устройства. Производитель практически всегда указывает там важные сведения, необходимые для выполнения дальнейшей настройки роутера или изучения его технических характеристик. После того как нужная информация будет получена, останется только выполнить авторизацию в веб-интерфейсе через любой удобный браузер, перейдя по адресу, который в большинстве случаев напечатан на той же наклейке.
Если определить надписи на наклейке не получается или же доступа к ней попросту нет, просто переходите к следующим решениям, пытаясь отыскать то, которое окажется эффективным.
Способ 2: Коробка от маршрутизатора
Иногда те же сведения, которые вы могли найти на наклейке, напечатаны на самой коробке от устройства. Они могут быть совмещены с основными техническими характеристиками и общим описанием, поэтому их еще предстоит отыскать. Однако вы знаете, что ищите, поэтому определение логина и пароля для входа в веб-интерфейс не должно занять много времени.
Способ 3: Инструкция к роутеру
Инструкцию к Sagemcom F@St 1744 вы можете отыскать в распечатанном виде, изучив комплектацию устройства, однако на официальном сайте ее найти не получится. Мы бы хотели рассказать именно о том способе, который позволяет прочесть электронный гайд по эксплуатации оборудования, взяв за пример роутер от TP-Link, а обладателям других моделей маршрутизаторов стоит рассматривать следующее руководство как основу.
Принцип поиска руководства может меняться в зависимости от реализации сайта производителя устройства, однако практически всегда с интерфейсом можно разобраться за несколько минут, отыскав там соответствующую информацию и применив ее на практике.
Способ 4: Сайт Router Passwords
Router Passwords — независимый интернет-ресурс, в котором присутствует огромная база, хранящая в себе авторизационные данные, установленные по умолчанию в маршрутизаторах от самых разных производителей. Это метод вполне подойдет не только для того, чтобы узнать логин и пароль от Sagemcom F@St, но и окажется полезным обладателям других моделей сетевого оборудования.
- Воспользуйтесь указанной выше ссылкой, чтобы попасть на главную страницу рассматриваемого сайта. Там откройте список всех доступных производителей устройств.
- Найдите среди них Sagem или другую требуемую компанию.
- После выбора нажмите на «Find Password», чтобы приступить к поиску пароля.
- Ознакомьтесь с полученными результатами, отыскав там подходящую модель устройства и узнав, какие данные нужно вводить при попытке авторизации в веб-интерфейсе.
Вам остается только выбрать подходящий метод поиска логина и пароля для авторизации в интернет-центре и реализовать его. Однако иногда при входе в веб-интерфейс можно столкнуться с проблемами, которые связаны с вводом неправильного имени пользователя или ключа доступа. В таких ситуациях, скорее всего, эти параметры были изменены вручную и определить их уже не получится. Придется сбрасывать параметры маршрутизатора, о чем более детально читайте далее.
Подробнее: Сброс пароля на роутере
Настройка сети на роутер дом ру
Чаще этим занимаются мастера от компании, но при желании осуществить полную установку можно самостоятельно. Это не сложная процедура, главное придерживается всех пунктов.
Вай-фай роутер дом ру обладает сразу тремя различными входами. Они отличны друг от друга по цвету:
- Красный – служит гнездом для кабеля Internet.
- Желтый – он изобретен для «конекта» всех устройств, которым требуется интернет (персональный компьютер, принтер, ноутбук и подобное).
Шнур, идущий в квартиру втыкается в красное гнездо. В комплекте лежит второй кабель, он служит соединительным мостиком между ПК и маршрутизатором. Перед включением лучше проверить все параметры сетевой карты. Еще одно отверстие нужно для блока питания, который присоединяется в конце. После включения происходит перезапуск компьютера.
Для дальнейшего соединения следует открыть случайный браузер (например, «Opera») напечатать такое сочетание в сточке адреса 192.168. 0.1. Чтобы авторизоваться заполняется поле «логин пароль», а после происходит вход. В памятке для абонента написаны значения для заполнения.
При первичном использовании придется написать код защиты в появившемся окне первоначальных изменений. Если придумывать собственное секретное значение не хочется, то можно сохранить рекомендованное (в будущем его возможно изменить на новое).
В центре есть стартовая вкладка, которая позволит получить доступ не только к интернету, но и к беспроводной сети.
Смена параметров
Зайдя в вышеописанную вкладку пользователь получит возможность кастомезировать соединение под свои желания. В обязательном порядке идет запись защитного сочетания букв и цифр, логина. Далее пара дополнительных пунктов:
- Радиоканал лучше сделать автоматическим («auto»).
- Режимов несколько (такие, как «g/b/n mixed» сделаю работу не быстрой, но возможной соединить с разными типами систем).
- В ключе включается «WPA2» или его просто отключают.
После выбора всех пунктов нажимается кнопка сохранения.
Соединение с провайдером
Перед началом изменений следует назвать последовательность надписи на наклейке, располагающейся внизу роутера, провайдеру. Сказать придется строку «mac id». Прошивка этого бренда не позволяет менять что-то помимо логина, кода клиента. При неверности записанных значений соединение может прерваться.
Заполнение этих полей происходит в свойствах маршрутизатора. После набора корректных значений требуется сохранение. После должно появиться соединение с глобальной сетью интернет. Об этом свидетельствует надпись «Подключено» во вкладке старта.
Где посмотреть парольWi-Fi
Есть четыре способа узнать пароль от вашей беспроводной сети. Сразу хочется отметить, что звонить/писать в сам Ростелеком при этом бесполезно – они никак не контролируют это, и могут разве что проконсультировать вас, как добраться до ключа. Код доступа устанавливается не провайдером, а производителем устройства (или пользователем, который сменил код при настройке), и соответственно узнавать его надо самостоятельно.
Узнать пароль можно:
Проверить на корпусе роутера
Способ подействует, если вы не меняли заводской ключ входа. Каждомуустройству беспроводной сети производитель назначает свой код доступа. Он напечатан на наклейке на задней крышке роутера.
Чтобы его отыскать, необходимо найти строчку «Пароль сети». Как правило она находится под названием сети, которое в свою очередь состоит из названия роутера и его числового кода.
Если проверка прошла успешно, и вы получили доступ в интернет, то этот вариант – действующий.
Узнать на компьютере
Этот способ подойдет, если ваш компьютер подключен к беспроводной сети, но вы не помните пароль, а вам необходимо подключить к интернету другой гаджет. Если же компьютер не подсоединен через роутер, способ невозможно использовать.
- Щелкните на значок Wi-Fiв трее рядом с часами.
- Выберите ваше соединение и нажмите «Свойства», а затем в открытых настройках клавишу назад. Также можно просто открыть настройки компьютера и выбрать меню «Сеть и интернет».
- Найдите пункт «Состояние сети», перейдите в него.
- Под активной сетью внизу всех настроек нажмите на ссылку Центра управления. После этого откроется старое меню управления.
- Нажмите на название активного соединения в нем (Подключения: Беспроводная сеть (имя сети).
- В окошке, которое выскочит после этого, нажмите на пункт «Свойства беспроводной сети».
- В новом окошке перейдите на вкладку «Безопасность». Ключ безопасности будет зашифрован под точками, однако под строкой есть галочка – «Отображать вводимые знаки».
- Поставьте галочку (сработает, если вы работаете на компьютере с учетной записи администратора).
- Тут же в поле «Ключ безопасности» отобразится текущий пароль роутера Wi-Fi.
Посмотреть в интерфейсе роутера
Если пароль роутера менялся, то единственное место (после ОС Windows), где его можно отыскать (и сменить) – это интерфейс самого маршрутизатора.
Чтобы в него попасть, роутер подключается к компьютеру – если соединение сохранено и вам просто надо узнать ключ, то без использования провода, а если соединения с роутером нет, с использованием желтого провода из комплекта маршрутизатора.
Подсоединение через провод выглядит так: Кабель Ростелеком подсоединяется к роутеру, желтый кабель роутера подсоединяется в свободный слот на нем и к сетевой плате компьютера (Ethernet). Так производится любая настройка роутера, когда беспроводного соединения между ним или компьютером не было установлено.
После подсоединения:
- Откройте браузер и введите один из адресов для доступа в ваш интерфейс. Обычно адрес доступа пишется на самом девайсе, чуть выше дефолтного пароля и названия соединения. Большая часть устройств настраивается по адресам 192.168.1.1 или 192.168.0.1.
- Во время загрузки страницы вас попросят ввести логин и пароль для доступа в интерфейс – стандартно стоит admin-admin, если вы его не меняли. Информацию о логине с паролем можно посмотреть в инструкции к маршрутизатору, они могут варьироваться от модели к модели.
- После попадания в интерфейс, найдите вкладку свойств беспроводного соединения. Может называться также «Сеть Wi-Fi»
- Во вкладке найдите поле «Ключ сети». Оно располагается под информацией о типе защиты соединения (обычно WPA2-PSK). Это и есть ваш действительный пароль Wi-Fi.
Ключ безопасности сети Wi-Fi— что это и как узнать?
При подключении к Wi-Fi сети на ноутбуке и компьютере с Windows 10 или на телефоне Android, после выбора сети вы увидите запрос «Введите ключ безопасности сети». И, как оказывается, многие пользователи просто не знают, что такое ключ безопасности сети и как его узнать. Для кого-то такой вопрос может показаться удивительным, но статистика показывает, что он действительно актуален.
В этой простой инструкции для начинающих пользователей о том, что такое ключ безопасности сети Wi-Fi, который требуется при подключении, а также о том, как узнать его при условии, что речь идёт о вашей беспроводной сети.
- Что такое ключ безопасности сети Wi-Fi
- Как узнать ключ безопасности сети на ноутбуке, телефоне или роутере
- Видео инструкция
Что такое ключ безопасности сети Wi-Fi
Ключ безопасности сети — это то же самое, что «пароль Wi-Fi», просто в иной формулировке. Это ключ или пароль, требующийся, чтобы подключить ваш ноутбук, ПК или телефон к защищенной беспроводной сети, а большинство беспроводных сетей сегодня именно защищенные и обмен данными с ними происходит в зашифрованном виде.
Соответственно, когда вы подключаетесь к Wi-Fi с вашего ноутбука с Windows 10 и нажимаете по имени сети, рядом с которой изображен «замок», вы пробуете подключиться именно к защищенной сети, которая требует указанный ключ безопасности сети или, по-простому, пароль Wi-Fi.
Как, вероятно, начинающему пользователю, вам следует учитывать, что в обширном списке сетей, которые вы можете видеть в списке доступных для подключения, большинство принадлежат соседям и ключ безопасности сети задан ими самостоятельно, то есть вы не можете узнать ключ безопасности любой из доступных сетей и подключиться, разве что спросить у соседа (альтернативные методы не совсем для начинающих и в рамках этого сайта не рассматриваются).
Как узнать ключ безопасности сети
Если речь идёт о вашей собственной Wi-Fi сети и вам требуется узнать ключ безопасности сети для подключения ноутбука, телефона или другого устройства, а вы его не помните и он нигде не записан, существуют следующие варианты:
Если у вас есть другой компьютер или ноутбук, подключенный к этой сети, используйте одну из инструкций Как узнать пароль Wi-Fi в Windows 10, Как посмотреть свой пароль на Wi-Fi (в том числе в Windows1 и Windows 7), Как узнать пароль Wi-Fi в Mac OS. В случае, когда у вас есть Android телефон, подключенный к этой сети, используйте методы, описанные в инструкции Как узнать свой пароль Wi-Fi на Android. При «раздаче» Интернета по Wi-Fi с вашего телефона, пароль Wi-Fi или ключ безопасности сети должен отображаться в настройках «Точки доступа и модема» или «Режима модема» на самом телефоне
Обратите внимание, что при подключении с компьютера или ноутбука вам также могут сообщить, что «Вы также можете подключиться, нажав кнопку на маршрутизаторе». О том, как это сделать — в инструкции Что делать, если забыл пароль на Wi-Fi (в разделе про подключение к сети без пароля)
Когда требуется подключиться к только что купленному Wi-Fi роутеру, имя сети и ключ безопасности (или пароль Wi-Fi) может находиться на наклейке на самом роутере — проверьте и, если он там есть, используйте его для подключения.
Иногда требуется подключиться к сети Wi-Fi, раздаваемой телевизором (Wi-Fi Direct), в этом случае изучите настройки на самом телевизоре и инструкцию к нему — обычно ключ безопасности можно найти где-то в параметрах Wi-Fi Direct или аналогичных на ТВ. Если ни один из методов вам не подходит, а требуется подключиться к Wi-Fi сети от вашего роутера, можно попробовать выполнить кабельное подключение к роутеру к ПК или ноутбуку, затем зайти в настройки роутера (логин и пароль, если вы его не меняли, должны быть на наклейке на самом роутере), а затем посмотреть пароль в параметрах безопасности Wi-Fi (беспроводной сети) в настройках. Вход в настройки различных марок роутеров описан в каждой из инструкций на странице Настройка Wi-Fi роутеров.
Как изменить ключ безопасности сети?
Изменение используемого пароля возможно двумя способами и оба рассмотрим на примере маршрутизатора F@st 1744, v2.2 от ростелекома:
Изменение непосредственно в настройках роутера.
- Необходимо подключаться непосредственно к сени и выполнить переход в браузере по адресу 192.168.1.1.
- Вход с введением данных – при сохранении заводского логина и пароля это admin/admin.
- Переход по вкладкам Сеть – WLAN – Безопасность.
- В строке Общий ключ текущий пароль стирается и вводится новый – запомнить пароль можно посредством перехода по рядом находящиеся Display Key.
- После ввода пароля необходимо сохранение путём кнопки Применить внизу страницы.
- Браузер после применения настроек не закрывается – происходит перезагрузка роутера примерно за 15-20 секунд.
- Новый пароль вводится уже непосредственно в используемой сети на планшете, телефоне, ноутбуке или PC.

























