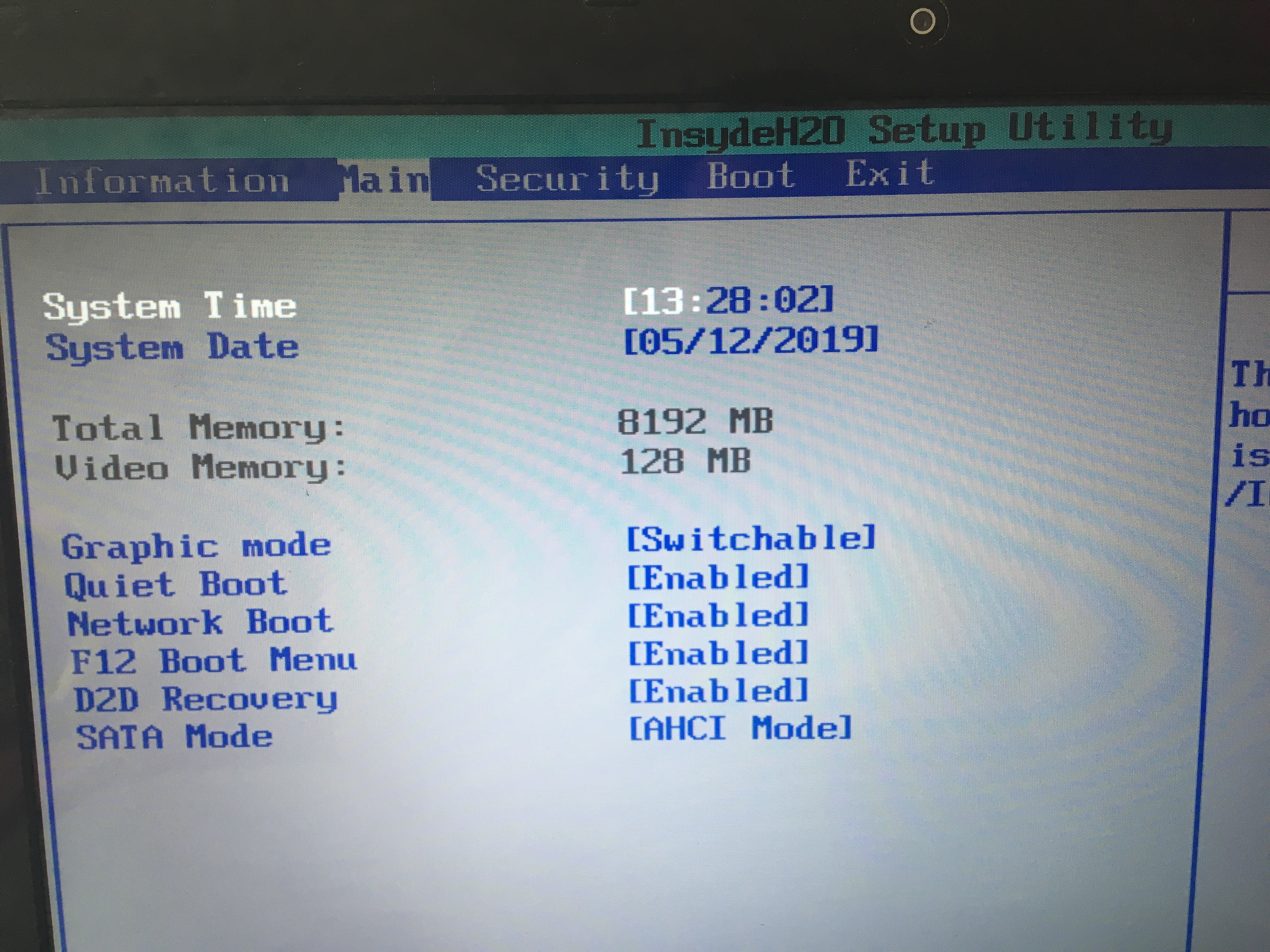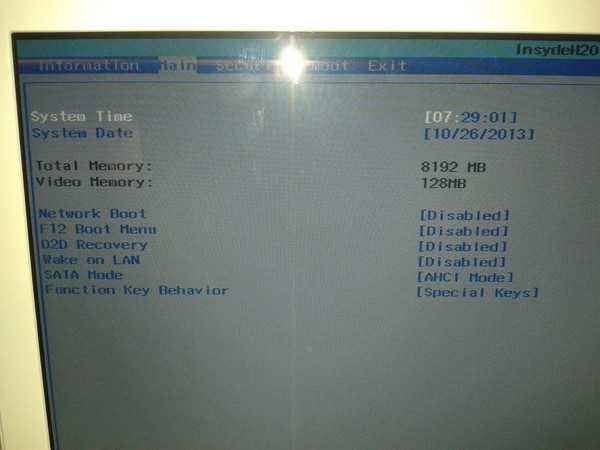Настройте параметры производительности в панели управления Intel HD Graphics
Вы можете использовать панель управления графикой Intel, чтобы оптимизировать настройки графики для повышения производительности, а не качества изображения и времени автономной работы. Чтобы запустить его, щелкните правой кнопкой мыши рабочий стол Windows и выберите «Свойства графики». Вы также можете запустить инструмент «Панель управления Intel HD Graphics» из меню «Пуск».
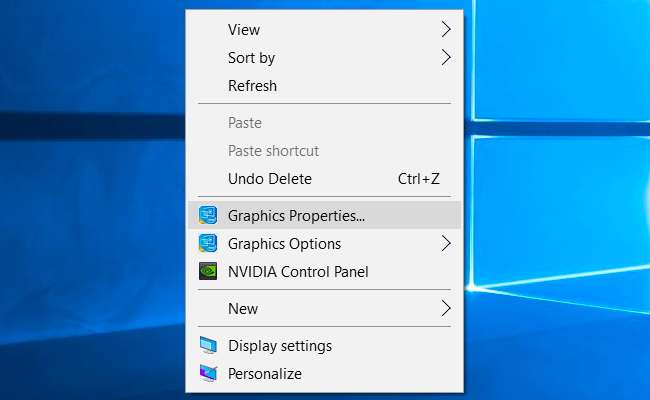
Когда откроется окно панели управления, щелкните значок «3D» для доступа к настройкам трехмерной графики.
Чтобы выжать из вашего оборудования максимально возможную производительность, воспользуйтесь следующими вариантами:
-
Установите для параметра Оптимальный режим приложения значение «Включить».
Этот параметр включает оптимизацию, повышающую производительность в различных играх.
-
Установите для параметра Multi-Sample Anti-Aliasing значение «Turn Off».
Даже если приложения запрашивают сглаживание с несколькими выборками для уменьшения зубчатых краев, этот параметр заставляет графический драйвер Intel игнорировать этот запрос. Это повышает производительность за счет некоторых неровных краев.
-
Установите для параметра Консервативное морфологическое сглаживание значение «Переопределить настройки приложения».
Это альтернатива вышеуказанной настройке. Если вы выбрали «Использовать настройки приложения» для настройки сглаживания нескольких выборок, несмотря на нашу рекомендацию, установите для параметра «Консервативное морфологическое сглаживание» значение «Переопределить». Таким образом, если игра запрашивает сглаживание MSAA, графический драйвер Intel вместо этого будет использовать более производительную альтернативу. Этот конкретный вариант является хорошей серединой между полным отключением сглаживания и использованием более медленного подхода MSAA.
-
Установите для общих настроек значение «Производительность».
Таким образом выбираются наиболее эффективные настройки для анизотропной фильтрации и вертикальной синхронизации. Вы можете выбрать «Пользовательские настройки», если хотите настроить их самостоятельно.
Возможно, что у некоторого графического оборудования здесь могут быть другие параметры или что будущие драйверы могут изменить эти параметры. Просто щелкните значок со знаком вопроса справа от параметра, чтобы просмотреть описание того, что делает параметр, если вам нужна дополнительная информация.
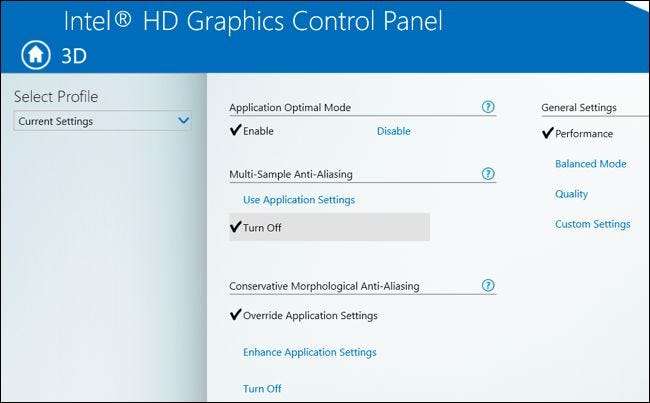
Вам также следует щелкнуть значок «Питание» на главном экране панели управления Intel HD Graphics. Это позволит вам управлять настройками энергосбережения. По умолчанию Intel настраивает оборудование для экономии энергии, и вы можете выжать из него больше производительности, используя максимальные настройки производительности.
Существуют отдельные настройки для «Подключен» и «От батареи», что позволяет экономить электроэнергию при отключении от сети и использовать более эффективные настройки, когда вы подключены к розетке.
Для параметра «Подключен» выберите «Максимальная производительность», чтобы получить максимальную производительность в играх за счет дополнительного потребления энергии.
Если вы хотите играть в игры с максимальной производительностью при работе от батареи, выберите категорию «От батареи» и также измените настройки там. Выберите схему управления питанием графики «Максимальная производительность» и установите для параметра «Увеличенное время работы от батареи для игр» значение «Отключить». Это обеспечит максимальную производительность, когда вы отключены от сети, за счет некоторого времени автономной работы.
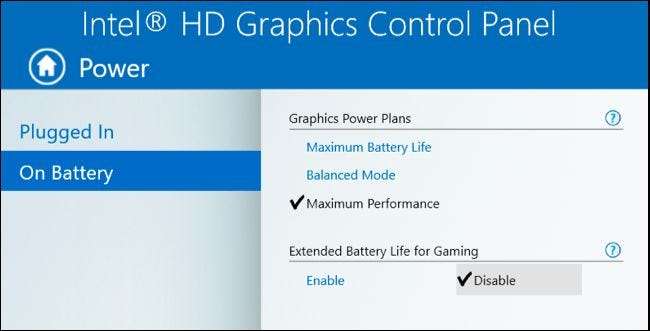
Что такое встроенная видеокарта
Прогресс в области вычислительной техники развивается столь стремительно, что многие вещи, еще вчера казавшиеся фантастикой, сейчас становятся реальностью. Например, вряд ли десяток лет назад кто-нибудь мог всерьез подумать, что встроенная видеокарта станет таким же обязательным атрибутом современного компьютера, как звуковые кодеки AC97 и пришедшие им на смену Audio HD.
Пожалуй, каждый владелец компьютера знает, как выглядит видеокарта. Это относительно небольшая плата (хотя есть и исключения) с двумя рядами скользящих контактов, которыми она подключается к разъему на материнской плате. Такие разновидности называются дискретными. А вот встроенная видеокарта – это совершенно иное конструктивное решение. Если любознательный пользователь захочет найти на материнской плате такую видеокарту, то у него сразу может ничего не получиться. Встроенная видеокарта – это крупная микросхема на материнской плате, часто с собственным радиатором. Однако такое конструктивное решение в последнее время используется все реже. Совершенствование техпроцесса производства полупроводниковых транзисторов (22 нм и менее) позволило интегрировать вычислительные и исполнительные блоки видеоадаптера на процессорном кристалле. Таким образом, чтобы посмотреть, как выглядит встроенная видеокарта, достаточно взглянуть, например, на процессор Intel Core поколений Sandy Bridge или Ivy Bridge. Часть его кристалла как раз и представляет собой видеоадаптер. Если на материнской плате есть разъемы для подключения монитора, то предусматривается встроенная видеокарта.
По сравнению с дискретными моделями преимущества очевидны:
— пониженное энергопотребление;
— меньшее количество шумящих вентиляторов;
— 100% совместимость с центральным процессором;
— экономия на покупке еще одной карты.
Кстати, отсутствие PCI-E 16 разъема почти наверняка свидетельствует о наличии встроенного решения. Единственный недостаток – в некоторых случаях производительности такого решения может оказаться недостаточно. Все-таки на отдельном устройстве можно разместить больше вычислительных блоков, чем на едином кристалле с ядрами процессора. Если пользователь не увлекается современными компьютерными играми, то встроенная карта – наилучший выбор. Иногда немного повысить быстродействие можно, просто установив новые драйвера на встроенную видеокарту. Их нужно скачать с сайтов производителей — NVidia, Intel или AMD (самые популярные). Альтернативное решение: отправляемся на сайт производителя материнской платы и ищем соответствующий драйвер к своей материнской плате. Однако это не гарантирует получение самой последней версии.
Если же владельца компьютера по какой-либо причине не устраивает уровень быстродействия встроенного устройства, то можно приобрести и подключить к материнской плате дискретный видеоадаптер (при наличии соответствующего разъема). В этом случае рекомендуется отключить встроенную видеокарту, что позволит освободить часть резервируемых ресурсов. Освобождается прерывание, часть оперативной памяти, отключается питание встроенной видеокарты, уменьшается суммарное энергопотребление. Для этого следует зайти в БИОС (частое нажатие кнопки DEL сразу после включения компьютера), найти пункт Integrated или Onboard Video и перевести его в состояние Disable (Запрет, Отключение).
Как увеличить видеопамять Intel HD Graphics в BIOS
Расширить видеопамять можно через BIOS / UEFI, но в настройках выставляется только минимальный выделяемый размер. В нашем случае это 128 или 256 МБ. Зайдите в BIOS Setup: во время загрузки компьютера нажмите Del, на ноутбуке – F2. Подробнее о том, как зайти в BIOS, читайте в публикации. Дальше действия отличаются для BIOS/UEFI от разных производителей.
Зайдите в настройки материнской платы Mainboard Setup и перейдите в раздел с параметрами периферийных устройств.
Откройте раздел конфигурации Разделение конфигурации встроенной графики и установите нужное максимальное значение – минимальный выделяемый размер.
Параметр Память DVMT – максимальный объем ОЗУ, динамически выделяемый графическому чипу.
Выйдите с сохранением настроек, чаще всего клавишей F10.
Теперь вы знаете как увеличить память интегрированной видеокарты intel.
Как увеличить видеопамять Intel HD Graphics в BIOS
Расширить видеопамять можно через BIOS / UEFI, но в настройках выставляется только минимальный выделяемый размер. В нашем случае это 128 или 256 МБ. Зайдите в BIOS Setup: во время загрузки компьютера нажмите Del, на ноутбуке – F2. Подробнее о том, как зайти в BIOS, читайте в публикации. Дальше действия отличаются для BIOS/UEFI от разных производителей.
Зайдите в настройки материнской платы MainboardSetup и перейдите в раздел с параметрами периферийных устройств.
Откройте раздел конфигурации Разделение конфигурации встроенной графики и установите нужное максимальное значение – минимальный выделяемый размер.
Параметр Память DVMT – максимальный объем ОЗУ, динамически выделяемый графическому чипу.
Выйдите с сохранением настроек, чаще всего клавишей F10.
Теперь вы знаете как увеличить память интегрированной видеокарты intel.
Проверка возможности увеличения памяти видеокарты
Проверить возможность увеличения видеопамяти на картах Nvidia или Radeon можно способом, который аналогичен самому увеличению. Делается это в зависимости от устройства с помощью BIOS. Либо же с помощью технической документации. Конкретный способ зависит исключительно от того, о какой карте идёт речь:
- Интегрированная. Встроенная в материнскую плату. Всегда есть на ноутбуках и иногда встречается на ПК. Для последних зависит от производителя и конкретной модели.
- Дискретная. Отдельная видеокарта, обладающая собственной системой охлаждения. Представляет собой либо чип с платой (для ПК), либо отдельный чип (для ноутбуков).
Если используется дискретная видеокарта, то объём видеопамяти всегда можно увеличить. А вот с интегрированной дела обстоят сложнее. Всё зависит от наличия в BIOS пункта «VGA memory».
Можно ли увеличить видеопамять на моем компьютере?
За некоторыми исключениями, расширение видеопамяти доступно только на компьютерах со встроенной видеокартой. Это может быть любой мобильный или настольный компьютер. Другими словами: Если компьютер оснащен дискретной (внешней) видеокартой, увеличить объем ее памяти, скорее всего, не удастся — эта функция доступна лишь на небольшом количестве видеокарт.

Многие владельцы ноутбуков часто ошибочно полагают, что их компьютер имеет встроенную видеокарту. На самом деле, в большинстве современных ноутбуков используются дискретные видеокарты. Эти видеокарты просто очень маленькие, потому что они встроены в материнскую плату для экономии места.
Чтобы определить, является ли используемая вами видеокарта встроенной или нет, следует прочитать ее описание в Интернете. Первый шаг — выяснить название видеоадаптера. В Windows это можно сделать через стандартное системное приложение «Диспетчер устройств»:
- Нажмите сочетание клавиш «Win + R», в открывшемся окне «Выполнить» введите команду «devmgmt.msc» без инвертированных запятых, а затем нажмите «OK». Откроется диспетчер устройств.
- Затем раскройте раздел «Видеоадаптер». Если в вашем компьютере используется только одна видеокарта, ее название будет отображаться в этом разделе. Например:
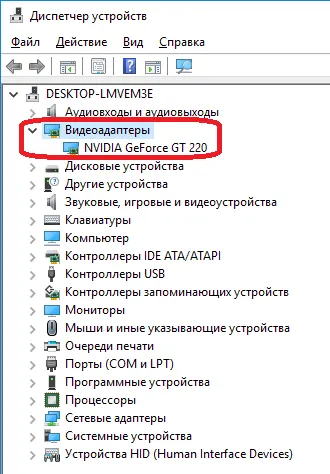
Затем откройте сайт любой поисковой системы и введите в строку поиска название видеокарты вместе с производителем (например, «NVIDIA GeForce GT 220»).
В нашем примере NVIDIA GeForce GT 220 — дискретная видеокарта, которая не может увеличить доступную видеопамять.
Если видеокарта установлена в компьютере или вы по какой-то причине не можете ее найти, перейдите к следующему разделу.
Что делать с интегрированной картой
Для интегрированных, встроенных плат распределение видеопамяти происходит по технологии «Shared memory» — с ручным изменением объёма. Самый простой вариант в таком случае — использовать инструменты внутри операционной системы. Нужно узнать, установлен ли в этой версии операционной системы Catalyst Control Center.
Узнать это несложно, переходим в «Панель управления». Далее здесь открываем «Оборудование и звук», необходим раздел «Устройства и принтеры», переходим в «Диспетчер устройств».
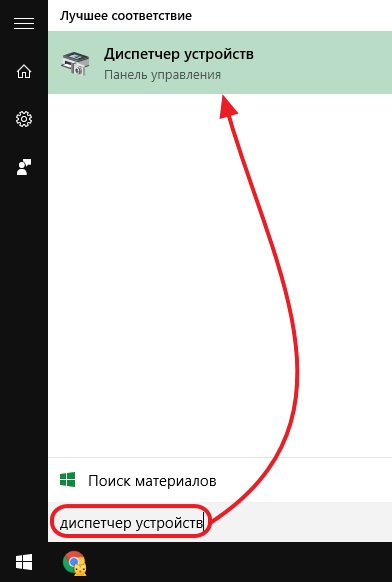
Переход в Диспетчер устройств в Windows 10
Здесь можно увидеть список всех устройств, которые уже подключены.
Насколько эффективен разгон видеокарты на ноутбуке?
Какой прирост в мощности можно получить при разгоне видеокарты лэптопа? Точно сказать сложно. Многое зависит от самого видеочипа и его системы охлаждения:
- Хуже всего «разгоняются» видюхи от малоизвестных китайских производителей. Если удастся получить прирост в 10%, то это уже хорошо.
- Также практически невозможно добиться улучшений на флагманских моделях в линейки. Например, Nvidia GeForce GTX 1080, Radeon R9 Fury X и пр. В среднем при разгоне таких карт можно выйти максимум на 5-10% прироста частот.
- Лучше всего разгоняются младшие и средние модели видеокарт в линейке (AMD FX-8300, AMD FX-8350, Intel Core i5-6400 и т. д.). Потенциал для повышения частот у них неплохой. Так что многие умельцы улучшают их производительность на 40-50 %.
Что касается встроенных видеокарт, то улучшить их производительность можно другим путём. Например, увеличив объём оперативной памяти. Дополнительная планка ОЗУ позволит избежать перераспределения памяти между процессором и видеокартой в ущерб последней.
Также если на устройстве интегрированная видеокарта, то можно попробовать разогнать её через настройки BIOS материнской платы. Это несложно. Трудности могут возникнуть лишь из-за того, что на разных ноутбуках отличаются своим интерфейсом меню биоса. Поэтому не всегда удаётся с первого раза найти необходимый раздел.
Кроме того, разогнать можно не только видеокарту. Но и остальные важные комплектующие ноутбука. Тот же процессор. Делается это по-разному. Например, чтобы разогнать ноутбук hp (многие устройства этого своей медлительностью):
Заходим в меню биоса.
Во вкладке «Advanced» находим пункт под названием «Overclocking Mode» (в CPU Settings).
Обращаем внимание на доступные варианты разгона. Обычно они отражаются в процентном соотношении или множителе (4х, 5х)
Выбираем один из них.
Сохраняем и перезагружаем устройство.
Установите 3D предпочтение.
Это поможет вам увеличить частоту кадров в играх. Для этого вам нужно выбрать Intel HD Graphics, затем выбрать свойства графики, затем выбрать вкладку 3D и переместить ползунок производительности. Таким образом, вы жертвуете качеством изображения, но из-за этого увеличивается частота кадров.
Надеемся, что советы о том, как разогнать Intel HD Graphics Что это за карта и какие игры пойдут на Intel HD Graphics, помогут вам повысить производительность вашей видеокарты и позволят насладиться игрой или просмотром видео. Эти методы можно использовать и для других типов встроенных видеокарт.
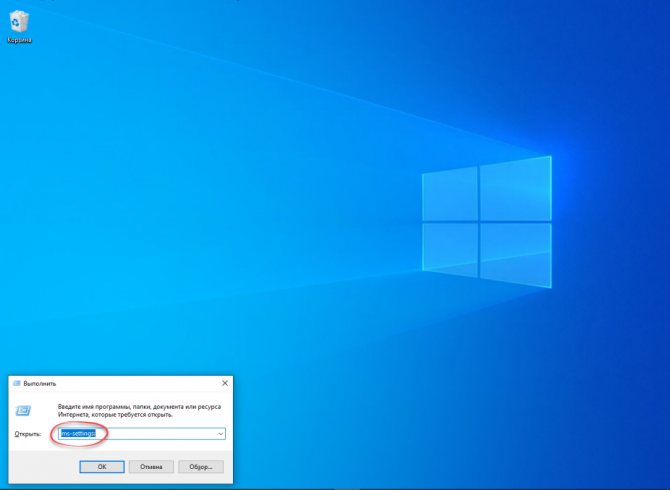
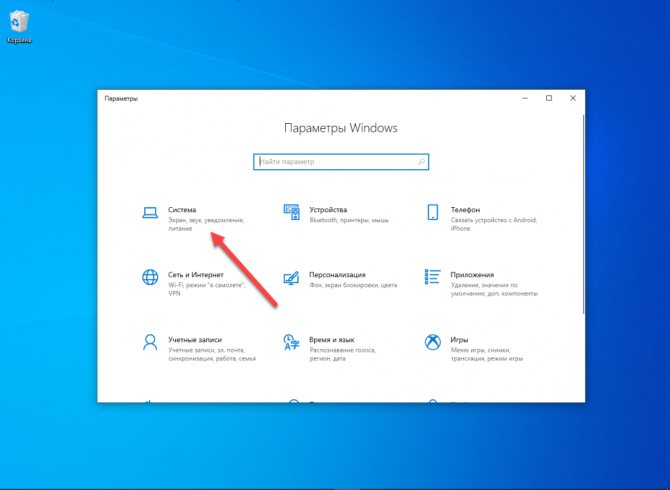
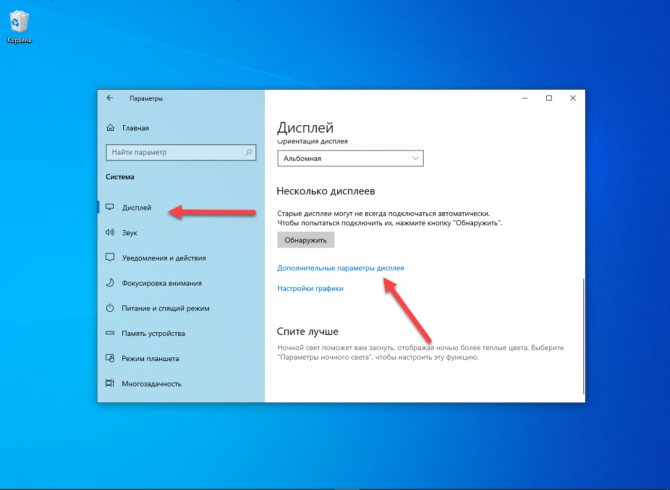
Повышение памяти дискретных карт с помощью утилит
С интегрированными картами разобрались, но возможен и другой вопрос — как увеличить память видеокарты дискретного типа. В таком случае внутренние настройки никакого эффекта не принесут, необходимы уже сторонние утилиты.
При работе с ОС Windows XP вполне достаточно популярной бесплатной утилиты ATITool.
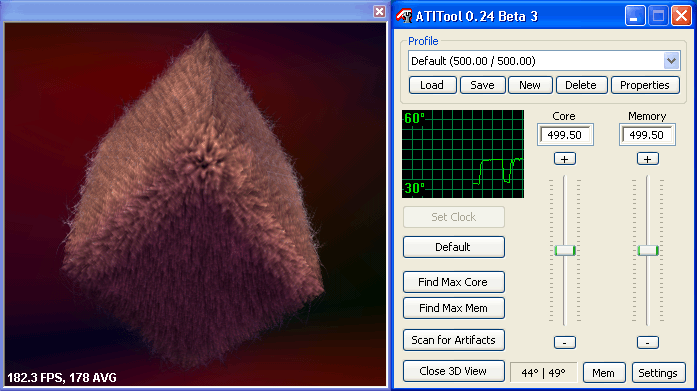
Окно программы ATITool
При работе с более современными версиями ОС можем рекомендовать программу MSI Afterburner. Поддерживает постепенное увеличение тактовой частоты процессора видеокарты. Объём самой видеопамяти останется без изменений, но производительность карты удаётся ощутимо повысить.
Intel HD Graphics 530
Одна из последних разработок Intel в сфере интегрированный видеокарт — Intel HD Graphics 530.
Его производители позиционируют как оптимальное решение даже для самых мощных игр, правда, реальность не настолько оптимистична.
Основана новая видеокарта на графическом ядре Skylake. Оно же, в свою очередь, строится на основе одного или нескольких модулей, каждый из которых состоит из трех секций.
Они соединяют по 8 устройств-исполнителей, обрабатывающих графические данные, и, вдобавок ко всему, содержат специальные модули, работающие с памятью, и текстурные семплеры.
К тому же, графическое ядро имеет внемодульную часть, что улучшает и добавляет некоторые функции.
Сейчас же фирма Intel работает непосредственно с увеличением мощности своей продукции, а также добавлением новых функций.
К примеру, в GPU запустили новую технологию Lossless Render Target Compression, которая позволяет осуществлять рендринг видео без существенных потерь в качестве.
К тому же, компания трудилась над увеличением быстродействия интегрированных процессоров в играх на 3-11%.
Разработчики поработали и над качеством воспроизведения видео — его интегрированная видеокарта поддерживает и в 4К разрешении.
Что касается игр, то большая часть будет работать нормально, но для заядлых геймеров все же стоит обратить внимание на AMD 10. Их графическая производительность значительно превышает показатели HD Graphics 530
Так что видеоядро HD Graphics 530 подойдет по большей мере для нетребовательных сетевых игр и, конечно, же потянет обычные мини-игры
Их графическая производительность значительно превышает показатели HD Graphics 530. Так что видеоядро HD Graphics 530 подойдет по большей мере для нетребовательных сетевых игр и, конечно, же потянет обычные мини-игры.
Чем отличается интегрированная видеокарта от дискретной?
25.01.2016
Видеокарта – один из основных узлов компьютерной системы, без которого невозможно ее функционирование. Сегодня и сборки десктопов, и мобильные решения предлагаются либо с интегрированной, либо с дискретной видеокартой, иногда – с обоими вариантами на борту. От выбранного зависит производительность системы, ее эксплуатационные характеристики и, конечно, стоимость.
Понятие дискретной и интегрированной видеокарты
Интегрированная видеокарта – графический адаптер, представленный распаянным непосредственно на материнской плате чипом графического процессора или же графическим ядром, интегрированным в центральный процессор.
Дискретная видеокарта – графический адаптер, созданный в формате отдельной платы расширения и устанавливаемый или подключаемый к одному из портов материнской платы.
Сравнение интегрированной и дискретной видеокарты
Разница между интегрированной и дискретной видеокартой позволяет выбирать взвешенно. Интегрированная видеокарта, вне зависимости от формы реализации (отдельным чипом на материнской плате или встроенным в процессор ядром) – решение всегда бюджетное и малопроизводительное, в сравнении с дискретным. Правда, графическое ядро, интегрированное в процессор, дает высокую скорость работы, однако за счет отсутствия собственной оперативной памяти производительность все же будет низкой. Поэтому системы на основе материнских плат с интегрированной видеокартой – преимущественно офисные, с минимальными требованиями к железу, а в случае с ноутбуками – еще и компактные.
 Дискретная видеокарта с собственной системой охлаждения.
Дискретная видеокарта с собственной системой охлаждения.
Интегрированная видеокарта не имеет отдельной системы охлаждения, так что позволяет значительно экономить пространство внутри корпуса системного блока или ноутбука. Дискретная видеокарта, представляющая собой отдельную плату, снабжается системой охлаждения активной либо пассивной. Игровые модели таких видеокарт могут занимать 2-3 слота подключения, ограничивая использование других комплектующих. Кроме того, видеокарты с активной системой охлаждения – источник постоянного шума, а интегрированные, естественно, совершенно бесшумные. Малая мощность обеспечивает и малые температуры: интегрированные видеокарты заметно холоднее дискретных. Интегрированные видеокарты под свои нужды занимают определенное количество оперативной памяти системы, у дискретных видеокарт память собственная.

Интегрированная видеокарта не требует дополнительного питания, так что это решение энергоэкономичное. Дискретная требует подпитки прямо пропорционально собственной производительности. Большинство интегрированных видеокарт обладают портом вывода типа SVGA, тогда как на дискретных имеются, как минимум, DVI и HDMI. Интегрированные видеокарты практически не ломаются (разве что придет в негодность материнская плата или ее элементы), дискретные могут доставить много головной боли в попытках выяснить причины нестабильности системы или ее отказа. Кроме того, перегрев – диагноз почти естественный для таких графических адаптеров. Впрочем, дискретную видеокарту всегда можно заменить на любую другую, интегрированная же апгрейду не подлежит.
Отличие интегрированных видеокарт от дискретных
- Дискретная видеокарта добавляется в систему, интегрированная – распаивается на материнской плате.
- Системы с интегрированными видеокартами почти всегда обходятся дешевле, чем с дискретными.
- Дискретная видеокарта демонстрирует производительность выше.
- Интегрированные видеокарты используют ресурсы системы.
- Интегрированные карты заметно холоднее, тише и энергоэкономичнее.
- У дискретных видеокарт больше портов вывода.
- Интегрированную видеокарту нельзя заменить.
Звоните или оставляйте заявку прямо на сайте! Наши специалисты с удовольствием помогут Вам!
Рубрика: Компьютеры, Ноутбуки | Метки: видеокарта, дискретная, отличие
Настройка IntelHD для повышения производительности в играх
Для начала необходимо открыть настройки драйвера видеокарты. Вы можете сделать это несколькими способами:
- щелкните правой кнопкой мыши в любом месте рабочего стола — во всплывающем контекстном меню откройте настройки IntelHD;
- зайти в панель управления Windows, переключить отображение в крупные значки, тым автомобильный сексую » HD-графика Intel» (см скрасный ниже) ;
- приближаться к значку в дереве, риядом с часами (если этого значка нет).
Как открыть настройки режима IntelHD/2
Если у вас нет аналогичной ссылки — то тут может быть два момента:
- либо у вас видеокарта не IntelHD (но тогда у вас будет ссылка, вид «AMD-графика», либо «nVidia статистика графики») ;
- или, что более вероятно, у вас просто не установлен драйвер видеокарты (то есть были установлены универсальные драйвера, идущие в комплекте с ОС Windows). Чтобы их продлить — воспользуйтесь ссылкой ниже.
1) Нет значка видеодрайвера Intel HD — что делать.
3D настройки для ускорения видеокарты
Заходим в настройки видеокарты, открываем сначала раздел 3D. В нем нужно выполнить следующие настройки:
- Включите оптимальную работу приложения (работает не во всех играх, но в тех, где работает — получите небольшой прирост производительности);
- выключить сглаживание неровностей контура с множественным выделением. Этот параметр, если его не отключить, может серьезно повлиять на производительность. Да, при его отключении некоторые элементы в игре (особенно если у вас «опытный» глаз — они могут стать более «грубыми», поэтому производительность вырастет в разы) ;
- Выключить консервативное морфологическое сглаживание контурных неровностей (аналогично причной панку — охват включающаяся опциан серьейся на продажу);
- Основные настройки — производительность (см стрела-5 скачать ниже) .

Настройки 3D — IntelHD (старая версия драйвера)
Настройки Intel HD — высокая производительность (драйвера — январь 2020)
Далее вы сохраняете произведенные настройки и переходите в раздел «Электроэнергия» .
В разделе питания нужно зайти в два раздела: работа ноутбука от сети и от аккумулятора. В обоих подразделах необходимо вставить ползунок в режиме максимальной производительности !
Работа от сети — электропитание
В разделе работы от батареи также необходимо отключить увеличенное время работы от батареи для игровых приложений и отключить энергосберегающую технологию отображения (кстати, из этих включенных опций часто автоматическая смена яркости монитора имеет место).
Питание от аккумулятора
После этого сохраните настройки и попробуйте снова запустить игру. Производительность, пусть даже несколько FPS (количество кадров в секунду — чем их больше, тем плавнее и динамичнее картинка в игре, для тех, кто не знает) — должна расти.
Важно!
Если у вас тормозят игры, также желательно отратнить забуганку ЦП! Возможно, что он загружается не игрой, а какими-то системными перебоями.
Пару ссылок ниже в помощь!
2) Как проверить и почистить компьютер от мусора (всякие временные файлы, ошибки в реестре и т.п.).
Оптимальная настройка графики в игре (с целью повысить FPS)
Существенное влияние на количество FPS оказывают не только настройки видеокарты, но и настройки самой игры. В первую очередь необходимо обратиться к следующим настройкам:
- программы игры (разрешение): чем оно выше, тем более продуктивные быть выша система. В некоторых случаях при снижении разрешения количество FPS увеличивается в 2-3 раза и более! Кстати, в такой игре, как WOW — вполне неплохие настройки графики, и играть можно даже в окне, а значит можно проверить, как на это влияет смена разрешения.
- вертикальная синхронизация: попробуйте включить/выключить.
Объем памяти видеокарты Intel HD Graphics
На компьютерах со встроенной и дискретной видеокартами сама операционная система переключается между ними, балансируя между производительностью и экономичностью. На ноутбуках она работает постоянно. Сначала необходимо проверить объем выделенной графической памяти. Зайдите в Параметры, выполнив команду:
В окне командного интерпретатора (обязательно с двоеточием), комбинацией клавиш Win + R или через Пуск.
Перейдите в раздел Система.
Внизу щелкните Свойства видеоадаптера для дисплея 1.
В строке Используется видеопамяти вы можете увидеть объем памяти видеокарты Intel HD Graphics.
Зачем менять объём видеокарты
Чаще всего люди, зависящие от объема видеопамяти просто меняют себе видеокарту. Но есть способы избежать ненужных покупок, особенно если мера является временной. Потребоваться повышение видеопамяти может в следующих случаях:
- Окончательная настройка. Иногда при настройке ОС допускается ошибка с драйверами и повышение объёма памяти на видеокарте происходит посредством установки корректных драйверов.
- Временное повышение. Для выполнения какой-то работы или на время игры в какую-то требовательную игру.
- Постоянное повышение. В ситуации, когда альтернативные ресурсы не так критичны, как требующиеся.
Чаще всего, для пользователя увеличение объёма видеопамяти связано с улучшением качества просматриваемых в Интернете видеороликов. Второй вариант: для улучшения быстродействия системы при текущих настройках.
Как увеличить видеопамять Intel HD Graphics в BIOS
Расширить видеопамять можно через BIOS/UEFI, но в настройках отображается только минимально выделенный размер. В нашем случае это 128 или 256 МБ. Заходим в BIOS Setup: при загрузке компьютера нажимаем Del, на ноутбуке — F2. Подробнее о том, как войти в БИОС, читайте в публикации. Дальнейшие действия различаются для BIOS/UEFI разных производителей.
Заходим в настройки материнской платы MainboardSetup и переходим в раздел с параметрами периферийных устройств.
Параметр Память DVMT – максимальный объем ОЗУ, динамически выделяемый графическому чипу.
Выход с сохранением настроек, чаще всего клавишей F10.
Теперь вы знаете, как увеличить память встроенной видеокарты Intel.
Зачем разгонять видеокарту
Все слышали выражение «разогнать видеокарту», но немногие знают, что именно представляет из себя этот процесс. Разгон видеоадаптера – это увеличение частот, на которых функционирует память лэптопа и его графическое ядро.
Именно от видеокарты зависят настройки графики в игре. Разработчики не дремлют, они усиленно работают над новыми игровыми мирами, которые очень тщательно прорисовываются компьютерными художниками.
Каждый год компании производители презентуют свежие игрушки, системные требования которых становятся все выше и выше. Обычный пользователь не может себе позволить ежегодно обновлять свою видеокарту.
Если ваша видеокарта не поддерживает новую игру, вы можете решить эту проблему двумя способами:
- Купить новую видеокарту и насладиться яркой графикой от создателей игр
- Разогнать старую видеокарту и получить возможность играть в новые игры на минимальных настройках графики. При этом вы экономите свои деньги
Первый способ требует материальных вложений. Второй метод не требует финансовых затрат. Но он достаточно рискованный, так как вы можете испортить свою видеокарту.
Настройте внутриигровые настройки
СВЯЗАННЫЕ С:
Как без труда установить настройки графики в компьютерных играх
Предложение NVIDIA и AMD
инструменты оптимизации настроек графики в один клик
вы можете использовать для быстрой настройки графических настроек игры в соответствии с вашим оборудованием. Intel не предлагает такого инструмента, поэтому вам придется настраивать игры вручную.
Это, вероятно, самый важный способ улучшить производительность игр. В каждой игре найдите параметры производительности графики и разрешения экрана и уменьшайте их, пока игра не будет работать хорошо. В некоторых играх может быть опция «Автоопределение», которая может помочь, и вы всегда можете просто попробовать использовать предустановки графики «Низкий» или даже «Средний», а не настраивать параметры по отдельности.
Если игра не работает при минимальных настройках, вы ничего не можете сделать, кроме как приобрести более мощное оборудование.
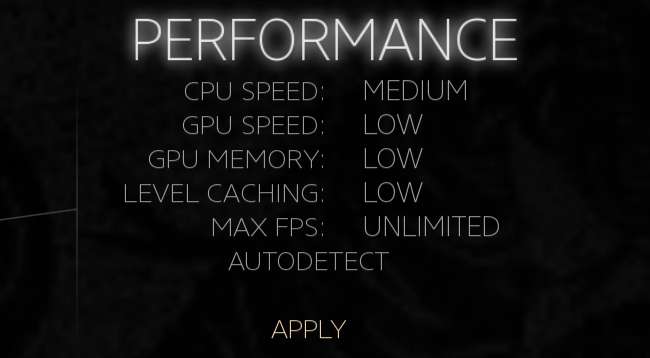
В конечном счете, вы ничего не можете сделать, чтобы сделать Intel HD Graphics конкурентоспособной с высокопроизводительной видеокартой NVIDIA или AMD. Современные высокопроизводительные игры могут даже не поддерживать графику Intel HD официально. Но графика Intel теперь удивительно способна, особенно для старых игр и менее требовательных новых игр.
Выводы
Теперь вы знаете как увеличить видеопамять Intel HD Graphics. Система автоматически выбирает оптимальный для текущей задачи объем видеопамяти для встроенной графики Intel HD Graphics. Управление этим параметром для пользователя фактически не доступно. Для запуска игр, которые во время старта проверяют соответствие характеристик системным требованиям, есть маленькая хитрость, реализуемая с помощью редактора реестра.
Если вы нашли ошибку, пожалуйста, выделите фрагмент текста и нажмите Ctrl+Enter.
Несмотря на то, что современный контент требует все более мощных графических ускорителей, некоторые задачи вполне по силам интегрированным в процессор или материнскую плату видеоядрам. Встроенная графика не имеет собственной видеопамяти, поэтому пользуется частью ОЗУ.