Запись информации на CD или DVD диск
Выбор типа диска
Перед записью информации на диск необходимо определиться с его типом. Существует два основных типа дисков: CD и DVD. CD диски имеют меньший объем памяти, чем DVD диски, но они более доступны и чаще используются для записи музыки и видео. DVD диски имеют больший объем памяти, что позволяет записывать более объемные файлы, например, фильмы.
Процесс записи
Для записи информации на CD или DVD диск необходимы специальные программы, такие как Nero Burning ROM или ImgBurn. Программу можно скачать с официальных сайтов разработчиков и установить на компьютер.
После установки программы нужно запустить ее и выбрать режим записи данных. Затем нужно выбрать файлы или папки, которые требуется записать на диск, и указать путь к ним.
Далее следует настроить параметры записи, такие как тип диска и скорость записи. Рекомендуется выбирать наиболее совместимый тип диска, который может быть прочитан на широком спектре устройств.
После настройки параметров записи можно нажать кнопку «Записать» и ожидать завершения процесса. При этом диск будет спозиционирован, данные будут записаны на него и оптимальным образом закрыты. После этого диск можно извлечь и использовать на другом компьютере или DVD-плеере для чтения данных.
При записи информации на диск важно учитывать, что его объем ограничен. Поэтому перед записью следует убедиться, что выбраны только необходимые файлы и папки
В случае, если файлы не помещаются на один диск, можно использовать функцию мультизаписи, которая позволяет записывать данные на несколько дисков.
Как перенести файлы и настройки с одного компьютера на другой
Необходимо быстро и безопасно перенести данные и настройки системы с одного компьютера на другой? Читайте про самые легкие и эффективные способы переноса информации, подходящие для новичков и опытных пользователей.
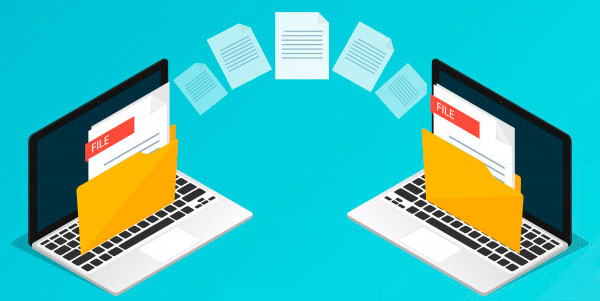
Перенос данных с одного компьютера на другой может показаться достаточно длинным и сложным процессом, во время которого все данные будут переноситься через сторонний носитель. Такой способ действительно возможен, но он имеет множество недостатков и рисков, которым подвергаются данные в процессе транспортировки. Помимо этого, простое копирование не позволяет перенести настройки браузеров, параметры системы и другие важные настройки.
Перенос информации и настроек встроенными средствами Windows
Резервное копирование информации – полезная функция Windows 10, позволяющая создавать образ текущей системы. С её помощью можно вернуть ОС до предыдущего состояния или перенести данные и настройки с одного компьютера на другой.
Чтобы воспользоваться резервным копированием необходимо:
Шаг 1. Нажимаем правой кнопкой мыши по кнопке «Пуск», выбираем пункт «Панель управления». Также открыть панель управления можно при помощи строки поиска. В открывшемся окне выбираем пункт «Архивация и восстановление».
Шаг 2. Выбираем пункт «Создание образа системы».
Шаг 3. В открывшемся окне необходимо выбрать место, куда будет сохранен образ
Важно! Образ системы может занимать достаточно много дискового пространства (в зависимости от объема копируемых данных с текущей ОС), поэтому самым лучшим выбором станет сохранение образа на внешний жесткий диск или объемную флешку
После переноса образа системы на другой компьютер, его достаточно открыть. В итоге пользователь сможет получить полную Windows 10 с собственными настройками, установленными программами и их личными параметрами.
Перенос информации и настроек при помощи средств переноса данных Windows
В данный момент для переноса настроек и файлов компьютера можно воспользоваться большим набором средств, которые рекомендованы Microsoft, либо выпускаются сторонними производителями жестких дисков и специализированного программного обеспечения.
Среди них можно выделить:
- Laplink PCmover Professional
- Seagate DiscWizard (для винчестеров от Seagate)
- Samsung Data Migration (носители Samsung)
- Acronis True Image (принцип работы схож с резервным копированием)
Многие из программ для переноса могут быть платными и комплектоваться высокоскоростными кабелями подключения, позволяющими выполнить перенос в кратчайшие сроки. Как правило, такие программы применяются для корпоративного использования, когда одна версия ОС с настроенным для работы видом и установленным пакетом ПО, распространяется на все корпоративные машины.
Тем не менее, все они имеют общий принцип работы, позволяющий переносить данные через сеть интернет, специальный высокоскоростной кабель, а также создавать образ системы на стороннем жестком диске либо компьютере.
Стоит отметить, что многие программы подходят индивидуально к HDD или SSD, поэтому перед использованием рекомендуется внимательно ознакомиться с возможностями и совместимостью утилит с разными типами носителей.
Мы настоятельно не рекомендуем пользоваться пиратскими или взломанными утилитами для переноса данных. В подобное ПО могут быть «вшиты» вирусы, которые дадут доступ третьим лицам ко всей информации, данным и паролям на компьютере пользователя!
Перенос информации копированием
Если вышеуказанные способы невозможно выполнить по различным причинам, можно воспользоваться простым переносом информации копированием. Для этого понадобиться компьютер, отдающий файлы, ПК, принимающий данные, а также любой внешний накопитель. Перенос можно осуществить практически любой флешкой или портативным жестким диском – все зависит от скорости и объема накопителя, поскольку для переноса большого количества данных может понадобиться слишком много времени.
При наличии быстрого интернет соединения можно воспользоваться облачными сервисами вроде Google Drive и совершить перенос через них. К сожалению многие сервисы дают бесплатно лишь ограниченное пространство, но этот способ также имеет право на жизнь.
Если пользователь решил пойти по пути переноса копированием, в данный момент существует множество специальных высокоскоростных кабелей вроде Belkin Easy Transfer. Такие продукты имеют доступную цену и достаточно высокую эффективность, что позволяет быстро переносить данные между различными компьютерами, не беспокоясь о сохранности и безопасности информации.
Как перенести данные в Windows 10
В предыдущих версиях операционной системы Windows 10 отсутствовали встроенные инструменты для передачи необходимых данных с одного устройства на другое. Благодаря последним обновлениям от разработчиков Microsoft стало возможным копировать информацию без установки дополнительных приложений. Пользователь должен заранее ознакомиться с представленными методами, чтобы выбрать подходящий вариант.
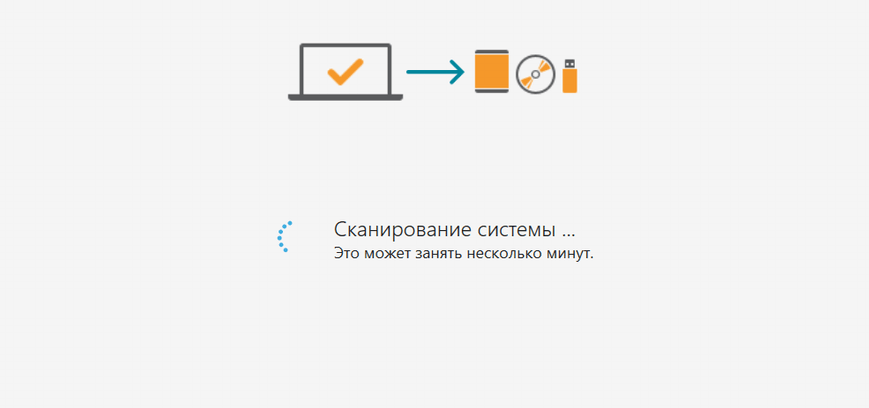
Встроенные средства Виндовс 10
вы можете перенести данные с портативного компьютера (настольного компьютера) на новое временное устройство или носитель с помощью функции резервного копирования. Настройка позволяет создать полный образ операционной системы с текущими параметрами и файлами для дальнейшего использования (например, вернуться в предыдущее состояние). Инструкции:
вызвать контекстное меню кнопки Пуск на рабочем столе (правая кнопка мыши), перейти в раздел «Панель управления»,
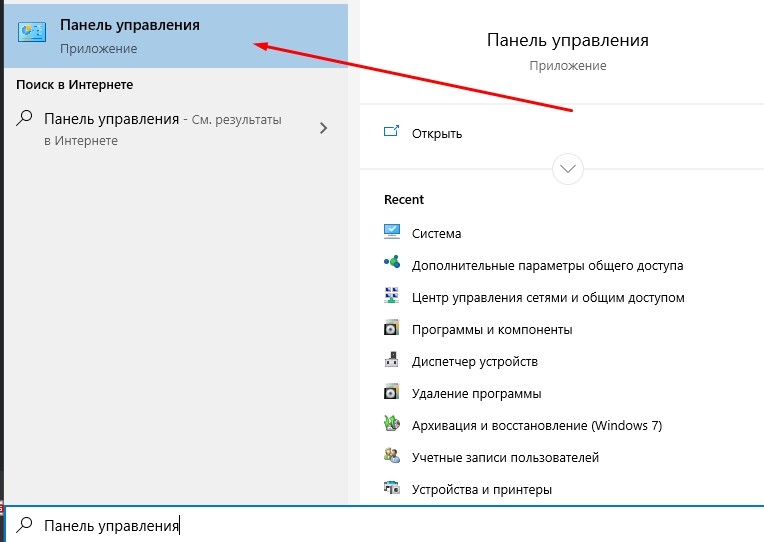
затем — вкладка «Резервное копирование и восстановление»
Внимание! Вы можете открывать отдельные разделы и документы через строку поиска, которая находится на панели рядом с обозначением кнопки «Пуск;
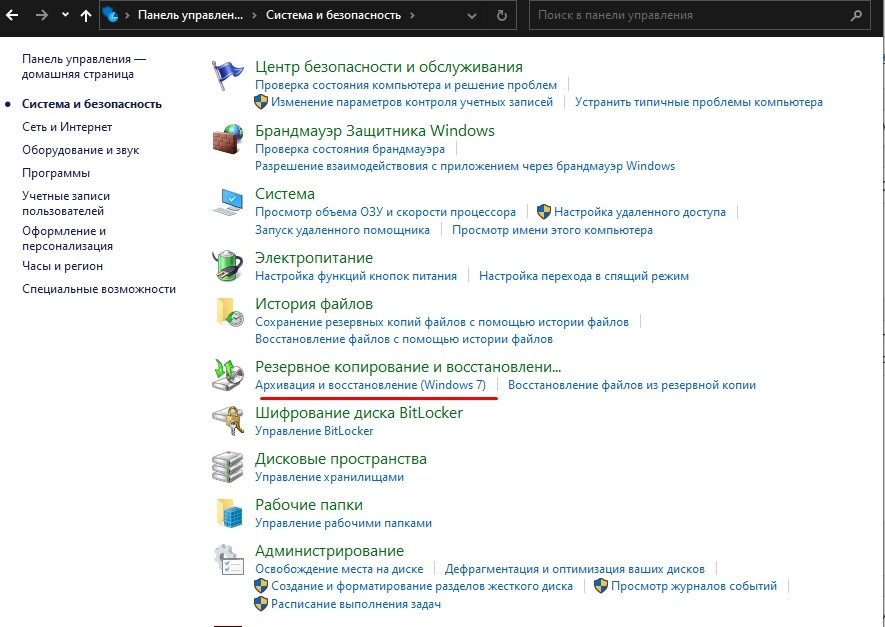
откройте блок «Создать образ системы»;
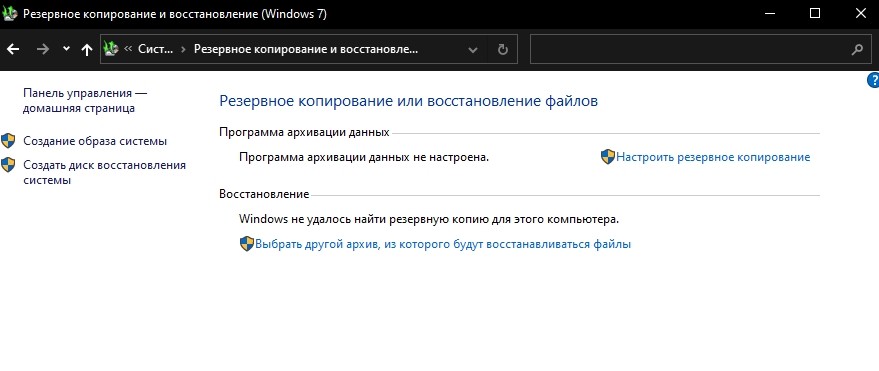
откроется дополнительное окно с указанием возможных параметров, в котором нужно указать расположение скопированного образа операционной системы.
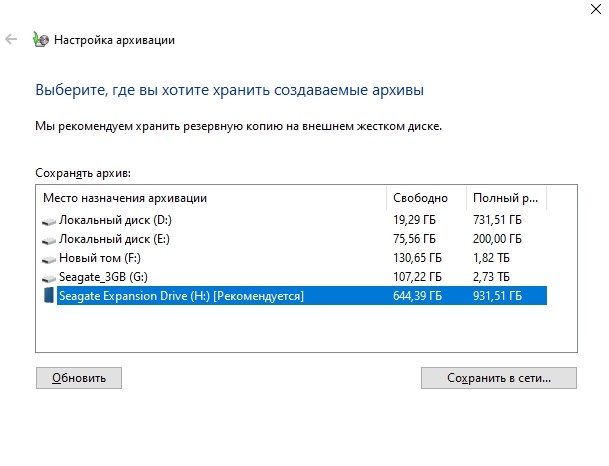
Важно учитывать количество свободного места. Размер копируемых файлов может составлять несколько гигабайт
Мастера рекомендуют использовать внешний носитель.
PCmover
Полное название стороннего приложения — Laplink PCmover Express. Программа распространяется бесплатно, интерфейс не сложный, команды и описание настроек на русском языке. Утилита была официально сертифицирована Microsoft, несмотря на то, что была разработана третьей стороной. Действия:
скачать установочный файл, активировать и продолжить установку;
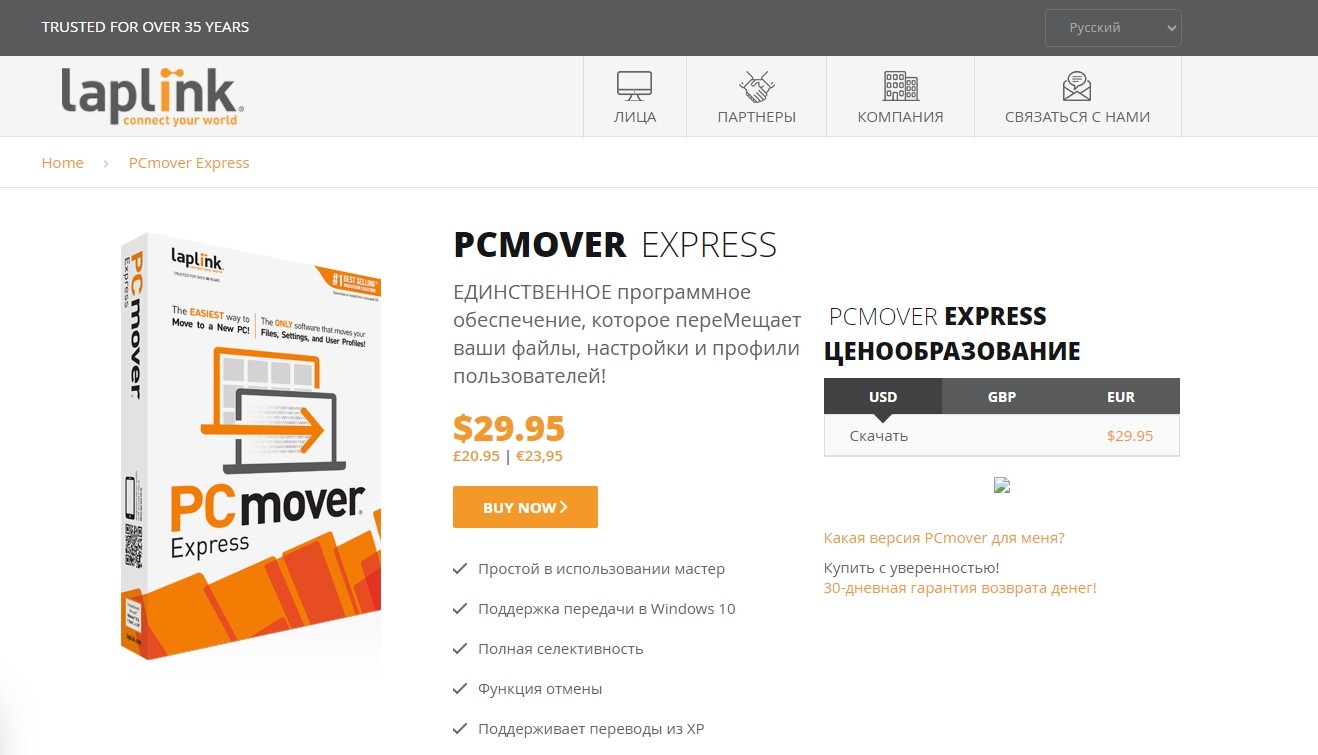
- дважды щелкните ярлык нового приложения (он появится на рабочем столе);
- выберите раздел «Дополнительные параметры» (находится в правой части окна программы);
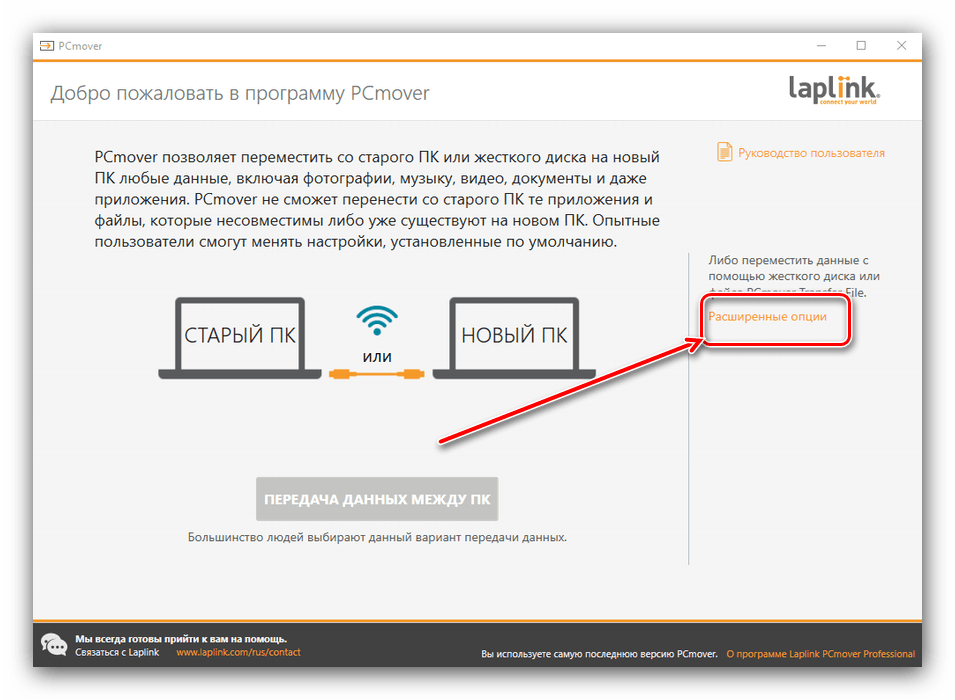
система предложит два способа сохранения и передачи данных: в формате архива или на дополнительном носителе в текущем образе жесткого диска (первый вариант считается более совместимым);
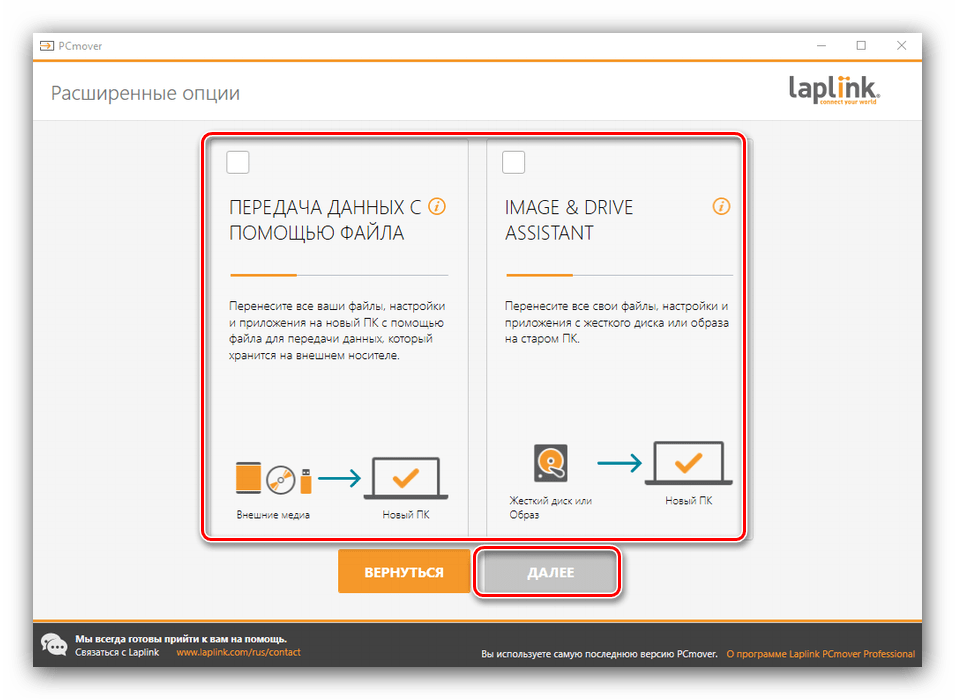
на следующем шаге подтвердите операцию «Это мой старый компьютер»;
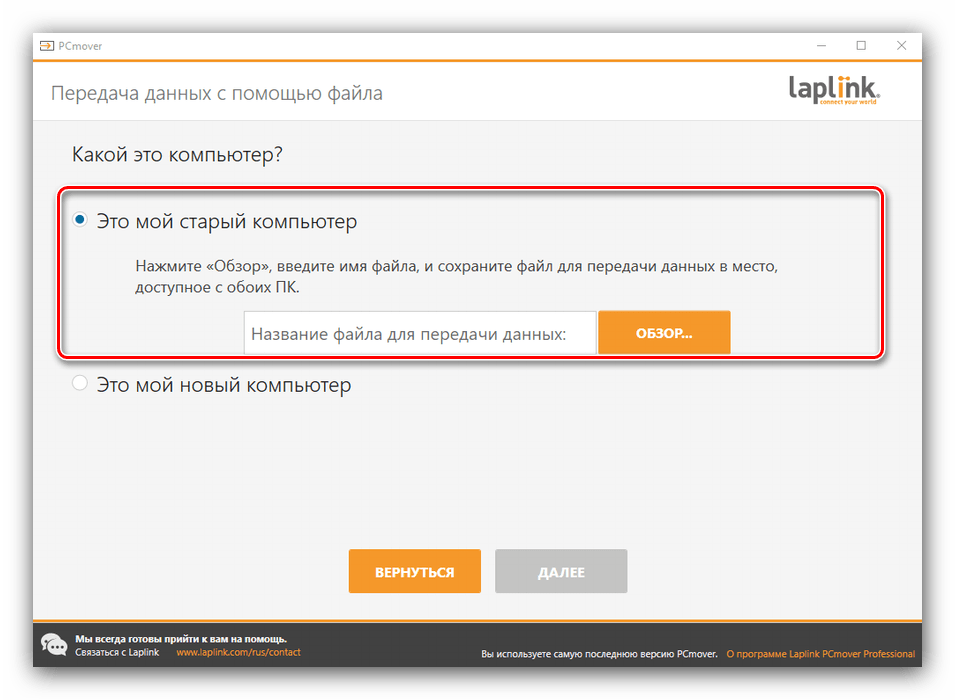
затем выберите расположение нового хранилища данных (нажмите «Сохранить», «Далее»).
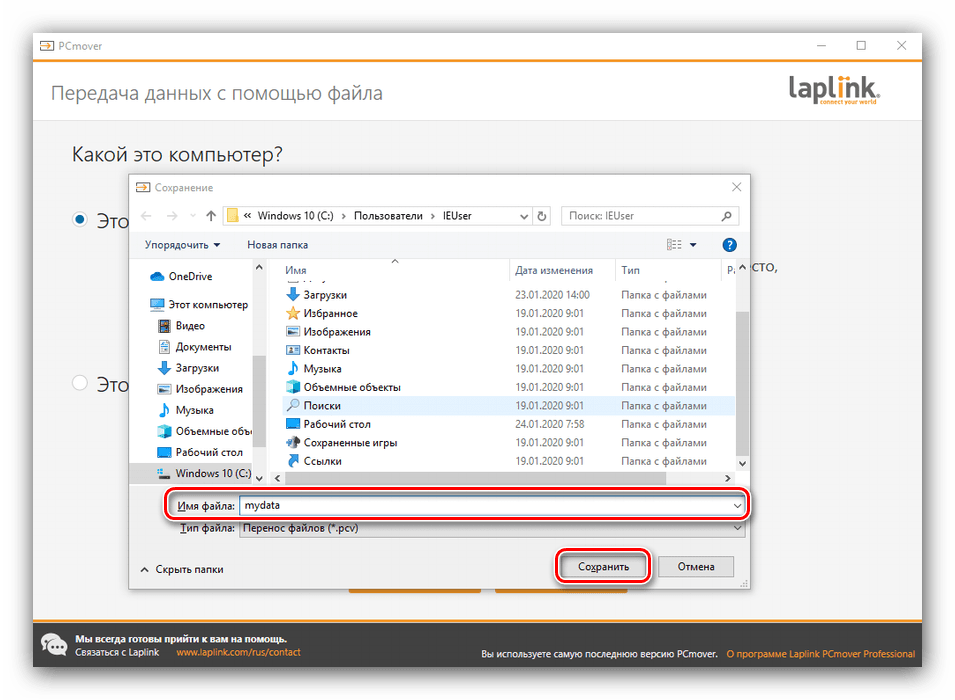
Требуется некоторое время, чтобы проверить указанные параметры и возможность перевода. Когда процесс будет завершен, нажмите «Далее». Программа предложит настроить новый образ. После просмотра напротив каждого элемента ставится галочка, независимо от того, подтверждена копия или нет.
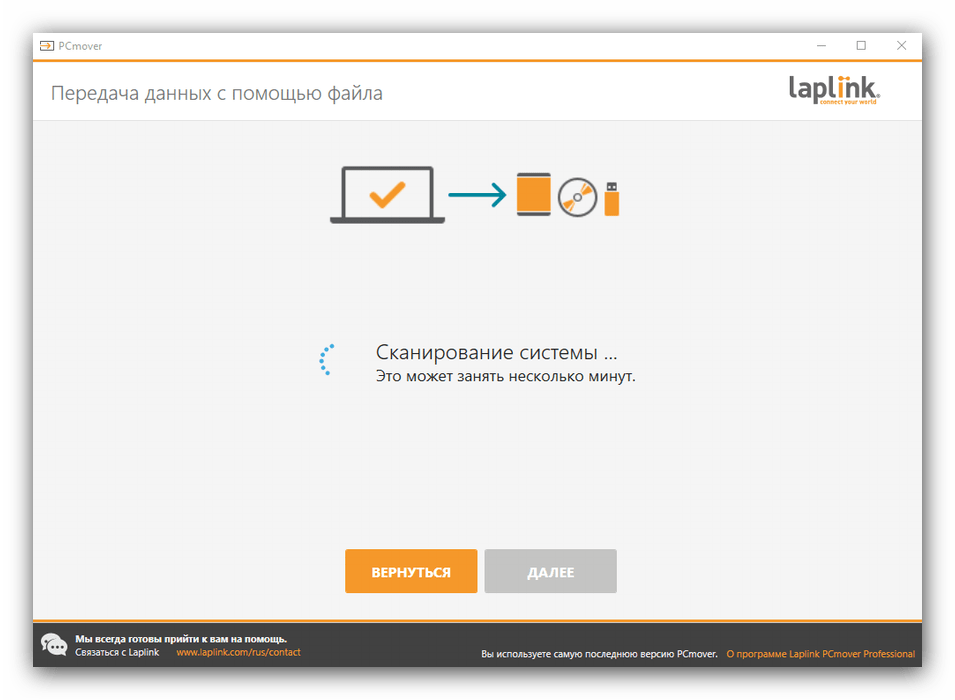
Внимание! Если галочка стоит в столбце «Не выбрано», это означает, что передача информации невозможна: указанный файл оказался несовместимым или аналогичный документ уже существует на новом носителе. После настройки передаваемых документов и программ необходимо нажать кнопку «Создать файл для передачи данных», затем «Готово»
Выполните настройки на новом устройстве (повторите шаги с 1 по 3 в инструкции, затем нажмите «Это мой новый компьютер»). Для активации передачи дважды нажмите «Далее». Компьютер перезагрузится, а это значит, что он готов к работе
После настройки передаваемых документов и программ необходимо нажать кнопку «Создать файл для передачи данных», затем «Готово». Выполните настройки на новом устройстве (повторите шаги с 1 по 3 в инструкции, затем нажмите «Это мой новый компьютер»). Для активации передачи дважды нажмите «Далее». Компьютер перезагрузится, а это значит, что он готов к работе.
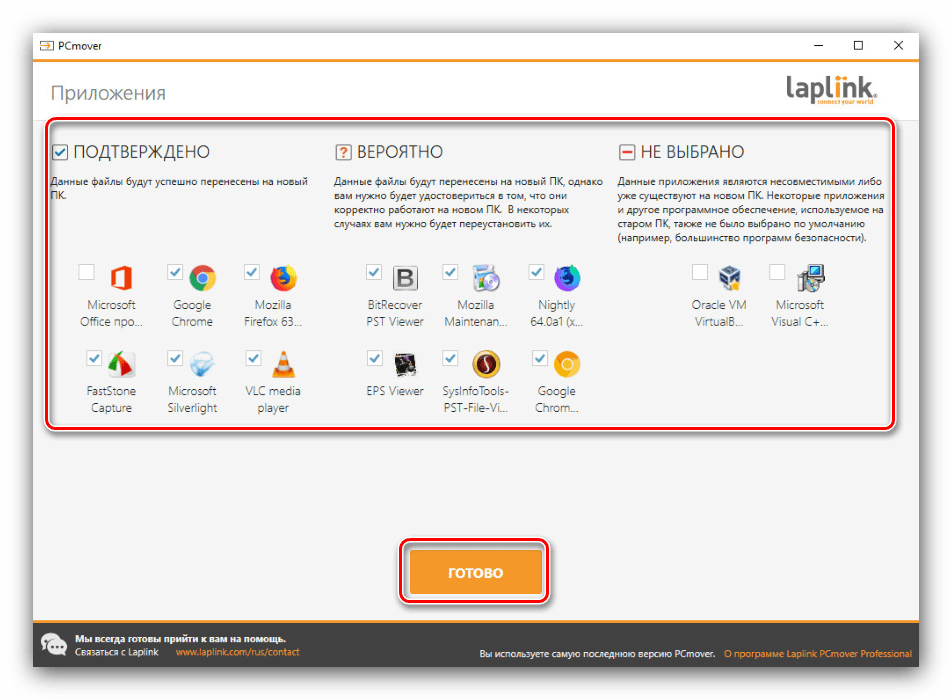
USMT
Дополнительная утилита для копирования информации с компьютера. Этапы работы с приложением:
- скачать инсталляционный пакет, активировать запуск, дождаться установки, перезагрузить устройство;
- открыть командную строку
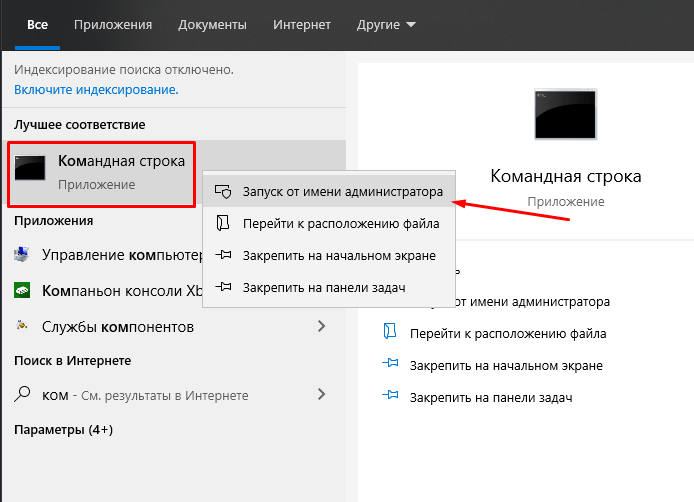
введите команду CD / DC: Program Files (x86) Windows Kits 10 ADK User State Migration Tool amd64;
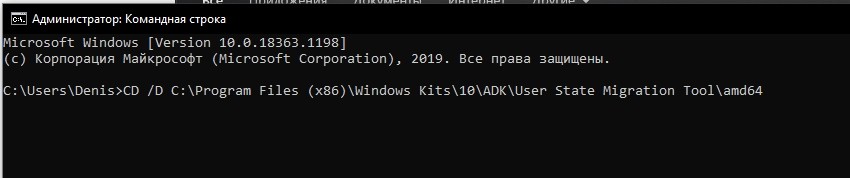
затем введите scanstate d: migr / o / c / i: miguser.xml / localonly / uel: 180 / ue:% computername%;

затем перейдите в указанную папку и скопируйте созданный файл.
Внимание! Такая настройка управления требует определенных навыков и знаний. Если у вас недостаточно опыта работы с внутренними изменениями, вам следует обратиться к мастеру
Приложение WinWin
Стороннее приложение, работающее в локальных сетях и Wi-Fi. После запуска программа предлагает указать на каждом устройстве, старый это или новый компьютер (но второй появляется после активации и подключения). Утилита позволяет вручную настроить переносной журнал данных. После изменения нужно нажать «Далее» и дождаться завершения процесса.
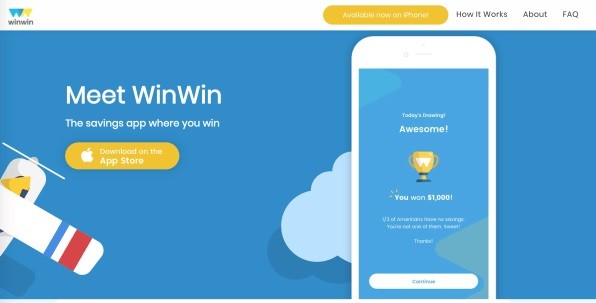
Перенос информации и настроек при помощи средств переноса данных Windows
В данный момент для переноса настроек и файлов компьютера можно воспользоваться большим набором средств, которые рекомендованы Microsoft, либо выпускаются сторонними производителями жестких дисков и специализированного программного обеспечения.
Среди них можно выделить:
- Laplink PCmover Professional
- Seagate DiscWizard (для винчестеров от Seagate)
- Samsung Data Migration (носители Samsung)
- Acronis True Image (принцип работы схож с резервным копированием)
Многие из программ для переноса могут быть платными и комплектоваться высокоскоростными кабелями подключения, позволяющими выполнить перенос в кратчайшие сроки. Как правило, такие программы применяются для корпоративного использования, когда одна версия ОС с настроенным для работы видом и установленным пакетом ПО, распространяется на все корпоративные машины.
Тем не менее, все они имеют общий принцип работы, позволяющий переносить данные через сеть интернет, специальный высокоскоростной кабель, а также создавать образ системы на стороннем жестком диске либо компьютере.
Стоит отметить, что многие программы подходят индивидуально к HDD или SSD, поэтому перед использованием рекомендуется внимательно ознакомиться с возможностями и совместимостью утилит с разными типами носителей.
Мы настоятельно не рекомендуем пользоваться пиратскими или взломанными утилитами для переноса данных. В подобное ПО могут быть «вшиты» вирусы, которые дадут доступ третьим лицам ко всей информации, данным и паролям на компьютере пользователя!
Обмен файлами с устройствами поблизости (Nearby Sharing) в Windows 10
Один из самых простых способов как перекинуть файлы с ноутбука на ноутбук через Wi-Fi — новая функция Nearby Sharing, доступная для любых устройств под управлением Windows 10.
Как включить режим обмена с устройствами поблизости в Windows 10
Передача данных при помощи Nearby Sharing возможна, если на обоих гаджетах включен Wi-Fi или Bluetooth. Чтобы активировать функцию, нужно:
- Кликнуть правой клавишей по значку «Центр уведомлений» на панели задач (в нижнем правом углу экрана).
- Выбрать строку «Открыть центр уведомлений».
- В развернувшемся меню нажать на плитку «Обмен с устройствами».
- Чтобы открыть меню настроек, нужно кликнуть по плитке правой клавишей и нажать строку «Перейти к параметрам» — в этом окне можно выбрать, какие устройства будут иметь доступ к данным, а также куда будут сохраняться загруженные файлы.
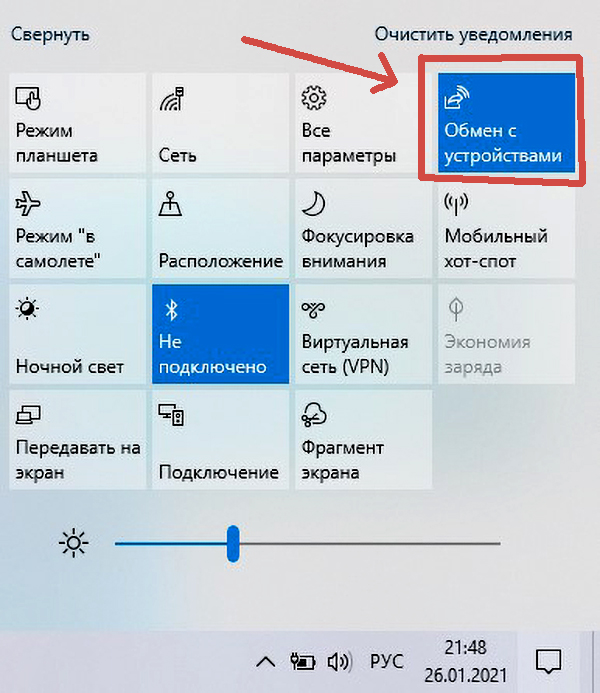 Включение Nearby Sharing
Включение Nearby Sharing
Как передать файл на соседний компьютер с помощью Nearby sharing
Передача файлов по Wi-Fi с компьютера на компьютер посредством режима «Обмен с устройствами поблизости» осуществляется следующим образом:
- кликают правой клавишей по нужной папке или документу;
- в контекстном меню нажимают «Отправить» (с пиктограммой стрелочки перед словом);
- после того, как система произведет поиск доступных устройств, выбирают имя ПК или notebook, на который будет передаваться информация;
- подтвердить действие на целевом устройстве.
Обратите внимание! Через Wi-Fi данные передаются быстрее, чем по Bluetooth.
Теперь в меню file две строки «Отправить», главное — выбрать нужную
Не работает режим Nearby sharing в Windows 10
Если функция обмена файлами с устройствами поблизости в «десятке» не работает, нужно убедиться, что на ПК установлено обновление v1803 (или старше). При передаче данных через Bluetooth стоит удостовериться, что адаптер имеет версию не моложе 4.0, а также поддерживает режим низкого энергопотребления.
Дополнительная информация. Бесплатная программа от «Майкрософт» Windows Easy Transfer позволяет переносить пользовательские данные с Windows XP в ОС более поздних версий.
Передача файлов между компьютерами
Время от времени нам необходимо переносить большие файлы с одного компьютера на другой. Как правило, это ISO, фильмы или папки с фотографиями или музыкой. Еще одна причина — переход со старого компьютера на новый.
Так как сделать это быстро?
Внешний SSD с USB 3.2 Gen2 или выше
Внешний SSD — наиболее простое и быстрое решение для передачи больших файлов. С этим заданием справятся и флешки USB 3.0, но они уступают SSD в скорости, а найти накопитель на 1 ТБ или более довольно трудно.
Сравним характеристики внешнего SSD USB 3.2 с флеш-накопителем USB 3.2 от Kingston: его скорость чтения составляет 2 тыс. Мб/с против 1 тыс. Мб/с, а скорость записи — 2 тыс. Мб/с против 900 Мб/с. Очевидно, SSD превосходит USB, что делает такие накопители удачным выбором для передачи файлов.
Они совместимы с любым портом USB-C, но чтобы получить заявленные скорости, нужно убедиться, что на компьютере установлен порт USB 3.2 Gen 2×2 TypeC.
SSD M.2 NVMe
Если вы хорошо разбираетесь в компьютерах и знаете, что на обоих устройствах есть доступный слот M.2, рассмотрите возможность использования вместо него твердотельного накопителя M.2 NVMe. Возможно, это самый быстрый способ передачи файлов между компьютерами, особенно если файлы все равно хранятся на отдельном твердотельном накопителе M.2 NVMe.
Достаточно физически перенести диск с одного компьютера на другой, и все готово — нет необходимости вручную перемещать файлы через Проводник.
Читайте по теме:
Это по-прежнему самый быстрый метод, даже если вы не храните свои файлы на отдельном твердотельном накопителе M.2 NVMe. Последние поколения SSD NVMe PCIe Gen4 могут достигать скорости чтения и записи до 7500 Мбит /с, что более чем в три раза превышает скорость SSD USB 3.2 Gen2x2.
А после того, как файлы со старого компьютера перенесены на SSD, и он установлен на новый компьютер, можно хранить там файлы постоянно. Больше не нужно перемещать их с внешнего SSD на загрузочный диск, что в два раза сокращает время передачи.
Локальная сеть
Если вам часто требуется перемещать крупные файлы между компьютерами, стоит инвестировать в проводную локальную сеть и сетевое хранилище.
Создав высокоскоростную сеть дома или в офисе, можно быстро передавать большие файлы между компьютерами. Больше не нужно перемещаться между устройствами или отправлять их на удаленные файловые серверы, чтобы получать к ним доступ через ноутбук.
Сетевое хранилище вместит крупные файлы, а доступ к нему получит любое авторизованное устройство. Больше не придется отрываться от работы, перемещая файлы на внешний диск, когда коллега попросит копию проекта.
Кроме того, поскольку вся работа сохраняется в сетевом хранилище, файлы постоянно обновляются. Не нужно ждать, пока коллега завершит проект, чтобы убедиться, что вы работаете с корректной версией.
Облачный диск
Хотя настроить собственное хранилище — идеальный вариант, это может быть очень дорого и сложно в обслуживании. Кроме того, если полагаться только на один сетевой накопитель, есть риск потерять все свои данные.
Еще один хороший вариант — подписаться на облачный сервис для хранения. Пока у вас есть высокоскоростное подключение к интернету, загрузка больших файлов в эти сервисы происходит относительно быстро. И, что самое приятное, это позволяет быстро передавать файлы практически в любую точку мира.
Процесс копирования данных
Теперь перейдем непосредственно к переносу. В системах ниже десятой нажмите кнопку Win вместе с клавишей «R» и введите вышеуказанную команду вызова инструмента переноса.
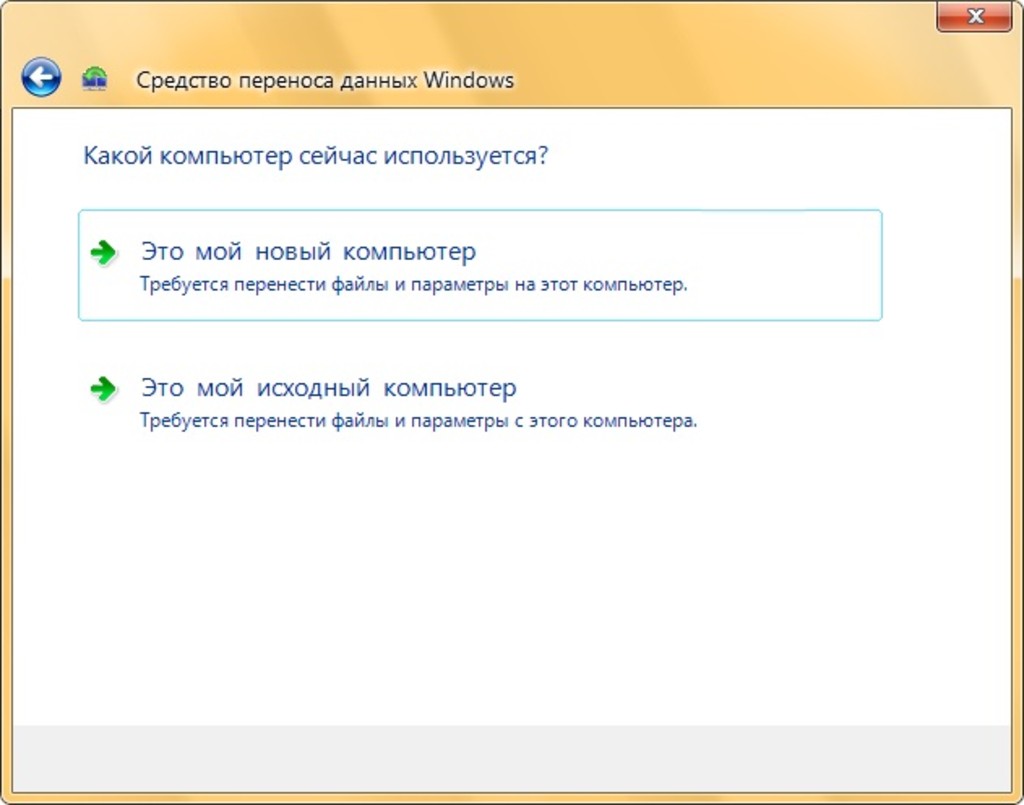
В появившемся окне отметьте способ выполнения переноса, а в качестве источника укажите исходный ПК, с которого вы собираетесь скопировать информацию.
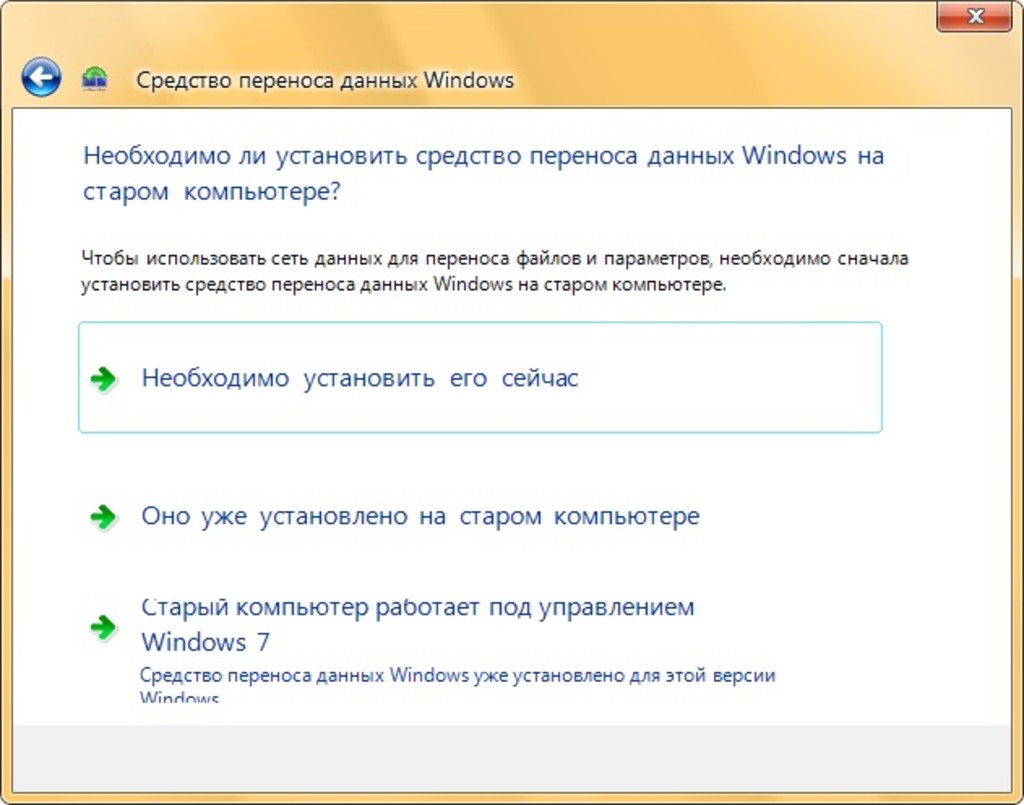
Далее будет предложено установить само средство переноса данных (в Windows 10 его нет, поэтому можно инсталлировать его на тот носитель, куда будет идти копирование). Если перенос осуществляется в равнозначные ОС (до восьмой модификации включительно), этот шаг можно пропустить. После этого в следующем диалоге нажмите пункт «Да» и выберите объекты, подлежащие копированию. Если нажать «Нет», система предложит сохранить пользовательские настройки автоматически и немедленно. Если выбран способ переноса с помощью кабеля, дождитесь установки соединения, после чего запустится процесс копирования.
Как перенести Windows с HDD на SSD (или другой HDD) в Aomei Partition Assistant Standard Edition
Еще одна бесплатная программа, к тому же на русском языке, позволяющая удобно выполнить перенос операционной системы с жесткого диска на твердотельный накопитель или на новый HDD — Aomei Partition Assistant Standard Edition.
Примечание: данный способ работает только для Windows 10, 8 и 7, установленных на MBR диск на компьютерах с БИОС (или UEFI и Legacy загрузкой), при попытке переноса ОС с GPT диска, программа сообщает о том, что сделать этого не может (возможно, тут сработает простое копирование дисков в Aomei, но поэкспериментировать не удалось — сбои при перезагрузке для выполнения операции, несмотря на отключенный Secure Boot и проверку цифровой подписи драйверов).
Шаги для копирования системы на другой диск просты и, думаю, будут понятны даже начинающему пользователю:
Если всё пройдет успешно, то по завершении вы получите копию системы, которую можно загрузить с вашего нового SSD или жесткого диска.
Скачать Aomei Partition Assistant Standard Edition вы можете бесплатно с официального сайта https://www.disk-partition.com/free-partition-manager.html
Перенос информации копированием
Если вышеуказанные способы невозможно выполнить по различным причинам, можно воспользоваться простым переносом информации копированием
. Для этого понадобиться компьютер, отдающий файлы, ПК, принимающий данные, а также любой внешний накопитель
. Перенос можно осуществить практически любой флешкой
или портативным жестким диском – все зависит от скорости и объема накопителя, поскольку для переноса большого количества данных может понадобиться слишком много времени.
При наличии быстрого интернет соединения можно воспользоваться облачными сервисами
вроде Google Drive и совершить перенос через них. К сожалению многие сервисы дают бесплатно лишь ограниченное пространство, но этот способ также имеет право на жизнь.
Если пользователь решил пойти по пути переноса копированием, в данный момент существует множество специальных высокоскоростных кабелей
вроде Belkin Easy Transfer. Такие продукты имеют доступную цену и достаточно высокую эффективность, что позволяет быстро переносить данные между различными компьютерами, не беспокоясь о сохранности и безопасности информации.
Если вы купили новый жесткий диск или твердотельный SSD накопитель для своего компьютера, очень вероятно, что большого желания заниматься переустановкой Windows, драйверов и всех программ у вас нет. В этом случае вы можете клонировать или, иначе, перенести Windows на другой диск, причем не только саму операционную систему, но и все установленные компоненты, программы и прочее. Отдельная инструкция для 10-ки, установленной на GPT диск в UEFI системе: .
По факту, Seagate DiscWizard — это полная копия предыдущей программы, только для работы ей требуется наличие хотя бы одного жесткого диска Seagate на компьютере.
Все действия, позволяющие перенести Windows на другой диск и полностью клонировать его аналогичны Acronis True Image WD Edition (по сути, это та же программа), интерфейс тот же самый.
Скачать программу Seagate DiscWizard вы можете с официального сайта https://www.seagate.com/ru/ru/support/downloads/discwizard/
Разберитесь в своем ноутбуке
Переход на другой компьютер — отличный способ начать все с нуля. Такое изменение, безусловно, поднимает вопрос о том, следует ли переносить все эти файлы в вашу новую жизнь. В самом деле, вы должны быть осторожны, чтобы не загромождать ваш новый ноутбук.
Вот несколько советов о том, как собираться на ходу:
1) Очистите свой компьютер от повторяющихся файлов и компьютерного мусора
Прежде всего, выместите весь беспорядок, накопившийся на вашем компьютере — никакой мусор не будет приветствоваться на вашем новом ноутбуке. Вы можете очистить свою текущую систему вручную или использовать специальное программное обеспечение. Например, Auslogics BoostSpeed может очистить вашу машину и резко повысить ее производительность — вы знаете, у вашего старожила все еще есть выносливость, чтобы делать свою работу.
2) Избавьтесь от ненужных программ
Удаление ненужных программ и всего, что с ними связано, — еще один шаг к лучшей передаче данных. Дело в том, что чем чище ваш текущий компьютер, тем менее загроможден ваш новый ноутбук после переноса на него файлов.
3) Организуйте свои файлы правильно
Надеетесь на плавный ход? Тогда пора создать порядок из хаоса:
а. начать думать иерархиями
б. разработать удобную систему именования файлов
c. создавать категории файлов
d. разделить ваши папки
е. сортируйте файлы — будьте осторожны и последовательны при этом
f. архивировать ваши данные
Заключение
Беспроводной обмен файлами – это удобно, а домашняя локальная сеть – и вовсе универсальное средство объединения всех компьютеров и мобильных устройств в доме в единую инфраструктуру. Скорости Wi-Fi в теории достигают 300 или 150 Мбит/с (есть и больше, но портативной электроникой они не поддерживаются), их достаточно для передачи документов. Но на практике все зависит от загруженности эфира, мощности беспроводного передатчика в смартфоне или планшете и других условий. Нередко реальная скорость заметно уступает кабельному соединению, и для передачи больших файлов лучше использовать USB.
Также перед тем, как обмениваться файлами через Wi-Fi Direct, нужно убедиться в наличии достаточного заряда батареи. Активный сетевой модуль очень быстро расходует емкость аккумулятора, и при передаче больших объемов данных можно внезапно получить выключенный смартфон.
Не стоит забывать и о безопасности. Если перед тем, как отправлять файлы по Wi-Fi с телефона на компьютер или обмениваться ими между ноутбуками, была отключена парольная защита – ее лучше вернуть, чтобы посторонние не могли удалить или изменить личные данные на диске.






























