Настройка ТВ на компьютере
Смарт-ТВ подразумевает:
- просмотр каналов с подключенной антенны (телевизионной, спутниковой или кабельного ТВ),
- цифрового телевидения через протоколы интернета (IPTV),
- медиа-сервисов YouTube, Netflix, MEGOGO, IVI и прочих.
Если с последним пунктом проблем на ПК обычно не возникает (просмотр в браузере или клиентской программе при подключенном интернете), то первые два настроить все же желательно.
Кабельное подключение
В стандартном системном блоке (вернее в материнской плате) нет входа под телевизионный кабель. Но это можно исправить с помощью TV-тюнеров, подключающихся к компьютеру через шину PCI или по USB.

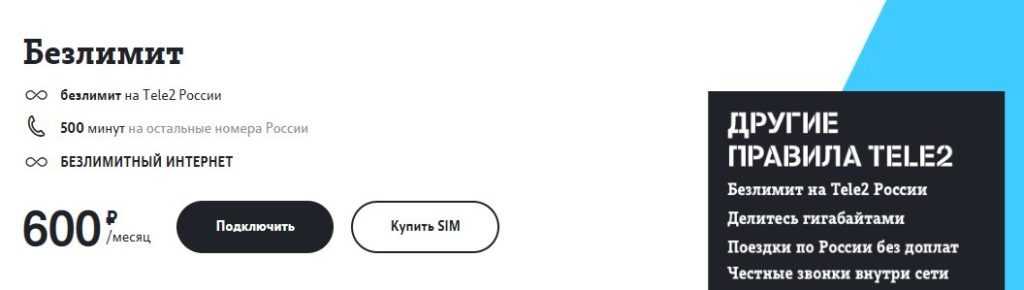
Второй вариант более автономный, подойдет владельцам портативной техники (ноутбук, планшет-трансформер).
В комплекте к тюнерам может идти антенна, но использовать можно и свою. Также идет инструкция, диск с драйверами и программой.
Для установки:
- Подключите устройство по USB или через шину PCI-E к системному блоку, отключенному от питания.
- Соедините антенный разъем TV-тюнера с кабелем.
- Запустите компьютер.
- По инструкции с диска или официального сайта производителя установите драйвера для устройства и соответствующее программное обеспечение.
- Открываете программу, затем список каналов.

- Готово. Теперь телевизионные каналы, как и в Смарт-ТВ, можно смотреть на компьютере бесплатно.
Настройка IPTV
Множество русскоязычных каналов есть в интернете в бесплатном доступе. Их можно просматривать через специальные программы, что собрали в себя все эти каналы. За дополнительную плату, естественно, вы можете расширить свой список программ.
Эту опцию еще предлагают операторы интернета и мобильной связи. В общем, если вам нужны стабильность и качество, а не просмотр раз в месяц – присмотритесь в сторону предложений провайдеров.
Для IPTV можно использовать программы:
- IP-TV Player.
- VLC Media Player.
- SMPlayer.
- ProgDVB.
Каждой программе требуются источники, откуда нужно тянуть IPTV. Их можно найти в интернете в виде IP-адресов и порта, формата 233.7.71.94:500. Обычно такие IP-адреса для транслирования видео объединяются в плейлисты в формате M3U, которые тоже есть в интернете.
На примере VLC рассмотрим, как запустить потоковое IPTV на компьютере для бесплатного просмотра телевидения, как в Смарт-ТВ:
- Скачайте плейлист формата M3U для компьютера.
- Откройте VLC плеер и перейдите в «Media» – «Открыть файл».
- Из списка выберите плейлист и запустите его.
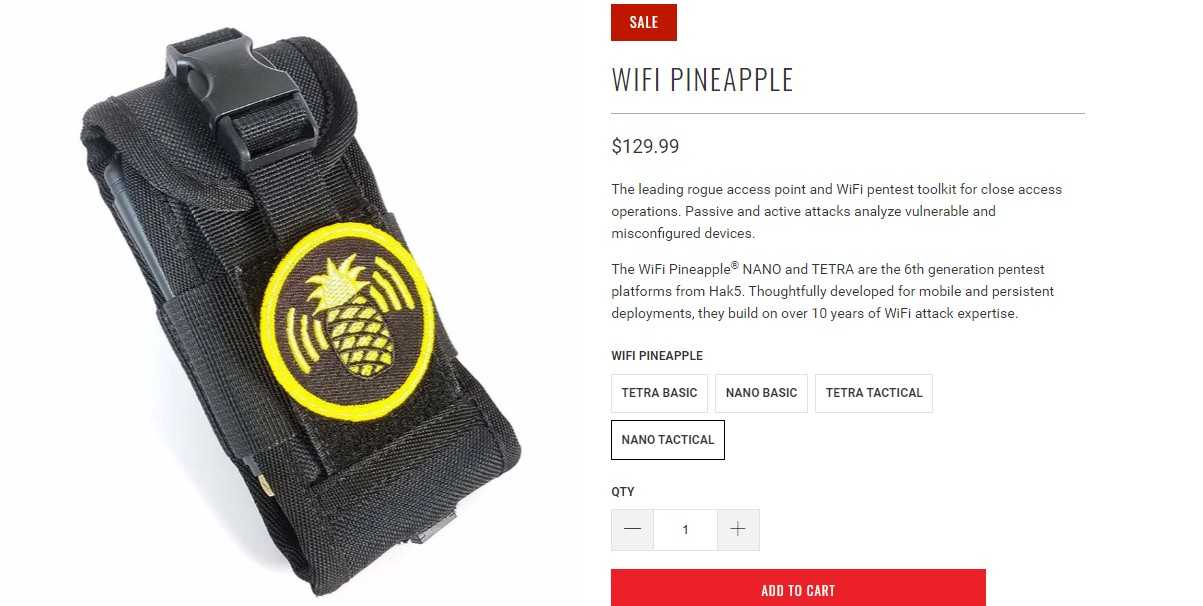
- Нажмите ПКМ по плееру и выберите «Вид» «Плейлист».

- Переключайтесь между каналами.
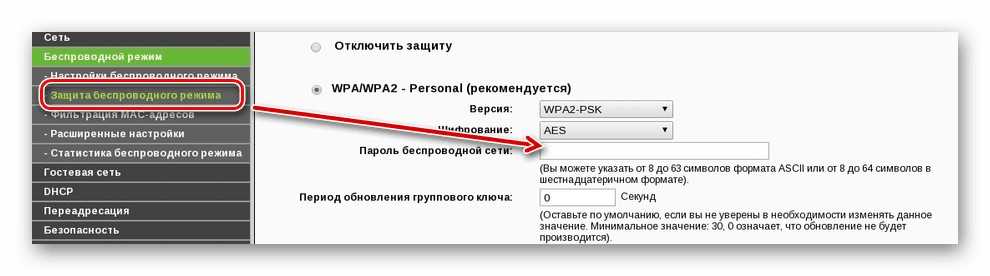
- Затем жмите «Показать видео во весь экран», для просмотра видео и возврата в стандартное состояние плеера.
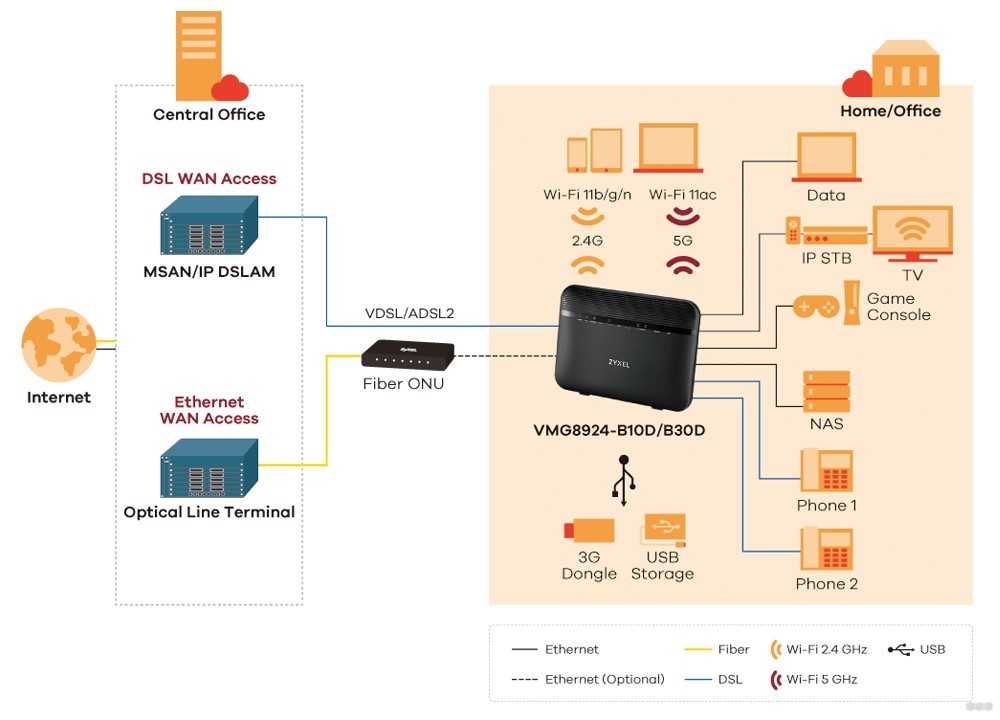
- Некоторые источники самообновляемые. Поэтому есть смысл не скачивать файл, а просто указать ссылку на его размещение. Для этого жмите «Медиа» «Открыть URL».
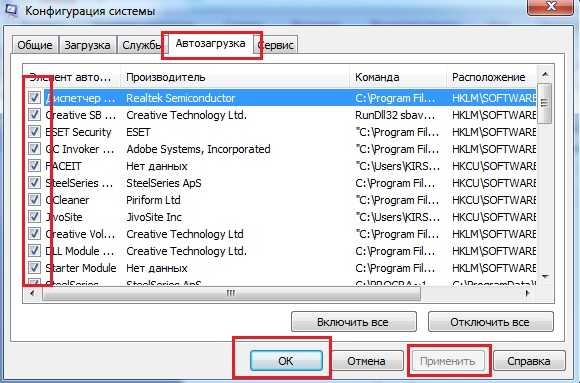
- И укажите адрес формата http.
Чтобы понять, как использовать базу, предоставляется обучающее видео:
Также есть специальные программы, с помощью которых можно искать рабочие адреса транслирования каналов. Это будет полезно более продвинутым пользователям и тем, кто хочет создать свой собственный плейлист.
Программы для сканирования IPTV представлены в следующем видео:
Сервисы видеоконтента
Неофициальные сервисы видео-контента отживают свое в силу различных факторов, но на смену приходят гиганты с лицензированными видео и аудио. Среди таких сервисов:
- YouTube – видеохостинг от Google, о котором знают все. Есть бесплатная и платная версии.
- Netflix – компания-поставщик фильмов и сериалов (в том числе собственного производства) и иного медиа-контента. Пользование платное, но есть пробный месяц за 1 доллар.
- MEGOGO – крупнейший видео-сервис в Восточной Европе и СНГ. Можно смотреть бесплатно с рекламой или платную версию.
- IVI – сервис российской медиа-компании, работающий на рынке легального онлайн-видео.
- TVZavr – домашний кинотеатр. Доступен в платной и бесплатной версии.
- Divan.TV – украинский сервис для просмотра каналов и фильмов. Платная и бесплатная версии.
В основном, для платформы Windows от этих сервисов не предусмотрено клиентов для рабочего стола, так как все отлично смотрится в веб-версии. Но их можно скачать и установить через Microsoft Store.
Задержка ввода
Задержка ввода (Input Lag) — это время, необходимое для отображения любого движения на экране, которое вы произведете с помощью мыши или клавиатуры. Когда вы физически перемещаете мышь, время, необходимое для перемещения курсора на экране, чтобы следовать за движением мыши, называется задержкой ввода.
У большинства телевизоров задержка ввода составляет от 20 до 30 миллисекунд, тогда как у большинства обычных ПК мониторов она будет менее 5 миллисекунд. И поверьте, эта разница очень заметна даже на глаз.
Если вы хотите комфортно работать с изображением на экране, показатель Input Lag должен быть как можно ниже. Таким образом, использование телевизора в качестве монитора может быть не лучшим вариантом, особенно если вы любитель поиграть в динамичные игры.
Особенности настроек для различных моделей
Как включить KION на Apple TV
Смотреть KION можно не только на Smart TV, но и на обычном телевизоре, если у вас приставка Apple TV четвёртого поколения и выше.
На какой приставке Apple TV будет работать KION
- Apple TV четвёртого поколения, выпущенные в 2015 году и позднее;
- Apple TV 4K первого поколения, выпущенные в 2017 году и позднее.
-
На главном экране tvOS откройте приложение App Store.
-
Перейдите к строке поиска, введите «KION» и кликните на найденное приложение
-
На экране откроется карточка приложения, здесь нажмите на кнопку «Загрузка».
-
Когда загрузка завершится, нажмите «Открыть».
-
Приложение установлено, теперь нужно в нём авторизоваться. Для этого на главной странице KION кликните на вкладку «Моё».
-
Далее — «Авторизация».
-
Введите номер мобильного телефона и затем нажмите на кнопку «Получить код». SMS с паролем придёт на тот номер, который вы указали при авторизации.
-
В открывшемся поле впишите код из SMS и нажмите «Войти».
-
Если у вас уже оформлена подписка, можно приступать к просмотру контента. Если нет — оформить подписку можно прямо там же в меню. Для этого вернитесь к вкладке «Моё».
-
Нажмите «Подписки».
-
Откроется список возможных подписок — выберите ту, которая вам подходит, и кликните на неё.
-
Ознакомьтесь с условиями подключения и нажмите на кнопку подключения. Когда всё готово, кликните «Оформить подписку». Если вы абонент МТС, плата за подписку будет списываться с лицевого мобильного счёта. Если вы пользуетесь услугами другого оператора, подключить подписку с оплатой банковской картой можно с другого устройства — например, со смартфона.
-
Если захотите отключить подписку, сделать это можно в любой момент через вкладку «Моё» → «Подписки» → «Мои подписки».
Smart-приставка
Второй вариант превратить компьютерный дисплей в ТВ – купить Smart приставку. В данном случае источником сигнала будет выступать интернет и фактически монитор станет планшетом. С помощью приставки можно подключать не только монитор, но и другие устройства. Стоят они достаточно бюджетно, но в нашем случае стоит выбирать вариант, который будет иметь необходимый тип подключения – желательно HDMI или придется снова использовать переходники, а кроме того, не следует забывать о том, что приставка должна иметь выход под колонку. Этот вариант позволит пользоваться монитором в качестве телевизора без тв тюнера и смотреть любые передачи и каналы через интернет. Приставка работает через Wi-Fi, поэтому никаких проводов через квартиру тянуть не придется.
Достоинством данного типа подключения является возможность обойтись без проводов, высокое качество картинки, удобство управления с помощью мышки и огромное количество контента, ведь фактически пользователю доступен весь интернет. Минус заключается в том, что качественная смарт приставка может иметь достаточно высокий ценник около 4-5 тысяч рублей.
Настройка ТВ на компьютере
Смарт-ТВ подразумевает:
- просмотр каналов с подключенной антенны (телевизионной, спутниковой или кабельного ТВ);
- цифрового телевидения через протоколы интернета (IPTV);
- медиа-сервисов YouTube, Netflix, MEGOGO, IVI и прочих.
Если с последним пунктом проблем на ПК обычно не возникает (просмотр в браузере или клиентской программе при подключенном интернете), то первые два настроить все же желательно.
Кабельное подключение
В стандартном системном блоке (вернее в материнской плате) нет входа под телевизионный кабель. Но это можно исправить с помощью TV-тюнеров, подключающихся к компьютеру через шину PCI или по USB.


В комплекте к тюнерам может идти антенна, но использовать можно и свою. Также идет инструкция, диск с драйверами и программой.
Для установки:
- Подключите устройство по USB или через шину PCI-E к системному блоку, отключенному от питания.
- Соедините антенный разъем TV-тюнера с кабелем.
- Запустите компьютер.
- По инструкции с диска или официального сайта производителя установите драйвера для устройства и соответствующее программное обеспечение.
- Открываете программу, затем список каналов.
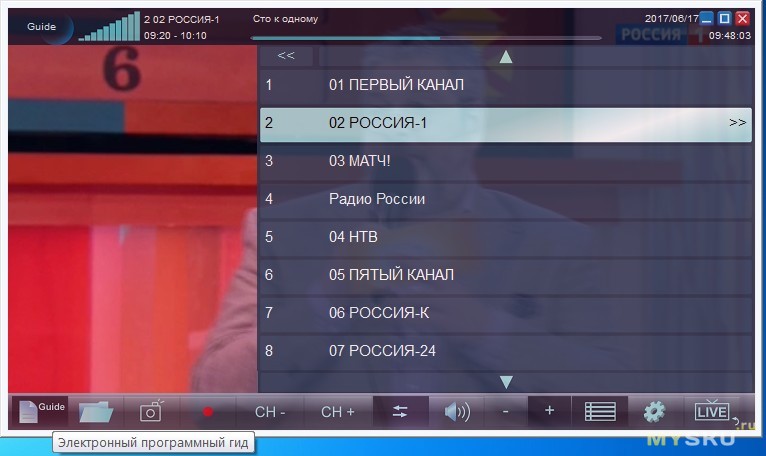
- Готово. Теперь телевизионные каналы, как и в Смарт-ТВ, можно смотреть на компьютере бесплатно.
Настройка IPTV
Множество русскоязычных каналов есть в интернете в бесплатном доступе. Их можно просматривать через специальные программы, что собрали в себя все эти каналы. За дополнительную плату, естественно, вы можете расширить свой список программ.
Эту опцию еще предлагают операторы интернета и мобильной связи. В общем, если вам нужны стабильность и качество, а не просмотр раз в месяц – присмотритесь в сторону предложений провайдеров.
Для IPTV можно использовать программы:
- IP-TV Player.
- VLC Media Player.
- SMPlayer.
- ProgDVB.
Каждой программе требуются источники, откуда нужно тянуть IPTV. Их можно найти в интернете в виде IP-адресов и порта, формата 233.7.71.94:500. Обычно такие IP-адреса для транслирования видео объединяются в плейлисты в формате M3U, которые тоже есть в интернете.
На примере VLC рассмотрим, как запустить потоковое IPTV на компьютере для бесплатного просмотра телевидения, как в Смарт-ТВ:
- Скачайте плейлист формата M3U для компьютера.
- Откройте VLC плеер и перейдите в «Media» – «Открыть файл».
- Из списка выберите плейлист и запустите его.
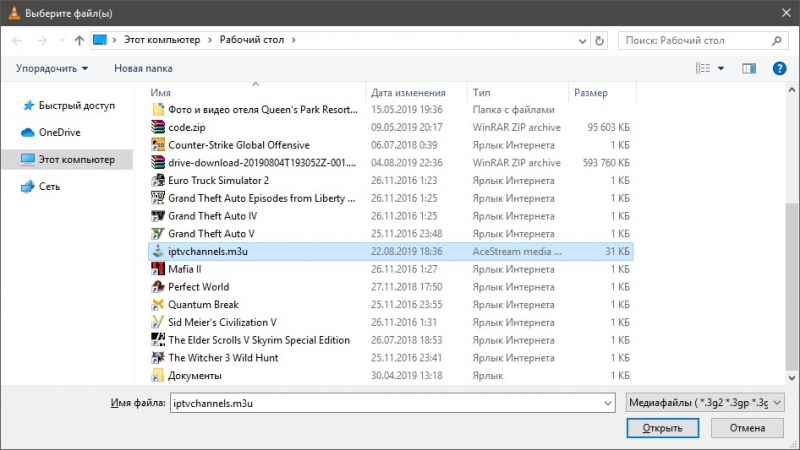
- Нажмите ПКМ по плееру и выберите «Вид» – «Плейлист».
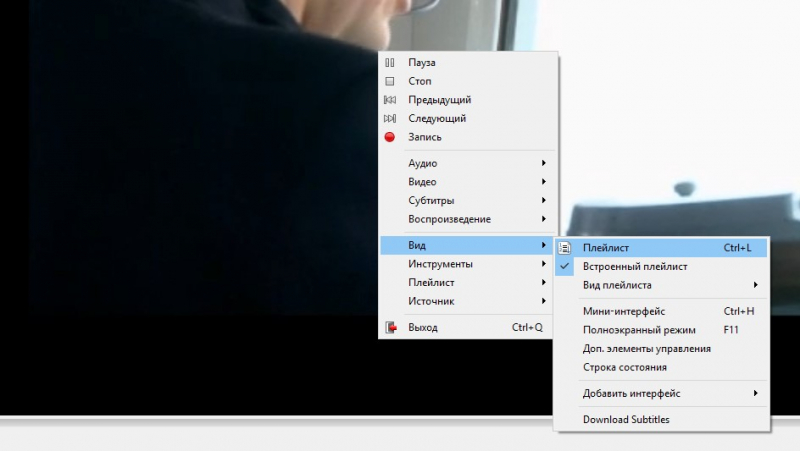
- Переключайтесь между каналами.
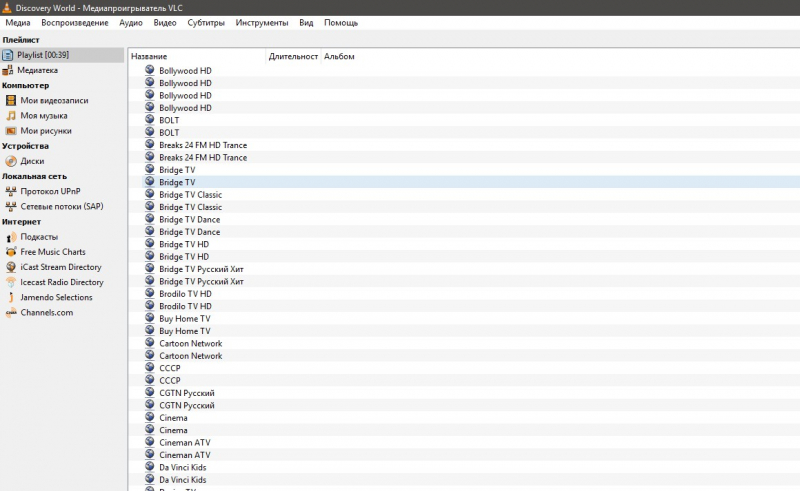
- Затем жмите «Показать видео во весь экран», для просмотра видео и возврата в стандартное состояние плеера.
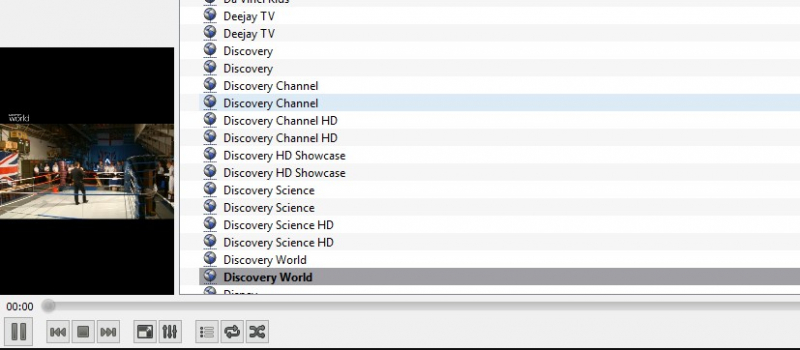
- Некоторые источники самообновляемые. Поэтому есть смысл не скачивать файл, а просто указать ссылку на его размещение. Для этого жмите «Медиа» – «Открыть URL».
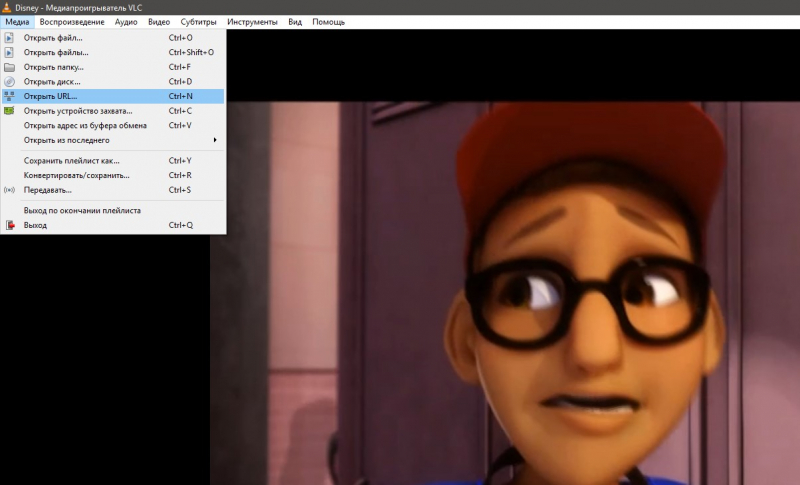
- И укажите адрес формата http.
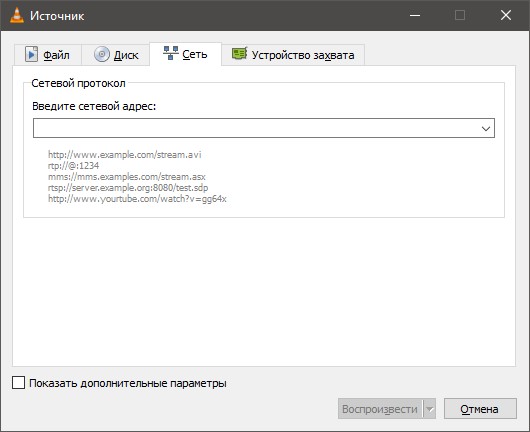
Чтобы понять, как использовать базу, предоставляется обучающее видео:
Также есть специальные программы, с помощью которых можно искать рабочие адреса транслирования каналов. Это будет полезно более продвинутым пользователям и тем, кто хочет создать свой собственный плейлист.
Программы для сканирования IPTV представлены в следующем видео:
Сервисы видеоконтента
Неофициальные сервисы видео-контента отживают свое в силу различных факторов, но на смену приходят гиганты с лицензированными видео и аудио. Среди таких сервисов:
- YouTube – видеохостинг от Google, о котором знают все. Есть бесплатная и платная версии.
- Netflix – компания-поставщик фильмов и сериалов (в том числе собственного производства) и иного медиа-контента. Пользование платное, но есть пробный месяц за 1 доллар.
- MEGOGO – крупнейший видео-сервис в Восточной Европе и СНГ. Можно смотреть бесплатно с рекламой или платную версию.
- IVI – сервис российской медиа-компании, работающий на рынке легального онлайн-видео.
- TVZavr – домашний кинотеатр. Доступен в платной и бесплатной версии.
- Divan.TV – украинский сервис для просмотра каналов и фильмов. Платная и бесплатная версии.
Эмуляторы Android
Программа, создающая Андроид-среду на ПК с ОС Windows. Через такие платформы можно устанавливать приложения, доступные только для Android: современные игры, видеоплееры, в том числе превращая компьютер в полноценный Смарт ТВ на ОС Android.
 Интерфейс эмулятора Android
Интерфейс эмулятора Android
Такие программы бесплатны, их легко скачать и установить на ПК.
Популярные эмуляторы Android для Windows:
- BlueStacks — мощный эмулятор, требовательный к системе (чтобы программа не тормозила, понадобятся 4-6 ГБ ОЗУ и процессор с частотой 1.8-2.5 ГГц). Копирует рабочий стол Android-устройства.
- NoxPlayer — эмулятор среды Android с минимальными требованиями. Через Nox Player устанавливайте IPTV-плееры, добавляйте плейлисты и смотрите тысячи каналов. Среди IPTV приложений для Андроид, доступных после установки эмулятора: OTT Navigator, Lazy IPTV, Televizo и другие.
4.0
Количество контента
5
Стабильность работы
4
Сложность установки
3
Функциональность
4
Предыдущая
ТехнологияИсточники EPG — бесплатных программ передач для IPTV с автообновлением
Как подключить ПК к телевизору Samsung Smart TV через:
Связать компьютер с телевизором можем двумя основными методами: беспроводным и проводным. Достоинством первого является простота использования, так как не нужно покупать кабель и проводить его. Зато в проводном исполнении сигнал стабильнее и быстрее доходит до телевизора
Если важно время отклика, рекомендуем предпочесть этот вариант
Wi-Fi
Все современные телевизоры от Samsung поддерживают DLNA, что делает возможным настройку синхронизации ПК с телевизором. Из необходимых инструментов для реализации замысла: приложение All Share (оно уже предустановлено на телевизоре) и качественная сеть Wi-Fi.
Как подключить Samsung Smart TV к компьютеру по Wi-Fi
- Кликаем правой кнопкой мыши (ПКМ) по подключению и идем в «Центр управления сетями…».
- Из левого меню выбираем дополнительные параметры.
- Активируем разделы «Включить сетевое обнаружение» и «Включить общий доступ».
- Жмем на кнопку «Сохранить изменения».
- Устанавливаем приложение All Share.
- Запускаем его и регистрируем устройство (кнопка на главном экране).
- Включаем телевизор и нажимаем на клавишу пульта «Smart Hub».
- Запускаем приложение AllShare Play (оно должно быть доступно на главном экране).
- Выбираем файл с компьютера или переводим в режим беспроводного экрана.
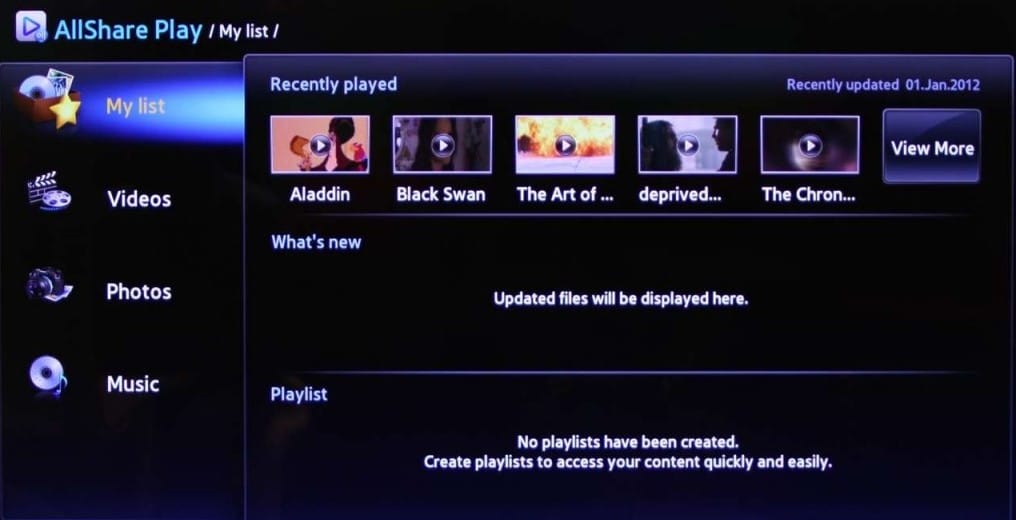
Важно! All Share сейчас активно не поддерживается на ПК, поэтому уместно воспользоваться альтернативными программами для создания DLNA-серверов. Вот несколько хороших вариантов: «Домашний медиа-сервер», Plex, Serviio
Подобными функциями обладает и другое фирменное приложение — Smart View. С его помощью можем передавать изображение с рабочего экрана на телевизор, а также управлять ТВ с мобильных устройств.
HDMI
Это более простой по концепции, но сложный в реализации способ, как подключить Samsung Smart TV к компьютеру. Все, что нужно сделать — соединить телевизор с ПК через HDMI-кабель.

Советы, как подключить компьютер к Smart TV
- На компьютере должен быть свободный слот под HDMI. Не на всех ПК есть дополнительный порт, если он всего один и нужно подключить еще и монитор, придется постоянно переставлять кабели, что очень неудобно.
- Удостоверяемся, что компьютер сможет потянуть обработку изображения. Недостаток метода – работа с картинкой производится на ПК, а на телевизор приходит готовый сигнал. Таким образом железо ТВ практически не используется, а компьютер работает под большей нагрузкой.
- Кабельное подключение неудобно реализовывать для телевизора, стоящего в другой комнате. Лучше воспользоваться беспроводным вариантом.
- Лучше не покупать кабель в длину более 5-10 м, так как может теряться сигнал.
Если все перечисленные моменты учтены, стоит отправиться в магазин за кабелем, а затем – подключить с его помощью ПК и ТВ. Последний этап – перевести телевизор в режим воспроизведения видеосигнала HDMI. Это можем сделать с главного меню или с помощью кнопки на пульте.
В данный момент выведен из продажи
Tronsmart ARA X5 Plus
— мини ПК на Windows 10, построенный на базе четырёхядерного процессора Intel Cherry Trail Z8300. На момент написания статьи, ARA X5 Plus
является самым популярным устройством, продаваемым по запросу Windows TV Box и заслуженно получает первое место в нашем рейтинге.
Возможности использования TV Box на Windows от Tronsmart ни в коем случае не ограничиваются лишь просмотром телеканалов IPTV и другого потокового видео — подключайте клавиатуру, мышь, принтер, вебкамеру и вообще всё что угодно и занимайтесь тем же, чем и на обычных настольных компьютерах и ноутбуках.
Способы подключения компьютера ТВ-панели без проводов
Системный блок или ноутбук
Еще один вариант использовать монитор, как телевизор – использовать системный блок или ноутбук. Как подключить одно к другому зависит от имеющихся разъемов – обычно это VGA или HDMI. Чтобы смотреть каналы пользователю необходимо установить на свой гаджет IPTV плеер. Обычно они похожи на стандартный видеопроигрыватель с той лишь разницей, что имеют встроенный набор каналов и ведут их трансляцию через интернет. В качестве источника звука выступает акустическая система гаджета. Если подобная схема используется редко, то можно обойтись без установки проигрывателя и находить нужный канал онлайн прямо в браузере.
Плюс данного способа в том, что не требуется покупка дополнительных устройств, но минус в том, что при просмотре ТВ нельзя пользоваться другими возможностями ПК, кроме того, он постоянно должен быть включен.
Настройка ТВ на компьютере
Смарт-ТВ подразумевает:
- просмотр каналов с подключенной антенны (телевизионной, спутниковой или кабельного ТВ);
- цифрового телевидения через протоколы интернета (IPTV);
- медиа-сервисов YouTube, Netflix, MEGOGO, IVI и прочих.
Если с последним пунктом проблем на ПК обычно не возникает (просмотр в браузере или клиентской программе при подключенном интернете), то первые два настроить все же желательно.
Кабельное подключение
В стандартном системном блоке (вернее в материнской плате) нет входа под телевизионный кабель. Но это можно исправить с помощью TV-тюнеров, подключающихся к компьютеру через шину PCI или по USB.

В комплекте к тюнерам может идти антенна, но использовать можно и свою. Также идет инструкция, диск с драйверами и программой.
Для установки:
- Подключите устройство по USB или через шину PCI-E к системному блоку, отключенному от питания.
- Соедините антенный разъем TV-тюнера с кабелем.
- Запустите компьютер.
- По инструкции с диска или официального сайта производителя установите драйвера для устройства и соответствующее программное обеспечение.
- Открываете программу, затем список каналов.
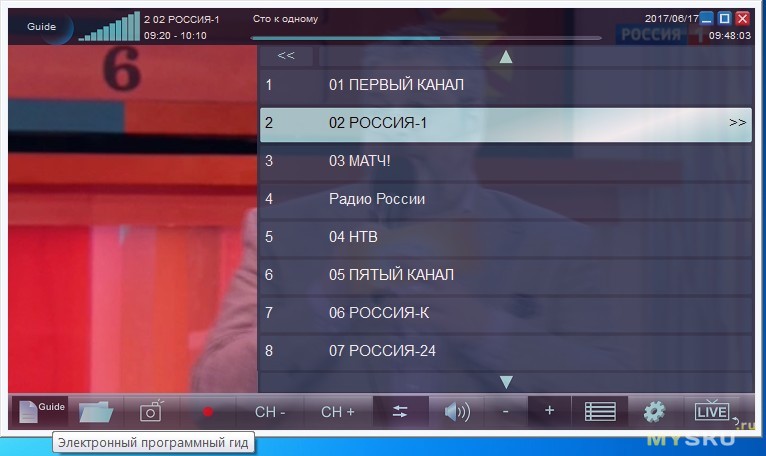
- Готово. Теперь телевизионные каналы, как и в Смарт-ТВ, можно смотреть на компьютере бесплатно.
Настройка IPTV
Множество русскоязычных каналов есть в интернете в бесплатном доступе. Их можно просматривать через специальные программы, что собрали в себя все эти каналы. За дополнительную плату, естественно, вы можете расширить свой список программ.
Эту опцию еще предлагают операторы интернета и мобильной связи. В общем, если вам нужны стабильность и качество, а не просмотр раз в месяц – присмотритесь в сторону предложений провайдеров.
Для IPTV можно использовать программы:
- IP-TV Player.
- VLC Media Player.
- SMPlayer.
- ProgDVB.
Каждой программе требуются источники, откуда нужно тянуть IPTV. Их можно найти в интернете в виде IP-адресов и порта, формата 233.7.71.94:500. Обычно такие IP-адреса для транслирования видео объединяются в плейлисты в формате M3U, которые тоже есть в интернете.
На примере VLC рассмотрим, как запустить потоковое IPTV на компьютере для бесплатного просмотра телевидения, как в Смарт-ТВ:
- Скачайте плейлист формата M3U для компьютера.
- Откройте VLC плеер и перейдите в «Media» – «Открыть файл».
- Из списка выберите плейлист и запустите его.
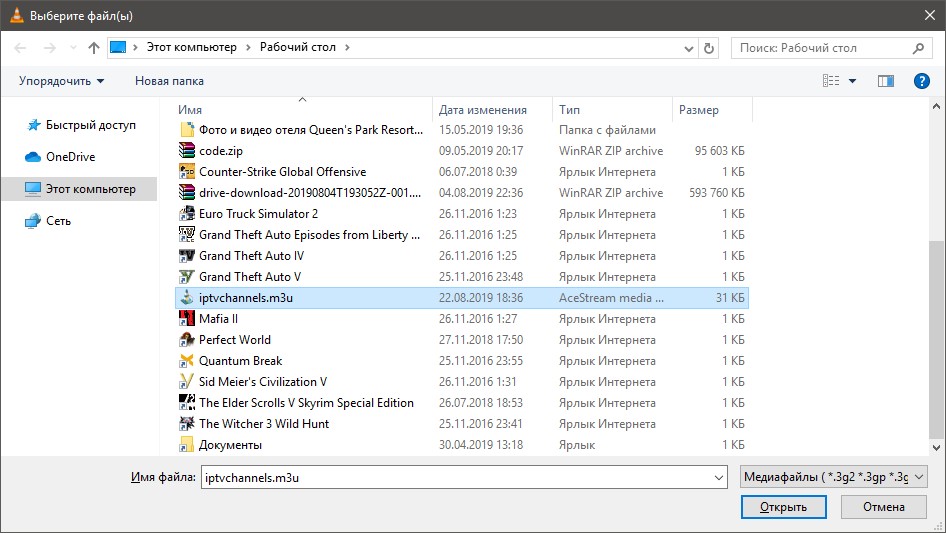
- Нажмите ПКМ по плееру и выберите «Вид» – «Плейлист».
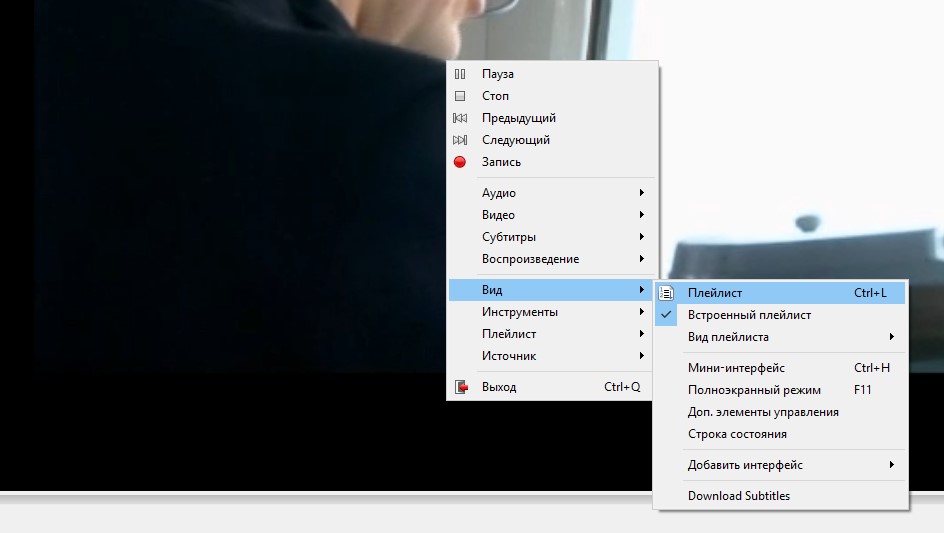
- Переключайтесь между каналами.
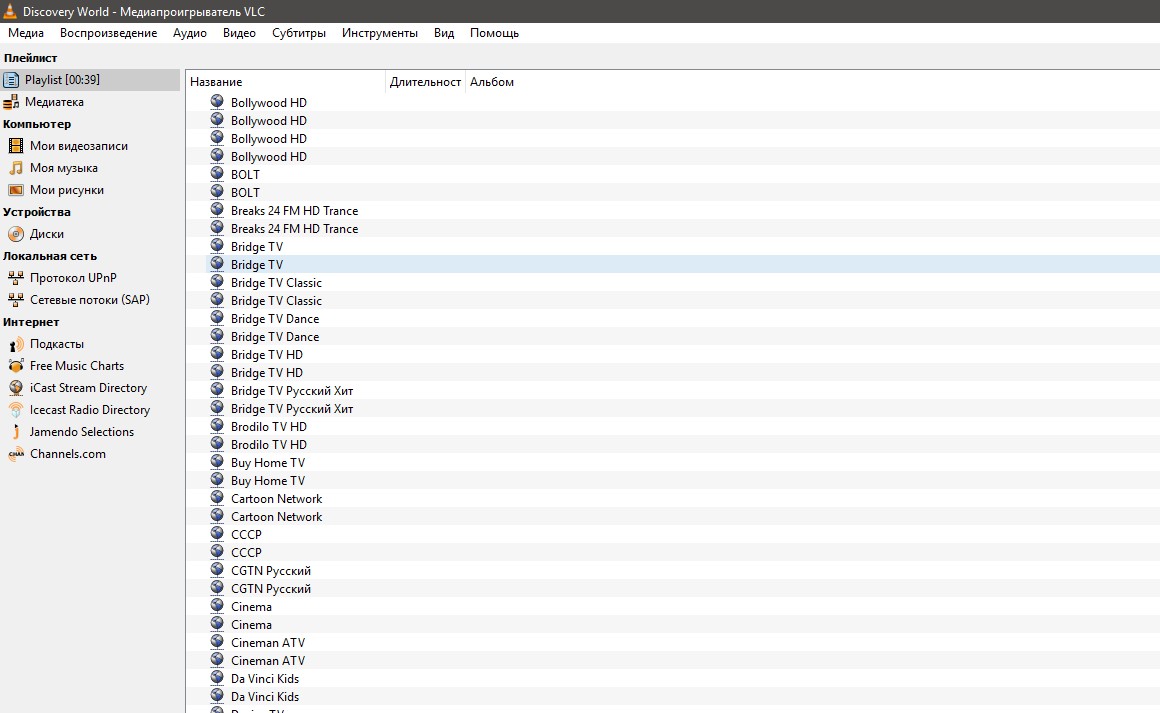
- Затем жмите «Показать видео во весь экран», для просмотра видео и возврата в стандартное состояние плеера.
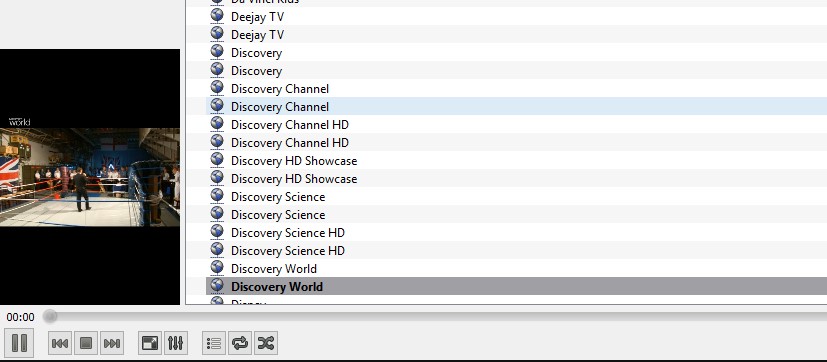
- Некоторые источники самообновляемые. Поэтому есть смысл не скачивать файл, а просто указать ссылку на его размещение. Для этого жмите «Медиа» – «Открыть URL».
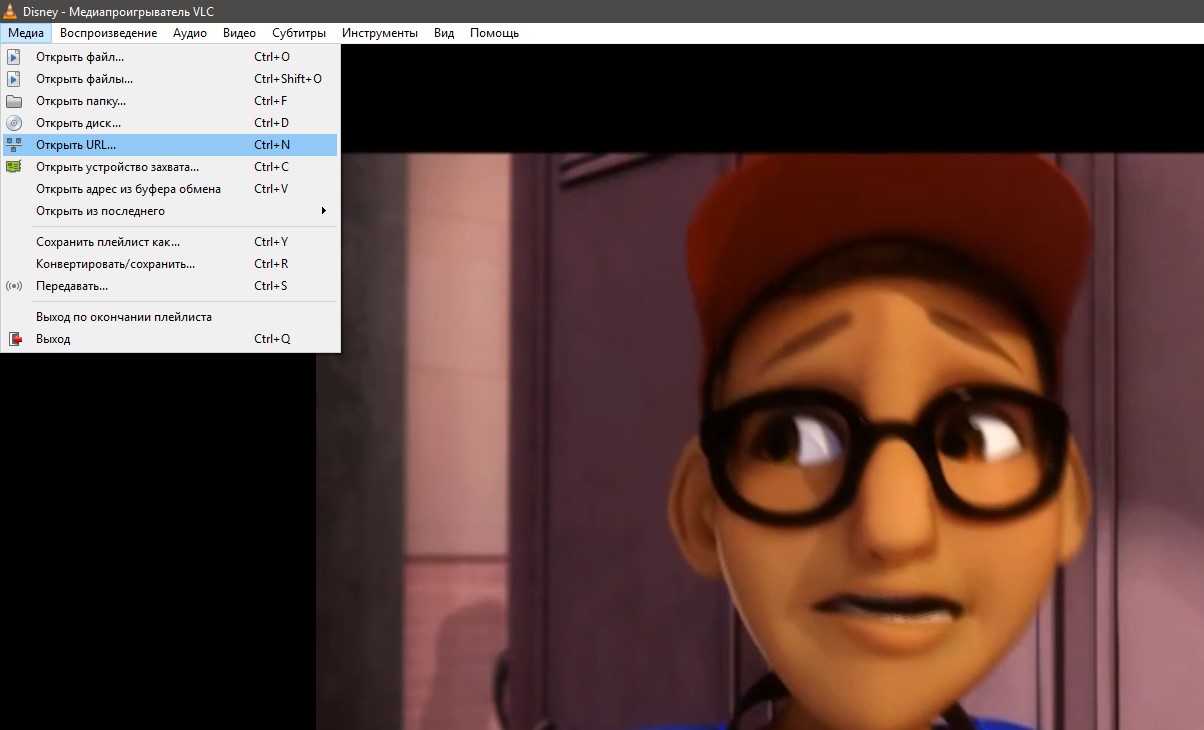
- И укажите адрес формата http.
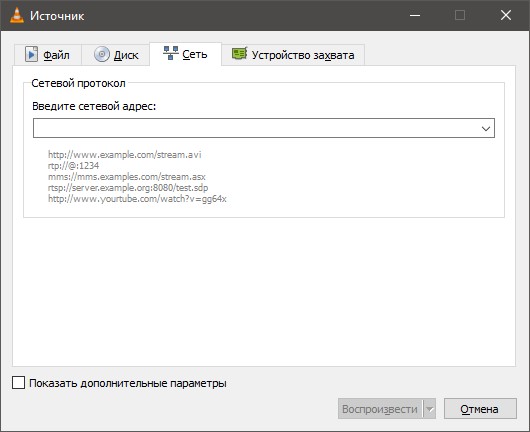
Чтобы понять, как использовать базу, предоставляется обучающее видео:
Также есть специальные программы, с помощью которых можно искать рабочие адреса транслирования каналов. Это будет полезно более продвинутым пользователям и тем, кто хочет создать свой собственный плейлист.
Программы для сканирования IPTV представлены в следующем видео:
Сервисы видеоконтента
Неофициальные сервисы видео-контента отживают свое в силу различных факторов, но на смену приходят гиганты с лицензированными видео и аудио. Среди таких сервисов:
- YouTube – видеохостинг от Google, о котором знают все. Есть бесплатная и платная версии.
- Netflix – компания-поставщик фильмов и сериалов (в том числе собственного производства) и иного медиа-контента. Пользование платное, но есть пробный месяц за 1 доллар.
- MEGOGO – крупнейший видео-сервис в Восточной Европе и СНГ. Можно смотреть бесплатно с рекламой или платную версию.
- IVI – сервис российской медиа-компании, работающий на рынке легального онлайн-видео.
- TVZavr – домашний кинотеатр. Доступен в платной и бесплатной версии.
- Divan.TV – украинский сервис для просмотра каналов и фильмов. Платная и бесплатная версии.
Главные преимущества
Удобная и комфортная программа Smart TV позволяет пользователю использовать максимум возможностей, получать нужную информацию, применять ее для обучения, работы над различными проектами, а также значительно экономить время. Создать домашнюю сеть легко способен даже новичок, при помощи Смарт ТВ придется забыть о ненужной загрузке фильмов на флешку, теперь смотреть кино можно лишь при помощи пары нажатий на нужные кнопки. При наличии всех необходимых современных устройств, которые взаимосвязаны между собой, пользователь способен сам выбирать носитель для просмотра необходимых файлов.
Делаем из компьютера Смарт-TV
После нахождения всех необходимых источников для просмотра телеканалов, можно сделать компьютер, похожий на Smart-TV. В этом поможет функция планшета, которая есть в операционной системе Windows:
- В правом нижнем углу нажмите по центру уведомлений и клацните на первую же иконку «Режим планшета».
- Далее нажмите на поиск и, найдя по названию каждое нужное вам приложение, с помощью функции «Закрепить на начальном экране» подтяните все для быстрого запуска.
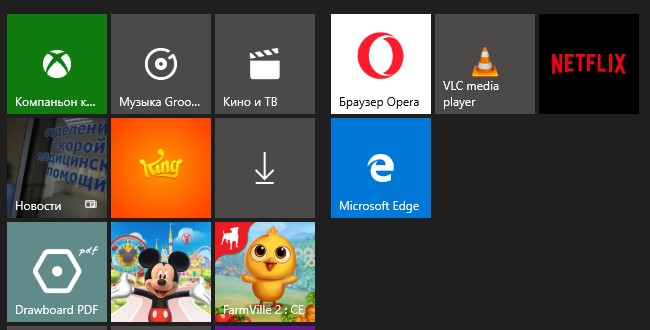
- Нажмите Win+I и переместитесь в раздел «Система» – «Дисплей».
- Измените масштаб дисплея на 125% или 150%, чтобы было отчетливо видны шрифты, когда вы будете выполнять функции на удалении.
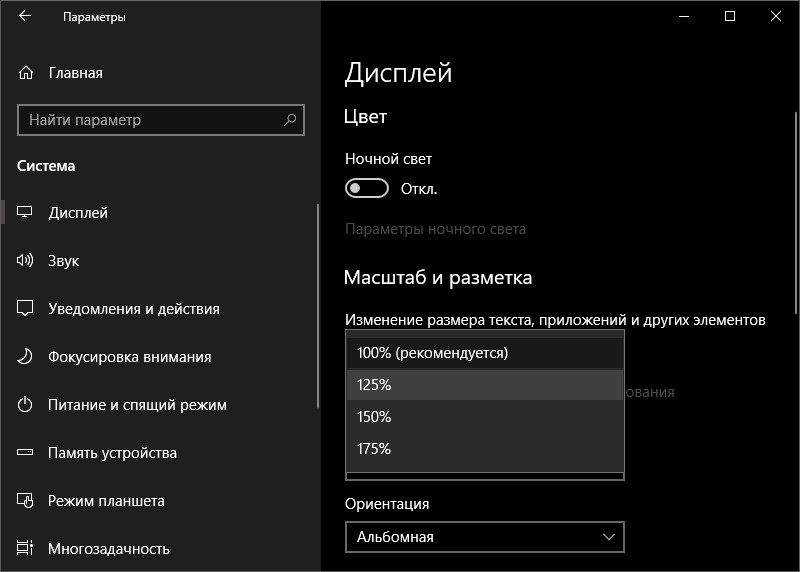
- Подключите беспроводную мышку. С помощью нее можно управлять всем процессом, находясь на удалении.
- Но, а если нужно будет написать что-либо, в режиме планшета есть клавиатура, прямо рядом с часами.
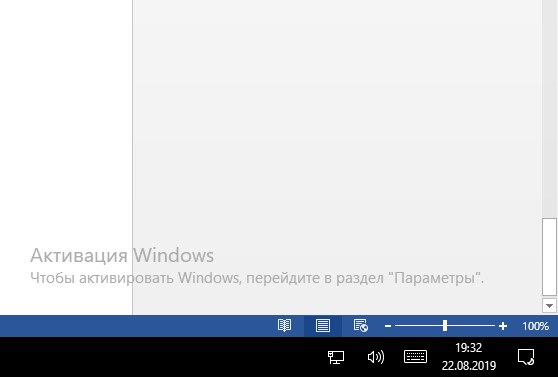
Что такое ТВ приложение – виджет?
Это разработанные программы, которые сделаны специально для удобства использования их на широкоэкранном телевизоре. Тут могут быть:
- игры,
- передачи центральных ТВ каналов,
- архивы с фильмами,
- телевизионные версии информационных сайтов
В общем, все, что вашей душе угодно.
В наши дни программисты активно и повсеместно внедряют облачные технологии, поэтому Смарт ТВ приложения не занимают много места на накопителе телевизора – весь основной контент подгружается по мере надобности с удаленного сервера, благодаря чему можно установить достаточно много программ и игр без влияния на скорость работы телевизора. При этом они оптимизированы под не слишком мощное железо, на котором часто невозможно нормально просматривать те же фильмы высокого качества через обычный браузер.
Общая информация

Что такое DLNA? Это набор стандартов, технология, благодаря которой совместимые устройства передают и принимают по локальной сети изображение, видео, музыку. Также с помощью DLNA медиа-контент может отображаться в онлайн-режиме. При этом подключение совместимых устройств к домашней сети возможно проводным и беспроводным способом.
3 группы устройств, которые поддерживают технологию:
- Предназначенные для работы в домашней сети – сетевые хранилища, сетевые медиаплееры, телевизоры, принтеры и др.
- Мобильные устройства – смартфоны, аудио- и медиа-плееры, цифровые камеры, поддерживающие передачу файлов по Wi-Fi и др.
- Мобильные устройства для подключения мобильных сетей к домашним – например, модем.
Как узнать, поддерживает ли ваш телевизор DLNA? Все просто – в инструкции или на наклейке на самом приемнике будет надпись: DLNA CERTIFIED. Однако, нужно учесть, что некоторые крупные производители дали фирменное название технологии. У SAMSUNG SMART TV, речь о которых пойдет ниже, DLNA называется AllShare.
























