Предварительные действия
В самом начале нам нужно убедиться, что микрофон работает. Для этого откройте «Пуск», затем «Панель управления», найдите и откройте меню «Оборудование и звук», отыщите «Управление звуковыми устройствами». В открывшимся окне нам понадобится вкладка «Запись». Вы должны обнаружить картинку с нарисованным микрофоном, левый клик мыши откроет меню, нам нужен пункт «Свойства». Проверьте, подключено устройство или нет. Галочка возле «Воспроизводить с этого устройства» должна быть поставлена, в ином случае активируйте ее и нажмите кнопку «Применить». Терзающий вопрос о том, как включить микрофон на ноутбуке, больше не должен вас беспокоить.
Использование программного обеспечения
Если у вас нет доступа к микрофону на компьютере или вы предпочитаете не использовать его, есть несколько программных решений, которые позволят вам говорить без микрофона:
-
Текстовые программы обмена: Используйте текстовые программы обмена, такие как Skype, Telegram или Discord, чтобы общаться с другими людьми посредством текстовых сообщений. Во многих из этих программ есть функция голосового общения, но вы можете просто вписывать свои сообщения, если не хотите использовать микрофон.
-
Голосовой чат в играх: Если вы играете в онлайн-игры, многие из них предлагают голосовой чат для командной игры. Если у вас нет микрофона или вы его не хотите использовать, вы можете просто слушать других игроков и использовать текстовый чат, чтобы коммуницировать с командой.
-
Текстовые виртуальные помощники: Существуют различные виртуальные помощники, такие как Cortana от Microsoft, Siri от Apple и Google Assistant, которые могут принимать голосовые команды и выполнять различные задачи. Они также могут обрабатывать текстовые команды, поэтому вы можете использовать их для общения без микрофона.
-
Текст в речь программы: Вы также можете использовать программы преобразования текста в речь, такие как NaturalReader или Balabolka, чтобы прочитать текстовые сообщения вслух. Вы просто вводите текст в программу, а она воспроизводит его голосовым сообщением. Это может быть полезно, если вы хотите произнести длинное сообщение без использования микрофона.
-
Сайты распознавания голоса: Некоторые сайты предлагают сервисы распознавания голоса, которые позволяют вам вводить текст с помощью голоса. Вы просто говорите в микрофон на компьютере, и сайт распознает вашу речь и преобразует ее в текст. Это может быть удобно, если вы не хотите или не можете набирать текст на клавиатуре.
Эти программные решения помогут вам говорить без микрофона на компьютере и общаться с другими людьми, не прибегая к использованию аппаратных средств.
Почему не работает микрофон на ноутбуке: возможные причины и их устранение
Причина может быть не только в неисправном оборудовании, но и результатом проделанной работы неопытным пользователем, который мог попросту отключить в настройках микрофон. Именно этот пункт нужно проверить изначально.
Варианты, которые стоит проверить:
- Если в настройках все в порядке нужно проверить работу драйверов звуковой карты. Чтобы проверить состояние установленных драйверов нужно нажать на клавиатуре специальное сочетание – Win+R и скопировать в строку — «mmc devmgmt.msc». Откроется новое окошко «Диспетчер устройств». Теперь необходимо отыскать строку «Звуковые и видео устройства» и проверить отображается ли в списке звуковая карта. Если ее нет или она отображается как неизвестное устройство – это значит, что нужно установить драйвера. Для интегрированной или дискретной звуковой карты достаточно зайти на сайт производителя и скачать необходимый драйвер.
- Если первый вариант не помог и все драйвера установлены, нужно проверить, не отключены ли специальные настройки. Нужно найти значок динамика в панели задач и кликнуть по нему один раз правой кнопкой и выбрать строку «Записывающие устройства». Должно открыться окошко, где будет отображено установленное оборудование, если его нет в списке, значит, система его попросту не видит. Когда микрофон все же отобразился, нужно один раз нажать на него и выбрать внизу «Свойства». Откроется небольшая вкладка с необходимыми настройками. Открыв вкладку «Общие», нужно проверить, чтобы внизу было выбрано «Использовать устройство». После чего, перейти на вкладку «Уровни». Здесь можно настроить необходимый уровень громкости и усиление для микрофона. Попробуйте ползунком увеличить громкость на максимум и сохранить выбранные настройки нажав «Применить» и проверить работоспособность микрофона снова. Возможно, проблема была в настройке громкости.
- Чаще всего проблемы возникают именно с внешним микрофоном, который был подключен неправильно или просто не включен. Когда с настройками и драйверами разобрались и к ноутбуку подключен внешний микрофон, стоит проверить положение кнопки на самом устройстве. Дополнительно нужно проверить, правильно ли он подключен. Если разъем не обозначен определенным цветом (розовым), нужно проверить наличие небольшой иконки для подключения устройства.
- Бывает, что микрофон не работает только в Skype, тогда решение очень простое – необходимо проверить настройки в самой программе. Для этого нужно выбрать меню «Инструменты – Настройки», после чего, перейти во вкладку «Настройка звука». В этом меню нужно всего лишь проверить, правильно ли выбран микрофон и включена ли функция «разрешить автоматическую настройку микрофона».
Часто бывают случаи, когда микрофон отказывается работать из-за неисправности контактов подключения, проще говоря – проблем со шлейфом . В таком случае, можно попытать удачу и приобрести внешний usb , а этот и вовсе отключить. Ведь как не крути, а микрофон нужен довольно часто, для общения не только с друзьями, по роботе или во время онлайн игры. Иногда, микрофон может быть просто выключенным после переустановки операционной системы.
Таким образом, как только перестал работать микрофон нужно выполнить следующие действия:
1. Если микрофон портативный, убедится, не отключен ли в настройках звук;2. Если микрофон внешний, нужно проверить, правильно ли подключено устройство к соответствующему звуковому порту. Попробовать немного пошевелить контакт в месте расположения штекера устройства;3. Проверить выбранные настройки;4. Попробовать обновить драйвера или восстановить систему.
Профилактические меры для предотвращения неисправностей:
1. Не стоит дергать провода;2. Избегайте любого воздействия влаги на микрофон;3. Не выдергивать резко из гнезда штекер внешнего микрофона;4. Не рекомендуется гнуть и заламывать провода, так как даже защитный слой гофры может быть поврежден;5. Следите за актуальностью драйверов.
В итоге, можно скачать специализированные программы, такие как — «Диспетчер Realtek». Это приложение позволяет более расширено настроить работу микрофона: различные эффекты, подавление шума и т. д. Если все перечисленные способы не помогли, значить причина не в программном обеспечении, а в сломанном устройстве. Тогда нужно обратиться к специалистам в сервисный центр, где устранят эту неисправность.
Рейтинг 5.00 Проголосуй — поддержи сервис!
Где искать микрофон на корпусе Acer Nitro 5
Микрофон на ноутбуке Acer Nitro 5 расположен вблизи клавиатуры и обычно находится рядом с веб-камерой. Устройства Acer Nitro 5 обычно имеют встроенный микрофон, просто посмотрите на верхнюю панель корпуса над экраном или зайдите в настройки звука вашего ноутбука.
Вы можете различить микрофон по символу с изображением маленького грома установленного на клавиатуре или поблизости.
Обратите внимание, что не все модели Acer Nitro 5 имеют встроенные микрофоны. В некоторых случаях микрофон может быть внешним устройством, таким как наушники с микрофоном или веб-камера с встроенным микрофоном, которые необходимо подключить отдельно
Если у вас возникли проблемы с микрофоном, рекомендуется проверить настройки звука в операционной системе, а также убедиться, что драйверы для звука и аудиоустройств установлены и актуальны.
Как проверить работу микрофона в компьютере?
Как проверить работоспособность микрофона на компьютере Убедитесь в правильном подключении * Проверьте физическое соединение: Энсурьте, что микрофон правильно подключен к звуковой карте или порту USB вашего компьютера. * Проверьте программные настройки: Перейдите в меню «Устройства записи» в системных настройках звука. Убедитесь, что выбран нужный микрофон в качестве основного устройства ввода. Тестирование микрофона 1. Выберите программное обеспечение для проверки: Щелкните значок динамика в правом нижнем углу экрана, затем выберите «Настройки звука». 2. Настройте параметры звука: * Отрегулируйте уровень громкости ввода: Говорите в микрофон и наблюдайте за полосой громкости ввода. Настройте уровень громкости соответственно. * Включите усиление микрофона: Если микрофон имеет низкую чувствительность, включите параметр усиления микрофона в настройках звука. * Проверьте баланс звука: Убедитесь, что громкость микрофона сбалансирована с другими звуковыми потоками, такими как аудиосистема или другие приложения. Дополнительные советы * Для лучшего качества звука: Расположите микрофон близко ко рту, но не слишком близко, чтобы избежать перегрузок. * Для шумоподавления: Используйте программное обеспечение для шумоподавления или наденьте наушники с микрофоном для минимизации фонового шума. * Регулярно обновляйте драйверы: Обновление драйверов звуковой карты может улучшить производительность и устранить проблемы с микрофоном. * Для дополнительной помощи: Если у вас возникли проблемы с настройкой или использованием микрофона, обратитесь к разделу помощи или поддержки вашего операционной системы или производителя оборудования.
Проверьте настройки микрофона
Перед тем как начать настраивать микрофон на Acer Aspire, вам нужно проверить его текущие настройки. Это позволит определить, нужно ли вносить какие-либо изменения.
1. Откройте «Панель управления» и найдите раздел «Звук».
2. В разделе «Запись» найдите свой микрофон и щелкните по нему правой кнопкой мыши.
3. В контекстном меню выберите «Свойства».
4. В открывшемся окне перейдите на вкладку «Уровни». Здесь вы можете увидеть текущие настройки усиления звука микрофона.
5. Убедитесь, что ползунок усиления находится на оптимальном уровне. Если микрофон слишком тихий или слишком громкий, вы можете регулировать его с помощью этого ползунка.
6. Если у вас есть возможность, проверьте работу микрофона, записав какой-либо аудиосигнал и воспроизведя его. Если звук записывается и воспроизводится нормально, то настройки микрофона скорее всего не требуют изменений.
7. Если же звук записывается с перебоями, слишком тихо или слишком громко, вы можете попробовать увеличить или уменьшить уровень усиления микрофона и повторить тест.
Проверьте настройки микрофона на вашем Acer Aspire и убедитесь, что звук записывается и воспроизводится без проблем. Если у вас по-прежнему возникают проблемы с микрофоном, обратитесь к инструкции по настройке или к руководству пользователя вашего устройства.
Встроенный микрофон
Местоположение встроенного микрофона может отличаться в зависимости от модели ноутбука. Чаще всего микрофон расположен в верхней части ноутбука, непосредственно около камеры или на передней панели ноутбука.
Преимущества встроенного микрофона включают его непосредственную доступность и удобство использования. Вам не нужно покупать отдельный микрофон или подключать внешнее устройство. Встроенный микрофон уже встроен в ноутбук и готов к использованию.
Однако у встроенного микрофона есть и недостатки. Качество звука, записываемого встроенным микрофоном, может быть ниже, чем у внешнего микрофона. Он может плохо фильтровать фоновые шумы и быть более чувствительным к окружающим звукам. Кроме того, встроенный микрофон не всегда обеспечивает достаточную четкость и качество звука для профессионального использования.
Местоположение
Местоположение встроенного микрофона на ноутбуке может варьироваться в зависимости от модели и бренда устройства. Однако, чаще всего он находится в верхней части ноутбука, рядом с веб-камерой.
Встроенный микрофон может быть расположен на краю верхней панели или вблизи клавиатуры. В некоторых случаях он может быть также расположен на верхней панели под экраном. Иногда микрофон может быть помечен символом, изображающим микрофон или надписью «Mic».
Для более точного определения местоположения микрофона на ноутбуке, рекомендуется обратиться к руководству пользователя, которое обычно содержится в комплекте с устройством. Также можно поискать информацию в интернете или на официальном сайте производителя.
Важно отметить, что местоположение микрофона может влиять на качество звука. Если микрофон находится слишком далеко от рта, звук может быть приглушен или искажен
Поэтому рекомендуется обращать внимание на расстояние между микрофоном и источником звука
Также стоит учесть, что встроенный микрофон обладает своими преимуществами и недостатками. Он удобен, так как всегда доступен, не требует дополнительного подключения и обычно имеет компактный размер. Однако, качество звука может быть низким, особенно в шумных условиях, и микрофон может улавливать нежелательные звуки, такие как шум от клавиатуры или вентилятора.
В итоге, местоположение встроенного микрофона на ноутбуке зависит от конкретной модели и может иметь влияние на его качество звука
Рекомендуется изучить руководство пользователя и обратить внимание на расстояние между микрофоном и источником звука для достижения наилучшего результата
Преимущества и недостатки
Встроенный микрофон в ноутбуке имеет свои преимущества и недостатки, которые важно учесть при его использовании. Преимущества:
Преимущества:
1. Удобство — встроенный микрофон находится прямо в ноутбуке, что позволяет использовать его без необходимости подключения внешнего устройства. Это удобно в ситуациях, когда нужно быстро записать аудио или сделать видеозвонок.
2. Портативность — благодаря встроенному микрофону использование ноутбука становится еще более мобильным. Нет необходимости таскать с собой дополнительное устройство.
3. Экономия пространства — встроенный микрофон занимает минимальное пространство, не мешая работе с ноутбуком.
Недостатки:
1. Качество звука — встроенный микрофон обычно имеет ограниченные характеристики, и поэтому качество записи звука может быть ниже, чем у внешнего микрофона.
2. Шумы окружающей среды — при использовании встроенного микрофона могут возникать проблемы с шумами окружающей среды, так как он находится ближе к источникам звука и может поймать не только нужный звук, но и посторонний шум.
3. Отсутствие гибкости — встроенный микрофон не может быть перемещен или настроен в удобном положении. Это может создавать определенные неудобства при записи аудио или проведении видеозвонков.
В итоге, использование встроенного микрофона на ноутбуке имеет свои преимущества и недостатки, и выбор между ним и внешним микрофоном зависит от конкретных потребностей и условий использования.
4 исправления для микрофона, не работающего на ноутбуке
Вот 4 исправления, которые помогли другим пользователям решить проблему с микрофоном, не работающим на ноутбуке в Windows 10, 8.1 и 7. Просто продвигайтесь вниз по списку, пока проблема не будет устранена.
Исправление 1. Разрешить доступ к микрофону
Если ваш микрофон не работает на ноутбуке, первое, что вам нужно проверить, это разрешить ли приложению, с которым вы используете микрофон, доступ к микрофону.
Вот как это сделать:
1) На клавиатуре нажмите клавишу с логотипом Windows и введите микрофон, затем нажмите Настройки конфиденциальности микрофона.
2) В разделе Разрешить приложениям доступ к вашему микрофону установите переключатель в положение Вкл., чтобы разрешить приложениям доступ к вашему микрофону.
3) Прокрутите вниз до раздела Выберите, какие приложения могут получить доступ к вашему микрофону и убедитесь, что переключатель для приложения, в котором вы используете микрофон, включен.
4) Проверьте микрофон и посмотрите, решена ли проблема с микрофоном, не работающим на ноутбуке. Если да, то отлично! Но если микрофон по-прежнему не работает, попробуйте исправить 2 ниже.
Решение 2. Обновите аудиодрайвер
Одной из наиболее распространенных причин этой проблемы является устаревший или неисправный аудиодрайвер. Поэтому вы всегда должны следить за тем, чтобы последняя версия аудиодрайвера была обновлена. Если у вас нет времени, терпения или навыков для обновления драйвера вручную, вы можете сделать это автоматически с помощью Driver Easy.
Driver Easy автоматически распознает вашу систему и найдет для нее подходящие драйверы. Вам не нужно точно знать, какая система работает на вашем компьютере, вам не нужно беспокоиться о том, что вы загружаете не тот драйвер, и вам не нужно беспокоиться об ошибке при установке. Driver Easy справится со всем этим.
Вы можете автоматически обновлять драйверы с помощью БЕСПЛАТНОЙ или профессиональной версии Driver Easy. Но с версией Pro это займет всего 2 шага (и вы получите полную поддержку и 30-дневную гарантию возврата денег):
- Загрузите и установите Driver Easy.
- Запустите Driver Easy и нажмите кнопку «Сканировать сейчас». Затем Driver Easy просканирует ваш компьютер и обнаружит проблемные драйверы.
Вы также можете нажать «Обновить», чтобы сделать это бесплатно, если хотите, но это частично вручную.
Решение 3. Настройте параметры звука
В идеале Windows может автоматически определять ваш микрофон и устанавливать его в качестве устройства воспроизведения по умолчанию при каждом подключении. Но это не всегда так, и иногда нам приходится вручную устанавливать устройства по умолчанию и устанавливать их уровни звука.
Если ваш микрофон не отображается в списке устройств, щелкните правой кнопкой мыши пустое место и установите флажок «Показать отключенные устройства». Затем щелкните правой кнопкой мыши микрофон, как только он появится, и нажмите «Включить», прежде чем выполнять шаг 2).
Решение 4. Устранение неполадок с оборудованием
Если ни одно из исправлений вам не помогло, пришло время проверить наличие потенциальных проблем с оборудованием.
Чтобы сузить круг поиска и устранить неполадки, выполните следующие действия:
- Подключите устройство с микрофоном к другому порту на ноутбуке. Если микрофон работает через другой порт, это означает, что проблема, вероятно, вызвана неисправным портом. Если ваш микрофон по-прежнему не работает, перейдите к пункту 2 ниже.
- Подключите микрофон к другому компьютеру. Если ваш микрофон работает на другом ПК, вам следует обратиться за советом к продавцу вашего ноутбука; если ваш микрофон по-прежнему не работает на другом компьютере, вам следует обратиться за поддержкой к поставщику микрофона.
Как описанные выше методы помогли вам устранить неполадки? У вас есть идеи или советы, которыми вы можете поделиться с нами? Оставьте комментарий ниже и дайте нам знать, что вы думаете.
Избранное изображение Сей Нгуен из Pexels
Включите и переустановите драйвер в Диспетчере устройств. Введите и найдите в строке поиска Windows①, затем нажмите ②. Проверьте стрелку рядом с ③, затем щелкните правой кнопкой мыши ④ и выберите ⑤.
Подавление шума
Треск и шум при записи звука или разговоре, которых ранее не было, могут появиться по нескольким причинам.
1. В первом случае открываем «Свойства» микрофона и убираем усиление.

2. Во вкладке «Дополнительно» экспериментируем с форматом двухканального 12-битного звука.
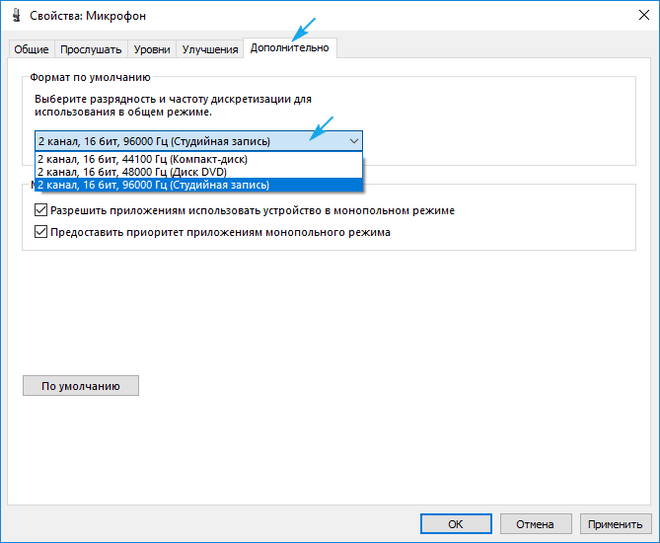
3. В диспетчере звука (запускается с Панели управления или контекстного меню иконки «Динамики») активируем опции подавления шума и эхо.
Удачного общения.
В последние годы различные программы с функцией голосового общения стали неотъемлемой частью нашей жизни. Skype и Paltalk, ICQ и Mail.ru Агент, QIP и другие подобные продукты позволяют нам общаться голосом друг с другом, при этом находясь друг от друга на расстоянии тысяч километров. Но бывают ситуации, при которых микрофон, встроенный в корпус нашего ноутбука, начинает работать (или изначально работает) не совсем корректно, существенно затрудняя наше общение. Данной проблематике и посвящена данная статья, в которой я расскажу, как настроить микрофон на ноутбуке, и какие инструменты нам в этом помогут.
Прежде чем начать детально разбирать, как выполняется настройка микрофона на ноутбуке, следует определиться со спецификой используемого микрофона – встроен ли он в корпус ноутбука, или будет подключаться извне. В случае встроенного микрофона он обычно работает по умолчанию, внешний же вариант будет необходимо подключить через стандартное 3,5-миллиметровое гнездо, рядом с которым нанесена пиктограмма микрофона. Обычно, при подключении внешнего микрофона, компьютер автоматически определит подключенное устройство, и задействует его функционал в системе.

- Войдите в «Панель управления» вашего компьютера;
- Перейдите в «Оборудование и звук», а затем кликните на «Звук»;
- Откроется соответствующее окно, перейдите там во вкладку «Запись», в которой должны быть отображён задействованный в системе микрофон (или несколько микрофонов);
- Громко скажите что-то, и понаблюдайте, будет ли фиксироваться произнесённый вами звук в зелёной градации справа.
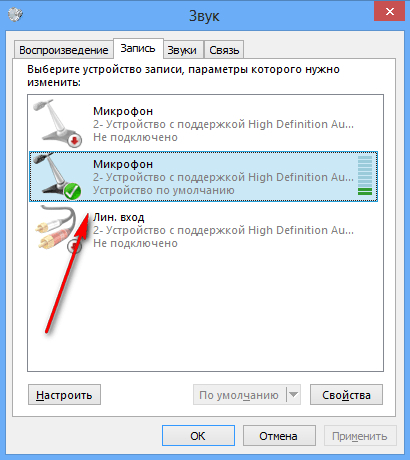
Если нет, тогда переведите курсор мыши на свободную часть данного окна, кликните на правую клавишу мыши, и выберите опцию «Показать отключённые устройства». Если вы увидите отключённый микрофон, тогда кликните на нём правой клавишей мыши и выберите «Включить».
Устанавливаем свежие драйвера на звуковую карту
Также стоит установить на ваш ПК самые свежие драйвера для звуковой карты. Далеко не секрет, что отсутствие или некорректная работа драйверов «сводит на нет» работу даже самого качественного микрофона, встроенного в корпус вашего лептопа. Потому рекомендуется или поискать самые свежие драйвера на сайте производителя ноутбука, или воспользоваться такими программами для установки драйверов как DriverPack Solution или Driver Genius , которые доказали свою эффективность на машинах множества пользователей.
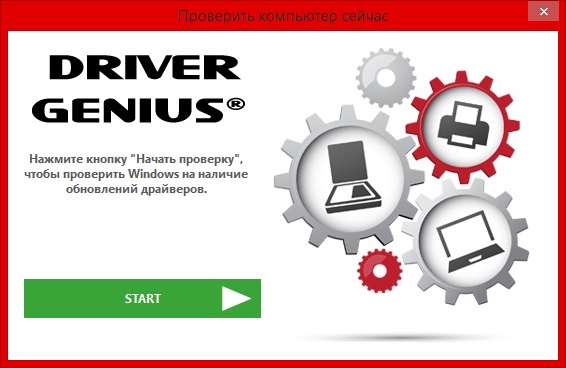
Что такое внешняя веб-камера и как она работает?
Вы можете спросить: «Зачем мне покупать внешнюю веб-камеру, если она уже есть на моем компьютере?» Веб-камера — это видеокамера, которая передает изображение или видео в режиме реального времени в сети Интернет , в ней больше места для электроники, предлагающей лучшее разрешение, лучшее качество фотографий и видео , а так же качество звука.
Внешние веб-камеры — это небольшие камеры, которые обычно устанавливаются на столе, прикрепляются к ноутбуку или на стабилизаторе, как например подставка или штатив, их необходимо устанавливать вручную. Большинству внешних веб-камер требуется очень мало для начальной настройки и они работают сразу после подключения.
Программное обеспечение
Даже если ваш микрофон после настройки не подает признаков жизни, не спешите расстраиваться. Дело может быть в драйверах для вашего ноутбука, вполне возможно, что потребуется их обновить или установить. Необходимо знать модель вашего ноутбука и посетить сайт производителя для скачивания последней версии драйверов. Сделайте запрос в поисковике, вписав название вашей модели ноутбука. Из предложенных вариантов вам необходимо выбрать комплект для звуковой карты или файл для звуковых устройств. Скачайте и установите данный софт. После установки иногда требуется перезагрузка вашего ноутбука.
Подключите микрофон к компьютеру
Перед настройкой микрофона на ноутбуке Acer Aspire необходимо убедиться, что микрофон правильно подключен к компьютеру. Для этого нужно их соединить при помощи аудио-разъема.
Аудио-разъем для подключения микрофона обычно находится сбоку или сзади ноутбука Acer Aspire. На разъеме должны быть изображены соответствующие символы или пиктограммы, обозначающие микрофон.
После того, как вы нашли аудио-разъем для микрофона, вставьте коннектор микрофона в данный разъем. Обычно коннектор микрофона имеет розовый цвет и имеет соответствующую маркировку. Убедитесь, что коннектор надежно вставлен и не отходит.
Правильное подключение микрофона к компьютеру — важный этап настройки, который позволит осуществить дальнейшие шаги по настройке вашего микрофона на ноутбуке Acer Aspire.
Вывод:
Я надеюсь, что это поможет вам узнать, как использовать внешний микрофон на ноутбуке Asus? Вы также увидите способ установки нового высококачественного микрофона для всех ваших требований к звуку!
- 【Обновление】Печать открывается только для обновления, гарантия 1 год.
- 【Процессор AMD Ryzen 7-4800H】Платформа со сверхнизким напряжением.
- 【Оперативная память DDR4 64 ГБ】Достаточный объем оперативной памяти с высокой пропускной способностью для бесперебойной работы.
- 【Подсветка клавиатуры】Позволяет вам наслаждаться комфортной и точной работой.
- 【Windows 10 Домашняя входит в комплект】90 Вт⋅ч, 4S1P, 4-элементный литий-ионный аккумулятор.
- 【GPU】Графика NVIDIA GeForce GTX 1650 Max Q. Память GDDR5 – 4 ГБ.
- 【Беспроводная связь】Wi-Fi 6 – 802.11ax, гибкое двухдиапазонное подключение.
- 【Дисплей】15,6-дюймовый дисплей Full HD с разрешением 1920 x 1080.
- 【RAM & ROM】до 32 ГБ оперативной памяти DDR4 с высокой пропускной способностью для бесперебойной работы.
- 【Операционная система】Windows 11 обладает всеми возможностями и безопасностью.
- Экстремальная производительность. Сокрушите конкурентов своей впечатляющей мощью.
- RTX включена: новейшая видеокарта NVIDIA GeForce RTX 3060 (6 ГБ, выделенная память GDDR6).
- Сверхбыстрый дисплей: этот 15,6-дюймовый IPS-дисплей с разрешением Full HD (1920 x 1080) и светодиодной подсветкой.
- Внутренние характеристики: 16 ГБ памяти DDR4 3200 МГц (всего 2 слота DDR4).
- Расставьте приоритеты в своем игровом процессе: Intel Killer DoubleShot Pro с Ethernet.
- Улучшенное охлаждение: в Acer Helios 300 используется вентилятор AeroBlade 5-го поколения.
- С Alexa Show Mode вы можете использовать свой компьютер как интерактивный полноэкранный режим.
- Превосходный звук: DTS:X Ultra улучшает ваши любимые игры, фильмы и.
- Порты для всех аксессуаров: USB 3.2 Gen 2 Type-C (Thunderbolt 4 и USB).
- Правильная посадка: 14,31″ Ш x 10,04″ Г x 0,90″ В; 5,07 фунта; срок годности.
- NVIDIA GeForce GTX 1650 Ti, 4 ГБ GDDR6, тактовая частота до 1585 МГц и 80 Вт TGP
- Четырехъядерный процессор Intel Core 15-10300H (8 МБ кэш-памяти, до 4,5 ГГц, 4.
- 17,3-дюймовый дисплей Full HD (1920 x 1080) IPS-типа
- Твердотельный накопитель PCIe NVMe M.2 емкостью 512 ГБ | 8 ГБ ОЗУ DDR4 2933 МГц
- Прочная конструкция военного стандарта MIL-STD-810H
- Поставляется с Windows 10 Домашняя и БЕСПЛАТНЫМ обновлением до Windows 11 (когда).
Последнее обновление 2022-03-26 / Партнерские ссылки / Изображения из Amazon Product Advertising API
Заключение
Ответом на вопрос о том, как настроить микрофон на ноутбуке, станет настройка параметров микрофона способом, описанным выше
Советую обратить особое внимание на корректный выбор используемого при умолчании микрофона, ведь наличие в системе нескольких подобных устройств и неверная их настройка могут привести к возникновению различных дисфункций
Очень важно правильно установить настройки усиления микрофона, ведь «перебор» в данном показателе может вызвать нежелательные шумы и другие неблагоприятные факторы. Используйте весь комплекс перечисленных мной советов, это позволит осуществить корректную настройку вашего микрофона, гарантировав, в дальнейшем, его стабильную и надёжную работу
Используйте весь комплекс перечисленных мной советов, это позволит осуществить корректную настройку вашего микрофона, гарантировав, в дальнейшем, его стабильную и надёжную работу.
На связи с Вами как всегда Дмитрий Смирнов, и в данной статье я хочу рассказать Вам о том, как включить микрофон на ноутбуке, и собственно где его купить, если у Вас ноутбук в районе 20 000 рублей.
Дело заключается собственно в том, что если Ваш ноутбук стоимостью как мой в 10 999 рублей (сейчас 16 000 рублей из — за курса доллара), то есть, если ноутбук собственно дешевый, то настоятельно рекомендую Вам купить другой микрофон, если Вы решили заняться инфобизнесом или Вам необходимо часто общаться с клиентами по скайпу. Если Вы просто хотите изредка кому — либо позвонить, либо говорить в играх, то достаточно будет и встроенного микрофона в ноутбуке. В любом случае, прежде чем судить о качестве звукозаписи, для начала Вы должны проверить свой микрофон, и только потом делать выводы.
В прошлой статье, я писал о том, а именно я рассказывал о том, что нужно делать, если в Вашем ноутбуке 1 разъем и для наушников и для микрофона, так называемый «комбинированный разъем». Многие часто спрашивают о том, где в ноутбуке микрофон.
В действительности, это может быть любое место в ноутбуке. Но обычно, как правило микрофон есть в любом современном ноутбуке , а если в нем присутствует вебкамера, то микрофон должен быть 100%, либо производитель сошел с ума, если не воткнул в него микрофон. Обычно это дырочка для приема звука около вебкамеры, либо с тыловой части ноутбука. Но все это можно посмотреть и в самом Windows.
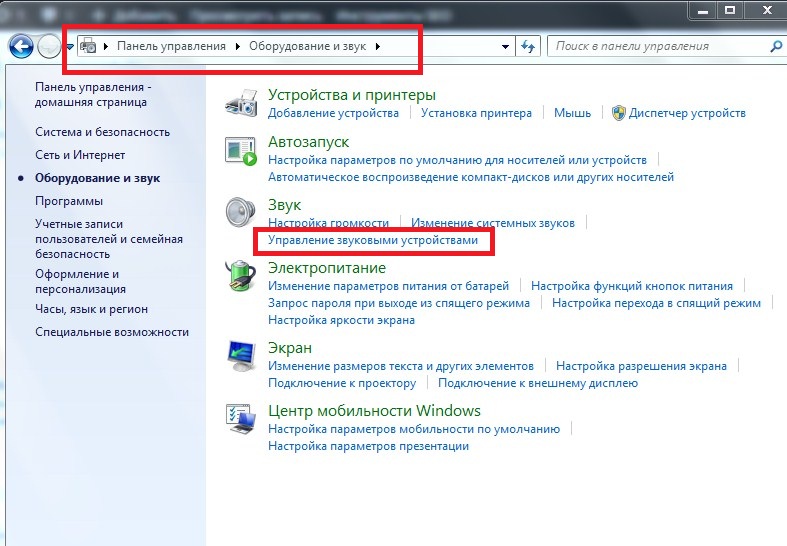
Нужно зайти в «пуск» — «панель управления» — во вкладке «звук» Вы должны найти «управление звуковыми устройствами», после чего откроется вкладка, где Вы сможете посмотреть, есть ли микрофон на ноутбуке.
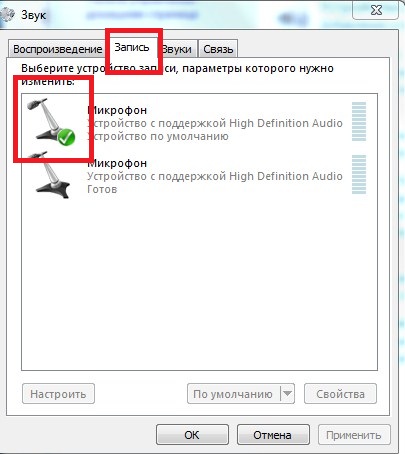
Во вкладке «запись» Вы можете посмотреть подключенные звуковые устройства, а именно микрофон. У меня микрофон как видите включен, и если что — либо скажу, то рядом шкала поднимется зеленым цветом вверх. У меня 2 микрофона, первый встроенный в ноутбук, а сейчас используется как раз внешний микрофон, который подключен через внешнюю отдельную звуковую карту.
Настройка микрофона на ноутбуке
На самом деле, никаких особых настроек для микрофона на ноутбуке производить не нужно, все что нужно сделать, это следующее, а именно:
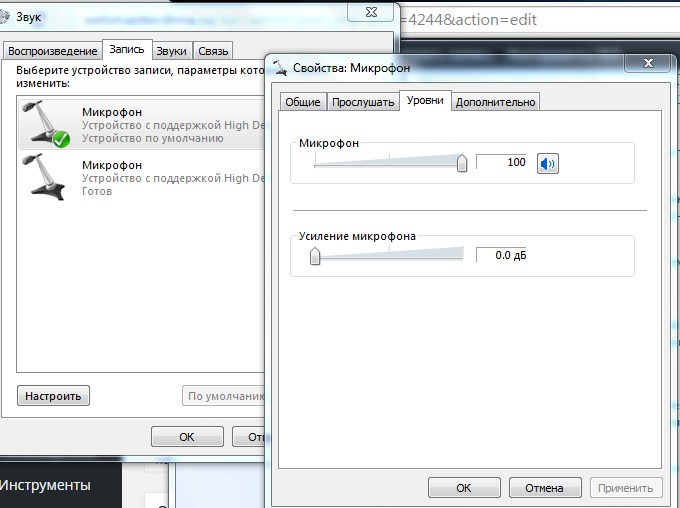
Вам нужно просто нажать на микрофон, появится меню, и в разделе «уровни» посмотрите, включена ли полоска так сказать звука. У меня она на 100%, у Вас может быть отключена. Что касается усиления микрофона, то ту все для любителя, если даже 0 дб, из — за это отсутствия звука не будет причиной! Если У Вас все так как у меня, то все работать должно обязательно!
Настройка микрофона на ноутбуке не потребуется, разве только Вы переустановили драйвер на своем компьютере, и Вам требуется установить драйвер.






























