Где находится кнопка WPS на модеме или роутере?
Функция WPS присутствует на всех современных моделях WiFi роутеров и модемов. Также ее можно обнаружить на wifi адаптере или принтере, оборудованном беспроводным модулем.
На корпусе роутера она выглядит как небольшая кнопка, расположенная в неприметном месте рядом с сетевыми портами, сбоку или прямо рядом с панелью индикаторов. Обозначается как:
- WPS, WPS/RESET
- QSS (старые TP-Link)
- Значком WiFi (Zyxel Keenetic)
- MiNet (Xiaomi)
Кнопка WPS на роутере TP-LINK (QSS)
Компания TP-LINK на свои роутерах до недавнего времени применяла собственное название «QSS», что расшифровывалось как Quick Security Setup — быстрая безопасная настройка. А вот в новых моделях также используется общепринятое название «WPS».
На маршрутизаторе TP-LINK кнопка WPS на многих моделях очень часто совмещается с функцией Reset. В этом случае кратковременное нажатие активирует WPS, а длительное — сброс настроек.
Если ее на корпусе нет, то это не значит, что функция WPS на роутере отсутствует. Просто производитель сэкономил и не стал ее выносить на корпус в виде кнопки. Настройку включения-выключения функции WPS на маршрутизаторе TP-Link необходимо искать в панели управления.
Она находится в верхней вкладке «Дополнительные настройки». Здесь в боковом меню в разделе «Системные инструменты» нужно открыть пункт «Параметры системы» и установить флажок на «Включить WPS», после чего нажать на кнопку «Сохранить».
Zyxel, Keenetic
На роутерах Zyxel и Keeentic функция WPS по умолчанию запрограмирована на кнопку WiFi, которая находится на верхней панели рядом со световыми индикаторами.
Хотя впоследствии через меню настроек ее можно назначить также на кнопку FN.
Перед тем, как включать функцию WPS с помощью кнопки на маршрутизаторе Zyxel Keenetic, нужно проверить, работает ли данный режим, так как он может быть отключен в настройках. Активация кнопки WPS в старой версии прошивки Zyxel находится в разделе меню «WiFi»
В новой админке роутеров Keenetic зайти в нужную нам конфигурацию можно сразу со стартового экрана
И здесь нажать на кнопку «Запустить WPS»
Asus (EzSetup)
Присутствует функция WPS и на роутерах Asus. Вот кнопка:
А вот скриншот включения WPS на Асус из панели управления
Обратите внимание, можно при желании также задать свой собственный пин-код
Если у вас старая модель, то скорее всего вместо WPS вы увидите такую программу, как EzSetup. Эта кнопка запускает данное приложение для быстрой конфигурации.
Netis
Точно такая же кнопка WPS для активации режима быстрого подключения к сети присутствует и на роутерах Netis
Ваше мнение — WiFi вреден?
Да 22.98%
Нет 77.02%
Проголосовало: 55447
Кстати, здесь можно также подключить какое-либо устройство по WPS с паролем в обратном направлении. То есть когда ключ шифрования задается на самом гаджете, а потом вводится в панели управления роутера. Иногда так подключаться гораздо удобнее.
D-Link
А вот как выглядит панель настройки WPS на роутере D-Link
Активируем данный режим и применяем изменения. После чего находим кнопки WPS на роутере D-link и на втором устройстве, и кратковременно нажимаем на них одновременно. Обмен сигналом будет происходить всего несколько секунд, поэтому нужно, чтобы они работали в одно время.
MiNet в роутерах Xiaomi
Разработчики Xiaomi решили идти по стопам Zyxel Keenetic и отступить от общепринятого обозначения WPS. На роутерах этой фирмы на лицевой части корпуса можно обнаружить кнопку «Mi», которая активирует так называемую функцию «Mi Net».
По сути она является ничем иным, как тот же самый WPS.
Upvel
На маршрутизаторах Upvel кнопка WPS также может быть как отдельной, так и совмещенной с функцией сброса.
Настройка подключения по PIN-коду происходит в разделе «Wi-Fi сеть — WPS». Здесь же можно и запустить ее принудительно.
Tenda
Точно также совмещенной кнопка WPS/RST выглядит на роутерах фирмы Tenda
В панели управления данная функция вызывается в разделе «Настройки WiFi»
Как подключиться к Wi-Fi без ввода пароля
Научиться устанавливать рассматриваемый режим раздачи легко и просто. Совсем без Password можно обойтись, если кнопки WPS имеются и на маршрутизаторе, и на гаджете. К примеру, через порт USB к ПК добавлен внешний приемник Wi-Fi. Тогда нажимают их на обоих аппаратах.
На нетбуках, планшетах, смартфонах кнопка отсутствует. Тогда включение производят лишь на роутере. Компьютер активизирует Wi-Fi автоматическим образом. А в мобильниках следует искать подключение с WPS, посетив настройки. Технология есть и в маршрутизаторе, не снабженном кнопкой, активируясь через настройки WPS, имеющиеся на роутере.
Обратите внимание! Когда необходимо, прибегают к PIN-коду, заданному в настройках. Нужно лишь выбрать данный способ и вписать требуемый шифр (WPS PIN-коды разных роутеров Wi-Fi)
Как подключить устройство к Wi-Fi роутеру, с помощью технологии QSS?
Я покажу процесс подключения к роутеру с помощью технологии QSS, на примере роутера WR841N и телефона HTC One V.
Включаем на телефоне Wi-Fi, и ждем пока в списке появится наша сеть. Нажимаем на нее, и нам тут же телефон предложит ввести пароль. Но мы выбираем “Расширенные параметры”
, затем “WPS”
и Кнопка “Push”
. В этот момент зажмите кнопку QSS на роутере, а на телефоне нажмите “Подключить”
. Собственно все, телефон подключится к роутеру, кнопку на роутере можно отпускать.
Чем угрожает использование технологии WPS (QSS)?
Есть уязвимости друзья, и есть опасность, что вашу сеть взломают через QSS. В принципе полностью защитить свою Wi-Fi сеть невозможно, но включение QSS только повышает риск взлома.
И мой вам совет, если вы редко подключаете новые устройства к своему роутеру, то лучше отключите протокол QSS, он вам же практически не нужен. Ну а если вы часто подключаете новые устройства, то пользуйтесь QSS и не думайте о плохом:), иногда . Если вам с этой технологией удобно, то не стоит от нее отказываться. Удачи!
Ещё на сайте:
Что такое QSS и WPS? Для чего нужна кнопка QSS на Wi-Fi роутере и как ей пользоваться?
обновлено: Март 3, 2014
автором: admin
WPS
(Wi-Fi Protected Setup) — технология, предназначенная для быстрой и безопасной установки беспроводной Wi-Fi сети (В роутерах компании TP-Link функция называется QSS
(Quick Security Setup) и выполняет аналогичные функции.). Плюсы использования WPS очевидны, человек без
специальных знаний настроит Wi-Fi сеть в течении 2-5 мин. Именно этому и посвящена данная статья- настройка Wi-Fi с помощью технологии WPS.
Понять если у вас в роутере функция WPS довольно просто, достаточно заглянуть на заднюю сторону роутера и увидеть кнопку WPS или QSS.
Сразу оговорюсь, что настроить Wi-Fi с помощью кнопки WPS получится при заводских настройках роутера (т.к. в этом состоянии Wi-Fi сеть не защищена, к ней можно подключиться и зная код внести свои настройки), т.е. необходимо настраивать либо сразу после покупки (предварительно желательно ) либо сбросив настройки до заводских кнопкой Reset (обычно находится неподалеку от кнопки WPS или эта одна кнопка, только WPS включается при удержании ее 2-3 сек, а Reset рабоает при удержании 10-15 сек).
Опишу два способа как попасть в окно настроек Wi-Fi с помощью WPS, какой вам удобней тот и выбирайте.
1 СПОСОБ С помощью кнопки WPS.
Подключив к роутеру питание на компьютере/ ноутбуке в Wi-Fi сетях найдите беспроводную сеть вашего роутера. И нажмите кнопку «Подключение
» в этот же момент зажмите на 2-3 сек. кнопку WPS на роутере.

В итоге у вас должно появится окно с предложение установить сеть нажмите кнопку «ОК
«, если этого не произошло попробуйте повторить процедуру- отключитесь от Wi-Fi роутера и подключитесь к нему снова зажав на 2-3 сек. кнопку WPS.
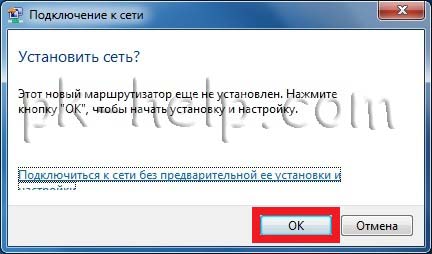
Если все прошло успешно,
, если нет, пробуем второй способ (описан ниже).
2 СПОСОБ С помощью настроек Windows.
Подключите к роутеру питание на компьютере/ ноутбуке в Wi-Fi сетях найдите беспроводную сеть вашего роутера. И нажмите кнопку «Подключение
«.
Затем зайдите в Компьютер («Пуск»- «Компьютер»
) и нажмите «Сеть
«.
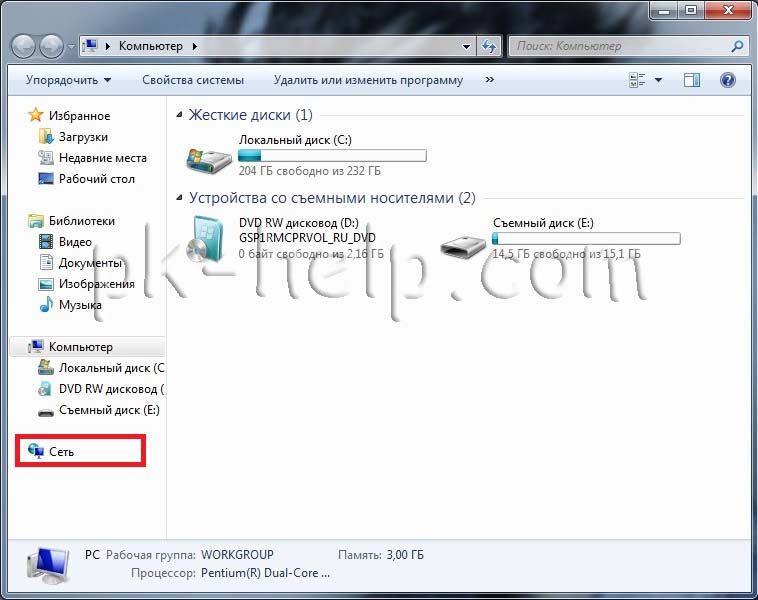
Если у вас отключено сетевое обнаружение устройств включите его нажав на появившемся сверху окне и выберите «Включить сетевое обнаружение и общий доступ к файлам»
.
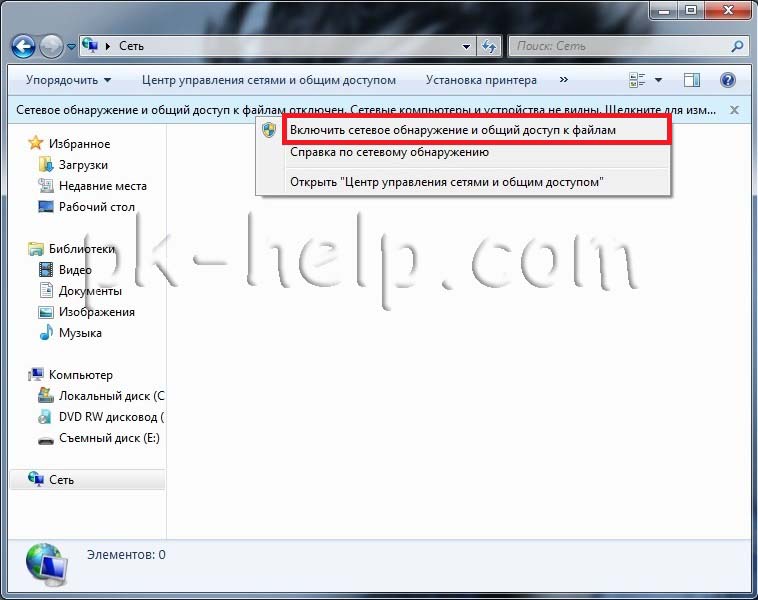
Выберите «Да, включить обнаружение сети или совместный доступ к файлам для общественных сетей»
.
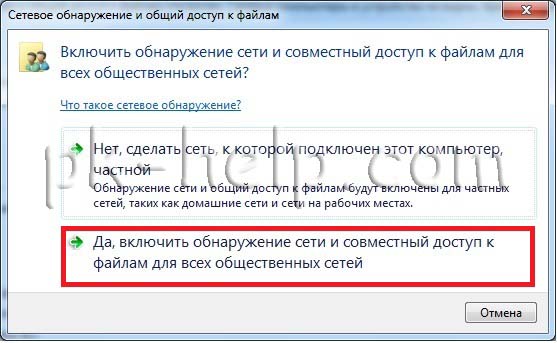
В окне устройств выберите роутер и нажмите на нем.
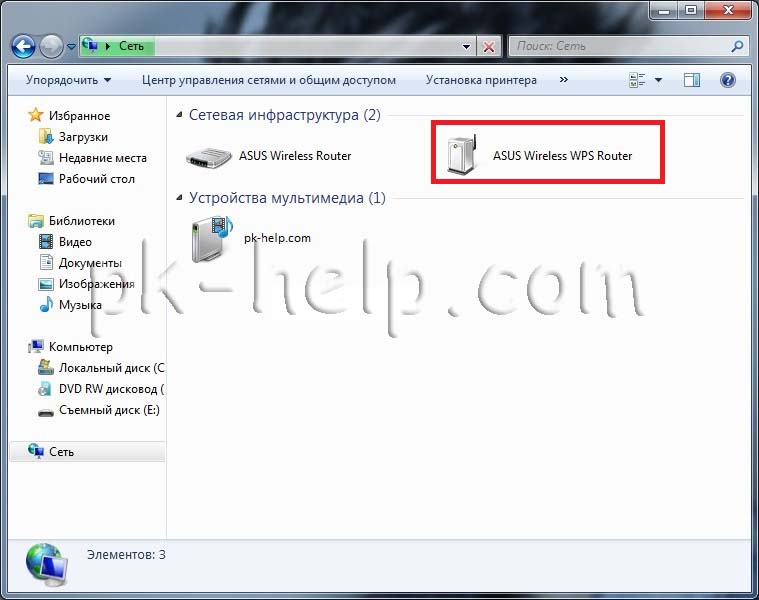
Не зависимо от выбранного способа, следующие шаги будут одинаковы, первым делом находим пароль, который находится на этикетке роутера.

Вводим пароль.

После этого необходимо ввести имя сети и, по желанию, изменить пароль (пароль следует ставить надежный- не менее 6 символов, заглавными и маленькими буквами, цифрами и спецзнаками (!@#…)).
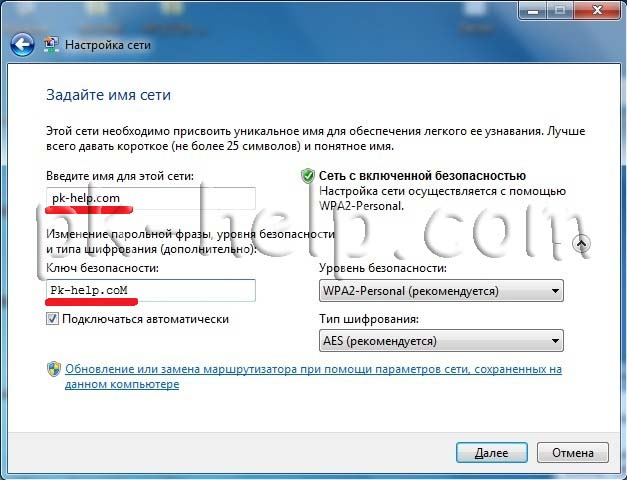
После этого в течении нескольких секунд будут применяться настройки.

В итоге вы получите окно утверждающее успешную настройку Wi-Fi сети с указание пароля для подключения к ней.
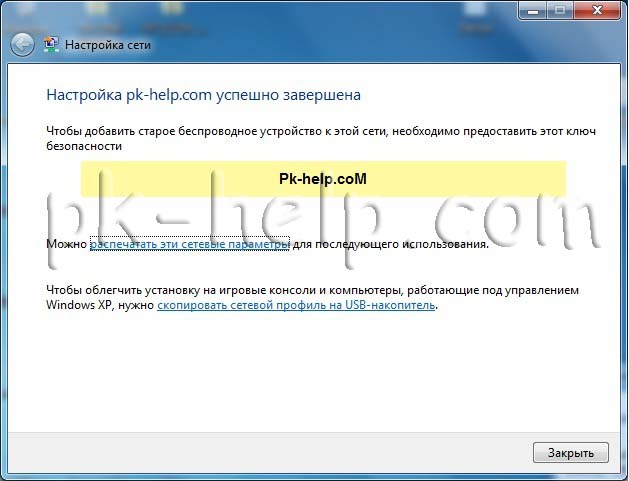
Тем самым мы настроили защищенный Wi-Fi без подключения к веб интерфейсу роутера, без каких либо специализированных компьютерных знаний.
На большинстве современных роутеров, а также на некоторых других устройствах, оснащённых Wi-Fi, присутствует кнопка WPS, назначение которой для многих пользователей неизвестно. Что это такое, чем это может быть полезно, какие преимущества даёт и каким образом настраивается? В этой статье мы попытаемся доступно прояснить эти вопросы.
Опасна ли технология WPS
Последнее время, в связи с массовыми взломами беспроводных сетей, технология WPS считается потенциально опасной. Это не совсем верно. Опасен лишь режим WPS, использующий PIN-код. Во-первых, потому, что код можно подобрать — он числовой и состоит из 8 цифр. Во-вторых, потому, что некоторые беспроводные маршрутизаторы, которые подключают устройства с использованием метода PIN, проверяют первые четыре номера при создании соединения. Это делает их уязвимыми для подбора кода с помощью метода Brute Force. Этот способ называется WPS PIN Hack. С помощью нескольких программ злоумышленник может взломать ПИН-код максимум за 48 часов и использовать вашу систему. Особенно этому подвержены роутеры, которые не имеют ограничений на количество пробных паролей.
Поэтому маршрутизаторы с кнопкой WPS более надежны, так как для взлома хакер должен иметь физический доступ к кнопке WPS на роутере.
Резюме:
Режим WPS нужный и полезный, он упрощает вашу жизнь, быстро и надежно подключая ваши устройства с поддержкой Wi-Fi к домашней сети. При это использовать можно только тот вариант работы технологии, который подразумевает нажатие кнопки WPS на устройствах для их соединения!
Обнаружив кнопку WPS на своем роутере, многие пользователи задаются вопросом, что это за кнопка и для чего нужна. Если вас также интересует этот вопрос, то предлагаем вам ознакомиться этой статьей.
WPS расшифровывается как Wi-Fi Protected Setup это стандарт, призванный упрощать подключение к защищенной Wi-Fi сети при этом не снижая уровень безопасности. Данный стандарт был разработан объединением ИТ-компаний под названием Wi-Fi Alliance и представлен в 2007 году.
Главной особенностью WPS является то, что он позволяет подключится к Wi-Fi сети без использования пароля. При этом и подключение и вся Wi-Fi сеть остается защищенной. А время, необходимое для подключения, даже меньше того, которое нужно для обычного подключения.
Для владельца точки доступа Wi-Fi эта функция может показаться не очень полезной. Ведь подключиться к Wi-Fi сети один раз не сложно. Однако если вы часто принимаете гостей, которые приходят к вам со своими гаджетами, то WPS может оказаться просто не заменимой. Эта технология избавит вас бесконечных проблем с поиском и вспоминанием пароля от Wi-Fi.
Как работает режим WPS?
В то время как технологии WPA требует от пользователя выбор конкретной сети, к которой надо подцепиться, а так же ввода пароля для соединения устройств, режим WPS упрощает процесс подключения. Он предлагает два способа соединения устройств — метод «Нажми кнопку WPS» и «Уникальный PIN-код».
Где находится кнопка WPS на роутере и как она работает?!
У большинства современных роутеров есть кнопка WPS, расположенная на задней части его корпуса, обычно рядом с портами Ethernet, либо на нижней крышке корпуса. Иногда кнопку WPS располагают сбоку. Обычно она помечена логотипом со стрелочками:

Когда вы нажимаете кнопку на своем маршрутизаторе, он начинает искать другие устройства в зоне покрытия своей беспроводной сети. Теперь всё, что вам нужно сделать — это нажать кнопку WPS на подключаемом устройстве — телефоне, планшете, телевизоре, Wi-Fi принтере и т.п. После этого новый аппарат без проблем подключится к беспроводной сети и будет обмениваться данными с другими её клиентами. Система сопряжения WPS при этом работает как Bluetooth-соединение и не требует пароля. В дальнейшем вам не нужно будет нажимать кнопки WPS, чтобы те же устройства подключались к одной и той же сети.
Подключение к роутеру через WPS PIN код
Другой метод работы режима WPS требует уникального PIN-кода для создания соединения между маршрутизатором и клиентским устройством. Это делается обычно в том случае, если маршрутизатор не имеет кнопки WPS, но поддерживает этот режим. PIN-код обычно представляет собой восьмизначное число, напечатанное на наклейке, которое можно найти либо на нижней, либо на задней панели устройства. Чтобы подключиться к беспроводной сети, пользователь должен будет ввести этот PIN-код, который будет действовать как пароль, поскольку он генерируется произвольно и не может быть изменен пользователями.
Как задействовать WPS на роутере
Функция включается с клавиши, но управляется прошивкой устройства и может быть задействована или выключена из интерфейса администрирования. Для этого необходимо выполнить последовательность действий:
- Наберите в адресной строке браузера http://192.168.1.1. Это фабричный адрес большинства роутеров по умолчанию, но он может отличаться или быть уже заданным ранее.
- В появившемся окне аутентификации введите имя пользователя и пароль для доступа к меню конфигурирования. У массового сетевого оборудования — D-Link, TP-Link и прочих — это обычно пара admin/admin.
- Найдите на открывшейся странице вкладку настройки Wi-Fi.
- В открывшемся окне найдите пункт WPS, который нужно перевести в Enabled для включения и Disabled для деактивации. Например, на маршрутизаторе TP-Link будет выглядеть так, как показано ниже. Здесь же можно сгенерировать новый ПИН-код или программно запустить процедуру сопряжения.
В роутерах D-Link меню немного отличается.
Использование WPS
Возможно два варианта подключения:
- Аппаратный — с помощью кнопки WPS на модеме, так называемый Push Button Connect. Сегодня чаще применяется именно он.
- Программный — через указываемый на корпусе или устанавливаемый через веб-интерфейс роутера сервисный код.
На рисунке ниже показан пример расположения этой кнопки на маршрутизаторе Linksys.
Программное соединение используется при расположении маршрутизатора в труднодоступном месте, если до кнопки не добраться, или при отсутствии физической клавиши WPS с одновременной поддержкой прошивки метода настройки. Для него нужен сгенерированный программно или указанный на этикетке PIN-код.
При наличии его рекомендуется запомнить, чтобы не искать снова после установки роутера.
После вызове диалога подключения к сети следует выбрать нужный SSID и ввести данный код. Если все выполнено верно, мастер закроется и соединение установится.
С помощью Push-Button процедура выполняется еще проще. Нужны два действия:
- Нажать аппаратную кнопку WPS на беспроводном адаптере или выбрать соответствующий пункт в программном интерфейсе ПК/мобильного устройства.
- Нажать ее на маршрутизаторе.
Гаджеты сами выполнят сопряжение и согласуют между собой параметры. Процесс занимает до десяти секунд.
Многие роутеры имеют совмещенную с Reset кнопку WPS. Однократное нажатие активирует быстрое соединение, а длительное — сбрасывает прибор на заводские настройки. Это следует учитывать, чтобы случайно не «обнулить» сетевой гаджет.
Как работает WPS — ее функция на роутере
При включении WPS функции на роутере:
- Wi-Fi Protected Setup автоматически назначает (в некоторых случаях этого не происходит) имя сети Wi-Fi.
- Применяет параметры безопасности беспроводного соединения для обеспечения безопасности и ограничения доступа посторонних лиц в созданную сеть.
- Подключает устройство к Wi-Fi сети автоматически или после ввода PIN-кода.
Важная особенность защищённой настройки Wi-Fi в том, при подключении посредством данной функции нет необходимости вручную задавать все параметры.
Кнопка WPS на роутере
Есть два типа WPS (Wi-Fi Protected Setup):
- WPS с пин-кодом из 8 цифр. На клиенте (смартфоне, ноутбуке) нужно ввести тот же код, что и на точке доступа.
- WPS кнопка. Её нужно нажать на точке доступа и на устройстве с интервалом менее двух минут — произойдёт автоматическое сопряжение устройств.
В роутерах компании TP-Link эта функция раньше называлась QSS (Quick Security Setup), она выполняла аналогичные данному протоколу функции.
PIN-код WPS на Wi-Fi роутере Tp-link
Понятие и принцип действия WPS
Итак, WPS на роутере: что это такое и как работает? Акроним означает Wi-Fi Protected Setup и переводится как «безопасная настройка беспроводной сети». Технология облегчает владельцу маршрутизатора процедуру подключения устройств к Wi-Fi. Стандарт разработали производители оборудования для упрощения и автоматизации настройки неопытным пользователям. Он помогает очень быстро и без лишних действий настроить взаимодействие в сетях Wi-Fi даже не имеющим специальных знаний и навыков людям.
Интересно, что этим способом настраиваются не только компьютеры, телефоны и планшеты, но и поддерживающая вайфай и WPS периферия — принтеры, телевизоры и другое оборудование.
Метод работы прост. Задача беспроводной настройки — передать параметры подключения от сервера (роутера) к клиенту, принять от последнего данные аутентификации и обеспечить согласование на уровне протоколов. WPS выполняет эту задачу, автоматизируя «рукопожатие» и первичный обмен данными между серверным и клиентским оборудованием.
Для понимания принципа этой функции представим Wi-Fi-сеть как дом. Вся соединяющаяся «по воздуху» клиентская аппаратура — это его обитатели: компьютеры, планшеты, телефоны и так далее. Обитатели дома могут свободно входить и выходить (подключаться), распределять между собой роли (приоритеты пропускной способности), приглашать гостей (давать возможность входа новым пользователям или клиентам «гостевой» сети).
Но Wi-Fi следует защищать выполняющим роль замка паролем. Чем пароль сложнее, тем тяжелее будет и взломать такую защиту. Оставленная без настроенной безопасности сеть становится открытым приглашением злоумышленникам: к ней подключатся нежелательные пользователи, примутся красть трафик и осуществлять более опасные, а иногда и преступные действия.
Сложный и надежный пароль запоминать часто сложно. При эпизодическом использовании, например, подключении новых устройств или просто необходимости срочно вспомнить, это может вызвать затруднения. А если кодовая фраза забыта, то единственным выходом видится лишь сброс на заводские настройки или попытка взлома Wi-Fi сомнительными утилитами. Во избежание подобных ситуаций и была придумана технология WPS: она позволяет нажатием кнопки дать новому клиенту сети все необходимые ключи безопасности, согласовать канал подключения, тип шифрования данных и другие важные параметры.
Современные мобильные и десктопные операционные системы автоматически предлагают пользователю произвести быструю настройку через WPS/QSS.
Кнопка WPS
Функция WPS активируется одним нажатием на соответствующую кнопку, которой оснащены большинство современных беспроводных маршрутизаторов. Эта кнопка, в зависимости от модели устройства, может располагаться на верхней, передней или задней панели. Найти её в любом случае не составит труда.

На некоторых бюджетных моделях кнопка WPS бывает совмещена с кнопкой RESET
. В этом случае она отображаетс на роутере WPS/RESET, как приведено на фотографии ниже. Это не совсем удобно. Потому что при кратком нажатии (1-2 секунды) активируется функция WPS, а при длительном (5-10 секунд) производится сброс настроек роутера до заводских.
Подержите кнопку чуть дольше — и придётся заново настраивать все параметры вашего маршрутизатора. Помните об этом, пользуясь данной функцией.

Чтобы подключиться к роутеру через WPS есть несколько способов. Рассмотрим их.
Есть кнопка на подключаемом устройстве
Если подключаемое устройство также оснащено кнопкой WPS, достаточно нажать эту кнопку, а затем сделать то же самое на роутере. Подключение будет установлено автоматически в течение нескольких секунд.
Но такая кнопка отсутствует на компьютерах и ноутбуках. Да и в большинстве планшетов и смартфонов её нет.
Подключение компьютера или ноутбука
Чтобы подключиться по WPS на компьютере под управлением ОС Windows заходим в меню сетевых подключений и выбираем нужную сеть. После нажатия на неё появится окно для ввода пароля. А ниже вы увидите значок WPS и текст «Также можно подключиться, нажав кнопку на маршрутизаторе». Возможно они появятся не сразу и нужно будет подождать пару секунд.
Надписи и изображения могут отличаться в зависимости от версии Windows, но принцип один и тот же. Кликаете на значок WPS, а затем нажимаете кнопку на маршрутизаторе. Через несколько секунд подключение будет установлено.
Например, на Windows 10 это можно сделать следующим образом:
- Внизу экрана справа жмем по иконке “Сеть”, как показано на фотографии ниже – она отображается в виде компьютера. На ноутбуке может отображаться как значек Wi-Fi.
- На всякий случай, проверяем, что Wi-Fi включен.
- Из списка доступных сетей выбираем сеть нашего роутера.
- Если необходимо, чтобы компьютер после запуска Wi-Fi сразу искал эту сеть и к ней подключался – выставляем галочку “Подключаться автоматически”.
- Нажать кнопку “Подключиться”.
- После этого надо будет нажать на кнопку подключения по WPS (QSS) на роутере.
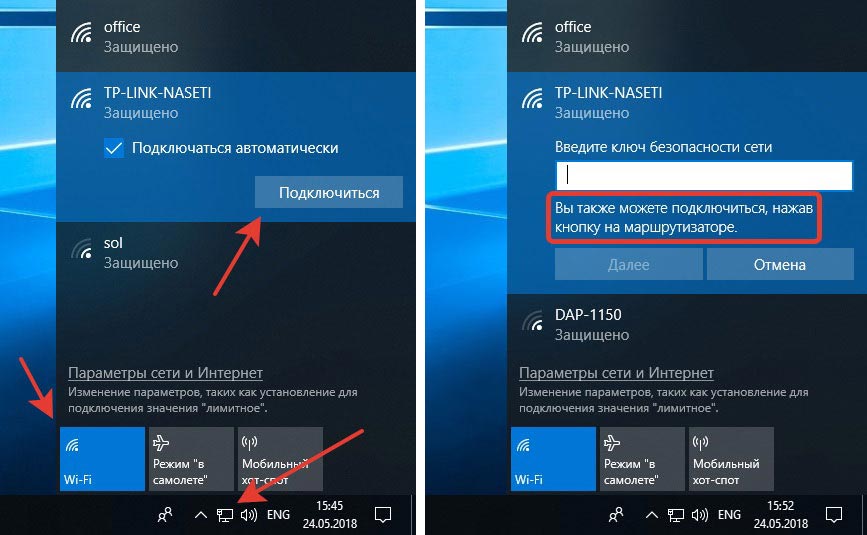
Таким образом, если присутствует на роутере кнопка WPS – значит можно быстро и удобно подключаться к сети интернет по Wi-Fi. Не надо будет всем гостям говорить какой пароль установлен у вас. Достаточно найти нужную сеть и воспользоваться кнопкой.
Подключение смартфона или планшета
Подключение WPS на Android-устройстве осуществляется аналогично.
Заходим в настройки Wi-Fi и открываем список доступных сетей. Здесь же должен быть значок подключения WPS, на который и нужно нажать.
В зависимости от версии Android внешний вид меню может отличаться.
Например, при использовании смартфона Samsung Galaxy S8, нужно зайти в настройки и там выбрать пункт “Подключения”. Выбираем пункт Wi-Fi. Проверяем, что Wi-Fi включен. После этого жмем на символ из трех точек и выбираем “Дополнительно”.
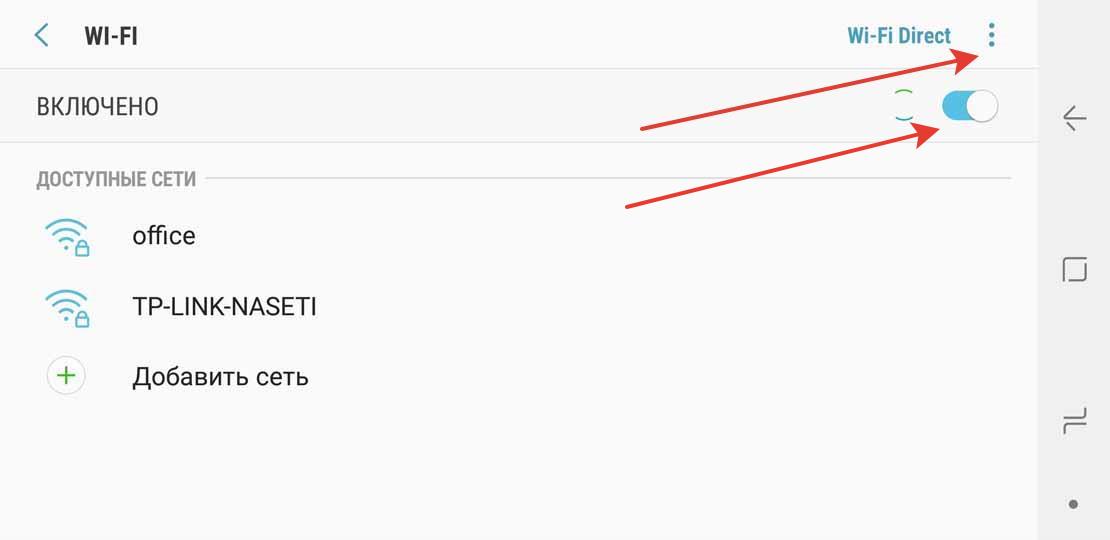
Перематываем экран вниз и жмем по “ЕЩЕ”, чтобы открылись все возможные пункты. Среди них и будет нужный пункт – “Кнопка WPS”.
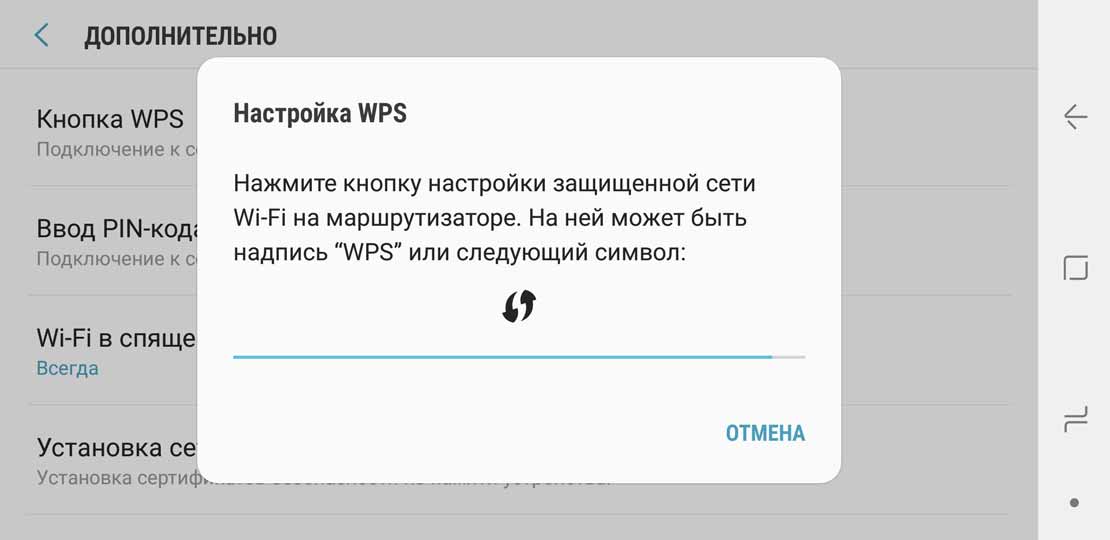
После нажатия на значок точно так же нажимаем кнопку WPS на маршрутизаторе и ждём пока будет установлено подключение.
Аналогичным образом подключаются и любые другие устройства. Кроме работающих под управлением iOS. Потому что устройства производства Apple (iPhone, iPad) технологию WPS не поддерживают.
На некоторых устройствах назначение кнопки можно изменить. Например, на роутерах Asus производитель предусмотрел возможность использования упрощённого режима, когда кнопка WPS только включает и отключает Wi-Fi, а беспроводная сеть при этом работает в стандартном режиме.
Что такое PIN-код для WPS
В некоторых случаях вместо кнопки WPS на роутере используется ввод PIN-кода. Обычно он написан на наклейке, приклеенной на нижней части корпуса аппарата. Так же, ПИН-код можно посмотреть через веб-интерфейс маршрутизатора. На многих моделях оба варианта используются одновременно.
PIN-код WPS
представляет собой последовательность из 8 цифр. Он может использоваться для подключения к беспроводной вместо пароля Вай-Фай. При этом, абсолютно не обязательно нажимать кнопу на роутере, если функция WPS включена в его настройках.
К сожалению, вместе с простотой подключения, Вы получаете ещё и кучу проблем с безопасностью. Во-первых, очень часто производитель использует один и тот же пин-код ВПС для всех маршрутизаторов одной модели. Во-вторых, количество комбинаций достаточно небольшое и подобрать PIN роутера вполне реально, потратив на это от 5 до 30 часов.
Обнаружив кнопку WPS на своем роутере, многие пользователи задаются вопросом, что это за кнопка и для чего нужна. Если вас также интересует этот вопрос, то предлагаем вам ознакомиться этой статьей.
WPS расшифровывается как Wi-Fi Protected Setup это стандарт, призванный упрощать подключение к защищенной Wi-Fi сети при этом не снижая уровень безопасности. Данный стандарт был разработан объединением ИТ-компаний под названием Wi-Fi Alliance и представлен в 2007 году.
Главной особенностью WPS является то, что он позволяет подключится к Wi-Fi сети без использования пароля. При этом и подключение и вся Wi-Fi сеть остается защищенной. А время, необходимое для подключения, даже меньше того, которое нужно для обычного подключения.
Для владельца точки доступа Wi-Fi эта функция может показаться не очень полезной. Ведь подключиться к Wi-Fi сети один раз не сложно. Однако если вы часто принимаете гостей, которые приходят к вам со своими гаджетами, то WPS может оказаться просто не заменимой. Эта технология избавит вас бесконечных проблем с поиском и вспоминанием пароля от Wi-Fi.
Что это такое и для чего нужна данная технология
Wi-Fi Protected Setup — это технология, с помощью которой удается в разы упростить процесс подключения к Wi-Fi.
Многие не понимают, для чего может понадобиться данная функция, так как с настройкой беспроводной сети сможет справиться каждый. Однако несмотря на такую простоту, чтобы настроить Wi-Fi все равно необходимо выполнить немало действий:
- Придумать имя для точки доступа и надежный пароль, который будет использоваться при подключении.
- Настроить маршрутизатор. Для этого придется переходить в панель управления роутера.
- Раздавать ключи людям, желающим подсоединиться к Wi-Fi.
Некоторые пользователи не хотят этим заниматься. Именно для таких людей и была создана технология.
С ее помощью можно без особых проблем подсоединить любое устройство к сетевому адаптеру одним нажатием кнопки. При каждом включении функции параметры подключения будут меняться. Использование данной технологии позволяет буквально за несколько секунд подсоединить к Wi-Fi несколько гаджетов.
Несмотря на то, что WPS есть почти на всех роутерах, такая технология до сих пор не до конца отлажена.
Из-за этого иногда при ее использовании могут возникнуть определенные проблемы с подключением к сети. Поэтому бывают случаи, когда приходится заниматься ручной настройкой, чтобы все работало корректно.
Что означает на роутере индикатор
Если на устройстве опция ВПС оснащена световыми индикаторами, то пользователь получает возможность визуально контролировать состояние работы сети. Индикаторы не будут гореть в случае, если нарушен контакт или сигнал из внешней сети отсутствует. Если лампочка мигает, это свидетельствует о том, что роутер пребывает в состоянии настройки программы либо некорректно подключены принимающие устройства. В некоторых случаях такую проблему можно решить путем стандартной перезагрузки прибора. Если вы видите, что индикатор горит непрерывно, это значит, что сигнал стабильно раздается. Если индикатор не светится вообще, это говорит о том, что опция деактивирована в параметрах маршрутизатора. Пользоваться ВПС достаточно просто. Для этого необходимо активировать любым приведенным способом функцию и беспрепятственно выходить в сеть с различных устройств.
Как выполнить подключение
Первым делом нужно отыскать саму заветную кнопку. После этого подключение напрямую зависит от того, какими особенностями обладает подключаемое устройство.
На этот счёт можно дать несколько рекомендаций:
- На Wi-Fi модуле в виде USB накопителя должна присутствовать аналогичная кнопка. Она может маркироваться как WPS, либо же QSS. Нажмите на неё согласно инструкции производителя. Иногда достаточно одиночного клика. В других случаях кнопку следует зажать на определённое количество секунд. Параллельно убедитесь в том, что на компьютере установлено необходимое программное обеспечение и драйвера для используемого Wi-Fi адаптера. Программное обеспечение и драйвера обычно идут в комплекте на диске, либо же их можно загрузить с официального сайта.
- В случае отсутствия таких кнопок подключение осуществляется автоматически. Это актуально для смартфонов, ноутбуков, персональных компьютеров.
- В случае с некоторыми смартфонами и планшетами под управлением мобильной операционной системы Android для подключения следует воспользоваться специальной функцией активации WPS доступа. Для этого достаточно открыть настройки беспроводного подключения.
- Есть и такие гаджеты, где функция WPS активна по умолчанию. А потому пользователю достаточно будет найти свою беспроводную сеть и выполнить к ней подключение.
Тут всё предельно просто. Даже у новичка проблем с активацией этой функции, а также с подключением проблем возникнуть не должно. В крайнем случае, всегда можно заглянуть в инструкцию, либо обратиться за консультацией в техподдержку производителя маршрутизатора, либо устройства, подключаемого к беспроводной сети по технологии WPS.



























