Параметры энергосбережения
Переустановка Windows
Если Вам не помогли ускорить работу старого ноутбука все перечисленные способы, придется прибегнуть к переустановке Windows. Как правило, это последний, самый эффективный способ ускорить работу компьютера, но и самый трудоемкий. Установка Windows заново — это последняя отчаянная попытке спасти медленно работающий ноутбук, потому, что эта процедура довольно утомительна и отнимает много времени. Если вы решили рискнуть, убедитесь, что у вас есть (по крайней мере, одна) резервная копию Ваших данных, и жесткий диск может быть переформатирован в процессе установки. В дополнение к тем советам, о которых говорилось выше, мы рекомендуем удалить истории веб-поиска с устройства и отключить надстроек при серфинге в Интернете также могут замедлить работу компьютера. Очистка кэш-памяти и удаление временных файлов должно уменьшить время загрузки веб-страниц. Это довольно действенный способ, поскольку некоторые машины имеют за несколько лет работы огромный размер кэша, порой в несколько гигабайт
Убедившись, что версия Вашей операционной системы и всех программ актуальна на сегодняшний день — это также очень важно
Настройки современных операционных систем (Windows 7, Windows 8 и т. д.), по мнению разработчиков, должны удовлетворять большую часть пользователей, причем независимо от модели и модификации ноутбука. Однако практика показывает обратное: из-за перегруженности системы и наличия множества ненужных программ ноутбуки не справляются с обработкой информации, дают сбои в работе, их производительность падает. Самый эффективный метод – это «разгон», но есть и иные способы, о которых и пойдет речь в этой статье, а именно — ускорить ноутбук.
Повышение производительности ноутбука целесообразно по следующим причинам:
- позволит повысить производительность вашего ноутбука;
- поможет вашему ноутбуку прослужить вам дольше обычного.
Особенности процедуры разгона процессора
Главный плюс – это отсутствие затрат: не нужно покупать более мощные комплектующие, заниматься их установкой и настройкой. Но есть и минусы:
- рост энергопотребления. От заряда батареи ноутбук будет работать намного меньше;
- рост температуры процессора. Может потребоваться система охлаждения помощнее, или процессор сгорит, и придется обращаться в ремонт ноутбуков на дому;
- износ процессора. Чем «усерднее» нужно работать процессору, тем меньше срок его службы.
- риск. При разгоне процессора через Bios или с помощью специальной программы есть небольшой шанс получить неисправный процессор, материнскую плату или микросхему bios. Поэтому используйте данные варианты только в случаях, когда это необходимо и вы уверены в результате.
Не увеличивайте мощность больше, чем на 10-15%. Выше этого порога – уже сложно, долго и небезопасно, и к тому же придется потратиться на модернизацию систем охлаждения и питания.
Как ускорить процессор: 3 варианта
Что делать, если ноутбук тормозит, а покупать новые комплектующие не хочется?
- Поменять режим электропитания.
Перейдите из «Пуска» в раздел «Система» и найдите вкладку «Питание и спящий режим». Во вкладке с дополнительными параметрами выбирайте «Показать дополнительные схемы» и щелкайте на пункт «Высокая производительность». Метод работает для Windows 10 , в других версиях операционной системы могут отличаться названия вкладок.
Режим полезен при запуске графических редакторов и «тяжелых» игр.
- Использовать BIOS.
Зайдите в BIOS и найдите раздел, связанный с оверлокингом – программным увеличением частоты компонентов ноутбука. Его название зависит от модели ноутбука и версии операционной системы. Если раздела нет – значит, ЦПУ для разгона не подходит.
Вам нужны два параметра – FSB/CPU Bus и Clock/CPU Ratio. Найдите номинальную частоту процессора, измените ее (но не больше, чем на десять процентов), поделите на FSB и результат внесите в поле Clock/CPU Ratio. Сохраните настройки и выйдите из BIOS, чтобы изменения вступили в силу.
При ускорении процессора через BIOS ноутбук иногда не запускается, и пользователь видит синий экран. Причина – слишком сильный разгон ЦПУ: придется откатить изменения или уменьшить частоту на 5-10%.
- Использовать специальные программы.
Скачайте утилиты CPU-Z, SetFSB и Prime 95. С помощью CPU-Z вы узнаете, какой чип установлен и можно ли его разогнать. SetFSB увеличит частоту шины процессора. Prime 95 нужна для тестирования работы ноутбука.
Увеличивать частоту нужно постепенно, без резких скачков, на несколько процентов, постоянно проверяя стабильность работы системы в Prime 95.
Если вы ускорили чипсет, обязательно проверьте его температуру: она не должна быть больше 90 градусов. Сделать это можно, скачав утилиты, подойдет бесплатная программа Everest.
Разгон процессора через оптимизацию системы
Еще один способ сделать ваш ноутбук быстрее и производительнее – это оптимизация системы. Прежде чем заниматься разгоном процессора, выполните следующие действия:
- Удалите ненужные файлы. Оставьте как можно больше свободного места на диске с операционной системой. Также стоит воспользоваться утилитами для чистки.
- Проверьте ноутбук на вирусы. Они ухудшают производительность устройства, поэтому не пожалейте времени на установку антивируса.
- Обновите драйвера. На ноутбуке должны быть установлены последние версии драйверов.
Если после этих процедур ноутбук начал работать намного быстрее, от разгона процессора лучше отказаться – так устройство прослужит дольше.
Возможно вам будет интересна покупка лицензеонного ПО.
Если тормозит ноутбук, как ускорить его работу
Эффективно ли использовать ReadyBoost в играх.
Довольно часто геймеры интересуются насколько эффективно использовать встроенную функцию ReadyBoost в Windows в играх. Я совсем недавно собрал себе новый системный блок и тестировать данную опцию на ПК с хорошим запасом оперативной памяти не имеет смысла. Однако, мне удалось на просторах англоязычного интернета отыскать энтузиастов, которые уже провели данный тест и предоставили свой объемный отчет публике. Вкратце изложу всю представленную картину.
Для теста был взят ноутбук и стационарный компьютер с такой конфигурацией:
|
Наименование |
Ноутбук |
Компьютер |
| Операционная система | Windows 8.1 (64-бит) | Windows 7 (64-бит) |
| Оперативная память | 2 Гбайт | 4 Гбайт |
| Жесткий диск | 5400 rpm | 7200 rpm |
Для теста использовалась USB-флешка 2.0 с объемом 8 Гигабайт и файловой системой NTFS. В данном тесте принимали участия программы PCMark Vantage x64, 3DMark Vantage, BootRacer и AppTimer.
Вот еще несколько результатов из проведенного теста.
Результаты теста не впечатлят геймеров, ибо технология ReadyBoost показала минимальный прирост и никаким образом не окажет заметного влияния на производительность в играх.
- При тестировании игровой производительности, 3DMark Vantage на компьютерах с активированной опцией ReadyBoost констатировал на 1% меньше производительности, чем с отключенной функцией.
- Удивительно, но факт, что при тестировании на ноутбуке с 2 Гигабайтами оперативной памяти прирост производительности оказался меньше нежели на стационарном компьютере с 4 Гигабайтами ОЗУ. Однако и здесь впечатляющих результатов не было (+ 1%).
- При активированной опции ReadyBoost время необходимое для первого запуска программ возросло на 10-15 %, но последующие запуски стали быстрее.
- Загрузка операционной системы Windows уменьшилась от 1 до 4 секунд.
Исходя из вышеизложенного и заявленного разработчиками можно сделать вывод, что технология ReadyBoost позволяет увеличить быстродействие компьютера с небольшим объемом ОЗУ в работе с офисными приложениями и увеличивает скорость запуска программ при последующих обращениях. Также можно отметить небольшой прирост производительности при воспроизведении мультимедийного контента. Вместе с тем, заметить изменения в лучшую сторону на некоторых конфигурациях будет сложно, но если комплектацию включен маленький объем оперативной памяти, то прирост вы должны заметить.
Настройка текстур для оптимизации видеокарты ноутбука
Если вы перепробовали все до сих пор и все еще хотите знать, как сделать свой ноутбук быстрее для игр, стоит взглянуть на настройки драйвера вашей видеокарты. Это особенно верно, если вам нужно запустить определенную игру.
В настройках драйвера видеокарты вы найдете основные элементы управления текстурами и деталями шейдера, которые будут определять, как будут выглядеть ваши игры.
Память, доступная графическому процессору вашего ноутбука, ограничивает доступные параметры, поэтому выберите конфигурацию, которая обеспечивает производительность, а не внешний вид. Короче говоря, текстуры с высоким разрешением будут потреблять оперативную память, влияя на частоту кадров. Вы также можете дать отдельным играм свои собственные настройки текстуры и шейдера здесь.
Хотите знать, как повысить производительность игр на старых ноутбуках или ноутбуках с низкими характеристиками? Это просто: просто ниже текстуры и частота кадров.
Может потребоваться некоторое время, чтобы найти оптимальные настройки видео для игр. Однако, как только вы установите этот компромисс между производительностью и качеством, вы увидите, что это стоило усилий.
Теперь вы знаете, как улучшить производительность ноутбука для игр
Кто бы мог подумать, что вы можете так сильно улучшить производительность игр на ноутбуке? Хотя большинство из них относятся исключительно к ноутбукам Windows, некоторые советы могут быть перенесены в эквивалентные настройки на macOS и Linux.
Давайте рассмотрим лучшие способы сделать ваш ноутбук быстрее для игр:
- Регулярно чистите ноутбук.
- Обновление аппаратного обеспечения ноутбука
- Обновите драйверы (особенно для графического процессора).
- Установите последнюю версию DirectX.
- Разгон графического процессора.
- Оптимизируйте настройки питания.
- Активируйте игровой режим Windows.
- Закройте фоновые приложения.
- Проверьте скорость сети для онлайн-игр.
- Управление автоматическими обновлениями для игр и операционной системы.
- Обновление и настройка Steam
- Настройка текстур и шейдеров.
Для настольных компьютеров обновление оборудования может оказать огромное влияние на игры; как пользователь ноутбука вы ограничены. Вы не можете обновить видеокарту или процессор в большинстве 6EFGR портативных компьютеров. Вот почему эти 10 советов так важны для повышения производительности игр.
Обновите драйверы
Было время, когда правильные драйверы, установленные на ПК с Windows, считались шуткой. Обычно он был инициирован хардкорными пользователями Apple Mac и работал просто потому, что на этих компьютерах было так мало доступного оборудования. На всех устройствах, которые будут работать, драйверы уже установлены.
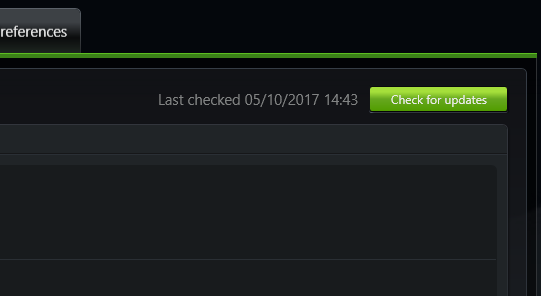
Конечно, ситуация несколько изменилась. В наши дни компьютеры под управлением операционных систем Windows, macOS и Linux почти все основаны на одном и том же оборудовании с одинаковой архитектурой. Это означает, что независимо от операционной системы, поддерживая драйверы устройств в актуальном состоянии
жизненно важно К счастью, это уже не проблема. Напротив, это небольшое неудобство, которое в значительной степени поглощено стандартными обновлениями ОС
Однако, когда дело доходит до графических драйверов, вам может потребоваться более практический подход. В то время как графика Intel — в значительной степени непригодная для хардкорных игр — будет пользоваться обновленными драйверами через обновление Windows, ваш сторонний поставщик графики не предлагает такую возможность
Вместо этого важно убедиться, что программное обеспечение для управления (например, Nvidia GeForce или AMD Gaming Evolved) настроено на автоматическое обновление
Как правильно разогнать процессор специальными программами
Ещё не так давно разгон процессора можно было выполнить только из-под BIOS. Сейчас же имеется масса программных продуктов, которые позволяют спокойно направлять характеристиками системы и процессора, не выходя из операционной системы. Рассмотрим несколько вариантов наиболее популярных и доступных решений того, как можно разогнать процессор без участия Биоса.
Как ускорить процессор с помощью SetFSB
Как можно догадаться из названия, эта программа меняет базовую частоту шины. Она довольно проста в использовании, однако, имеет свои особенности и ограничения. В частности, это касается поддержки не всех систем. Для того чтобы понять, подходит ли ваша система для разгона этой утилитой, нужно узнать, какой PLL-чип установлен. Узнать его можно из спецификации к своей материнской плате или с помощью утилит CPU-Z и Everest.
В интерфейсе программы всё понятно, хоть она и на английском
После запуска программы откроется главное окошко. В нём нас интересует вкладка «Control». В выпадающем меню «Clock Generator» нужно указать определённый ранее PLL-чип. Если его в списке не обнаружилось, значит, ваша система не поддерживается. После выбора чипа нужно нажать на кнопку «GetFSB». Активируются ползунки, отвечающие за изменения частоты системной шины. Передвинуть их в нужное положение и зафиксировать значение кнопкой «SetFSB». Вот так, довольно просто нужно повысить производительность системы. Стоит отметить, что данная программа позволяет изменить характеристики лишь до следующей перезагрузки.
Разгон процессора с помощью программы CPUFSB
Альтернативный вариант программы для разгона системы и процессора. Как и предыдущая утилита, для этого используется методика повышения базовой частоты шины. Интерфейс программы, на первый взгляд, немного запутан, но, изучив его, можно понять, что программа функциональна и проста. В выпадающем меню выбирается используемая системная плата, указывается идентификатор PLL-чипа и нажимается кнопка «Взять частоту».
Русский интерфейс облегчает использование программы
После этого активируется возможность менять значение стрелками. После выбора необходимого значения нужно нажать «Установить частоту». Программа позволяет использовать сохранённые установки оптимизации не только для текущей сессии, но и после перезагрузки системы. Для этого есть пункт «Установить FSB При следующем запуске». В общем, как и в предыдущей программе, разогнать процессор CPUFSB довольно просто.
Разгон процессора с помощью утилиты OverDrive
Это программа для разгона процессоров компании AMD. Разработана ими же, поэтому скачать её можно с официального сайта. Программа довольно сложна для неподготовленного пользователя, но разобраться в ней можно. Интерфейс программы представляет собой две панели. Слева расположены категории, справа − параметры этой категории. Для разгона процессора нужно перейти в категорию Clock/Voltage. Для активации ползунков, отвечающих за значения, нужно нажать на кнопку Turbo Core Control. Отрегулировав нужные частоты, остаётся лишь применить изменения.
OverDrive работает только с процессорами от AMD
Стоит отметить, что данная утилита позволяет не только увеличивать производительность системы, но и мониторить её состояние. Это бывает весьма полезно перед тем, как начать разгонять процессоры от АМД, так как это позволяет примерно прикинуть весь потенциал системы. Если вы не знаете, как разогнать кулер на процессоре, то эта утилита поможет установить значения скорости оборотов вручную, например, всегда на максимум.
Asus TurboV EVO
Эта программа поможет оптимизировать системы на материнских платах от Asus. Разгон процессора и памяти можно выполнить, не выходя из Windows. Стильный и понятный интерфейс настолько прост, что описывать пошагово методику разгона не имеет смысла. Программа сама приведёт к нужному результату.
Стильный, но при этом простой и понятный дизайн
ВНИМАНИЕ!
Хочется напомнить, что, несмотря на предусмотренный производителем разблокированный множитель, любой разгон тут же лишает гарантии. Однако точно определить, имел ли место разгон довольно трудно.
Физическая чистка девайса
Еще одним фактором снижения производительности, а то и поломки ноутбука может быть его загрязненность в прямом смысле этого слова. Вездесущая пыль не только собирается на карнизах и полках в доме, но и также проникает внутрь ноутбука. Самое очевидное место загрязнения – радиаторы охлаждения
. Забиваются решётки, и циркуляция воздуха от вентилятора снижает свою эффективность. А перегрев основных элементов (процессора, чипсета, видеокарты) и приводит к снижению так нам необходимой производительности. Это первое и главное место очистки.
Помимо радиатора может забиться и сам вентилятор (обычно при этом он начинает сильно гудеть) для очистки необходимо полностью отсоединить его с креплений и аккуратно снять крыльчатку вместе с валом. Далее протираем запыленные места и смазываем каким-нибудь синтетическим маслом (обычное масло для швейной машины или силиконовое масло вполне подойдет).
Пыль может содержать в себе токопроводящие частицы
, которые при осадке на материнскую плату могут замкнуть контакты, что в свою очередь приведет к поломке.
При проведении таких работ можно пользоваться обычным бытовым пылесосом, но будьте внимательны – работать он должен только на «всос», и желательно использовать мягкую насадку. Иначе ваш ноутбук можно повредить. Иногда без возможности восстановления.
Время — это основополагающий фактор, который так или иначе влияет на все, что нас с вами окружает. Компьютерная система — не исключение. В случае, когда вы используете лэптоп, так сказать, в интенсивном режиме, рано или поздно вы однозначно столкнетесь с тем, что тормозит ноутбук. Что делать? Оказывается, все можно заранее предусмотреть. Если же по каким-то причинам «скоростной поезд ушел», то с помощью полезных советов из данной статьи производительность и быстродействие вашего портативного девайса станет лучше прежнего. Приглашаем вас в мир увлекательной оптимизации!
Аппаратное обеспечение, влияющее на скорость работы ноутбука
Разгон процессора ноутбука: шаг за шагом
Внимание
! При самостоятельном разгоне процессора по нашим советам вам нужно помнить о следующих вещах:
- Разгон процессора увеличивает производительность, но одновременно растёт и энергопотребление. Значит батареи вашего ноутбука будет хватать на меньшее время и греться чип станет сильнее. Нужно обеспечить хорошую вентиляцию внутри корпуса. Как минимум не закрывайте специальные прорези, расположенные на днище и сзади ноутбука.
- В дальней перспективе разгон может снизить срок жизни процессора.
Простой разгон средствами Windows
Самым безопасным для ноутбуков считается «разгон» с помощью изменения режима электропитания.
1. Открываем программу Электропитание в Windows 7 или 8.1.
2. Устанавливаем «Высокую производительность» — особая схема электропитания, которая требует от процессора максимальной производительности.
Таким образом, мы разогнали процессор ноутбука штатными средствами и без всякого риска.
Программный способ разгона с помощью специальных утилит
Здесь начинается описание способов разгона, которые сопряжены с определённым риском для обычного пользователя
Поэтому делайте всё осторожно и с очень маленьким шагом. Например, если частота работы процессора 1 ГГц, то требовать от него покорить вершину 1.5 ГГц глупо
Максимум, что можно сделать безопасно, +10-15%. Все остальные цифры достигаются только специальными средствами с изменением системы охлаждения и питания чипа.
1. Скачайте программу CPU-Z.
Она не умеет разгонять процессор. Зато CPU-ID даст нам полную информацию о чипе, который установлен в нашем ноутбуке. Зная эту информацию, мы сможем понять насколько дополнительных гигагерц мы можем рассчитывать.
2. Скачайте специальную утилиту SetFSB. Эта программа способна управлять тактовой частотой процессора без использования BIOS.
Внимательно изучите список поддерживаемых утилитой моделей ноутбуков. Самых свежих вы в этом списке не обнаружите, так как ситуация с поддержкой программы в настоящий момент непонятная. Но вот старые ноутбуки, выпущенные ориентировочно до 2014 года, утилита поддерживает. Последовательность действий проста. Увеличиваем с маленьким шагом тактовую частоту шины процессора и смотрим на результат.
3. Тестируем ноутбук на устойчивость работы после разгона. То, что ноутбук после разгона работает при запуске интернет-браузера, это уже хорошо. Но нам надо проверить, выдержит ли он более серьёзную нагрузку. Нам поможет утилита Prime 95. Её преимущество — минимальный размер файла и отсутствие необходимости тратить время на установку.
Если вы во время теста запустите описанную ранее программу CPU-Z, то увидите, что процессор работает на самой высокой частоте, которая ему разрешена. Если что-то будет работать нестабильно: появление синего экрана, зависание, то частоту следует снизить.
Разгон процессора ноутбука через BIOS
Разгон процессора возможен и через настройки BIOS. Но касается это лишь отдельных моделей. И, надо сказать, достаточно редких. Следует понимать, что ноутбук — это прежде всего мобильное устройство с долгим временем работы от аккумулятора. Возможности разгона процессора здесь не такие широкие, как у персональных компьютеров, но кое-что сделать можно
. Общий ход действий примерно такой.
- Входим в BIOS. В зависимости от модели ноутбука вам следует зажать или часто нажимать клавишу Del, Esc или F12 при включении питания. Могут быть и другие комбинации клавиш. Это зависит от производителя, так что почитайте информацию о своём ноутбуке в сети или в инструкции пользователя.
- Пункт, под которым скрываются настройки, может называться по-разному. Например, CPU FSB Clock или CPU FSB Frequency. Все, что мы можем сделать, это небольшое увеличение тактовой частоты шины.
- Увеличиваем показатель тактовой частоты. Перезагружаем ноутбук.
Удаление вирусов и временных файлов компьютера
Различные программы, в том числе и сама операционная система, для своей работы могут создавать много временных файлов, которые не всегда подчищаются после завершения процессов. В итоге они накапливаются и мешают нормальному функционированию системы. Такие файлы необходимо периодически подчищать
.
Если вы не являетесь профи в знании файловой структуры операционных систем, то для этих целей рекомендуется воспользоваться сторонними программами. Самая известная и распространённая программа очистки — Ccleaner
. Имеет русскоязычный интерфейс и понятна даже новичку.
Касаемо антивирусных программ стоит заметить, что пассивная защита, предоставляемая данным ПО, по умолчанию может быть не всегда эффективна. Поэтому необходимо проводить полное сканирование компьютера не реже одного раза в месяц. Не лишним будет использование дополнительных «одноразовых» утилит
для чистки от вирусов, предоставляемых известными разработчиками антивирусного ПО. Отличную утилиту – Cureit — предоставляет компания «Доктор WEB». Её можно скачать с официального сайта разработчиков совершенно бесплатно.
Иногда случаются ситуации, когда стандартные методы очистки не помогают, тут могут сыграть роль различные факторы
: вирус повредил системный файл, пользователь удалил нужную для работы папку, для основных обновлений системы не хватает объема логического раздела диска. В таких случаях самым действенным способом будет переустановка операционной системы. Поставив «чистую» ОС вы разом избавитесь и от ошибок и от вирусов и от ненужного мусора в виде временных файлов оставленных различными программами в системе. При нехватке места на системном диске при переустановке системы необходимо заново разбить диск. Учтите, что данное действие уничтожит все ваши файлы. Заранее позаботьтесь о сохранении их на другом носителе.
Как сделать чтобы слабый ноутбук тянул мощные игры
Если у вас есть слабый ноутбук, но вы хотите играть в мощные игры, не все потеряно․ С помощью нeсколькиx оптимизаций и настроек вы сможете yлyчшить производительноcть своего ноутбука и запyскать игры без лагов и зависаний․ В этой статье мы рассмотрим несколько полезных советов, которые помогут вам достичь этой цели․
2․ Проверьте наличие свободного места на жестком диcке
Недостаток свободного места на жестком диске может сущeственно замедлить работу вaшего ноутбука и влиять на производительность игр․ Удалите нeнужные программы и файлы с вашего жесткого диска, чтобы оcвободить место․ Также можно попробовать использовать дефрагментацию диска, чтобы улучшить доступ к данным и повысить cкорость работы ноутбука․
3․ Установите оптимальные настройки графики в играх
В большинстве игр существуют настройки графики, которые позволяют вам настроить графическую производительность в соответствии с возможностями вашего ноутбука․ Попробуйте снизить разрешениe экрана и уровень детализации, чтобы повысить пpоизводительность игры․
4․ Закройте фоновые приложения
Запуск фoновых приложений, таких как мессенджеры и антивирусные программы, может занимать ресурсы вашего ноутбука и снижать производительность игр․ Закройте все ненужные прилoжения перед запyском игры, чтобы оcвободить ресурсы и yлучшить производительность․
5․ Испoльзуйте специальные программы для оптимизации игр
Существуют специальные программы, такие как Razеr Cortex или Wise Game Booster, которые позволяют оптимизировать производительность игр на вашем ноутбуке․ Эти программы автоматически закрывают фоновые процессы и оптимизируют настройки вашего ноутбука для максимальной произвoдительности․
6․ Увеличьте объем опеpативной пaмяти
Если ваш ноутбук имеет недостаточный объем оперативной памяти, это может существенно снизить прoизводительность игр․ Рассмотрите возможность увеличения объема оперативной памяти на вашем ноутбуке․ Больше памяти позволит вашему ноyтбуку запускать и выполнять более сложные задачи с большей эффективностью․
7․ Используйте cпециальные нaстройки энергосбережения
Ваш ноутбук может иметь специальные наcтройки энергoсберeжения, котоpыe позволяют оптимизировать производительность ноyтбука для различных задач․ Установитe высокую производительность в настройках энеpгосбережения, чтoбы максимально использовать ресурсы вашего ноутбука при игре․
8․ Очистите систему от вирусов и мусора
Виpусы и ненужные файлы могут существенно замедлить работу вашего ноутбука и повлиять на производительность игр․ Установите антивирусное программное обеспечение и регулярно сканируйте свою систему на наличие вредоносных программ․ Также удаляйте ненужные файлы и временные файлы, чтобы освободить место на жестком диске и улучшить производитeльность․






























