Устройство и типы жёстких дисков
Как было сказано выше, жёсткий диск предназначен для постоянного хранения информации, и отличие его памяти от ОЗУ в том, что она энергонезависима – то есть сохраняется на носителе при отключении питания. Жёсткий диск представляет собой электромеханическое устройство, то есть имеет движущиеся детали, и состоит из нескольких основных частей.
Это интегральная схема, которая управляет процессами записи/чтения и работой диска. Она устанавливается поверх основного корпуса диска. В самом же корпусе спрятано сердце винчестера, состоящее из шпинделя (электромотора), который вращает диск; считывающей головки (коромысла), которое подвижно и считывает информацию непосредственно с поверхности носителя, и самих магнитных дисков памяти (их может быть разное количество, располагаются они один над другим, слоями).
На рынке сейчас распространены три типа жёстких дисков:
· HDD – жёсткий магнитный диск· SSHD – гибридный жёстки диск, с небольшим объёмом твердотельной флэш-памяти (вернёмся к этому типу позже)· SSD– полностью твердотельный диск
SSD диски пока достаточно дороги, но выигрывают у HDD в скорости, SSHD – компромисс между твердотельными носителями и магнитными. Если обобщить общие преимущества и недостатки HDD по сравнению с SSD, то получим следующий список.
Преимущества HDD· Стоимость — HDD диск 3.5” того же объёма обойдётся вам в 3-4 раза дешевле SSD· Объём – HDD формат может похвастаться моделями в 4, 6, 8, 10 ТБ, в то время как SSD достигают пока объёма в 1-2 ТБ, при этом имея заоблачный ценник· Высокий ресурс – нет ограничения циклов перезаписи, жёсткий диск скорее выработает свой механический ресурс (заявленное время наработки на отказ у некоторых моделей доходит до 1 млн. часов)· Возможность восстановить данные с неисправного диска – довольно важная особенность: пригождается редко, но бывает жизненно важна
Недостатки HDD· Боязнь механических воздействий – даже лёгкий удар, влага, пыль, способны отправить ваш диск на тот свет. Происходит это из-за хрупкости самих магнитных носителей. К ремонту же HDD почти непригодны из-за допусков между деталями в микрометры · Низкая скорость – самый главный недостаток по сравнению с SDD. Отличие здесь может быть как минимум в несколько раз· Большие и тяжёлые – гораздо крупнее и массивнее твердотельных собратьев, из-за чего нежелательны в ноутбуках (хотя там и используется формат 2.5”), и не очень удобны для переноски· Шум и треск при работе – поскольку в диске есть механические части, шум бывает довольно ощутимым; тихим считается диск с шумом менее 26 дБ· Тепловыделение – электродвигатель диска может создавать приличный нагрев диска, тем больше, чем больше скорость вращения шпинделяВыбрать именно HDD жёсткий диск 3.5” как основной можно смело рекомендовать любому, кто собирает настольный компьютер для дома. На сегодняшний день это позволит сэкономить средства, а для увеличения скорости загрузки операционной системы и работы программ лучше приобрести отдельный диск SSD небольшого объёма, или гибридный диск SSHD.
Определяем скорость вращения шпинделя жесткого диска
Тут я для вас америку не открою, скорость вращения шпинделя жесткого диска определить, не то что просто, а очень просто, тут два варианта. Если у вас есть возможность физически посмотреть на этикетку расположенную на диске, то вы сможете увидеть вот такой показатель RPM в данных примерах это 7200RPM.


Если же у вас жесткий диск стоит в устройстве или сервере, то скорость вращения шпинделя жесткого диска будем смотреть в специальных программах, коих куча, могу посоветовать
- crystalmark
- aida64
- speccy
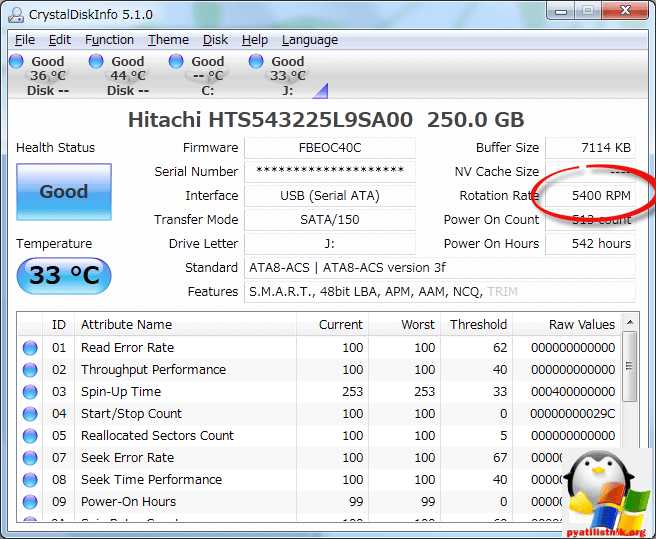
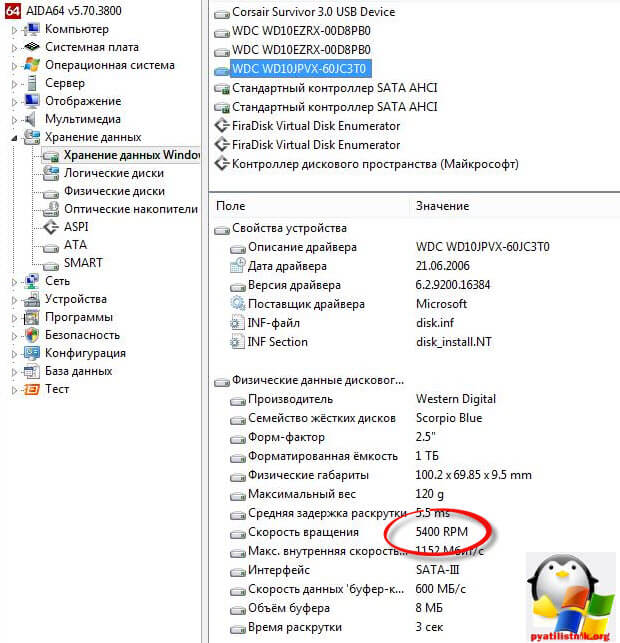
Конечно, чем выше скорость вращения шпинделя, тем быстрее диск, но есть и обратная сторона медали, с увеличением скорости вращения пластин диск сильнее нагревается и становится более шумным. Это может компенсироваться технологией, WD IntelliPower, которая уменьшает энергопотребление и шум за счет снижения скорости вращения шпинделя. А потерю производительности частично компенсируют оптимизацией алгоритмов кэширования. Похожая технология у HGST с целью сокращения энергопотребления называется CoolSpin.
Выводы
Думаю, вы в очередной раз убедились, что по возможности нужно переходить на твердотельные диски, так как они имеют много приимуществ
- Не нагреваются
- Нет механических деталей, если упадет, то ничего ему не будет
- Скорость в разы быстрее
- Долговечнее
- Но к сожалению имеют меньший объем и стоят пока дороже, хотя эта грань каждый год уменьшается.
Приветствую все, уважаемые читатели и посетители!!!
Продолжаем серию заметок о жестких дисках, и сегодня мне бы хотелось обратить внимание на такой параметр HDD, как скорость вращения шпинделя, на который насажены собственно пластины с данными. Важен ли этот параметр?. Конечно же да…
Конечно же да…
Жесткий диск — это сложное электромеханическое устройство. Оно сочетает в себе механическую и электронную часть. Механика обеспечивает вращение диска или пакета дисков (если жесткий диск построен на нескольких пластинах — как правило это диски большой емкости), обеспечивает сверхточное позиционирование головки над пластинами…Электроника — считывает, записывает и изменяет данные на диске непрерывно с очень большой скоростью.
Эти две составляющие должны работать слаженно и быть максимально надежными. В большей степени надежность зависит от механической части — примерно 80-90 процентов.
Один из главных составляющих механики диска — двигатель. Он должен обладать обязательным параметром — способностью очень долго поддерживать фиксированное число оборотов шпинделя.
Шпиндель должен вращаться заданное число оборотов. На сегодня есть несколько типов дисков, если смотреть на количество оборотов пластин:
5400 об/мин
— В основном используются в ноутбуках, т.к. число оборотов низкое — значит выше надежность и ниже энергопотребление. А это критично для ноутбуков. Еще встречаются в настольных ПК в так называемых «зеленых» (экологичных) жестких дисках, которых отличает рекордно низкое потребление энергии.
7200 об/мин
— 90% всех жестких дисков. Используются в основном в настольных ПК — они не критичны к потреблению энергии и им нужна высокая производительность. А производительность тем больше, чем больше оборотов делает шпиндель (это один из факторов). Можно сказать это золотая середина между скоростью и надежностью.
10 или 15 000 об/мин
— Самые производительные диски, но и самые ненадежные… Высокое число оборотов приводит к сильному нагреву пластины — при этом угроза потери данных просто огромна! Ну и конечно — механический износ… Этот фактор, как говорится, никто не отменял.
Итак, самыми приемлемыми на сегодня можно назвать диски с частотой вращения пластин 7200 оборотов в минуту. Нагрев приемлемый, и производительность выше, чем у дисков 5400 об/мин. Да и цена приемлемая. Высокооборотистые диски как правило очень дороги, а прирост производительности себя совершенно не оправдывает, из-за низкой надежности носителя.
А кому нужен жесткий диск, на котором опасно хранить информацию?
P.S
Напоминаю Вам, что очень скоро стартует мой новый проект, который целиком и полностью будет посвящен такому важному вопросу, как информационная безопасность. Подробности:
Объем данных
Современные накопители HDD могут иметь объем от 320 Гб до 4 терабайт. До 750 Гб – оптимальный вариант для офисного ноутбука, где данные хранятся в облаке, или же устройство рассчитано только на работу. 1-3 терабайта – вариант для тех, кто ставит много игр, хранит фильмы и домашний архив с фото и видео. 4 ТБ – это настоящий архив, где данных планируется хранить много и на протяжении длительного срока. Как правило, в ноутбуках слишком объемные накопители 4Tb не встречаются, да и толщина подобных дисков максимальная – 15,7 мм. Очевидно, что подобные жесткие диски имеют высокий ценник.

В отличие от HDD твердотельные накопители имеют меньший объем памяти – от 32 до 2000 гигабайт. Интересно, что по мере увеличения объема памяти у SSD падает скорость, разница может быть весьма высокой, поэтому если нужен максимально скоростной вариант, то лучше купить для ноутбука накопитель емкостью не более 128 Гб. Как правило, в устройство устанавливается в таком случае небольшой твердотельный диск, который является местом установки Windows и основных программ, и дополнительно HDD с объемом 500-1000 Гб, где пользователь хранит данные.
Более объемные варианты покупают геймеры, так как современные игры могут просто не поместиться на SSD емкостью 128 Гб, а ведь еще должно быть место под операционную систему. Ценники твердотельных накопителей с большим объемом весьма высоки, поэтому стоит подумать, действительно ли такая память является необходимой.
Introduction
Hard drives are non-volatile secondary storage devices that provide permanent additional storage space to computers or other devices. A hard drive is a very important component for your computer system since a lot of important data is stored in it.
SaleBestseller No. 1 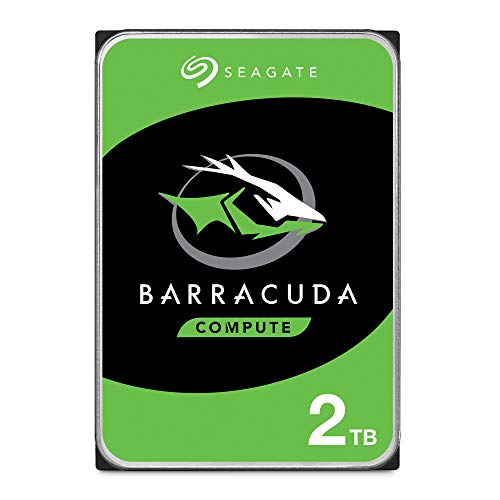 Seagate BarraCuda 2TB Internal Hard Drive HDD – 3.5 Inch SATA 6Gb/s 7200 RPM 256MB Cache 3.5-Inch – Frustration Free Packaging (ST2000DM008/ST2000DMZ08) Confidently rely on internal hard drive technology backed by 20 years of innovation
Seagate BarraCuda 2TB Internal Hard Drive HDD – 3.5 Inch SATA 6Gb/s 7200 RPM 256MB Cache 3.5-Inch – Frustration Free Packaging (ST2000DM008/ST2000DMZ08) Confidently rely on internal hard drive technology backed by 20 years of innovation
$49.99
SaleBestseller No. 2  Western Digital 2TB WD Blue PC Internal Hard Drive — 7200 RPM Class, SATA 6 Gb/s, 256 MB Cache, 3.5″ — WD20EZBX Reliable everyday computing; Western Digital quality and reliability; Free Acronis True Image WD Edition cloning software
Western Digital 2TB WD Blue PC Internal Hard Drive — 7200 RPM Class, SATA 6 Gb/s, 256 MB Cache, 3.5″ — WD20EZBX Reliable everyday computing; Western Digital quality and reliability; Free Acronis True Image WD Edition cloning software
$49.87
SaleBestseller No. 3  Toshiba X300 4TB Performance & Gaming 3.5-Inch Internal Hard Drive – CMR SATA 6 GB/s 7200 RPM 256 MB Cache — HDWR440XZSTA Designed for gaming PC and high-end desktop workstations; High Performance with 7200 RPM and large cache size
Toshiba X300 4TB Performance & Gaming 3.5-Inch Internal Hard Drive – CMR SATA 6 GB/s 7200 RPM 256 MB Cache — HDWR440XZSTA Designed for gaming PC and high-end desktop workstations; High Performance with 7200 RPM and large cache size
$102.99
Latest update on 2022-11-21 | Images | Affiliate links from Amazon Product Advertising API

Not only does it contain the data that you personally saved, it also has a lot of other data in it that helps in the smooth working of your system. Other than your pictures, videos, music, and documents, it also has codes for your operating system and drivers for the different accessories installed in your computer.
A hard drive’s performance depends upon its spin speed which is also known as RPM (Revolutions per Minute) in technical terms. This is an important factor because the faster your disk moves, the faster you would be able to extract any data from your hard drive. Hard drives with greater RPMs are better as they function quickly and more efficiently as compared to those with lesser RPMs.
5400 RPM vs. 7200 RPM, Which is best?
Nowadays, you can easily find the hard drives spinning up to 15000 RPM, the most popular drives for desktops and laptops are between 5400 RPM and 7200 RPM.
Traditional rotating platters hard drives that operate at 7200 RPM offer fast reads and writes speeds, and they’re more suited to run an operating system, execution of programs quicker, and transfer files.
They are costly, generate more heat, they can be noisy, and their lifespan can turn out to be shorter than drives that spin at lower revolutions. But companies have researched a lot on these HDD to make them quiet & they have also reduced the generated heat & they succeeded. Seagate Is one of them. Check the comparision of Seagate Barracuda 2TB HDD 5400 vs 7200 rpm.
The hard drives that spins at 5400 RPM, they offer slower file transfer speed, but also they use less power & generates less heat. They are silent and less expensive, too. While immediately, most people will ignore these drives, they are a good choice for storing large files.
⇡ Технические характеристики
Для NAS, как правило, выбирают какой-нибудь «зеленый» жесткий диск со скоростью вращения шпинделя 5400-5600 об/мин. Так чем же «красный» лучше? Диски WD Red действительно ближе всего к десктопной серии WD Green. И у тех и у других вместо скорости вращения в спецификациях указано словосочетание IntelliPower. Это значит, что для каждого экземпляра HDD на производстве подбирается подходящая именно для него скорость. У всех дисков с IntelliPower этот параметр колеблется вокруг 5400 об/мин, а сколько конкретно — знает только Western Digital. Границы коридора, в рамках которого «калибруются» устройства, также неизвестны.
Всего в серии Red пока выпущены три модели объемом от 1 до 3 Тбайт. Обещают и появление 4-терабайтной. Примечательно, что все три построены на пластинах емкостью 1 Тбайт. В других сериях Western Digital успела внедрить такие пластины только для однотерабайтных моделей Green и Blue. Отсюда и скорость последовательного доступа в районе 150 Мбайт/с — даже больше, чем у основной массы WD Black.
Время отклика дисков Western Digital не раскрывает. Есть только фраза на официальном сайте о том, что у WD Red «оптимизирован поиск», что приводит к «лучшей в классе производительности». Ну что ж, это мы еще проверим.
Технические характеристики
| Производитель | Western Digital | Western Digital | Western Digital |
|---|---|---|---|
|
Серия |
Red | Red | Red |
|
Модель |
WD10EFRX | WD20EFRX | WD30EFRX |
|
Форм-фактор |
3,5 дюйма | 3,5 дюйма | 3,5 дюйма |
|
Интерфейс |
SATA 6 Гбит/с | SATA 6 Гбит/с | SATA 6 Гбит/с |
|
Емкость, Гбайт |
1000 | 2000 | 3000 |
|
Скорость вращения шпинделя, об/мин |
~5400 | ~5400 | ~5400 |
|
Плотность записи данных, Гбайт/пластину |
1000 | 1000 | 1000 |
|
Число пластин/головок |
1/2 | 2/4 | 3/6 |
|
Объем буфера, Мбайт |
64 | 64 | 64 |
|
Размер сектора, байт |
4096 | 4096 | 4096 |
|
Производительность |
|||
|
Сред./макс. скорость последовательного чтения, Мбайт/с |
150/НД | 145/НД | 145/НД |
|
Сред./макс. скорость последовательной записи, Мбайт/с |
150/НД | 145/НД | 145/НД |
|
Сред./макс. скорость произвольного чтения, Мбайт/с |
НД | НД | НД |
|
Сред./макс. скорость произвольной записи, Мбайт/с |
НД | НД | НД |
|
Сред./макс. время доступа — чтение, мс |
НД | НД | НД |
|
Сред./макс. время доступа — запись, мс |
НД | НД | НД |
|
Время смены дорожки: чтение/запись, мс |
НД | НД | НД |
|
Внутренняя скорость передачи данных, Мбит/с |
НД | НД | НД |
|
Надежность |
|||
|
Среднее время наработки на отказ, ч |
1 000 000 | 1 000 000 | 1 000 000 |
|
Число циклов парковки головок |
600 000 | 600 000 | 600 000 |
|
Доступность 24х7 |
Да | Да | Да |
|
Физические характеристики |
|||
|
Потребляемая мощность: ожидание/чтение-запись, Вт |
0,6/3,7 | 0,6/4,4 | 0,6/4,4 |
|
Типичный уровень шума: бездействие/поиск |
21/22 dBA | 23/24 dBA | 23/24 dBA |
|
Ударопрочность: диск включен/диск отключен |
60 G (2 мс) / 250 G (1 мс) | 60 G (2 мс) / 250 G (1 мс) | 60 G (2 мс) / 250 G (1 мс) |
|
Габаритные размеры: ДхВхГ, мм |
147х101,6х26,1 | 147х101,6х26,1 | 147х101,6х26,1 |
|
Масса, г |
450 | 600 | 640 |
|
Гарантийный срок, лет |
3 | 3 | 3 |
|
Цена, руб. |
Нет данных | Нет данных | Нет данных |
Принципиальная разница между WD Red и Green заключается в нескольких аппаратных особенностях и настройках прошивки, которые делают Red более подходящим вариантом для использования в NAS.
-
Гарантированная работа в режиме 24х7.
Пункт говорит за себя. Большинство десктопных приводов для непрерывной нагрузки, в общем-то, не предназначены. -
Повышенная надежность.
Средний срок наработки на отказ у WD Red составляет 1 млн часов. Хотя это не значит, что отдельно взятый жесткий диск будет пахать без поломки в течение 114 лет. Просто из 114 дисков за год выйдет из строя один. К сожалению, WD не указывает этого параметра для «зеленой» серии, но можно сравнить расчетное количество циклов парковки головок: 600 000 у Red и 300 000 у Green. -
Повышенная устойчивость к вибрации.
Все понятно, без комментариев. -
3D-балансировка.
Как у автомобильных колес. Блок магнитных пластин закреплен на шпинделе несколькими винтиками. Регулируя их длину, можно добиться снижения вибрации и шума.
В завершение разговора о «железе» осветим вопрос с энергопотреблением и тепловыделением. Производитель не указывает низкий нагрев в качестве особых достоинств Red, тем не менее на официальной веб-страничке продукта показаны ИК-снимки, сравнивающие его с неким неназванным конкурентом. По форме ребер «банки» и печатной платы нетрудно определить, что это одна из недавних «Барракуд» (поколение 7200.14). Не очень честное сравнение, потому что все «Барракуды» сегодня — семитысячники. С другой стороны, Seagate сама виновата, что убила свою «зеленую» линейку.
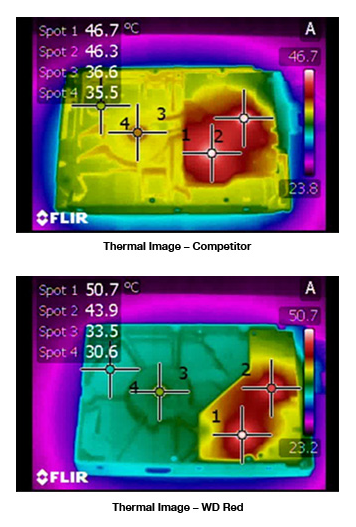
На снимках WD «красный» HDD холоднее неназванного конкурента
5400 RPM vs. 7200 RPM
Although nowadays, you can find hard drives spinning up to 15000 RPM, the most popular ones for desktops and laptops are between 5400 and 7200 RPM.
Historically rotating platters hard drives operating at 7200 RPM offer faster reads and write speeds and are more suited to run an operating system, execute programs quicker, and transfer files.
The caveat is that they can be costly, generate more heat, consume more power, produce more noise, and their lifespan can turn out to be shorter than drives spinning at lower revolutions.
Then there are the drives that spin at 5400 RPM, and as expected, they offer slower file transfer speed, but they use less power (therefore less heat and quieter) and are less expensive. While immediately, most people will ignore these drives, they’re a good choice for storing large files and backups.
Although 7200 RPM hard drives are faster than 5400 RPM drives, 5400 RPM drives offer an average of 100 MB/s read and write speeds, while 7200 RPM drives deliver an average of 120 MB/s read and write speeds. If you are trying to choose, consider that both drives are virtually identical, but with the difference that a 7200 RPM drive is around 20 percent faster than a 5400 RPM drive.
If you want performance, consider the 7200 RPM hard drives. However, if the goal is to store files (for example, on a NAS or low-power server), consider the 5400 RPM drives.
Как увеличить память жёсткого диска на ноутбуке
Стоит уточнить, что увеличить объём памяти жёсткого диска нельзя, можно лишь очистить часть занятой памяти или заменить жёсткий диск на другой, более ёмкий.
Перед тем, как потратить деньги на новый жёсткий диск, попробуйте всё-таки очистить старый HDD от ненужных файлов, порой эта процедура помогает вернуть значительные объёмы диска.
- Для начала нужно удалить файлы, созданные Windows.Для этого открываем окно «Этот компьютер» (Мой компьютер), нажимаем правой клавишей мыши на диск С, выбираем «Свойства». В открывшемся окне нажимаем «Очистка диска». За свои личные данные не беспокойтесь, данный способ не удаляет ваши фото, музыку, документы, игры и пр., только файлы, созданные Windows, которые можно безопасно удалить.
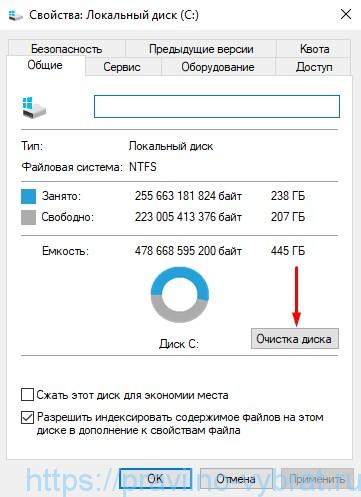 Очистка диска C
Очистка диска C
Запустится оценка высвобождаемого пространства. Далее автоматически откроется окно, в котором нужно будет проставить все галочки.
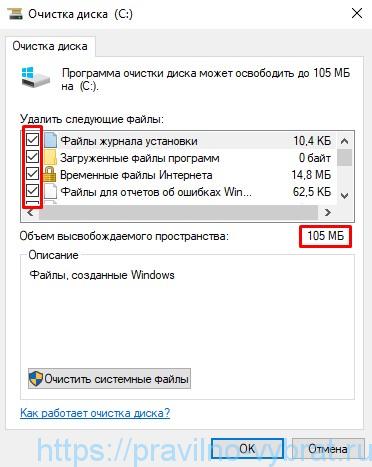 Выбор файлов для очистки
Выбор файлов для очистки
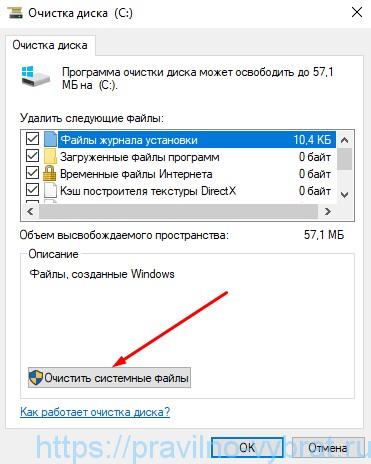 Очистка системных файлов на диске C
Очистка системных файлов на диске C
После оценки высвобождаемого пространства в появившемся окне также проставляем все галочки и нажимаем «ОК». Данным способом порой удаётся удалить до нескольких гигабайт ненужных файлов, тем самым неплохо увеличив свободное место на жёстком диске.
Открываем Локальный диск С – папку Windows – SoftwareDistribution – Download. И удаляем все файлы и папки, которые находятся в папке Download.
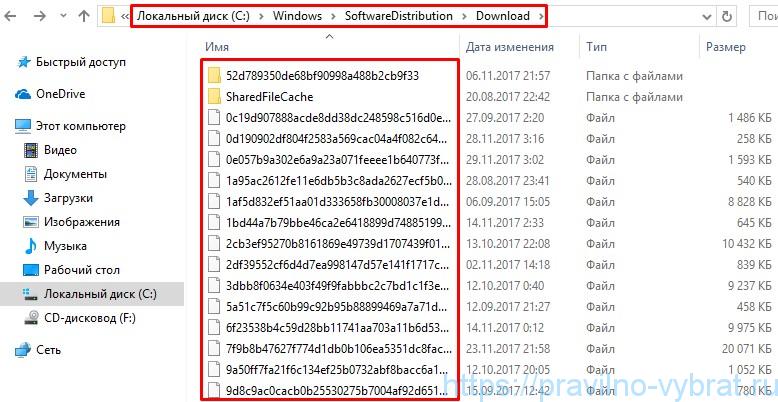 Удаляем установочные файлы обновлений Windows из папки Download
Удаляем установочные файлы обновлений Windows из папки Download
Таким образом мы удалим установочные файлы обновлений Windows, которые уже были инсталлированы в систему и больше не нужны. Также в папке SoftwareDistribution есть папка DataStore, содержимое которой можно безболезненно очистить, в ней хранится история обновлений. Не забываем после этих манипуляций очистить корзину, поскольку если этого не сделать, то объём свободного пространства не увеличится.
Далее можно поискать и удалить неиспользуемые программы и игры, которые могут занимать много места. Для этого правой клавишей мыши нажимаем на Пуск и выбираем «Приложения и возможности». Откроется список всех установленных программ и игр, щёлкаем по ненужным и нажимаем «Удалить».
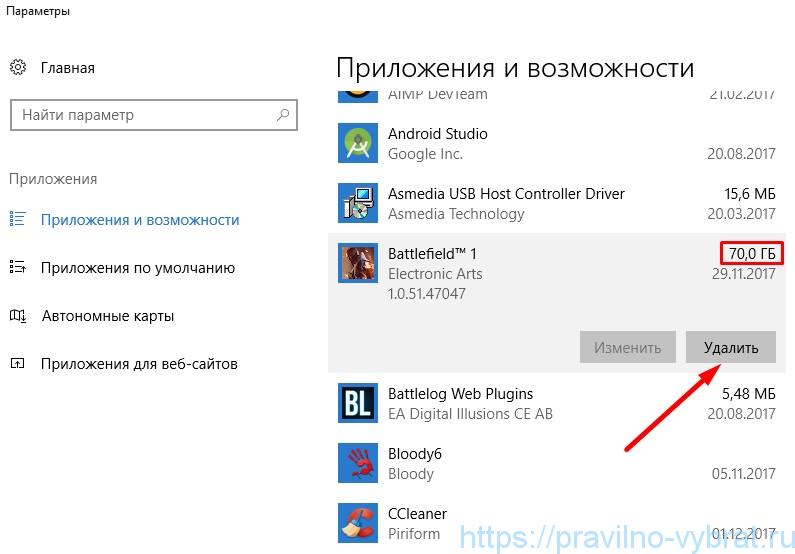 Удаляем ненужные программы в окне «Приложения и возможности»
Удаляем ненужные программы в окне «Приложения и возможности»
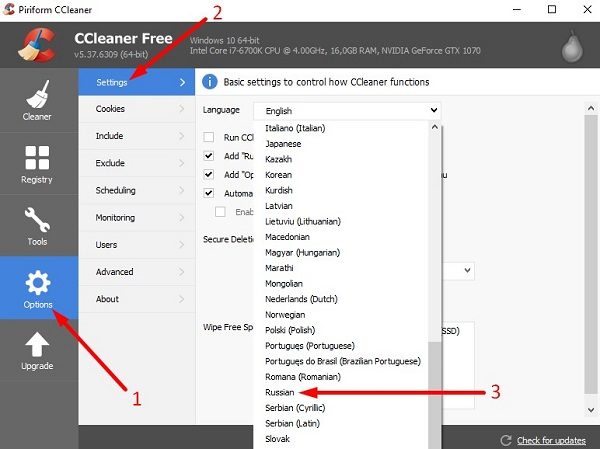 Включаем русский язык в программе CCleaner
Включаем русский язык в программе CCleaner
Далее слева нажимаем на «Очистка» – справа внизу на кнопку «Очистка» – ОК.
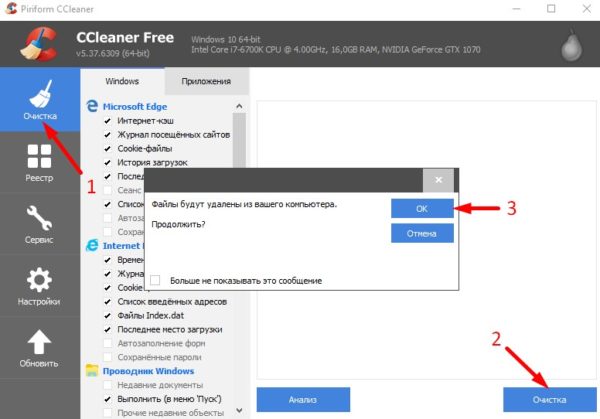 Очистка ноутбука от мусорных файлов системы с помощью CCleaner
Очистка ноутбука от мусорных файлов системы с помощью CCleaner
После очистки мусорных файлов рекомендую почистить и реестр от ошибок. Для этого слева выбираем «Реестр» – «Поиск проблем», после окончания поиска нажимаем на «Исправить выбранное», резервные копии сохранять не обязательно, поэтому в появившемся окне выбираем «Нет».
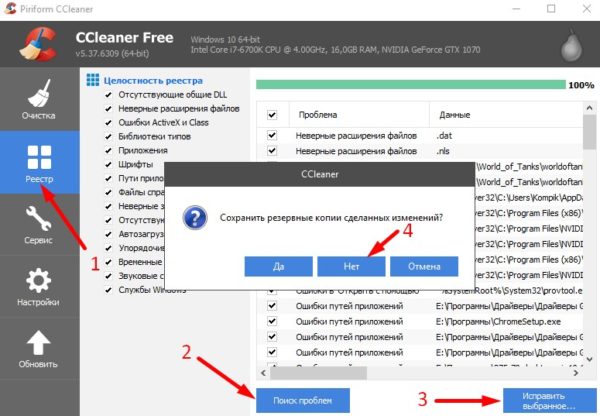 Очистка реестра с помощью CCleaner
Очистка реестра с помощью CCleaner
В новом появившемся окне нажимаем на «Исправить отмеченные». Таким образом нам удастся освободить ещё немного места на нашем локальном диске, а также удалить некоторые ошибки.
Если этими способами Вам так и не удалось увеличить свободное место до желаемого уровня и ноутбук не начал работать быстрее, возможно, в этом случае стоит задуматься о покупке и установке более ёмкого и быстрого накопителя.
What is RPM in Hard Disk Drives?
Hard Drive Platters Can Rotate at Hundreds to Thousands of Revolutions
Basically, an HDD consists of a spinning platter (having a thin magnetic coating), read-write heads, and a motor spindle. It works when a head moves over the platter and reads/writes data in the computer-understandable language (0s and 1s).
Well, a circular platter has several tiny areas that can be magnetized or demagnetized. While smaller drives usually come with a single platter, the bigger ones can have multiple ones stacked on the motor spindle.
Interestingly, the platters can rotate at several hundred to thousands of revolutions (low as 1200 and high as 15000) in a single minute. That’s exactly what Revolutions Per Minute (RPM) means, and this also helps determine the access time, meaning the higher the number of revolutions, the faster the data retrieval.
On the other hand, SSDs use flash memory that stores, retrieves, and erases data electronically. With the absence of moving heads, data access is much faster, which is also why many prefer them over mechanical ones.
Moving on, an HDD with a higher RPM means the read/write heads can access data much faster. So, it’s pretty clear that your PC or laptop doesn’t have to wait long for hard drive processes. Therefore, a 7200 RPM performs much better than a 5400 mechanical disk. But this doesn’t mean you should immediately jump for the former, as there are quite a few differences that might change your mind.
Как подобрать жёсткий диск для ноутбука
Чтобы правильно выбрать жёсткий диск, нужно учесть 5 рекомендаций:
Форм-фактор. Выбираем только 2,5 дюймовые HDD.
Толщина. Стоит иметь ввиду, что 2,5 дюймовые жёсткие диски могут иметь разную толщину, и если Ваш ноутбук довольно тонкий, то, возможно, в нём установлен тонкий HDD. Более толстый диск туда просто физически может не поместиться. Поэтому, перед покупкой желательно снять старый диск и посмотреть его толщину, а лучше прямо с ним отправиться в магазин. Либо найти информацию по вашему диску в интернете.
Интерфейс подключения. IDE – самый старый интерфейс, встречается только в очень старых ноутбуках и настольных ПК. SATA, SATA 2, SATA 3 – более современные стандарты подключения и передачи данных, взаимозаменяемы между собой. То есть, например, жёсткий диск SATA 3 можно установить в ноутбук с поддержкой SATA 2, и он будет в нём нормально работать, но только на скорости SATA 2. Каждое новое поколение SATA быстрее предыдущего.
 Наглядное отличие разъёмов SATA и IDE
Наглядное отличие разъёмов SATA и IDE
В настоящий момент в продаже преобладают жёсткие диски стандарта SATA 3, поэтому, если в вашем ноутбуке установлен HDD любого стандарта SATA (1, 2, 3), смело покупайте SATA 3, по стоимости они практически не отличаются. Если же установлен диск с разъёмом IDE, то приобретать придётся только IDE.
Скорость вращения. Самые распространённые (оборотов в минуту): 5400 rpm, 5900 rpm, 7200 rpm, 10000 rpm. Чем выше скорость вращения шпинделя – тем быстрее жёсткий диск. Но есть в этом и минусы – HDD с более высокой скоростью вращения сильнее шумят, больше греются и дороже стоят (также есть мнение, что у дисков с более высокой скоростью меньше срок службы, но официальную информацию по этому поводу найти не удалось). В большинство ноутбуков с завода устанавливаются HDD на 5400 rpm. Такая скорость вполне достаточна для хранения файлов – фильмов, музыки, документов и прочего, но для операционной системы предпочтительнее выбирать что-то более быстрое, тогда и ноутбук в целом будет работать быстрее. Самый оптимальный вариант, как говорилось ранее, под операционную систему установить SSD, а для хранения мультимедиа файлов – жёсткий диск со скоростью 5400 rpm. Если же предполагается использование только одного жёсткого диска (и под систему в том числе), тогда лучше взять гибридный диск (HDD + SSD), на крайний случай – HDD с более высокой скоростью вращения.
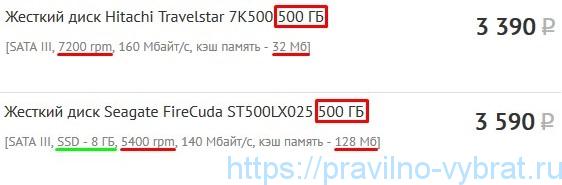 1-я строка – обычный жёсткий диск, 2-я строка – гибридный жёсткий диск с небольшим SSD
1-я строка – обычный жёсткий диск, 2-я строка – гибридный жёсткий диск с небольшим SSD
Из примера выше видно, что оба жёстких диска имеют одинаковый объём (500 ГБ) и примерно одинаковую стоимость. При этом, более предпочтительным к покупке будет второй вариант, поскольку он имеет встроенный накопитель SSD, на котором автоматически будут храниться самые часто используемые файлы, что даст заметный прирост скорости. Также второй вариант имеет более низкую скорость вращения шпинделя (5400 rpm против 7200 rpm у первого), что хоть немного и медленнее, но наличие SSD в данном случае компенсирует потерю скорости, а работа на более низких оборотах уменьшит шум и нагрев HDD.
Объём кэш памяти. Здесь всё просто: чем больше – тем лучше. У второго жёсткого диска она в несколько раз больше (128 МБ против 32 МБ у первого), что также положительно скажется на общей скорости работы.
Выбор на основе характеристик: скорость шпинделя, кэш и пр
Ну и напоследок несколько слов о важных тактико-технических характеристиках. Начнем с первых трех самых главных, а именно со скорости шпинделя, кэша и времени доступа.
Скорость вращения шпинделя. Характеризует скорость передачи данных и напрямую определяет производительность. В настоящее время выпускаются винчестеры со следующими стандартными скоростями вращения: 4200, 5400 и 7200(ноутбуки), 5400, 5900, 7200 и 10 000 (персональные компьютеры), 10 000 и 15 000 об/мин (сервера и высокопроизводительные рабочие станции). Естественно, что при выборе рекомендуется брать диски с максимальным значением оного параметра, но единственное, что может Вам в оном помешать — это цена, ибо, например, те же WD VelociRaptor, которые я упоминал в статье «Практика использования 8 гб оперативной памяти + WD VelociRaptor в RAID 0», встанут Вам чуть ли не втрое-вчетверо дороже аналогичных дисков со скоростью 7200.
Время произвольного доступа
Измеряется в ms (мили-секунды) и показывает среднее время, за которое винчестер выполняет операцию позиционирования головки чтения/записи на произвольный участок магнитного диска
Чем меньше это значение – тем лучше, т.е, если оное указано в прайсе (что редко), то важно обращать на него внимание. Насколько я помню, оное значение зависит от скорости шпинделя, т.е определяющей при выборе, все таки будет значение выше.
Объём буфера (кэш) — буфером называется промежуточная память, предназначенная для «сглаживания» различий скорости чтения/записи и передачи по интерфейсу
Использование кэша увеличивает быстродействие любого жесткого диска, уменьшая количество физических обращений к нему, т.е когда происходит запрос к информации, контроллер накопителя в первую очередь проверяет, находятся ли запрашиваемые данные в кэше, и, если это так, то мгновенно выдает их компьютеру, не производя физический доступ к поверхности
В современных дисках он обычно варьируется от 8 до 64 Мб и, как Вы уже поняли — чем он больше, тем лучше.
Ну и три, условно важных параметра:
- Уровень шума. Измеряется в децибелах (Дб) и якобы показывает шум, который производит механика накопителя при его работе. Не смотря на заверения многих, лично я на легкие и милые сердцу, похрустывания, не обращаю особого внимания, да и разницы никакой в этом плане между дисками не вижу.
- Надёжность. Величина условная, определяется как среднее время наработки на отказ, т.е сколько часов, по заявлению производителя может работать постоянно включенный диск. Само собой, больше – лучше. Хотя как по мне, так цифры эти споры и маркетингозависимы.
-
Сопротивляемость ударам — сопротивляемость накопителя резким скачкам давления или ударам, измеряется в единицах допустимой перегрузки во включённом и выключенном состоянии. Значение несколько бестолковое, ибо, надеюсь, Вы не бьете ногами по корпусу во время работы компьютера и не бросайте диски об стенку во время их замена или переноса

Как-то так.
Advantages of 7200 RPM HDD vs. 5400 RPM HDD
As the name suggests, the major difference and advantage is that of the RPM, which is the Revolutions per Minute. A hard disk is basically made up of platters, a motor spindle, and a needle head. The main difference between these two hard drives is that a 7200 RPM drive makes more revolutions per minute as compared to a 5400 RPM drive. This speed of the revolutions matters because it is the speed at which a hard disk drive is capable of writing and reading data. A hard disk drive with a lesser RPM will obviously function slower.
The faster a hard drive is able to read files, the faster it will aid you in extracting your required data.





























