Практичность и функциональность
При выборе жесткого диска для ноутбука необходимо учитывать его практичность и функциональность
Важно выбрать такой жесткий диск, который будет соответствовать вашим потребностям и задачам, которые вы будете выполнять на ноутбуке
Практичность жесткого диска включает в себя такие параметры, как длительность работы, скорость чтения и записи данных, емкость и надежность. Жесткий диск должен быстро загружать операционную систему и программы, не потерять данные при аварийном выключении и быть достаточно емким для хранения всех ваших файлов.
Функциональность жесткого диска определяет его способность к работе с различными форматами файлов и операционными системами
Важно выбрать такой жесткий диск, который сможет работать с вашей операционной системой и не будет ограничивать вас в выборе программ и приложений
- Жесткий диск с интерфейсом SATA обеспечивает быструю передачу данных и подключение нескольких дисков.
- Жесткий диск с форм-фактором 2,5 дюйма является наиболее популярным для использования в ноутбуках.
- Жесткий диск с кэш-памятью повышает скорость чтения и записи данных.
Таким образом, при выборе жесткого диска для ноутбука необходимо учитывать его практичность и функциональность, чтобы он соответствовал вашим потребностям и работал без сбоев и надежно.
Примеры жестких дисков для ноутбука
Забегая вперед, скажу, что «сыпятся» все HDD, независимо от фирмы. Происходит это из-за того, что ноутбук по своей природе подвержен постоянным встряскам, переворачиваниям, мелким ударам — от этого очень любят появляться битые сектора. Жесткие диски в стационарных ПК живут гораздо дольше именно потому, что там практически отсутствуют вибрации, а тем более удары и встряски.
В частности, не рекомендую выбирать следующие ноутбучные диски, ввиду их плохой надежности: WD Scorpio Blue (голубая серия), Seagate Momentus, Samsung, Toshiba. А вот модель WD Black (wd5000lplx) показала себя с очень хорошей стороны, хоть и стоит не сильно дороже, чем WD Scorpio Blue. Парадокс, однако.

Модель wd5000lplx характеризуется наличием тонкого корпуса и поэтому подойдет для установки в ультратонкие ноутбуки, толщина составляет всего 7 мм. Также, его отличает низкое энергопотребление (2 Вт) и высокая скорость в режиме случайного чтения. Вообще, при выборе винчестера для ноутбука обязательно читайте отзывы, но не ориентируйтесь только на них. Заказные положительные отзывы — далеко не редкость, хотя и негативные отзывы могут быть проплаченными (реже).
Приведу в пример еще пару моделей, которые годятся для использования в ноутбуках. Первая из них — Seagate ST500LM021, который имеет точно такую же толщину в 7 мм и практически все те же самые характеристики, что у предыдущего варианта. В качестве бонуса к этому диску прилагается технология SmartAlign, позволяющая оптимизировать процесс форматирования без применения стороннего ПО.
Ну и напоследок, HDD от компании HGST, являющейся дочерней компанией Western Digital, модель HTS721010A9E630 — имеет объем в 1 Тб, толщину 9,5 мм и поддержку секторов, размером 4 Кб. Остальные характеристики мало чем отличаются от предыдущих моделей. Какие жесткие диски для ноутбука выбрать из предложенных — решать лично вам, лично я бы взял WD Black, поскольку объем в 500 Гб считаю достаточным.
Дискуссия и опрос
Когда человек ответственно подходит к хранению личных данных и доверяет архивацию некоему решению, оно должно работать понятно и четко, иначе теряется доверие и смысл. Под капотом история файлов реализована логично и действует без сбоев, но ее подводит невнятный UI и непродуманный UX, причем уже скоро пять лет как!
Впрочем, архивация работает по принципу «один раз настроил и забыл». Понимая связь между историей, профилем и библиотеками, вы легко уложитесь в 10 минут. Библиотеки являются постоянным источником нестыковок, и еще одну я буду разбирать в следующей статье.
- как у вас настроена история файлов, с какими проблемами сталкивались, что нужно улучшить
- какими прочими средствами архивации личных файлов вы пользуетесь, что в них интересного
Я не раз проводил опросы по поводу резервного копирования, но все они внезапно умерли, поэтому у нас теперь будет версия 2016 года.
Анонс! Сегодня в 20:30 состоится третья сессия AMA (вопрос-ответ) в Telegram. Ссылку закину в канал за 15 минут до начала – подпишитесь и заходите!
Чем сделана ваша последняя копия важных *файлов*? Не старше 3 мес!
- Стороннее ПО (35%, голосов: 74)
- У меня такой свежей нет, и не нужна (14%, голосов: 30)
- Скрипты (CMD, PowerShell) (11%, голосов: 22)
- У меня такой свежей нет, но нужна (9%, голосов: 19)
- История файлов (Windows 8+) (9%, голосов: 18)
- Все важные файлы включены в полный образ ОС (9%, голосов: 18)
- Архивация файлов (Windows 7) (7%, голосов: 14)
- Другое решение архивации (напишите) (7%, голосов: 14)
Проголосовало: 209
Загрузка …
Технические характеристики
Характеристики и параметры устройства:
-
Интерфейс – доступные стандарты передачи данных: ATA (IDE, PATA), SATA.
-
Емкость – размер памяти, доступной для использования (измеряется в ГБ, ТБ).
-
Форм-фактор – физический размер пластины со специальным покрытием: 3,5 или 2,5 дюйма.
-
Время доступа – общее время, в рамках которого устройство успеет прочитать информацию.
-
Скорость вращения – параметр, определяющий скорость чтения. ЖД для ноутбуков имеют пониженную скорость 4200, 5400 и 7200 оборотов в минуту, а стационарные ПК – 5400, 7200 и 10 000 об/мин.
-
Ввод-вывод – число операций чтения и записи в секунду. В основном устройство успевает обработать около 50 операций в произвольном порядке и 100 – в последовательном.
-
Ударостойкость – сопротивляемость устройства резким скачкам давления или ударам.
 Основными характеристиками жесткого диска являются интерфейс и емкость.
Основными характеристиками жесткого диска являются интерфейс и емкость.
Составные жесткого диска
Структура стандартного HDD:
Корпус
Предотвращает попадание пыли, жидкостей внутрь, а также механическое воздействие на коробку.
Диски – пластинки из различных металлических сплавов, имеющие важное значение, т.к. на них и записываются данные.
Двигатель
Устроен таким образом, чтобы вращать пластины.
Блок головок – конструкция из 2 головок, прикрепленных к обеим сторонам ЖД.
Актуатор – механизм, запускающий работу головок с помощью электромагнитной энергии.
Контроллер – маленькая микросхема, отвечающая за работу устройства.
Парковочная зона – так называется пространство, в которое убираются головки после прекращения работы. Это позволяет уменьшить риск повреждения поверхности металла.
Составные части ЖД имеют
Где нельзя хранить файлы на компьютере?
Никогда не храните свои файлы на системном диске, на том диске, где у вас установлена Windows. Это может быть как диск С, так и D, E…, тем более если у вас установлено несколько систем.
С одной стороны очень удобно вставить флешку в ПК, и в открывшемся окне скинуть содержимое прямо на рабочий стол. Но это совершенно не правильно, и вот почему.
Файлы, которые хранятся на рабочем столе, они хранятся на системном диске. А значит занимают лишнее место, которого и без того часто не хватает.
Вирусы в первую очередь поражают системные файлы Windows, а значит могут поразить и ваши файлы, которые на нем хранятся.
Если придется переустанавливать Windows, то системный диск сначала нужно будет форматировать. А это значит, что все файлы, которые на нем хранятся будут удалены, и очень часто восстановить их не получается, какими бы вы программами для этого не пользовались.
Вам повезет, если тот кто будет вам устанавливать Windows, загрузится с загрузочного диска и перенесет все файлы, которые вам нужны на другой диск. Но иногда на это уходит до часа, и это так нудно ждать, поверьте моему опыту. Так что, лучше сразу приучать себя убирать нужные вам файлы с рабочего стола на логический диск.
На системном диске должны хранится только системные файлы Windows и файлы программ, которые у вас установлены.
Конечно, слова «нельзя» и «должны» здесь приводятся чисто символически и буквально их стоит понимать, как «лучше всего» или «не рекомендуется», но все равно лучше по возможности придерживаться этих рекомендаций.
Правило №2: «Мои документы» на диске D:
Перенесите папку «Мои документы» на диск D:
Изначально папка «Мои документы» находится на диске С, что противоречит правилу №1 и подвергает риску все ваши личные файлы (в случаях сбоев, заражения вирусами, переустановки системы и т.д.). Многие пользователи не знают этого и сохраняют все документы в эту папку, как предлагают программы (например, Word). Но это легко исправить.
Перенесите папку «Мои документы» на диск D:
Создайте на диске D: новую папку с названием «Мои документы» и переместите в неё старую папку с диска C: (не простым копированием, а соответствующим пунктом в свойствах этой папки).
Если не знаете, как переместить «Мои документы», то вторая ближайшая IT-заметка на сайте научит вас этому.
Как подобрать жёсткий диск для ноутбука
Некоторые дополнительные параметры
Говоря о том, что представляет собой принцип работы жесткого диска и какие параметры влияют на его функционирование, нельзя обойти стороной и некоторые дополнительные характеристики, от которых может зависеть быстродействие или даже срок эксплуатации устройства.
Здесь на первом месте оказывается скорость вращения, которая напрямую влияет на время поиска и инициализации (распознавания) нужного сектора. Это так называемое скрытое время поиска – интервал, в течение которого необходимый сектор поворачивается к считывающей головке. Сегодня принято несколько стандартов для скорости вращения шпинделя, выраженной в оборотах в минуту со временем задержки в миллисекундах:
- 3600 – 8,33;
- 4500 – 6,67;
- 5400 – 5,56;
- 7200 – 4,17.
Нетрудно заметить, что чем выше скорость, тем меньшее время затрачивается на поиск секторов, а в физическом плане – на оборот диска до установки для головки нужной точки позиционирования пластины.
Еще один параметр – внутренняя скорость передачи. На внешних дорожках она минимальна, но увеличивается при постепенном переходе на внутренние дорожки. Таким образом, тот же процесс дефрагментации, представляющий собой перемещение часто используемых данных в самые быстрые области диска, — не что иное, как перенос их на внутреннюю дорожку с большей скоростью чтения. Внешняя скорость имеет фиксированные значения и напрямую зависит от используемого интерфейса.
Наконец, один из важных моментов связан с наличием у жесткого диска собственной кэш-памяти или буфера. По сути, принцип работы жесткого диска в плане использования буфера в чем-то похож на оперативную или виртуальную память. Чем больше объем кэш-памяти (128-256 Кб), тем быстрее будет работать жесткий диск.
Советы по эксплуатации и хранению жесткого диска для ноутбука:
1. Не ударяйте и не трясите ноутбук. Жесткие диски для ноутбуков очень чувствительны к механическим воздействиям. Избегайте резких движений, несите его аккуратно и не падайте с ноутбуком.
2. Поддерживайте оптимальную температуру. Высокая температура может привести к сбоям и повреждениям жесткого диска. Избегайте работы на солнце или близко к радиаторам. Регулярно проверяйте температуру с помощью специальных программ.
3. Избегайте внезапного отключения питания. Стабильная работа жесткого диска зависит от постоянного электропитания. Избегайте резких перепадов напряжения и не выключайте ноутбук во время работы жесткого диска.
4. Регулярно проверяйте диск на наличие ошибок. Несмотря на то, что жесткие диски для ноутбуков считаются надежными, они не защищены от ошибок. Регулярно запускайте программы диагностики и проверки диска.
5. Храните ноутбук в безопасном месте. Прочный и надежный кейс поможет защитить ваш ноутбук и жесткий диск от внешнего воздействия. Храните ноутбук в безопасном месте, где он не будет подвержен ударам и другим механическим повреждениям.
6. Резервируйте важные данные. Всегда имейте резервные копии данных на внешнем жестком диске или в облачном хранилище. Это поможет сохранить их в случае аварии или поломки жесткого диска.
Критерии выбора и параметры внутренних дисков для ноутбуков
Сначала необходимо определиться с каким интерфейсом передачи данных подойдет жесткий диск для вашего ноутбука. Для этого необходимо посмотреть технические характеристики, либо просто достать диск из ноутбука. Старые модели ноутов имеют интерфейс передачи данных IDE (он же ATA или PATA), а современные — SATA. Причем в последнем случае более быстрым является SATA версии 3.0 с передачей до 6 Gb/s (появился в 2009 году). Сейчас еще очень распространены диски с интерфейсом SATA 2 (передача данных до 3 Gb/s). Благодаря обратной совместимости стандарта SATA 3 и 2, диски этого формата могут работать в «медленном режиме» SATA 1.0 на старых устройствах
При выборе диска для ноутбука обращайте на это внимание.
Если у вас на руках ноутбук 2004-2009 года выпуска, да еще и бизнес-класса (маленький, тонкий, с металлическим корпусом), то вполне возможно, что он оборудован специфическим НЖМД размером не 2,5 дюйма, а 1,8, и имеет разъем для подключения IDE. В таком случае подобрать новый жесткий диск для ноутбука будет почти нереально (только б/у), так как их давно не выпускают
Однако если интерфейс накопителя SATA, пусть даже самой старой версии 1.0, то найти новый винчестер на ноутбук не составит труда, причем даже редкого размера на 1,8 дюйма.
Все SSD и HDD диски предназначенные для установки в стандартное место ноутбука, имеют физический размер или так называемый форм-фактор 2,5 дюйма, очень редко 1,8 (внутренние диски настольных ПК- 3,5 дюйма). Такой параметр пошел от ширины накопителей предназначенных для крепежа в корпусах различных устройств. Так же есть версия, что расчет идет от диаметра магнитного диска, установленного в накопителе.
Кроме физического размера по ширине, жесткий диск в ноутбуке может иметь и различную толщину (высоту). В основном это 9 или 7мм, что тоже стоит учитывать при выборе, так как диск при большей толщине, просто не получиться подключить из-за несовпадения разъемов питания и передачи данных, а в случае с меньшим размером придется использовать какие-то прокладки.
Перед тем как выбрать жесткий диск для ноутбука, следует уяснить ряд особенностей этого электронного устройства. Например, не всегда объем памяти (исчисляется в гигабайтах и терабайтах) играет основную роль. Так как жесткий диск на ноутбук оказывает наиболее сильное влияние на его быстродействие, лучше изначально брать более быстрое устройство с вращением шпинделя 7200 (энергопотребление и соответственно нагрев дисков с такой скоростью больше, что предъявляет особые требования к его охлаждению, вплоть до принудительного). Но чаще продаются медленные устройства с 5400 об/мин. К тому же не стоит забывать о кеше жесткого диска: чем он больше, тем лучше. Дело в том, что винчестер — устройство электронно-механическое, и «механика» в большой степени влияет на его быстродействие. Чтобы обеспечить высокое быстродействие, использована кеш-память — своеобразный буфер данных, который запоминает информацию со считывающих магнитных головок и передает ее на материнскую плату.
GParted
Ещё один мощный и универсальный инструмент для работы с жёстким диском — это программа GParted из комплекта Linux.
Её можно найти практически на всех Live-CD с Linux.
Рассказ о возможностях программы можно уместить в одной фразе: «Может почти всё». Интерфейс прост и непритязателен, а работа абсолютно прозрачна и понятна. Все Ваши действия также сначала отображаются визуально, а выполняются лишь после нажатия специальной кнопки, когда Вы решите, что Вас всё устраивает.
Кроме того, GParted поддерживает гораздо большее количество файловых систем, включая самые современные.
Если у Вас несколько жёстких дисков, в окне программы единовременно будет показан только один. Для работы с другими воспользуйтесь раскрывающимся списком на панели (справа), в котором перечислены все подключенные винчестеры.
GParted не может работать с разделами, которые в этот момент примонтированы (напротив такого раздела будет стоять предупреждающий значок). Для выполнения любых действий с такими разделами их сначала придётся отмонтировать.
Несколько замечаний о программах, которые входят в инсталляторы операционных систем и могут применяться при установки ОСи.
При установке Windows все разделы жёсткого диска будут видны совершенно одинаковыми, без деления на основные и расширенный. Отличия будут только в метках и размерах, и можно крайне легко запутаться. Поэтому использовать его желательно только если Вы впервые ставите операционку на новый жёсткий диск. Если же Ваш диск уже использовался, и на нём есть какая-либо информация, лучше всего позаботиться обо всём заранее в сторонней программе, а действия в инсталляторе свести лишь к выбору нужного раздела и форматированию (при необходимости).
Аналогичная ситуация и при установке Linux. Хотя там всё определяется верно, но отображено не слишком наглядно, и работа происходит менее прозрачно, чем в том же GParted.
Так что лучше всего перед установкой создать разделы нужного размера в нужном месте и отформатировать их в любую файловую систему Linux, а при установке ОСи, проигнорировав предложенные автоматические варианты и выбрав ручное разбиение, просто примонтировать их в нужные места и сменить при необходимости файловую систему на другую, простым проставлением «галочки» в графе Форматировать напротив своих разделов.
Для большей наглядности рекомендую тщательно изучить скриншоты к статье (скриншоты кликабельны — при щелчке на них в отдельных вкладках будут открываться полноразмерные картинки)
Обращаю внимание, что везде изображён ОДИН И ТОТ ЖЕ жёсткий диск, только в разных программах. На этом диске параллельно установлены две операционные системы в режиме мультизагрузки — Windows и Linux, которые вполне мирно уживаются на одном компьютере
Каждой из операционок выделено по 3 раздела (разделение не идеальное, но вполне приемлемое). Внимательно просмотрите, что и как выглядит в каждой из программ.
Можно ли использовать на ноутбуке винчестер от ПК
Если по каким-либо причинам не получается выбрать HDD для своего ноутбука, тогда можно подключить обыкновенный 3,5″ хард от стационарного ПК. Но, у этого решения есть следующие минусы:
- Обилие проводов для подключения такого диска к ноутбуку. По сути такой винчестер является внешним, что в случае с ноутбуками не совсем удобно.
- Для питания 3,5″ диска от обычного ПК потребуется дополнительное оборудования, поскольку встроенного блока питания у таких винчестеров не имеется.
Кроме того, его нужно как-то соединить с ноутбуком по USB, а не по SATA интерфейсу — как на стационарных ПК. Поэтому, для успешного подключения необходимо приобрести специальный адаптер, который позволит преобразовать SATA интерфейс в обыкновенный USB, а вместо питания через MOLEX разъем будет использоваться внешний блок питания, работающий от сети 220 Вольт.

Есть и другой способ — снять заднюю крышку ноутбука, вытащить его родной жесткий диск и, используя 2 кабеля (sata интерфейс и sata питание), подсоединить большой 3,5″ хард к ноутбуку. Но, как по мне, ноутбук со снятой задней крышкой и торчащими из под него проводами будет выглядеть совсем плохо. Способ хорошо подойдет в экстренной ситуации, когда может понадобиться срочно скачать данные с диска (или наоборот, записать что-либо).
Можно выгрузить все файлы разом. В виде каши

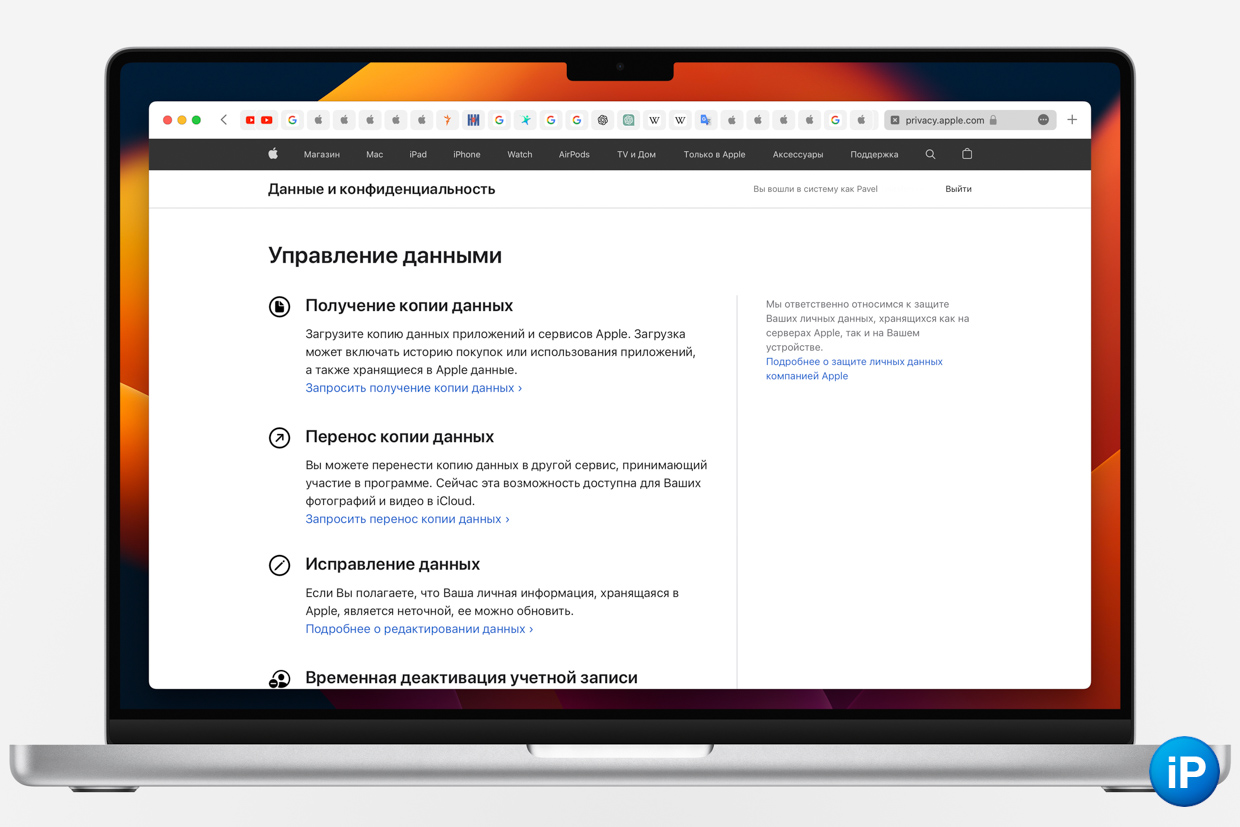
 Приятная функция. Жаль, бесполезная
Приятная функция. Жаль, бесполезная
Apple бесплатно предоставляет услугу, когда по запросу вы можете скачать все хранящиеся файлы в нужном вам разделе iCloud. Это нужно, чтобы сохранить их в другом месте и удалить из облака компании, например.
Подготовка идёт в разные сроки, но результат ужасный.
Когда компания начала ограничивать оплату своих сервисов, появилось опасение, что в ближайшее время я потеряю доступ к облаку. Сделал запрос на сайте, дождался и начал скачивать все свои фотографии в виде архива.
 46-ая часть архива (каждая по 25 ГБ). Как и во всех остальных, фотографии и видео из разных годов без порядка
46-ая часть архива (каждая по 25 ГБ). Как и во всех остальных, фотографии и видео из разных годов без порядка
Обнаружил, что эти снимки, видео, картинки из интернета и скриншоты фасуются в совершенно хаотичном порядке. Рядом с групповым селфи из Китая, сделанном в 2019 году, следующим фото был рандомный кадр неба из Оренбургской области, сделанный в 2013-ом, а сразу за ним самая новая фотография из московского ресторана с друзьями.
Полный хаос, который невозможно рассортировать вручную. Единственный способ систематизировать файлы в правильную хронологию это снова загрузить их в приложение Фото.
Привязка к програмам Apple настолько жёсткая, что вы навсегда остаётесь на крючке экосистемы. Даже когда имеете все фото на руках.
Как навести порядок в компьютере?
Многие пользователей компьютера хранят данные (свои файлы и папки), где придется: на рабочем столе, в папке «Мои документы», прямо на диске «C:\»… Когда файлов немного, то это не проблема, но со временем файлов становится всё больше и больше: письма, отчёты, музыка, фотографии, фильмы… и наступает момент, когда берешься за голову: «а где у меня лежит тот самый файлик»?!
Как известно, порядок проще навести один раз, а потом поддерживать. Но это же надо сесть и подумать!!! Конечно, можно сказать «потом разберу», вот только такое «потом» редко настаёт.
Сегодня вы можете еще на шаг изменить свою жизнь в компьютерном мире, и помогут вам в этом IT-уроки.
Запомните всего 4 правила от сайта IT-уроки, которые помогут навести порядок в компьютере и в будущем сэкономят не один десяток часов:
Основные характеристики жесткого диска.
Рассмотрим основные характеристики жесткого диска, которые необходимо знать компьютерному чайнику.
Объем HDD. Наверное, самая важная характеристика, которая определяет максимально возможный объем для хранения информации. Обозначается в гигабайтах (Гб) и терабайтах (Тб). Современные жесткие диски имеют объем от 320 Гб и до 4 Тб.
Как начинающему пользователю определиться, какой объем HDD ему нужен? При выборе компьютера следует исходить из ваших потребностей. Если только для офисного применения (набор текстов, печать, интернет, хранение и обработка фото…), то достаточно жесткого диска объемом 320-500 Гб. Для игр, просмотра фильмов, прослушивания музыки нужен больший объем — от 500 Гб и до максимума. Фильм в формате Blu-Ray может занять до 45 Гб, а современные игры становятся все более прожорливыми, например GTA 5 требует 65 Гб места на диске.
Скорость вращения. Еще одна важная характеристика, влияющая на производительность жесткого диска. Чем быстрее вращаются пластины, тем быстрее доступ и запись данных на них. Скорость вращения измеряется в оборотах в минуту (об/м или rpm от англ. rotate per minute). Для применения в персональных компьютеров производятся жесткие диски с 5400 об/м и 7200 об/м. Жесткие диски, имеющие скорость вращения 7200 об/м предпочтительней, но их стоимость дороже и шумнее чем диски с 5400 об/м.
Размер кэша или кэш память. Кэш жесткого диска – особый вид оперативной памяти (буферной памяти), в которой хранятся часто используемые данные. За счет того, что данные берутся из электронного кэша с высоким быстродействием, а не из относительно медленного механического носителя, то производительность HDD вырастает. Чем больше размер кэша, тем меньше обращений к диску. Размер буферной памяти измеряется в мегабайтах и в современных жестких дисках составляет 16-128 Мб.
Все вышеперечисленные характеристики указываются в прайс-листах компьютеров в магазине, и теперь вы легко сможете сориентироваться при выборе.
Поделиться.
Конструкция и функции

Открытый Жёсткий диск

Жёсткий диск, вид сбоку
Жёсткий диск состоит из следующих элементов:
1. Интегральная схема. Она синхронизирует работу диск с компьютером и управляет всеми процессами.
2. Электромотор (шпиндель). Приводит к движению диск, который вращается на скорости 7200 об/мин, серверные накопители могут вращаться со скоростью 15 000 об/мин.
3. Рычаг перемещения головок, который может как записывать, так и считывать информацию. Головка рычага никогда не соприкасается с дисками, существует зазор между поверхностью диска и головкой, размер этого зазора примерно в пять тысяч раз меньше толщины человеческого волоса
4. Привод. Состоит из неподвижной пары неодимовых магнитов и катушки (соленоида) на подвижном кронштейне.
5. Катушка. Генерирует магнитное поле, которое реагирует на поле, созданное постоянными магнитами.
6. Циркуляционный фильтр, который находится на пути потоков воздуха, создаваемых вращением пластин, собирающие мельчайшие части и удерживает их внутри.
7. Пластины. Выполнены из металлических сплавов и покрыты ферромагнитным слоем, который и хранит информацию.
8. Корпус. Выполнен из пластмассы. Верхняя крышка всегда металлическая.
Заключение
Итак, первый шаг на пути к порядку в компьютере – запомнить и следовать четырём правилам:
- №1: Диск C: не для документов, всё своё на диске D:
- №2: Переместить «Мои документы» на диск D:
- №3: Рабочий стол не для файлов, только ссылки
- №4: Временная папка «Temp» для временных файлов
Следующие три заметки на сайте помогут вам разобраться с буквами разделов на жестком диске, научат перемещать папку «Мои документы» на диск D (в Windows 7 и Windows XP), создавать ярлыки, и только после этого можно будет перейти к следующему, 23-му IT-уроку.
И, конечно, жду ваших комментариев по сегодняшнему уроку!
Копирование запрещено, но можно делиться ссылками:
Много интересного в соц.сетях:



























