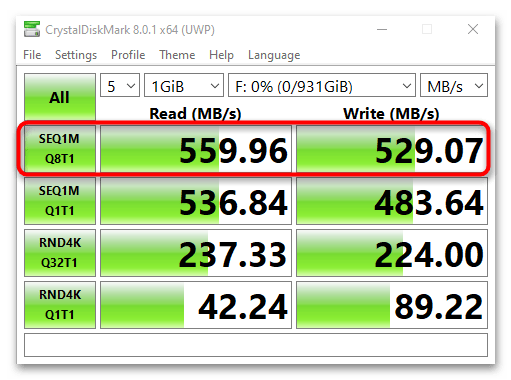Эксплуатация SSD
Сразу же после установки SSD его, желательно разбить на несколько разделов (также, как и обычный HDD).
Один раздел будет использоваться для операционной системы и системных файлов, остальные – для хранения другой информации.
Ещё один вариант – хранить основную часть файлов на обычном жёстком диске, а твёрдотельный накопитель отдать в распоряжение ОС и чаще всего запускаемых программ.
Такая оптимизация пространства SSD позволит продлить срок его службы.
Если размеры накопителя небольшие (экономный вариант покупки), в пределах 60–128 ГБ, рекомендуется периодически освобождать его от неиспользуемых файлов.
Не следует допускать, чтобы диск работал на границе своей ёмкости – это влияет и на скорость работы, и на эксплуатационный ресурс.
Для удаления лишней информации стоит использовать программу CCleaner.
Пользуясь твёрдотельными накопителями, стоит знать об особенностях удаления с него информации.
Желательно не просто удалить ненужный файл встроенными средствами системы, но и дополнительно очистить диск специальной утилитой – например, Eraser, вызвать которую после установки можно из контекстного меню Windows.
Рис.10. Использование утилиты для полного удаления данных с SSD
Ещё одним способом продлить ресурс SSD, предотвращающим преждевременный выход дорогостоящего оборудования из строя и потерю информации, является обеспечение бесперебойного питания.
Для этого необходимо следить за достаточным уровнем заряда аккумулятора ноутбука.
При подключении устройства к электросети (для подзарядки или в случае проблем с батареей) желательно пользоваться ИБП.
Непредвиденное отключение питания способно стереть информацию на SSD, а короткое замыкание в электросети в 80% случаев выводит из строя сам накопитель.
Повысит срок службы и эффективное охлаждение SSD – с использованием специальных подставок для ноутбука и периодической чисткой корпуса.
И, наконец, последняя рекомендация по увеличению ресурса – отказ от дефрагментации накопителя.
Во-первых, это не увеличит скорость работы, в отличие от HDD.
Во-вторых, дефрагментируя диск, вы уменьшаете количество оставшихся циклов перезаписи.
Тонкости установки
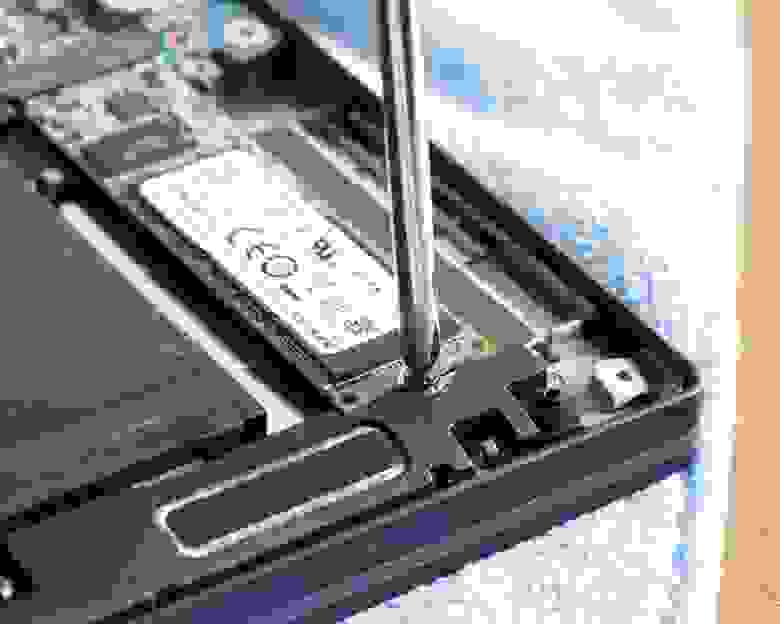
Но, если вы хотите установить в свой ноутбук твердотельный накопитель, необходимо первым делом убедиться в том, что на плате имеется разъем для его установки. Эту информацию можно узнать у производителя, найти в видеообзорах с инспекцией внутренностей, при помощи конфигуратора на нашем сайте или спросить о возможности апгрейда у специалистов технической поддержки Kingston. Можно и самому вскрыть ноутбук, чтобы проверить требуемые размеры монтажных отверстий. Рядом с интерфейсом M.2 обычно наносится маркировка, которая говорит о наличии крепежных отверстий. Например, 2260 означает, что поддерживаются носители 22 мм в ширину и 60 в длину, 2280 — 22 в ширину и 80 в длину, ну и так далее.
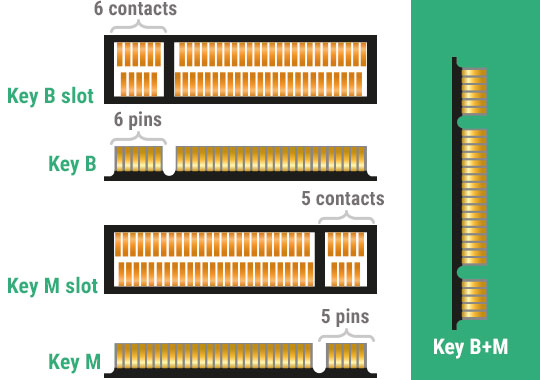
Интерфейс M.2 универсальный, но, чтобы жизнь не казалась мёдом, у него есть несколько разновидностей с разными ключами для установки плат расширения. Разъем с ключом B отличается отсутствующими контактами с 12 по 19 и называется M.2 Socket 2. Он может работать с интерфейсами SATA, USB 3.0, PCIe ×2, PCM, IUM, SSIC и I2C. При установке ключа M с отсутствующими контактами с 59 по 66 разъем именуется в документации M.2 Socket 3. Такая версия поддерживает уже только PCIe x4 и SATA.

При этом в продаже имеются разные SSD — предназначенные для установки в M.2 Socket 2, M.2 Socket 3 и универсальные, у которых есть контакты для обоих ключей. Если вы не уверены, какой именно разъем M.2 имеется в ноутбуке, лучше всего приобретать именно универсальный накопитель. В частности, в линейке Kingston модели M.2 SATA содержат сразу два ключа и могут быть установлены в любой ноутбук с поддержкой М.2.
Видео:КАК поставить SSD и HDD одновременно в ноутбук (ОЧЕНЬ ПОДРОБНО)Скачать

Производительность SSD
Этот момент мы уже затрагивали, когда писали о типах интерфейсов SSD. Самые медленные модели используют интерфейс SATA III с максимальной теоретической скоростью 600 Мбайт/с. На практике же, скорость таких накопителей обычно ограничена 520-550 Мбайт/с. Впрочем, даже это намного быстрее любого жесткого диска.
Накопители с PCIe 3.0 еще быстрее и легко развивают скорость в 3500 Мбайт/с, а PCIe 4.0 и вовсе удалось перешагнуть планку в 7000 Мбайт/с
Однако при выборе SSD для конкретного ноутбука важно понимать, что его возможности ограничены типом поддерживаемого интерфейса. Покупать быстрый SSD PCIe 4.0 для модели с PCIe 3.0 — лишняя трата денег
В этом случает возможности даже самого скоростного и дорогого твердотельного накопителя окажутся ограничены не самым скоростным интерфейсом PCIe 3.0.
AHCI или NVMe?
Чем дальше в лес — тем сложнее спецификации, потому что интерфейс — это еще не все. На одном и том же физическом разъеме могут работать накопители с разным типом контроллеров. В эпоху наибольшей популярности жёстких дисков контроллер AHCI научился прокачивать их за счет работы с очередью команд NCQ (Native Command Queuing). Но сегодня он является узким местом между диском и процессором, а его более современный конкурент NVMe (Non-Volatile Memory) фактически является PCI-устройством и, теоретически, мог бы работать на скорости самой шины PCI Express. Чего стоит один тот факт, что NVMe может обрабатывать до 65536 запросов, когда режим AHCI поддерживает только 32 одновременных запроса.
Правда, накопители, которые используют NVMe контроллер, потребляют в 2-3 раза больше электроэнергии, чем их братья на базе AHCI. Поэтому если речь идет о мобильном ноутбуке с длительным временем автономной работы, использование накопителя с AHCI-контроллером может оказаться предпочтительнее, несмотря на более высокую производительность NVMe. При этом диски с любым из этих контроллеров могут быть установлены в интерфейс M.2.
Впрочем, если вы решили приобретать диск NVMe, необходимо уточнить, поддерживается ли эта спецификация производителем ноутбука. Если нет, то вы не сможете установить операционную систему и загружаться с такого диска.
Видео:HDD vs SSD на НОУТБУКЕ | ОБЗОР SSD формата mSata. ПОТЕРЯ СКОРОСТИ SSDСкачать

Тип логического интерфейса
Прежде чем переходить к подбору конкретного накопителя, стоит определиться с доступным для вашего компьютера или ноутбука способом подключения. Универсальным является SATA-интерфейс, а альтернативным и более продвинутым — NVMe. Последний предпочтительнее за счет того, что разработан специально для SSD и появился гораздо позже, чем SATA, а значит, выгодно отличается на фоне устаревающего стандарта. В следующих двух разделах статьи рассмотрим, в чем отличие между SATA и NVMe и какие физические интерфейсы поддерживает каждый из них, а потом пройдемся по остальным параметрам.
Третий стандарт — SAS — мы рассматривать не будем, поскольку это исключительно корпоративная сфера, что вряд ли заинтересует большинство читателей такого рода статей.
SATA
SATA в привычном его понимании является классическим и подходящим для всех компьютеров и ноутбуков типом логического интерфейса (и одноименного физического). Как правило, под SATA-накопителями подразумевают 2,5-дюймовые SSD.
Однако это не единственный тип ССД, который работает через стандарт САТА. Сюда также можно отнести mSATA и M.2, U.2/U.3 накопители. Они будут подключаться к другим портам, но работать на основе SATA-интерфейса. В разделе статьи «Тип разъема» мы рассмотрим каждый из них подробнее, пока что остановимся на том, какая вообще особенность у формата SATA.
Сам по себе это очень старый интерфейс, появившийся в 2003 году. С тех пор он улучшился до ревизии 3 (III), и с 2008 года продолжается лишь ее доработка. В очень старых компьютерах еще можно встретить SATA II, но у подавляющего большинства материнских плат сейчас полная совместимость с SATA III. Разница между 2 и 3 поколением довольно большая, и самый значительный момент — пропускная способность. SATA II не раскрывает производительность SSD, поскольку ее пропускная способность до 300 Мбайт/с, в то время как у SATA III — до 600 Мбайт/с. На скриншоте ниже как раз виден пример того, с какими скоростями работает 2,5-дюймовый SSD (первая строчка), соответственно, SATA II ограничивал бы эти показатели примерно до 300.
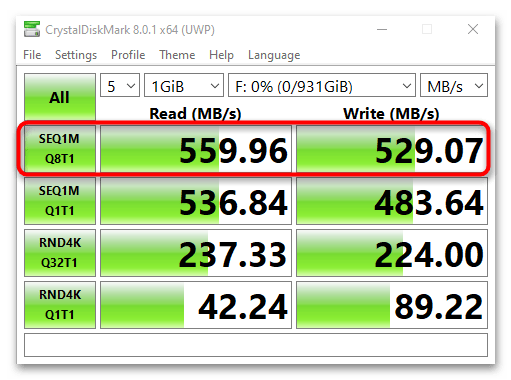
Конечно, переходя на подключаемый по SATA SSD после HDD, чья пропускная способность составляет до 255 Мбайт/с (а на практике и того ниже, обычно даже менее 200 Мбайт/с), вы заметите ощутимую прибавку при копировании и считывании данных
Однако стоит понимать, что если ваш ПК современный и поддерживает NVMe, вы можете получить еще больший буст к скорости, что особенно важно для тех пользователей, чья деятельность зависит от скорости чтения или записи файлов
Особенности SATA:
- Доступен для всех пользователей, поскольку присутствует во всех материнских платах без исключения.
- Максимальная скорость чтения — до 560 Мбайт/с, максимальная скорость записи — до 540 Мбайт/с (при условии использования SATA ревизии 3).
- SATA-накопители дешевле, но при этом медленнее, чем NVMe.
NVMe
NVMe создан специально для SSD, соответственно, он лишен тех ограничений, которые присутствуют в SATA-интерфейсе, даже если тот работает в режиме AHCI. Это более новый формат, появившийся в 2011 году и с тех пор активно продолжающий развиваться. К сожалению, из-за того что он начал распространяться не так давно, далеко не у всех обладателей даже актуальных (касается бюджетных моделей) материнских плат присутствует поддержка NVMe. Как и в случае с SATA, сами твердотельные устройства подключаются через разные разъемы, о чем будет более подробно рассказано чуть позже.
NVMe представляет собой реализованный программным способом стандарт, использующий для подключения шину PCIe. Он предназначен для того, чтобы ССД, используя параллельный поток передачи данных, мог работать с низкими задержками и с увеличенной пропускной способностью. За счет этого скорость считывания и записи файлов повышается в разы. На скриншоте ниже вы видите пример того, с какими скоростями может работать диск, подключенный по NVMe, и показатели здесь лишь примерные.
Фактически, в зависимости от самого диска и разъема по которому он подключен, скорости могут быть как выше, так и ниже, например:
Особенности NVMe:
- Поддерживается только современными и не самыми бюджетными материнскими платами.
- Максимальные скорости зависят от типа выбранного физического подключения и версии PCIe. Для домашнего использования M.2 по PCIe 4.0 — максимальная скорость чтения — до 7450 Мбайт/с, максимальная скорость записи — до 6900 Мбайт/с, с интерфейсом PCIe 5.0: скорость чтения и записи до 10000 Мбайт/с.
- NVMe-накопители существенно дороже, но при этом быстрее, чем SATA.
Что нужно учитывать при установке
После того, как вы выбрали подходящий SSD, все, что вам нужно сделать, это установить его в ваш ноутбук. Следует помнить о нескольких важных моментах.
Если вы работаете над ноутбуком самостоятельно, всегда обращайте внимание на гарантийные условия производителя, чтобы не потерять гарантию. Если вы хотите заменить старый HDD на новый SSD, сначала необходимо клонировать HDD на SSD
Особенно при использовании твердотельных накопителей SATA может потребоваться извлечь старый жесткий диск, поскольку оба они подключаются к ноутбуку через один и тот же тип разъема
Если вы хотите заменить старый HDD на новый SSD, сначала необходимо клонировать HDD на SSD. Особенно при использовании твердотельных накопителей SATA может потребоваться извлечь старый жесткий диск, поскольку оба они подключаются к ноутбуку через один и тот же тип разъема.
После клонирования жесткого диска можно подключить 2,5 » SSD.
Установка твердотельного накопителя M.2 обычно проще. Если в вашем ноутбуке есть подходящее место для этого типа SSD, вы можете просто вставить жесткий диск в предусмотренный порт.
M.2 Твердотельные накопители могут быть разных размеров. В основном, однако, это жесткие диски с размерами 22 мм на 80 мм (формат 2280). Правильную маркировку для установки их в ноутбук обычно можно найти на материнской плате.
После того, как вы подключили M.2 SSD, вам останется только закрепить его с помощью подходящего и уже прикрепленного винта.
- Поскольку места в тетрадях не так много, при вставке приходится работать в ограниченном пространстве. Поэтому будьте осторожны, чтобы не потерять маленький винт, который удерживает его на месте.
- Чтобы ваш ноутбук мог загружаться с SSD, обычно необходимо сделать его загрузочным.
Нужен ли моему ноутбуку SSD?

Сейчас твердотельный накопитель — уже не привилегия дорогих ноутбуков, а практически обязательная составляющая даже моделей за 60 тысяч рублей. Тем не менее, если вы задаёте себе такой вопрос, значит, самое интересное у вас еще впереди.
Как сказал еще Конфуций: «Стоит лишь однажды поработать на компьютере с SSD, и назад дороги уже не будет». Если в прошлом десятилетии все гнались за сотнями и тысячами мегагерц, то с приходом SSD стало очевидно, что бутылочное горлышко — это накопитель, а не процессор.
Если ваш ноутбук с четырёхъядерным i7 загружает Windows и запускает приложения минуту или больше — проблема точно в медлительном жёстком диске, а вовсе не в процессоре. С SSD всё стартует в считанные секунды, файлы открываются и сохраняются мгновенно. Как следствие, работать становится гораздо приятнее. Так что будем честны: твердотельный накопитель не нужен только в одном случае — если у вас уже есть.
Форм-фактор
2,5-дюймовый Serial ATA (SATA) — наиболее распространенный тип твердотельных накопителей. Он повторяют форму и размер традиционных жестких дисков для ноутбуков и имеет тот же SATA интерфейс. В настоящее время все материнские карты имеют разъемы SATA для подключения накопителей.
SSD Add-in Card (AIC). Эти накопители в сравнении с SATA обладают более высокими скоростями, поскольку работают на шине PCI Express. Они также могут использовать большее количество линий PCIe, чем накопители M.2. А для подключения используется слот PCIe — тот же, который используется для видеокарты.
SSD M.2. Диски формата M.2 могут быть как с SATA интерфейсом, так и с NVMe. И если первые отличаются от 2.5 дюймовых дисков только форм-фактором, то у вторых отличий уже куда больше. Основное из них — это повышенные скорости. Для подключения используются линии PCI Express версии 3.0 и 4.0.
Большинство накопителей M.2 имеют ширину 22 мм и длину 80 мм, но есть модели длиннее и короче. Обязательно надо уточнять совместимость с вашей материнской платой перед покупкой.
Помимо этого необходимо уточнять, какой тип дисков поддерживают разъемы на вашей материнской плате: например, на старых материнках разъем М.2 может поддерживать только SATA накопители. В более поздних платах уже появляются разъемы, способные работать с обоими интерфейсами подключения, но могут быть нюансы. Например, некоторые платы на B360 чипсете имели два М.2 разъема, но с SATA дисками мог работать только один. К тому же один из разъемов имел только две линии PCI Express из четырех возможных, что снижало максимальную пропускную способность в два раза.
На платах, которые первыми стали поддерживать PCIe 4.0 накопители, только один разъем мог иметь шину 4 версии, тогда как остальные работали с более медленной ревизией. Также необходимо было использовать процессор, совместимый с PCIe 4.0, в противном случае разъем или отключался, или работал в режиме PCIe 3.0, что приводило к снижению скоростей накопителя. Вся эта информация указана в спецификациях материнских плат на их официальных сайтах.
Также различие может быть в ключах: B, М, М&В. Первый вариант практически не встречается. Ключ М является самым распространенным вариантом и используется в накопителях, работающих по 4 линиям PCIe. Гибридный вариант ключа чаще встречается на SATA SSD или M.2 NVMe PCIe 3.0 x2 накопителях.
Ресурс работы
В этом разделе хотим немного объяснить про принцип работы SSD. Стоит понимать, что его срок службы сильно отличается от HDD, поскольку изначально конструкция обоих устройств совершенно разная.
HDD — это диск, где все данные записываются на вращающиеся благодаря шпинделю пластины (их еще называют «блины») при помощи головки. Информация хранится в битах в виде магнитного заряда (положительного и отрицательного). Такой принцип работы долговечен, и если в остальном с жестким диском проблем нет, он может проработать долгие годы, более десятилетия.
С SSD все по-другому: информация записывается на ячейки флеш-памяти, и каждая из них ограничена в количестве повторных использований. Это, конечно, не означает, что после того, как цикл перезаписи части ячеек был израсходован, SSD прекратит работать. Вместо этого он начнет работать все медленнее и медленнее, пока совсем не «остановится».
Это происходит потому, что израсходованные ячейки перестают быть доступными для дальнейшей записи. Считать уже имеющуюся информацию с них получится, записать новую — нет. Соответственно, в результате процесс записи будет усложняться, снизится общий объем накопителя. А чем меньше доступного объема и рабочих ячеек, тем ниже скорость записи в свободное место — такова особенность SSD.
Когда только начали появляться SSD, они были куда более сильно ограничены в сроке службы, однако с того времени они многократно усовершенствовались, в результате чего современного твердотельного накопителя тоже хватит на много лет эксплуатации. Если вы не занимаетесь буквально ежедневной перезаписью объемных файлов, то SSD хватит надолго.
Расчет срока службы SSD
Для того чтобы лучше понимать, сколько проработает накопитель, понадобится несколько нехитрых действий: оценить вашу активность за компьютером в плане объема записываемых файлов на диск, а затем воспользоваться простой формулой.
Вот эта формула: , где TBW (TeraBytes Written) — ресурс, заявленный производителем конкретной модели SSD, то есть сколько ТБ вы сможете перезаписать, X — изначальный объем SSD, Y — количество циклов перезаписи, которое вам будет доступно.
Для примера возьмем диск объемом 1 ТБ, TBW которого 600 ТБ. Разделим 600 на 1 и получим 600 циклов перезаписи. Если взять в учет гарантию от производителя 36 месяцев, чтобы в течение этого времени израсходовать ресурс, вам понадобится ежедневно записывать около 600 ГБ. Как можете понять, при классической схеме эксплуатации компьютера (скачивание фильмов, обновлений ОС, установка современных игр, работа, не подразумевающая управление огромными файлами) это сделать практически нереально.
Конечно, на практике практически все полностью физически исправные диски служат гораздо дольше гарантийного срока, поэтому приблизиться к тому, чтобы израсходовать ресурс, удастся только спустя годы. Быстрее всего среднестатистический пользователь просто сменит SSD на более производительный, чем тот выйдет из строя.
Какой интерфейс предпочесть?
Я уже писал об интерфейсах SSD дисков, в частности, в формате M.2, и кратко повторю, что такие накопители могут работать на двух шинах: SATA или PCI-express. Различаются они ключом в разъеме, а также тем, что если в ноутбуке есть разъем M.2, работающий на шине SATA, то в него можно установить накопители, предназначенные именно для этого интерфейса. Модели, предназначенные для шины PCIe, не подойдут, в том числе и механически.
Если установленный разъем M.2 работает на шине PCIe, то, как правило, можно использовать SSD-диски с интерфейсом SATA и PCIe. Возможность установки SATA-накопителя надо уточнить в спецификациях. Другое дело, что на скоростной интерфейс вешать медленный SATA-диск не совсем разумно.
Если модель вашего ноутбука оснащена разъемом M.2 с поддержкой шины PCIe, то лучше использовать SSD-накопители, предназначенные для этой же шины. Они гораздо быстрее своих собратьев, работающих на SATA шине, хотя и дороже их. Правда, не всегда, и мы увидим это, когда будем рассматривать конкретные модели.