Как попасть в загрузочное меню
Прежде всего, не стоит забывать о том, что порядок загрузочных устройств можно установить в меню программы BIOS Setup. Об этой возможности стоит помнить еще и потому, что у некоторых системных плат, особенно на старых компьютерах, просто нет загрузочного меню. Обычно список загрузочных устройств можно найти в разделе Boot, где можно установить их приоритет, то есть, расположить устройства в таком порядке, чтобы система поочередно искала бы операционную систему на каждом из них.
Но предположим, что вы не можете по каким-то причинам зайти в BIOS и установить там нужное устройство или просто не хотите тратить на это время. Тогда у вас есть возможность выбрать загрузочное устройство прямо во время загрузки компьютера.
Войти в boot menu довольно просто – для этого достаточно лишь нажать на определенную клавишу во время загрузки, точно так же, как вы это делаете для того, чтобы войти в BIOS Setup. Обычно разные производители назначают для этого разные клавиши. Это может быть и клавиша и F8, и F11, и F12, и Esc. Все зависит от конкретного производителя материнской платы, а также BIOS. Поэтому лучше всего посмотреть в документацию по определенной системной плате или ноутбуку. Или посмотреть нужную клавишу во время загрузки BIOS на экране.
Но подобный способ вряд ли сработает в том случае ноутбука, ведь экран загрузочный экран на ноутбуке мелькает очень быстро, и пользователь, как правило, не успевает заметить, что там написано. Единственное, что можно посоветовать в данном случае, это то, что на ноутбуках, как правило, используется клавиша F12. Так что по возможности попробуйте сначала F12, а затем другие функциональные клавиши.
Имейте также в виду, что в разных системах boot menu обозначается по-разному – оно может называться BBS Popup, MultiBoot Menu, Boot Agent или как-то иначе.
Ниже мы приведем список основных клавиш, используемых для вызова загрузочного меню в зависимости от производителя системной платы и BIOS.
Десктопы
- MSI(материнская плата) – AMI (BIOS) – F11
- Gigabyte – Award – F12
- BioStar — Phoenix-Award – F9
- Asus – AMI – F8
- Intel — Phoenix-Award — Esc
- AsRock — AMI — F11
- ChainTech – отсутствует
- ECS – AMI – F11
- FoxConn – Esc
- GigaByte – F12
Ноутбуки
- Asus — Esc
- Acer — F12
- Asus AMI – Esc
- Asus Phoenix-Award – F8
- Dell — F12
- Fujitsu – F12
- HP — Esc, затем F9
- Lenovo — F12
- MSI – F11
- Samsung – Esc (примечание – нажимать только 1 раз во время появления загрузочного экрана!)
- Sony — F11
- Toshiba — F12
Остальные модели ноутбуков и материнских плат
Ниже приведён перечень клавиш для входа в Boot Menu на ноутбуках и ПК с материнскими платами от разных производителей.
Материнские платы:
- Gigabyte — F12.
- MSI — F11.
- Intel — Esc.
- AsRock — F11.
- American Megatrends — F8.
Ноутбуки и моноблоки:
- HP — F9, либо Esc, а после клавишу F9.
- Dell — F12.
- Samsung — Esc.
- Sony — F11.
- Toshiba — F12.
- Packard Bell — F12.
Всем более или менее опытным пользователям компьютера известно, что при установке ОС, либо использовании инструмента с дискового носителя или флешки необходимо выставлять приоритетность этих устройств в BIOS, простыми словами – что будет загружаться на первом месте при запуске ПК.
Boot Menu
, называемое также меню загрузки предназначено, для упрощения выбора устройств, с которых возможно произвести загрузку. Вы включаете компьютер, заходите в boot menu, с использованием специальных клавиш, а дальше выбираете стрелочками устройство загрузки, например, флешка или дисковод. Это упрощает возможность ко многим действиям неопытным пользователям.
Сейчас мы узнаем, как войти в Boot Menu при помощи обычных сочетаний клавиш на клавиатуре. А также, как это сделать на ноутбуках.
Техника с «Астрой»
Напомним, группа «Астра» объединяет несколько ИТ-брендов, в число которых, наряду с ОС Astra Linux и программным комплексом средств виртуализации «Брест», входят и другие продукты. Среди них – диспетчер подключений виртуальных рабочих мест Termidesk производства компании «Увеон – облачные технологии», комплекс средств резервного копирования RuBackup, созданный в «Рубэкап». В перечень входят также мобильное рабочее место WorksPad, система корпоративной почты RuPost, программный комплекс для администрирования ИТ-инфраструктур ALD Pro. К «Астре» относятся и три платформы управления физической и виртуальной инфраструктурой компании ISPsystem: DCImanager, VMmanager и BILLmanager.
Как сообщили CNews представители компании, в ближайшие полгода в рознице должна появиться техника с Astra Linux и других производителей. Группа планирует продолжить активную работу в b2c-сегменте, чтобы расширить спектр партнеров-вендоров, которые будут предлагать устройства на российской платформе.
И создал инженер ADAMa: для чего нужны человекоподобные роботы Инновации для промышленности
В 2021 г. «Астра» заняла 69% рынка российских разработчиков ОС против 43% в 2020 г., обогнав по темпам роста конкурентов – «Базальт СПО» («Альт»), «Ред софт» («Ред ОС»), НТЦ ИТ РОСА (РОСА).
Для Вашего удобства ниже приведен скриншот, на котором указаны клавиши для запуска Boot Menu для популярных ноутбуков и ПК
Например, для компьютеров, работающих на мат. плате MSI – это кнопка F11. А запуск Бут Меню на ноутбуках Sony VAIO осуществляется с помощью F12. В общем, разберетесь сами – таблица простая и понятная.
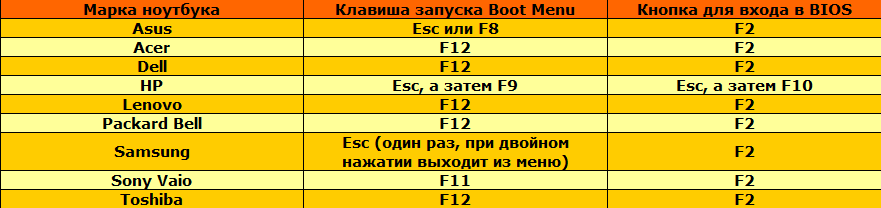
Также для удобства написаны кнопки для входа в BIOS. Если по какой-то причине у Вас не получится открыть Boot Menu, всегда можно изменить приоритет загрузки устройств стандартным способом – через БИОС.
Boot Menu (меню загрузки) можно вызывать при включении на большинстве ноутбуков и компьютеров, данное меню является опцией BIOS или UEFI и позволяет быстро выбрать, с какого накопителя загрузить компьютер в этот раз. В этой инструкции мы покажем, как зайти в Boot Menu на популярных моделях ноутбуков и материнских плат ПК.
Описываемая возможность может быть полезной, если вам потребовалось загрузиться с Live CD или загрузочной флешки для установки Windows и не только — не обязательно менять порядок загрузки в БИОС, как правило, достаточно однократного выбора нужного устройства загрузки в Boot Menu. На некоторых ноутбуках это же меню дает доступ и к разделу восстановления ноутбука.
Сначала напишем общие сведения по входу в Boot Menu, нюансы для ноутбуков с предустановленной Windows 8, 8.1, а скоро и Windows 10. А потом — конкретно по каждой марке: для ноутбуков Asus, Lenovo, Samsung и других, материнских плат Gigabyte, MSI, Intel и т.п. Внизу есть так же видео, где показывается и поясняется вход в такое меню.
Остальные модели ноутбуков и материнских плат
Ниже приведён перечень клавиш для входа в Boot Menu на ноутбуках и ПК с материнскими платами от разных производителей.
Материнские платы:
- Gigabyte — F12.
- MSI — F11.
- Intel — Esc.
- AsRock — F11.
- American Megatrends — F8.
Ноутбуки и моноблоки:
- HP — F9, либо Esc, а после клавишу F9.
- Dell — F12.
- Samsung — Esc.
- Sony — F11.
- Toshiba — F12.
- Packard Bell — F12.
Boot Menu – это меню, позволяющее выбрать устройство, которое система будет обрабатывать в первую очередь. Данная функция активно используется для замены операционных систем и для проведения диагностик, вроде оперативной памяти с MemTest.
Подобная функция является крайне удобной, так как предназначена для одноразового запуска оборудования, как основного носителя. Эта же самая функция необходима при установке Windows, так как не требует смены приоритетов .

После выполнения действий, необходимых для входа в меню, будут отображены все девайсы, которые подключены в текущий момент времени в компьютеру, и с которым потенциально вероятен запуск программы.
К сожалению нет одного знаменателя в вопросе входа в описываемое меню, так как жесткого стандарта в этой отрасли пока что не существует. Тем не менее, существует зависимость производителя и действий, необходимых для запуска Boot Menu, которая и будет детально рассмотрена в статье.
Запуск Boot Menu в Windows 8, 8.1, 10
Всё дело заключается в том, что персональные компьютеры в такой комплектации чаще всего используют режим гибернации вместо обычного выключения. Зачастую это положительно сказывается на времени загрузки системы, да и восстанавливаются процессы, запущенные в прошлый сеанс работы, но в данном случае нам данный метод не подходит, для этого воспользуйтесь одним из следующих вариантов:
1.Перезапустите компьютер, соответствующим вариантом в меню, не нужно просто выключать кнопкой и снова включать, по только что описанной причине;
2.В момент когда вы нажимаете на кнопку «Выключение» удерживайте клавишу Shift, благодаря данной процедуре ПК отключится полноценно, после чего нажмите нужную клавишу в момент запуска;
3.Возможно, вам придется отключить быстрый запуск.
- Откройте меню «Пуск»;
- Перейдите в «Панель управления»;
- Выберите плитку с названием «Электропитание»;
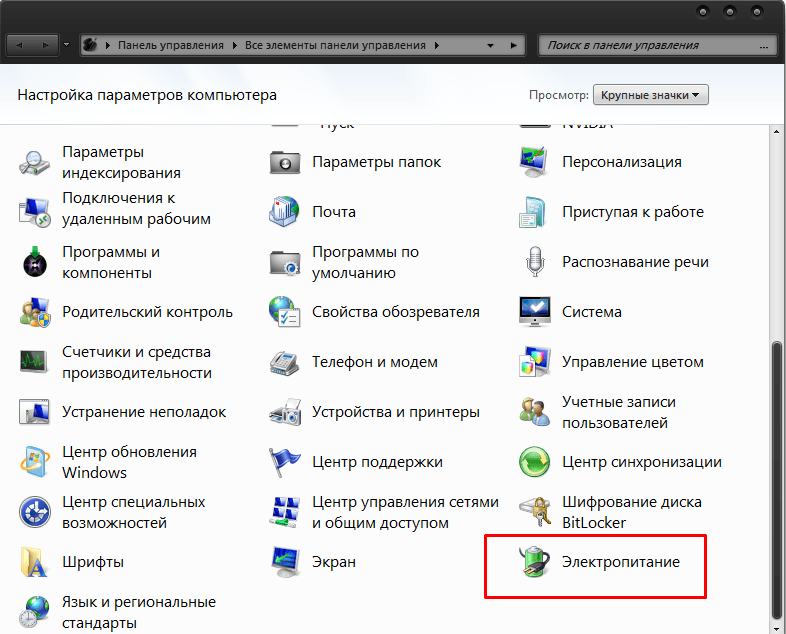
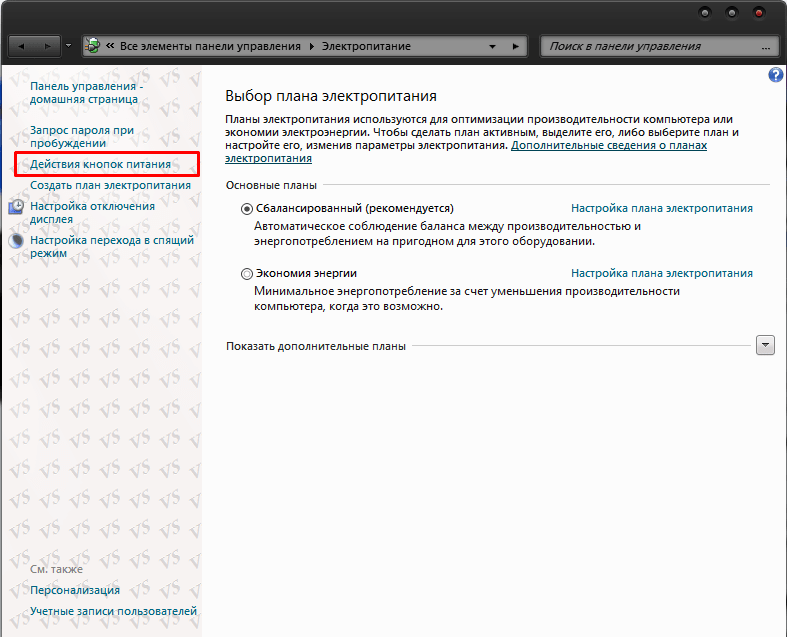
Произведите отключение пункта «Быстрый запуск».
После выполнения указанных действий, в момент запуска системы потребуется нажать необходимую клавишу, обычно Esc, F8, F9, F11, F12. Более подробная информация по вашей модели материнской платы указана ниже в соответствующем пункте.
Вход в Boot Menu для производителя Acer
Данный производитель на всех комплектациях компьютеров, моноблоков и ноутбуков использует одну и ту же клавишу для входа в Boot Menu, этой кнопкой является F12. Отличительной особенностью является только пункт в BIOS или UEFI, который включает необходимый обработчик, то есть ничего происходить не будет пока вы не включите данную функцию, иногда она работает по умолчанию, для этого:
1.Зайдите в BIOS, для этого загрузки нажмите F2 или Del;
2.Найдите пункт «F12 Boot Menu»;
3.Вам необходимо заменить значение на «Enabled»;

4.Перезагрузите компьютер.
После выполнения указанных манипуляций загрузочное меню должно стать доступно при нажатии F12.
Boot Menu для Asus
Для подавляющего большинства компьютеров в основании, которых находится данная платформа для запуска Boot Menu необходимо нажать F8, а вот с ноутбуками всё немного сложней, здесь существует некоторое разделение.
Для большинства ноутбуков Asus используется кнопка Esc, но это скорее для более менее современных ПК, а для моделей, которые начинаются с K и большинства с X может использоваться F8.
Вход в Boot Menu в ноутбуках Lenovo
Довольно просто перейти в интересующее меню благодаря клавиши F12, она используется во всех моделях. Данная ситуация относится и к моноблокам этого же производителя. Отличительной чертой является специальная кнопка, расположенная на корпусе, рядом со стандартным включением, обычно на ней нарисована круговая стрелка, произведя нажатие на неё вы сможете попасть в меню особых вариантов запуска системы.

Информация по другим производителям
На большую часть производителей нет смысла описывать инструкцию по переходу в Boot Menu, так как единственным отличием является необходимая клавиша, а всё остальное работает по стандартной схеме, итак:
- Ноутбуки Dell, Toshiba и материнские платы Gigabyte – F12;
- Ноутбуки Samsung и материнские платы Intel – Esc;
- Ноутбуки HP – F9;
- AsRock и Материнские платы MSI – F
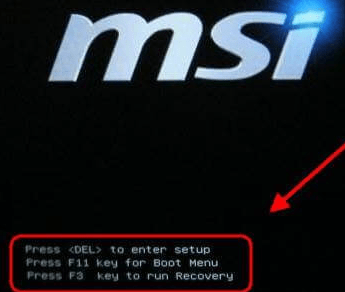
if(function_exists(«the_ratings»)) { the_ratings(); } ?>
Хотите загрузить компьютер с флешки или диска? Для этого не обязательно заходить в настройки BIOS. Особенно, если Вы в этом мало что понимаете. Ведь есть более простой способ. В данном случае достаточно войти в Boot Menu и изменить приоритет загрузки устройств. Делается это секунд за 10. И главное – никакого шаманства в БИОСе.
Что обычно делают пользователи, чтобы переустановить Windows? Как правило, записывают лицензионную цифровую копию на , а потом выполняют .
Boot Menu (или бут меню) – это крайне полезная опция БИОС. С ее помощью можно быстро настроить приоритет загрузки устройств. Проще говоря, запуск Boot Menu вызывает небольшое окошко, в котором можно сразу поставить флешку (или DVD-диск) на первое место, а жесткий диск – на второе. При этом заходить в БИОС не потребуется.
Кроме того, изменение настроек в Бут Меню не влияет на параметры BIOS. То есть, данная опция срабатывает единожды – на одно включение. А когда Вы перезагрузите ПК, Windows будет загружаться с жесткого диска (как обычно). Если снова нужно будет запустить установку Виндовс с флешки – вызываете Boot Menu еще раз.
Если помните, то при изменении настроек в BIOS, необходимо было еще раз заходить в него и менять приоритет загрузки устройств назад (т.е. ставить жесткий диск на первое место). А в случае с Бут Меню этого делать не нужно.
Как открыть BIOS или UEFI
Помощь дружественной страны
О китайских корнях российских ноутбуков Сбербанка CNews сообщили в аналитическом центре компании GS Group. По ее информации, объем поставки составил 9200 мобильных ПК.
Вся партия ноутбуков «Сбера» была ввезена в Россию из Китая в течение IV квартала 2022 г. Переброска техники через границу была осуществлена силами двух компаний – ООО «Салютдевайсы» со стороны России и Shanghai IP3 Information Technology Co., Ltd. Со стороны КНР, утверждает один из собеседников «Ведомостей».
ООО «Салютдевайсы» владеет брендом SberDevices. До лета 2022 г. компания носила название «Сбердевайсы». С момента своего основания она была «дочкой» Сбербанка и занималась разработкой всевозможных гаджетов, в том числе и ТВ-приставки Sberbox, а также устройств умного дома.
В начале января 2023 г. пути Сбербанка и «Салютдевайсов» разошлись. Как сообщал CNews, банк избавился от этого актива. На каких условиях компании будут сотрудничать в дальнейшем и будут ли вообще, пока неизвестно, но Сбербанк, как говорилось выше, намерен внедрить в свои отделения больше ноутбуков собственной разработки. О планах SberDevices по выпуску ноутбуков после «разрыва» со Сбербанком CNews писал в январе 2023 г.
How to change Boot Order in an HP Laptop
You need to change the boot sequence (Boot Device Order) in the BIOS setup settings in order to boot from another drive/system. Changing Boot order is very important specially if you want to install Windows 10 on HP laptop from USB Flash Drive but you have to create a Windows 10 Bootable USB flash drive first, then only you can install it after changing the Boot order to USB Flash Drive as 1st Boot, below you will find all the method to change the Boot Order in an HP Laptop.
Method 1: Hold the Shift key and restart.
1. Press the Shift key and hold it.
2. Click on Start -> click Power -> click Restart.
3. This will open the Advanced Boot Option. Click on Troubleshoot -> Advanced Option -> UEFI Firmware settings -> Restart.
Method 2: Use Windows 10 setting application
1. Click Windows Key+I to open Windows Settings.
2. Select Update and Security (If you do not find go back to settings home there you will fund it in bottom).
3. Shift to Recovery in the left sidebar.
4. Click on the Restart now button under the advanced startup.
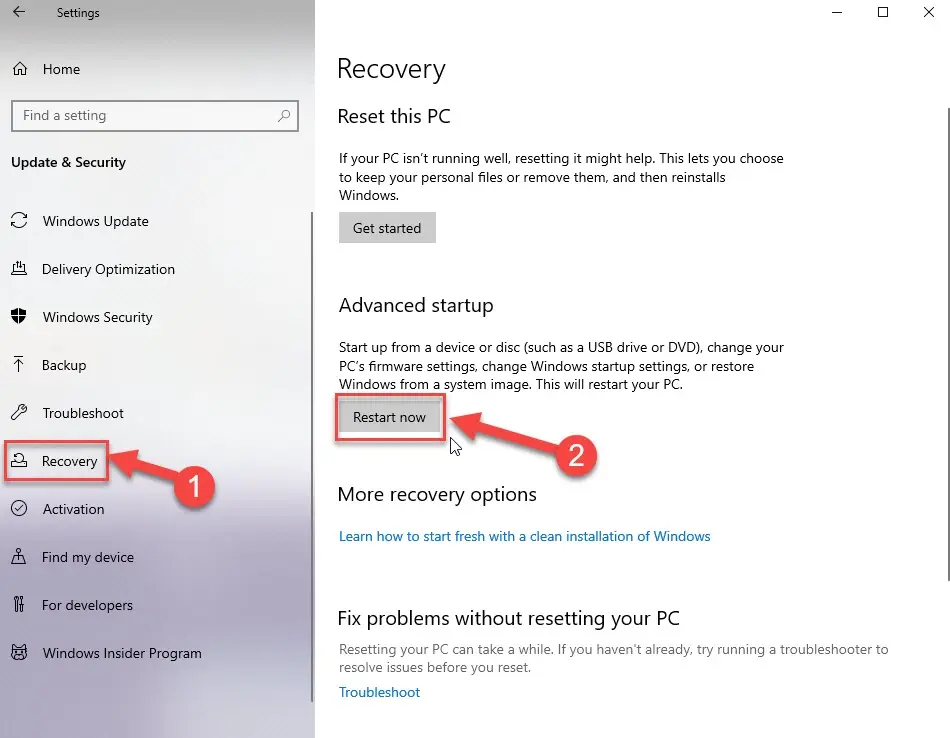
Method 3: Open Command Prompt
1. Click Windows+S to open Windows Search.
2. Type cmd, right-click on the command prompt, then select run as administrator.
3. Type shutdown.exe/r/o and then Enter.
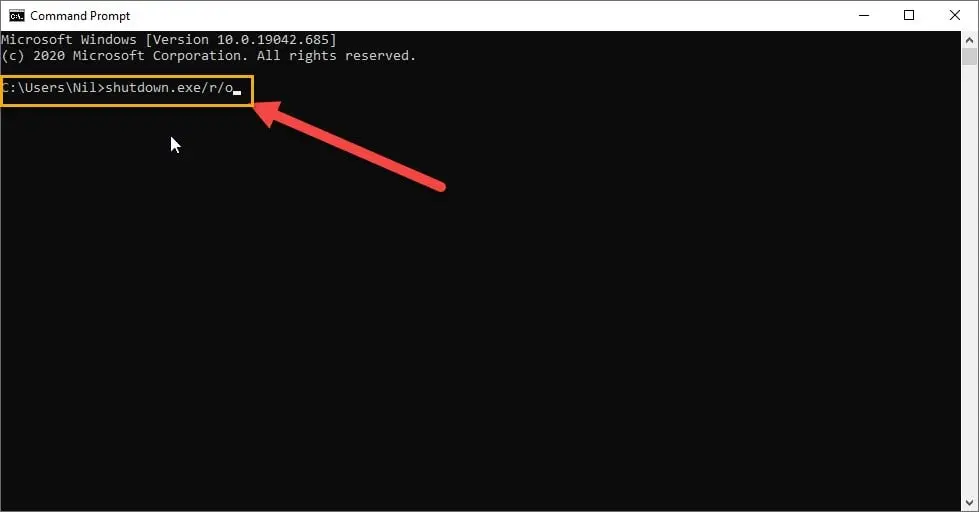
Method 4: Force Windows to start in advanced boot options.
1. Restart your system.
2. Press & hold the power button till you see the Windows logo.
3. Repeat the same steps 2-4 times.
Thank you so much for reading. I hope I could help you, and for any kind of queries, do mention them in the comment section.
Почему в новейших продуктах закрывается меньше уязвимостей

В прошлый раз , что за последние 12 месяцев в новейших клиентских операционных системах Microsoft было закрыто значительно меньше уязвимостей, чем в предыдущих. Конечно, новые ОС меньше распространены, а посему не представляют столь острого интереса для злоумышленников.
Компания классифицирует уязвимости по типу эксплуатации, и на диаграмме ниже представлено распределение этих классов в клиентских ОС, для которых были выпущены эксплойты с 2006 по 2012 годы.
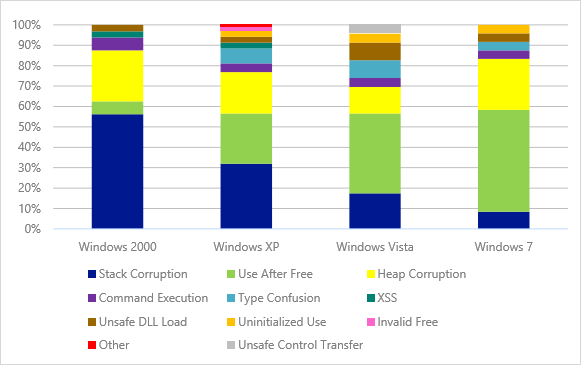
Здесь хорошо видно, что внимание злоумышленников смещается в сторону эксплуатаций уязвимостей двух классов:
- Use after free. Уязвимость эксплуатируется, когда к объекту происходит обращение после его освобождения. Злоумышленники используют такие уязвимости, чтобы вынудить программы использовать свои значения, добиваться падения программ или удаленного выполнения кода. Именно этот класс чаще всего эксплуатируется в атаках на Internet Explorer. В Windows 8 на борьбу с этим отряжена технология Virtual Table Guard.
- Heap Corruption. Уязвимость эксплуатируется путем повреждения состояния данных приложениях, которые хранятся в его куче (heap). Нередко это достигается путем переполнения буфера кучи, что затем позволяет взять под контроль работу программы. В Windows 8 для противодействия таким атакам предусмотрен механизм Heap Hardening.
Вполне очевидно, что новые защитные меры являются следствием гонки вооружений между изготовителями ПО и злоумышленниками.
Подтверждение этому тезису вы увидите дальше. Если же сравнивать защитные механизмы Windows XP и Windows 8, то получится вот такая картина, которую подробно разобрал Руслан Карманов.
What Are the HP Boot Options
The boot menu of HP desktop and HP laptop is a little bit different; I’ll show them to you respectively.
HP Desktop Startup Menu
What are the Start Menu options & corresponding keys on HP desktop?
- System Information (F1): it shows you the basic information of your computer, including Manufacturer, Product Name, SKU Number, Serial Number, BIOS Revision, BIOS Date, Processor Type, Processor Speed, Memory Size, etc. (How to fix PC not booting after BIOS update?)
- System Diagnostics (F2): it includes a series of tests to check for hardware failures on your PC. This HP Hardware Diagnostics tool helps you test the main PC components even when you can’t access the operating system. (How to fix operating system not found error?)
- Boot Device Options (F9): this menu provides UEFI Boot Sources (like Windows Boot Manager and network card) and Legacy Boot Sources (like hard drive, USB flash drive, and CD/DVD drive) for you to choose from.
- BIOS Setup (F10): you can exit UEFI & enter BIOS by selecting this option. There are 5 tabs in the BIOS Setup to help you change PC BIOS Settings.
- System Recovery (F11): you can reset your PC to its factory settings by using System Recovery. This can help you solve some tough problems like inaccessible boot device.
- Network Boot (F12): obviously, this option allows you to boot directly from a network drive available.
If you want to continue HP desktop startup, please press ENTER.
HP Laptop Startup Menu
What are the Start Menu options on a HP laptop screen?
- System Information (F1)
- System Diagnostics (F2)
- Boot Device Options (F9)
- BIOS Setup (F10)
- System Recovery (F11)
Only the Network Boot (F12) option is missing from the boot menu of HP laptop.
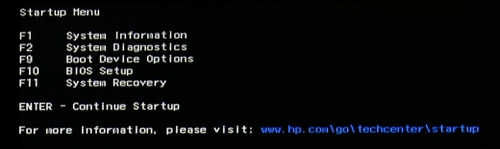
Please note that the HP tablet Startup Menu options are exactly the same with HP desktop Start Menu options.
Related reading: what is HP Secure Boot?
Secure Boot is a feature embedded in HP PCs and laptops; the HP manufacturers make it enabled by default in Windows 10. It’s useful for enhancing HP security:
- Avoid virus infections.
- Prevent malware attacks.
- Block the use of non-trusted hardware or bootable discs (CDs/DVDs).
Of course, you can disable Secure Boot manually when you need to use trusted but unrecognized hardware or boot from unrecognized recovery discs.
Factory Reset HP Laptop
Factory reset is different from system recovery or system reinstallation; they are different things.
- Factory reset: reset your computer to the factory settings. All data and configurations will be erased.
- System recovery: some restore points will be created for you to bring your OS back to normal.
- System reinstallation: re-install your operating system; the files will also be lost, so please backup first.
How to factory reset HP laptop from startup:
- Unplug all the unnecessary external devices, such as printers, USB flash drives, faxes, and external disks.
- Restart your HP computer by pressing the Power button.
- Press F11 or ESC + F11 when you see the HP logo. (You’d better press it repeatedly since the logo screen will disappear in a flash.)
- Select Troubleshoot in the Choose an option window.
- Choose Recovery Manager in the next Troubleshoot window.
- Click Factory Reset in the Recovery Manager window.
- Follow the on-screen instructions to finish factory reset process.
The steps to factory reset a HP desktop are the same.
Tip: You should upgrade your Windows operating system to the latest version after factory reset; it’s important.
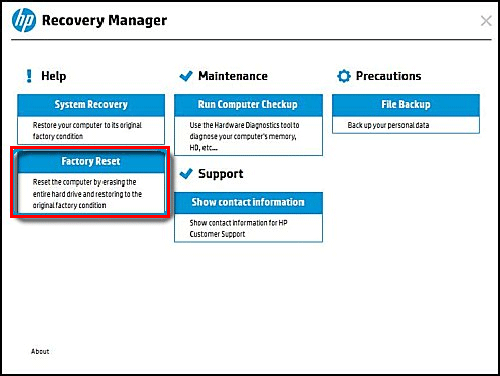
Видео о том, как войти меню устройств загрузки
Ну и, в дополнение ко всему написанному выше, видео инструкция о входе в Boot Menu, возможно, кому-то окажется полезной.
По привычке, либо из-за незнания, некоторые пользователи компьютеров и ноутбуков используют меню BIOS или UEFI, чтобы загрузиться с устройства, на котором находятся файлы для установки Windows, для запуска LiveCD или же резервная копия системы. А ведь для этого можно использовать Boot Menu, тем более, что данный вариант более практичный и прост. Достаточно вызвать меню специальной клавишей и выбрать устройство (жёсткий диск, флешку, DVD-привод), с которого будет осуществляться загрузка.
О том, как зайти в Boot Menu на ноутбуках и компьютерах, вы можете узнать из этого руководства.
Поскольку у производителей нет конкретного правила по назначению кнопки для вызова Boot Menu, каждый из них выбирает ту, которая, как им кажется, идеально подходит для этой задачи. В данной инструкции перечислены клавиши, которые в большинстве случаев позволяют вывести на экран меню загрузки. Кроме того, здесь упомянуты нюансы его вызова на ноутбуках с предустановленной Windows 10 и конкретно приведены примеры для ноутбуков Asus, Lenovo, Samsung и других, а также материнских плат Gigabyte, MSI, Intel и так далее.
Таблица №3: восстановление из скрытого раздела (для ноутбуков)
В большинстве современных ноутбуков встроен специальный скрытый раздел с возможностью восстановления ОС Windows с помощью «пары» клавиш (нет необходимости подготавливать загрузочную флешку, скачивать ISO образы с Windows и пр.).
Как правило, чтобы запустить функцию восстановления — после включения ноутбука достаточно нажать одну клавишу (F9, например, на ноутбуках Asus). Далее появиться окно, в котором нужно следовать указанию мастера восстановления.
Примечание
: при восстановлении информации, системный диск «C:\» часто форматируется и вся информация с него удаляется. Сделайте заранее копию важных данных с него.
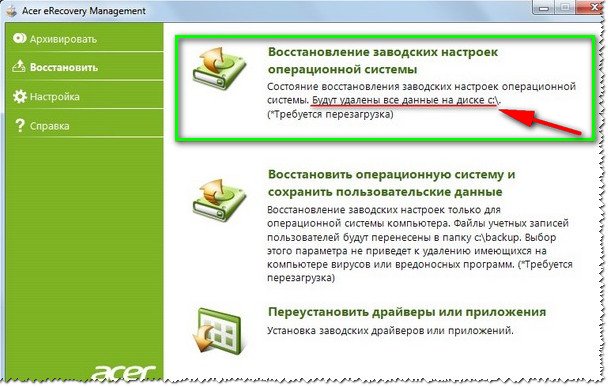
Рис. 4. Ноутбук ACER — сервисная утилита восстановления
Таблица №3
| Производитель ноутбука | Сочетание кнопок | Примечание |
|---|---|---|
|
Acer |
Alt+F10 | Сначала необходимо войти в Bios ноутбука, и включить функцию D2D Recovery. В системе восстановления, по умолчанию, установлен пароль: 000000 или AIM1R8. |
|
Asus |
F9 | |
|
Dell Inspiron |
Ctrl + F11 | |
|
Fujitsu Siemens |
F8 | |
|
HP |
F10, F11 | |
|
LG |
F11 | |
|
Lenovo ThinkPad |
F11 | |
|
MSI |
F3 | |
|
Packard Bell |
F10 | |
|
RoverBook |
Alt | |
|
Samsung |
F4 | |
|
Sony VAIO |
F10 | |
|
Toshiba |
F8, F11 |
PS
Таблицы будут пополняться (со временем ). За дополнения по теме статьи — заранее большое мерси. Всем удачи!
Иногда возникает потребность при запуске компьютера вызвать boot menu – меню загрузки. Это нужно в тех случаях, когда необходимо загрузить ПК с какого либо носителя (компакт-диска, флешки, внутреннего или внешнего жесткого диска и пр.), к примеру, для установки или переустановки операционной системы. В этой инструкции Вы узнаете, как зайти в Boot Menu со стационарного компьютера или с ноутбука.
Сразу хочу отметить, что в старых компьютерах с допотопными материнскими платами меню загрузки (Boot Menu) не предусмотрено. В таком случае, дабы загрузиться с любого другого устройства нужно зайти в БИОС компьютера (обычно за это отвечает клавиша Del или F2, редко – F1) и установить нужную очередность загрузки устройств в Boot разделе.
На разных материнских платах это делается по-разному, однако в названии такого раздела будет обязательно присутствовать слово Boot.
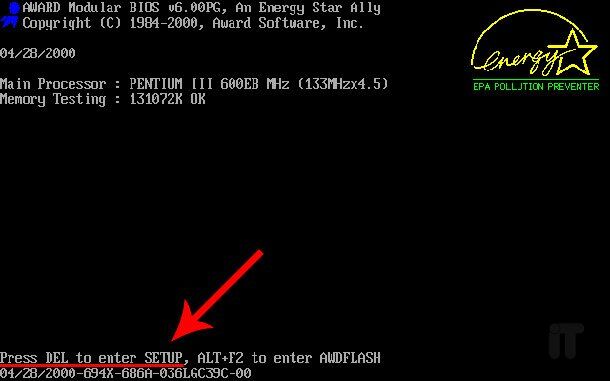
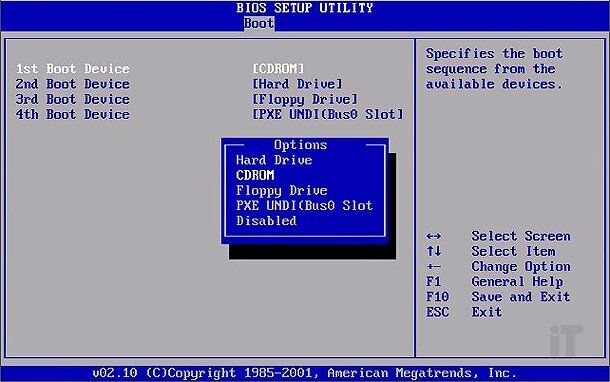
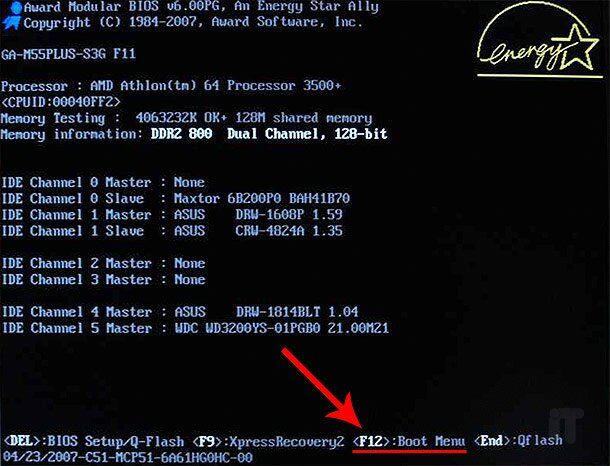
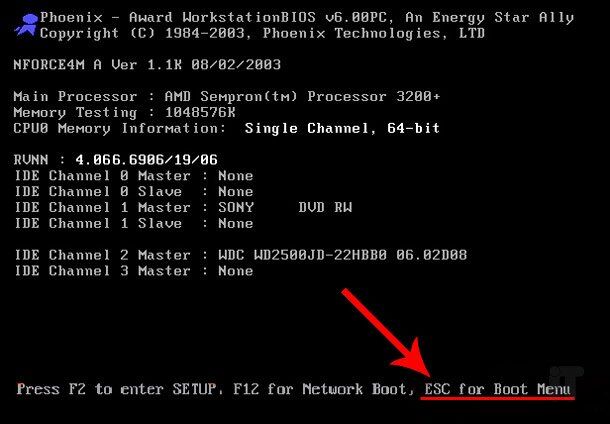
Как открыть Boot Menu на Asus
Здесь сразу стоит отметить, что существуют материнские платы Асус (устанавливаются на ПК) и ноутбуки этой марки.
Запустить Boot Menu на компьютере с мат. платой Асус проще простого – надо нажать клавишу F8 при его загрузке (в то же время, когда Вы обычно выполняете вход в BIOS).
А с ноутбуками Asus имеется небольшая путаница. Вроде бы производитель один и тот же, а кнопок для запуска Бут Меню несколько. Ведь запуск Boot Menu на ноутбуках Asus осуществляется с помощью одной из двух клавиш:
Чаще всего это кнопка Esc, хотя может быть и F8. Впрочем, клавиш всего 2, поэтому Вы быстро разберетесь, какая именно отвечает за запуск Boot Menu на вашем ноутбуке Asus.
Где находится Recovery и ее активация
Recovery представляет собой скрытый раздел, располагающийся на жестком диске и хранящий файлы для восстановления системы. Его создают по умолчанию на всех устройствах. Повреждения или удаление раздела происходят чаще всего из-за неправильных действий пользователя.
Процесс восстановления нетбука зависит от стоящей на нём Windows.
Чтобы найти скрытые файлы, необходимо:
- войти в «Управление компьютером»;
- открыть пункт «Управление дисками».
В пункте “Управление дисками” можно активировать Recovery.
Здесь можно найти сведения о размере Recovery на HDD. В большинстве случаев это около 20-25 Гб от файлов установки и информации системы. На устройствах Toshiba есть системная папка «HDD Recovery», находящаяся на диске D. Ее нельзя удалять, т.к. в ней содержится информация для обнуления системы.
HP Boot Menu Key
HP Boot Menu Key will also differ for HP Probook, Notebook, and different HP Laptop. You can open the Boot Menu on your HP Laptop by pressing the F9, F8, or F2 keys. You have to follow the same procedure as HP BIOS Settings, First Completely Shutdown your Computer and then keep pressing F9 HP Boot Menu Key to see the list of Boot Devices option.

If you are not able to guess the correct Boot Menu Key of your HP then you can refer to our HP BIOS Key and Windows UEFI Settings solutions. Boot Menu Key is also listed on the Startup Menu, keep pressing the ESC key to open Startup Menu on the Windows 10 HP Laptop.
Three to four boot device options like HDD, SSD, CDROM, USB, and External Drive will appear on the HP Boot Menu. Use Arrow Up and Down Keys to select the boot option and hit enter to boot your device. The new Windows 10 OS will boot up if the selected boot device contains the configured Windows 10 ISO file else your device again boot the default Windows 10 OS. You can change the default boot device order from the BIOS settings, it is found under the Boot Menu options.
Настройка загрузки с флешки в параметрах BIOS
Этот способ пригодится, если:
- вы часто загружаетесь с USB или постоянно работаете в ОС, загруженной с USB:
- вы не хотите вызывать Boot-меню каждый раз, когда вам нужно загрузиться с USB.
1. При загрузке компьютера нажмите клавишу для входа в настройки BIOS. Чаще всего это Del, F2
или F10
. Если у вас не получается войти в БИОС с помощью этих клавиш, прочтите руководство к вашему компьютеру или вашей материнской плате и выясните, какая клавиша позволяет войти в настройки.
2. Если у вас AMI BIOS, перейдите в раздел Boot => Boot Device Priority
и в качестве первого загрузочного устройства выберите флешку.
Если у вас AWARD BIOS, войдите в раздел Advanced BIOS Features
и в настройке First Boot Device
выберите USB-HDD
.
Сохраните настройки.
Далеко не все даже достаточно опытные пользователи знают про наличие у себя в компьютере или ноутбуке так называемого boot menu, или загрузочного меню, которое можно вызвать при загрузке системы. А если и слышали про него, то не всегда знают, что оно из себя представляет.
Следует обратить внимание, что понятие boot menu не стоит путать с менеджером загрузки ОС, с помощью которого вы можете выбрать нужную вам операционную систему, установленную в каком-либо из логических разделов дисков. Boot menu – это встроенное в BIOS меню выбора загрузки с физического устройства, на котором располагается операционная система
Зачем же boot menu нужно обычному пользователю? Ведь, как правило, большинство пользователей имеют компьютеры с уже предустановленной операционной системой, которая обеспечивает их работоспособность.
Однако в ходе работы с компьютером пользователь часто сталкивается с необходимостью пользоваться различными вариантами для загрузки системы. И BIOS компьютера предоставляет для этого широкие возможности. Вы можете загрузить операционную систему как с жесткого диска (или с нескольких, если у вас в системном блоке установлено больше одного винчестера), так и с флоппи-дисковода, а также использовать в качестве загрузочного устройства CD- или DVD-привод. Как правило, есть в загрузочном меню и вариант загрузки системы через сеть. Кроме того, в связи с широким распространением в последнее время USB-флеш-накопителей они также стали чрезвычайно популярны в качестве загрузочных устройств.
Причины для использования загрузочного меню могут быть разнообразными. Предположим, что у вас вышла из строя операционная система, и вы хотите загрузиться с переносного устройства, чтобы восстановить ее. Или же вы собираетесь установить операционную систему на чистый винчестер.
Потребители пройдут мимо
Подсчитать вероятность того, что обычный россиянин, имея возможность купить ноутбук давно известной марки, отдаст предпочтение компьютеру «Сбера», не представляется возможным, но едва ли она будет 100-процентной. По словам собеседников издания, мобильные ПК Сбербанка найдут свое применение в первую очередь в госсекторе, где продолжает действовать программа импортозамещения.
«Если ноутбук будет продаваться с беспроцентным кредитом на три года и за покупку начислят баллы «Сберспасибо» на 25% от цены, у него точно найдутся покупатели, – сообщил изданию аналитик акселератора Fintech Lab Сергей Вильянов. – И перебить такое предложение другим брендам и дистрибуторам будет непросто».
Как пишут «Ведомости», Сбербанк, вероятнее всего, не будет иметь возможности продавать ноутбуки с Windows, что может оттолкнуть потенциального покупателя, привыкшего к этой американской ОС. На деле все может оказаться наоборот – россияне еще летом 2022 г. начали массово переходить на пиратские версии Windows, в том числе и в ответ на все те санкции, которые ввела против них Microsoft. К концу 2022 г. поставки ноутбуков с предустановленной Windows в Россию обвалились – мобильные ПК без этой операционки всегда стоят дешевле, к тому же, как сообщал CNews, в некоторых случаях эту систему проще взломать, чем активировать, ввиду особенностей работы сервисов Microsoft.
Параметры BIOS HP
How to Create & Use HP Recovery Disk with Power Data Recovery
MiniTool Power Data Recovery is a powerful recovery tool to help you recover files from a working computer or from a PC that cannot start. You can download the Trial edition to experience its performance. But if you want to create bootable USB drive or CD/DVD, the snap-in WinPE Bootable Builder included in advanced editions is necessary. (Click to see the edition comparison.)
How to create bootable USB disk:
- Start a computer and get an edition that includes snap-in WinPE Bootable Builder.
- Install & launch MiniTool Power Data Recovery; then, connect a USB drive to PC.
- Click on the Bootable Edition of MiniTool Power Data Recovery icon at the top right.
- Follow the instructions on each MiniTool Media Builder window to finish creating a USB boot disk.
- Remove the USB flash drive properly.
Please click Refresh if your USB drive is not ready for use or click here to know why USB drive is not recognized.
Warning: Since all your data on the target USB disk will be destroyed you should transfer them out in advance. If not, please click to know how to fix a broken/corrupted USB stick.
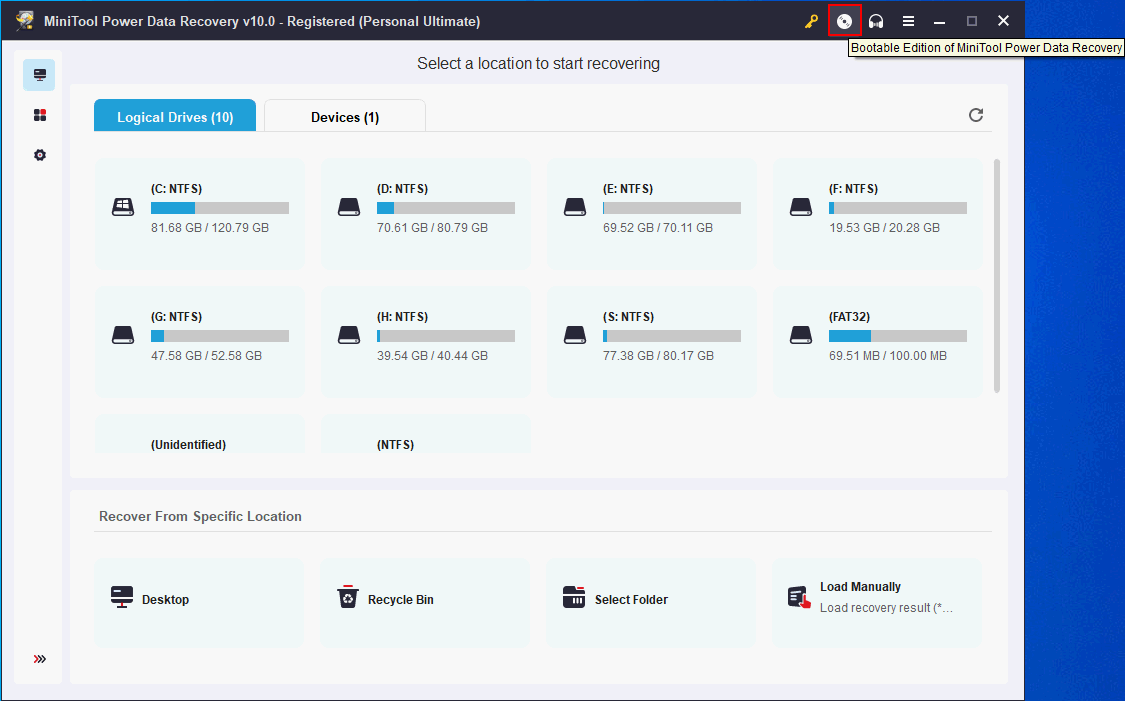
How do I get my HP laptop to boot from USB:
- Connect the recovery USB drive to HP.
- Restart your HP computer -> press the HP BIOS key to enter BIOS menu.
- Look for any item named Boot, Boot Options, or similar.
- Change boot sequence to put USB flash drive in the first place.
- Exit BIOS & save changes.
How to use the USB boot disk on HP:
- Click OK to confirm the screen resolution.
- Click OK to launch MiniTool Power Data Recovery immediately.
- Select MiniTool Power Data Recovery in MiniTool PE Loader window.
- Choose from Logical Drives and Devices at the top.
- Specify a disk or drive below and double click on it to start a full scan.
- Wait for the scan and browse the scan results.
- Check the files and folders you want to recover.
- Click Save and set a proper storage path. Click OK to confirm.
- Wait until you see a prompt saying that the recovery is finished.
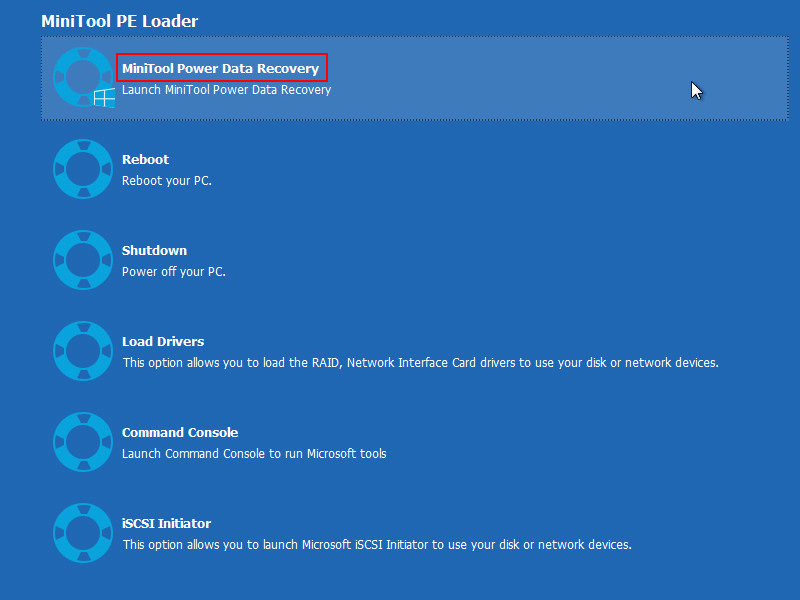
After the recovery, you should change the BIOS order again to set back hard drive the first boot device.
Как зайти в Boot Menu на Windows 10 или 8
Все вышеописанные способы позволяют запустить Boot Menu на Windows 7. Если же на ПК или ноутбуке установлена Виндовс 8 или Виндовс 10, то включить Бут Меню Вы, скорее всего, не сможете.
Исправить это можно тремя способами:
- Зажать Shift при выключении ноутбука или ПК. После этого он выключится нормально (в привычном понятии этого слова). А далее Вы сможете запустить Boot Menu на Windows 10 нажатием нужной клавиши.
- Вместо выключения ПК можно его перезагрузить. И в момент включения просто нажмите определенную клавишу, соответствующую вашей марки ноутбука или материнской платы.
- Отключите функцию «Быстрый запуск». Для этого:
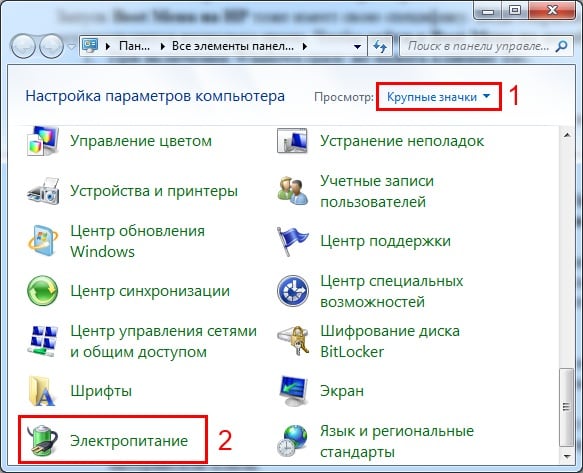
Все – теперь Вы сможете без проблем зайти в Boot Menu на Windows 10 или Виндовс 8.
Вход в Boot Menu на Asus (для ноутбуков и материнских плат)
Практически для всех настольных компьютеров с материнскими платами Asus, вход в меню загрузки осуществляется нажатием клавиши F8 после включения компьютера (тогда же, когда мы нажимаем Del или F9, чтобы зайти в БИОС или UEFI).
А вот с ноутбуками есть некоторая неразбериха. Чтобы зайти в Boot Menu на ноутбуках ASUS, в зависимости от модели, нужно при включении нажать:
- Esc — для большинства (но не для всех) современных и не очень моделей.
- F8 — для тех моделей ноутбуков Asus, название которых начинается с x или k, например x502c или k601 (но не всегда, есть модели на x, где вход в Boot Menu осуществляется клавишей Esc).
В любом случае, вариантов не так много, так что при необходимости можно попробовать каждый из них.
Загрузочное меню на Windows 10 или 8
Если же на ПК или ноутбуке установлена Виндовс 8 или Виндовс 10, то включить Бут Меню Вы, скорее всего, не сможете.
Дело в том, что эти ОС имеют небольшую особенность – по умолчанию у них включен «Быстрый запуск», поэтому они выключаются не полностью. Это называется гибернацией (что-то вроде режима сна). Поэтому при загрузке ПК или ноутбука открыть это меню на Windows 10 не получится.
Исправить это можно тремя способами:
- Зажать Shift при выключении ноутбука или ПК. После этого он выключится нормально (в привычном понятии этого слова). А далее Вы сможете запустить его на Windows 10 нажатием нужной клавиши.
- Вместо выключения ПК можно его перезагрузить. И в момент включения просто нажмите определенную клавишу, соответствующую вашей марке ноутбука или материнской плате.
- Отключите функцию «Быстрый запуск». Для этого:
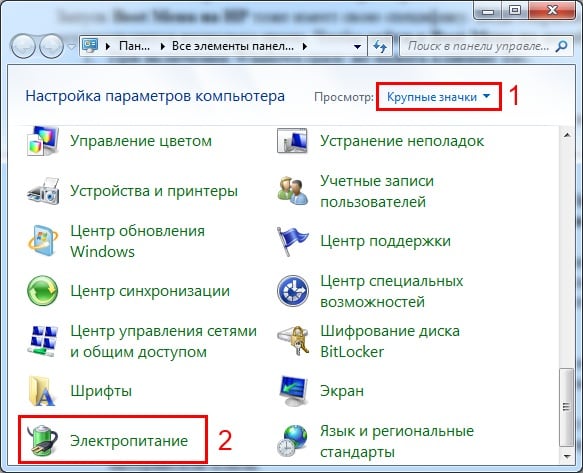
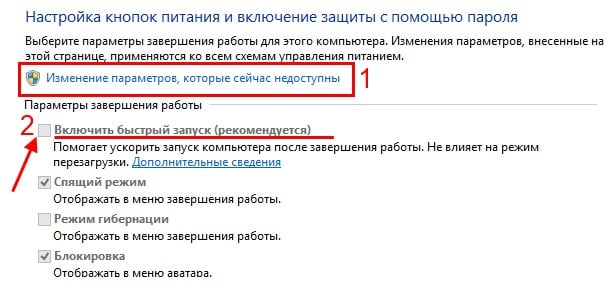 Все – теперь Вы сможете без проблем зайти в Boot Menu на Windows 10 или Виндовс 8.
Все – теперь Вы сможете без проблем зайти в Boot Menu на Windows 10 или Виндовс 8.





























