Как определить причину отключений и устранить проблему?
Исходное состояние: ноутбук полностью заряжен, заряд батареи ноутбука составляет 100%. Рассмотрим две ситуации:
- Ситуация первая. С отключенной зарядкой ноутбук работает достаточно долго. В это время индикатор батарея показывает всё более низкие значения заряда. Затем подходит к значению 30% (40%, 50%) и выключается. Вывод: аккумуляторная батарея выработала некоторый ресурс, но еще пригодна для использования. Надо лишь исправить (откалибровать) показания датчика (контроллера) заряда. Это необходимо сделать для того, чтобы контроллер давал правильные показания и не заставлял ноутбук отключаться (переходить в спящий режим, гибернацию) раньше времени.
- Ситуация вторая. Ноутбук работает 3-15 минут после отключения от сети и выключается. При этом показания индикатора составляют 30% (40%… 50%). Ситуация выглядит хуже. Вывод: батарея выработала свой ресурс и потеряла ёмкость. Требуется покупка новой батареи и самостоятельная замена. Или замена аккумулятора ноутбука в сервисе, если заменить ее самостоятельно проблематично по какой-либо причине.
При возникновении второй ситуации батарею придётся заменить. Также возможен вариант с восстановлением батареи — есть такая услуга в компьютерных сервисах. Технология такова: батарея разбирается, потерявшие ёмкость банки выбрасываются, а на их место устанавливаются новые. Корпус аккумулятора, контроллер и элементы с нормальной емкостью остаются от старой батареи, за счет этого достигается некоторая экономия.
Восстановление батареи иногда оправдано:
- Оригинальная батарея очень дорогая.
- Оригинальную батарею купить очень сложно или невозможно.
Во других случаях рекомендуем покупать новые аккумуляторные батареи.
Для первой ситуации — прогноз оптимистичный. Особенно, если вы придерживались правил по правильной эксплуатации аккумулятора ноутбука. Дело в том, что в данном случае врёт датчик (контроллер) заряда батареи. Это он выключает устройство или отправляет его в сон. Нужна калибровка аккумулятора.
Проверьте, не перегревается ли ваш ноутбук
Одна из основных проблем случайного выключения ноутбуков, особенно при интенсивном использовании, кроется в их перегреве.

В гаджетах есть безотказный механизм, который в этом случае прекращает подачу питания. Если компоненты выходят за рекомендуемые температурные нормы, срабатывает механизм и ноутбук отключается
Если ваш ноутбук сильно греется, даже несмотря на то, что вы слышите, как вентиляторы работают на максимальной скорости, вы можете почистить вентиляционные отверстия, чтобы увеличить поток проходимого воздуха. Лучший способ сделать это – использовать баллончик со сжатым воздухом.

Однако, если звука работающих вентиляторов не удается услышать, желательно обратиться к профессионалу и попросить его проверить вентиляторы.
Ноутбук выключается сам по себе без перегрева? Даже если ваши вентиляторы работают, но вы всё ещё не понимаете почему выключается ноутбук, тогда перейдём к следующей причине.
Почему ноутбук выключается при отключении от сети: что делать?
После установки обновления Windows 10 обнаруживаем, что ноутбук выключается после отсоединения шнура питания. Что хорошего в переносном компьютере, если его не удается использовать, когда был полностью заряжен. Есть несколько эффективных решений, чтобы это полностью исправить.

Причина может быть в неисправной батареи, но также ноутбук часто выключается при отключении питания после установки новой сборки Windows.
Изменение параметров управления питанием
Иногда, когда устройство выключается при отключении питания, это не связано с неисправной батареей. Неисправность может вызвана настройками управления электропитанием. Чтобы их изменить, выполните следующие шаги.
Перейдите в Панель управления командой control из окна Win + R.
Переключите просмотр на крупные значки и перейдите в раздел Электропитание.
Выберите активную схему электропитания и щелкните на «Изменить дополнительные параметры питания».
Разверните вкладку Управление питанием процессора. Теперь кликните на максимальное состояние процессора и уменьшите опцию «От батареи» до 20%.

После этого разверните вкладку Экран, щелкните на кнопку включить адаптивную регулировку яркости для опций от батареи и сети.
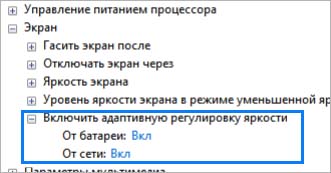
Переустановка драйвера батареи
Если ноутбук не работает от сети, попробуйте переустановить драйвер батареи.
Откройте Диспетчер устройств командой devmgmt.msc из окна Win + R.
Разверните вкладку Батареи, затем кликните на устройство ACPI и выберите «Удалить».

После закройте окно, перезагрузите ноутбук. В ходе следующей загрузки, когда Windows обнаружит оборудование без драйверов, установит их автоматически. Проверьте, выключается ли ноутбук при отсоединении от внешнего источника.
Запуск средства устранения неполадок
Попробуйте решить проблему с помощью средства устранения неполадок. Инструмент проверяет несоответствия, в случае обнаружения пытается восстановить файловую структуру, ответственную за функцию электропитания.
Разверните меню Пуск и щелкните на значок шестеренки для входа в системные параметры, либо нажмите сочетание клавиш Win + I. Перейдите в раздел Обновление и безопасность.
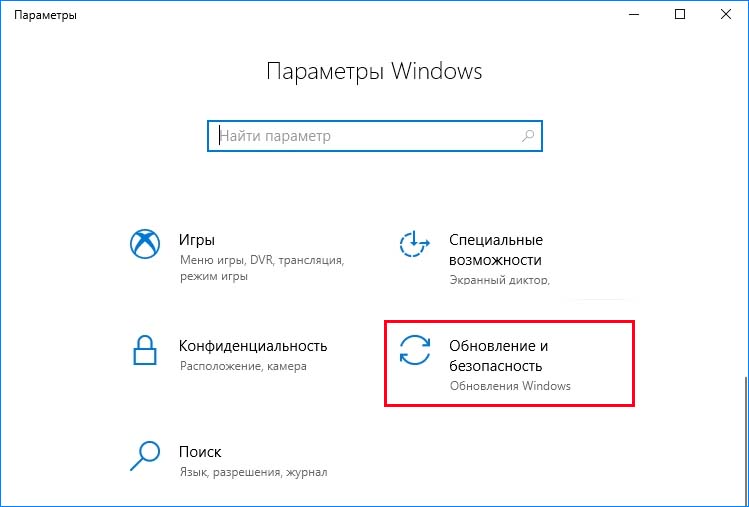
На левой панели перейдите на вкладку Устранение неполадок, найдите и щелкните на раздел «Питание». Нажмите на кнопку «Запустить средство устранения неполадок».
Сброс настроек питания
Многие проблемы, включая ошибки батареи, можно исправить уменьшением количества энергии, хранящейся в аппаратных компонентах ноутбука. Это называется сбросом мощности. Для его выполнения, следуйте инструкции.
Выключите ноутбук, удерживая кнопку питания до тех пор, пока устройство не будет отключено. Отключите все периферийные USB устройства, отсоедините от сети и извлеките аккумулятор из батарейного отсека. После нажмите и удерживайте кнопку питания в течение 15 секунд. Можно заметить, что индикатор в это время коротко мигает.
Теперь снова подключите все обратно, включите ноутбук.
Извлечение аккумулятора
Иногда проблему можно устранить путем извлечения аккумулятора из ноутбука на некоторое время, затем снова его подключить.
Выключите ноутбук, отсоедините кабель от сети. Извлеките аккумулятор из отсека, возможно, потребуется отвертка. Оставьте его на 15 минут, затем верните обратно и завинтите винты. Подключите сетевой кабель и загрузите систему.
Если продолжаете сталкиваться с проблемой, попробуйте обновить BIOS. Если ноутбук по-прежнему выключается без сети, остается только заменить батарею.
Сам выключается ноутбук «Acer», что делать?
Последние статьи
После звонка в наш сервисный центр, клиент озвучил проблему. Стиральная машина Bosch не сливает воду. Мастер.
Электрическая техника нередко ломается, 1 из актуальнейших задач, это проблема замыкания CD привода. В этих.
После падения у телефона Xiaomi mi5s разбился дисплей . Рассмотрим как заменить Модульный дисплей на этой серии.
vsepochinim Ноутбуки Acer
Очень часто, пользователи ноутбуков «Acer» сталкиваются с одной и той же проблемой. После долгой и непрерывной работы, лаптоп внезапно отключается без всякой видимой причины. Также, бывают ситуации, когда ноутбук вдруг внезапно перезагружается. Существуют несколько причин выключения ноутбуков.
Причины выключения ноутбука «Acer»
Одной из самых частых причин выключения ноутбука «Acer» является то, что кулер или другие внутренние компоненты компьютера засоряются пылью и мусором.
Данная причина выключения или перезагрузки «нотника» занимает более 90 процентов случаев. Основными симптомами такой проблемы являются: сильный нагрев ноутбука, его зависание и громкий шум кулера. Иногда температура ноутбука за несколько секунд может достигать 90 градусов и переходит в режим сна.
Для того чтобы провести очистку ноутбука от пыли и загрязнений требуется полная разборка корпуса компьютера.
Может потребоваться отсоединение клавиатуры, шлейфов, материнской платы и т д. Если у пользователей компьютерной техники не имеется опыта по разборке нотников, то желательно обратиться к квалифицированны м специалистам по ремонту.
Все компьютеры имеют систему охлаждения, которая состоит из кулера (для охлаждения) и радиатора (для отвода тепла). Сам радиатор имеет значительное количество различных железных пластин, между которыми застревает пыль и сильные загрязнения. Такая пыль не позволяет циркулировать потоку воздуха через решетку радиатора, а также охлаждению самого нотника. Также, у любого компьютера имеются особые датчики, которые измеряют температуру и, в том случае, если температура превышает определенный предел, то начинает работать защита от перегрева. При этом у процессора уменьшается производительнос ть работы, а затем выключается ноутбук. В этом случае, нужно произвести чистку внутренних компонентов системы охлаждения нотника от пыли.
Следующей причиной внезапного отключения ноутбука являются системные ошибки. В этом случае, может появиться надпись на синем экране (экран смерти), а затем произойти перезагрузка компьютера.
В этом случае, лучший вариант решения возникшей проблемы заключается в том, что следует удалить все лишние и ненужные программы. Далее, необходимо переустановить все драйвера с помощью установочного диска или с официального сайта (начиная с драйверов видеокарты). После этого, требуется произвести полную переустановку ОС со всеми драйверами к ноутбуку.
Третьей причиной выключения ноутбука «Acer» является то, что на нем установлено неисправное, либо несовместимое с лаптопом оборудование. В этом случае, может появляться надпись на экране, а затем компьютер может перезагружаться. Кроме этого, лаптоп после включения может перезагружаться. В качестве решения данной проблемы – нужно записать код ошибки, а затем уточнить, что это за ошибка в таблице кодов (ее можно найти как в руководстве к компьютеру, так и в сети интернет).
При невозможности устранить данную проблему, требуется обратиться к специалистам сервис – центра. Производить ремонт компьютера, можно только имея соответствующие навыки компьютерной диагностики и пайки микросхем.
Ну и последней причиной, из-за которой ноутбук «Acer» может отключаться является неисправная батарея.
Одним из симптомов такой проблемы может быть то, что ноутбук внезапно отключается от аккумуляторно й батареи при отсоединении провода питания. В том случае, если провод питания подключен – проблем не имеется. В этом случае, идеальный вариант исправления такой ошибки – это заменить аккумулятор на ноутбуке.
В любом случае, для того, чтобы более точно определить проблему самопроизвольног о выключения ноутбука «Acer» рекомендуется обратиться к специалистам сервисного центра.
голоса
Рейтинг статьи
Пробуждение ноутбука
Пробудить ноутбук из режима гибернации или сна можно, нажав однократно кнопку «Power». Но бывают случаи, когда ноутбук включается сам по себе. Это может происходить при установке запланированных системой обновлений или сетевой активности. Когда завершатся эти действия, ноутбук может вновь «уснуть».
Отключение опции делается так:
- В разделе «Электропитание» выберите «Настройка отключения дисплея» и перейдите в «Изменить дополнительные параметры питания».
- Опуститесь к разделу: «Сон» – «Разрешить таймер пробуждения», – поставьте «Отключить».
- Если у вас система от AMD, проверьте, активирована ли у вас служба «AMD Adaptive Sleep Service». Если «ДА», ее нужно отключить.
- Делается это в программе «Службы» (Win+R=services.msc).
Неисправности жёсткого диска
Рассматривая распространённые причины, из-за которых ноутбук сам по себе выключается в процессе работы, нельзя обойти стороной и проблему жёсткого диска.
Если у вас ноутбук периодически самопроизвольно выключается, и при этом вы слышите странные звуки из-под клавиатуры, какие-то щелчки, тогда высокая вероятность того, что жёсткий диск уже отработал своё. Ему пора на свалку.
Пока ещё жёсткий диск частично исправен, и ноутбук удаётся запустить хотя бы на некоторое время, постарайтесь найти вместительный внешний жёсткий диск или флешку и перекинуть туда всю важную и ценную информацию.
Увы, рассчитывать на восстановление HDD диска вряд ли приходится. Даже если его вернут к жизни, это будет временная мера. И в скором времени ситуация повторится. Причём в этот раз компьютер может выключиться, и больше не включаться.
Поэтому в такой ситуации единственным решением станет замена жёсткого диска.
СОВЕТ. Не покупайте подержанные жёсткие диски, даже если продавец заявляет об их идеальном состоянии.
Чаще всего это те же восстановленные, либо уже достаточно давно работающие накопители. Сэкономив на покупке, в дальнейшем такой HDD долго функционировать не сможет, либо будет сталкивать пользователя с постоянными проблемами. Лучше сразу берите новый, качественный жёсткий диск от проверенного производителя.
Аппаратные неисправности
Все нужные компоненты скомпоновать в корпусе лэптопа довольно затруднительно, при этом оптимально продумав систему охлаждения. Поэтому именно на ноутбуках различные элементы чаще ломаются. Давайте рассмотрим основные из них, способные привести при загрузке системы к отключению ноутбука.
Жесткий диск
Поломка SSD или HDD может возникнуть из-за разных причин, к примеру, из-за физического повреждения после удара. Еще распространенной причиной поломки винчестера является отключение лэптопа, из-за которого накопителю потребуется совершить экстренную остановку.
Когда повреждены файлы операционной системы или сам жесткий диск, то устройство отключаться может до полной загрузки. В этой ситуации следует проверить винчестер установив его в иной компьютер, на котором операционная система загружается.
Проблемы с процессором
Перегрев центрального процессора является очень распространенной причиной, почему лэптоп включается и моментально отключается. Он происходит зачастую из-за засыхания или отсутствия термопасты. Если проблема в этом, то необходимо заменить термопасту. Данный процесс можно выполнить самостоятельно, если с разбором устройства не возникнет сложностей.
Намного хуже, когда центральный процессор перегревается из-за плохого охлаждение, которое связано с неправильной работой радиаторов и кулеров. В этой ситуации следует определить причину, почему они неисправны, затем заменить или отремонтировать. С заменой кулеров в лэптопе могут возникнуть проблемы, так как очень сложно в продаже найти комплектующие для нераспространенных моделей девайсов.
Загрязнение ноутбука
Производители ноутбуков рекомендует каждый полгода проводить профессиональную чистку устройства. Это позволит лэптопу максимально долго функционировать без проблем с перегревом.

Если кулеры девайса сильно загрязнены, то почти мгновенно при включении будут перегреваться все компоненты: жесткий диск, графический процессор, центральный процессор и т.д. Из-за этого будет срабатывать защита от перегрева и отключать ноутбук. Для устранения проблемы следует разобрать лэптоп и грамотно почистить его от пыли.
Аккумуляторная батарея
Ноутбук может включаться и сразу выключаться из-за проблем с батареей. Многие пользователи ноутбуки приобретают в виде стационарных компьютеров, располагают их дома и постоянно работают с подключенным блоком питания и аккумулятором.
Подобный режим работы для аккумуляторной батареи является аварийным, срок службы АКБ существенно сокращается. Если батарея совсем перестала держать заряд, то лэптоп сразу после включения будет выключаться.
Данная проблема может возникнуть не только при сильном износе батареи. Поломка происходит, когда, к примеру, клеммы аккумулятора окислились и уже не может через них проходить напряжение и ток нужной силы.
Короткое замыкание
Если аккумулятор или электрическая сеть работает нестабильно, в системной плате лэптопа может произойти короткое замыкание. Из-за этого на системной плате могут перегореть конденсаторы, что является очень серьезной проблемой. В такой ситуации отремонтировать самостоятельно устройство не получится, поэтому следует обратиться в сервисный центр.
Неисправный блок питания
Сбои в функционировании блока питания могут привести к отключению устройства непосредственно после включения. Необходимо проверить работу индикатора на блоке питания лэптопа. В зависимости от разных версий ноутбуков, он работать может по-разному.
Индикатор чаще всего должен гореть зеленым цветом. Если он мигает, то это сигнал об ошибке, поэтому требуется заменить или сам блок, или его шнур.
При загрузке Windows 10 ноутбук выключается4.7 (93.33%) 3 чел.
Изменение параметров управления питанием
Иногда, когда устройство выключается при отключении питания, это не из-за плохой батареи. Проблема может быть вызвана настройками управления питанием. Следуйте инструкциям ниже, чтобы изменить их.
Заходим в панель управления командой управления из окна Win+R.
Переключите вид на большие значки и перейдите в раздел «Электропитание.
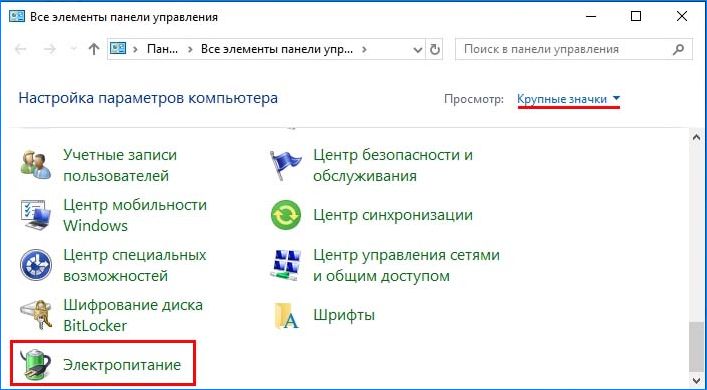
Выберите активный план питания и нажмите «Изменить дополнительные параметры питания».
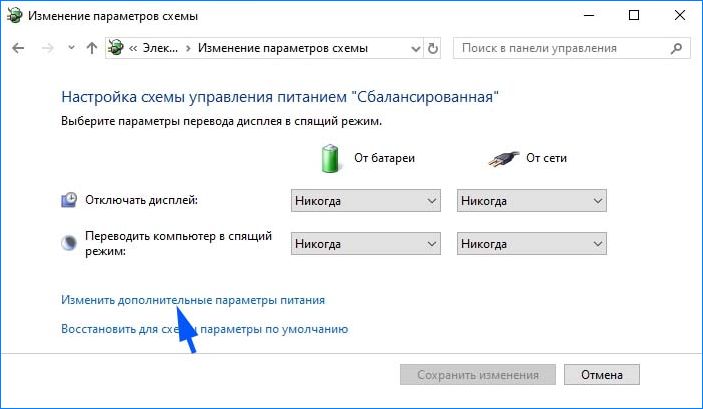
Разверните категорию «Управление питанием процессора». Теперь нажмите на максимальное состояние процессора и уменьшите параметр «От батареи» до 20%.

Затем разверните вкладку «Дисплей», нажмите кнопку, чтобы включить адаптивное управление яркостью для параметров батареи и сети.
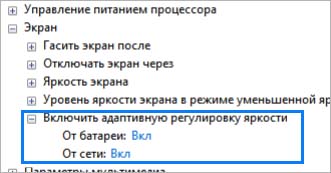
Рекомендации
Если Вы столкнулись с одним из перечисленных выше затруднений, не следует медлить. Пока что любая из них – это сигнал к необходимости исправить небольшие неполадки.
Первоначально рекомендуется провести следующие мероприятия:
- при самопроизвольном отключении сразу же отсоединить компьютер от сети питания;
отвинтить болты на задней панели устройства и снять крышку; продуть охлаждающий механизм обычным пылесосом в режиме «на выдув»; аккуратно прочистить решетку кулера ватными палочками; прикрутить заднюю крышку обратно; включить переносной ПК и проверить, работает ли кулер, приложив руку к его задней панели.

Если после указанных мероприятий лэптоп все же нагревается и выключается, то вероятно потребуется замена термопасты на микропроцессоре. Эту процедуру лучше доверить специалистам.
Опытным компьютерным мастерам лучше передать и исправление таких неполадок, как:
- замена аккумулятора, который обычно полностью выходит из строя через 2-3 года деятельности лэптопа;
диагностику и устранение поломок отдельных деталей и материнской платы, которые могут произойти вследствие попадания вирусов или механических повреждений; очистку системы от вредоносных программ, которые могут не только удалять системные папки и нарушать работу ОС, но и даже способствовать перегреву корпуса и комплектующих.

Для предупреждения самопроизвольного отключения переносного компьютера специалисты также рекомендуют соблюдать такие правила его эксплуатации, как:
- обзавестись специальной охлаждающей подставкой под ноутбук;
время от времени продувать кулер и вентиляционные отверстия; не оставлять работающее устройство на мягких тканевых поверхностях: оно отлично втягивает пыль в процессе функционирования; уберегать лэптоп от резких толчков и ударов; установить надежную защиту от вирусов.

Если переносной компьютер прекращает свою работу сам по себе не следует активно разбирать его корпус и внутренние части, не имея для этого специальных знаний. Все комплектующие лэптопа очень хрупкие, посему решение проблем лучше предоставить профессионалам.
Что делать, если батарея не обнаружена на ноутбуке?
В принципе Windows может не обнаружить батарею, если с последней всё в порядке. А со стороны всё выглядит так, что ноутбук не видит батарею. Чтобы проверить состояние аккумулятора самостоятельно, можно сделать следующие действия:
- Сброс настроек аппаратной части;
- Обнуление BIOS;
- Апгрейд BIOS;
- Проверка запуска ноутбука от аккумулятора без подключения к сети.
Ниже эти операции рассмотрены более подробно. Если вам нужна программа для калибровки батареи ноутбука, читайте статью по указанной ссылке.
Сброс настроек аппаратной части
Сброс настроек аппаратной части удаляет всю информацию, которая находится во временной памяти лэптопа. После этого операционная система Windows обязательно проведёт полную проверку ноутбука. В том числе, аккумулятор.
Следующую последовательность действий нужно сделать для сброса настроек аппаратной части:
- Отключите блок питания ноутбука или док-станцию, если таковая имеется;
- Выньте батарею;
- Затем удерживайте нажатой кнопку Power 15 секунд. Многие пользователи задаются вопросом, зачем нажимать кнопку питания на отключённом от сети ноутбуке со снятой батареей. Это нужно для снятия остаточного заряда конденсаторов;
- Подключите обратно аккумулятор и блок питания к ноутбуку;
- Включите лэптоп и проверьте состояние АКБ в панели задач Windows.
Если операция сброса не помогла, то переходите к следующему варианту решения проблемы.

Вынуть батарею ноутбука

15 секунд подержать кнопку Power
Обнуление BIOS
Если батарея не обнаружена на ноутбуке, то можно с помощью обнуления BIOS можно вернуть настройки лэптопа на заводские. Для этого нужно сделать следующие шаги:
- При включении ноутбука нажимайте несколько раз кнопку (комбинацию клавиш) для входа в BIOS на вашей модели. В зависимости от модели или производителя это может быть Del, F2, F10, F12 и другие;
- В настройках BIOS найдите опцию, которая отвечает за сброс настроек. Это могут быть следующие варианты: «Восстановить параметры по умолчанию», «Сброс настроек на заводские», «Параметры по умолчанию» и тому подобное;
- Затем нужно подтвердить сброс параметров, сохранить сделанные изменения и выйти из BIOS.
После этого проверьте состояние аккумулятора в операционной системе.

Клавиши для входа в BIOS

Клавиши для входа в BIOS

Клавиши для входа в BIOS
Апгрейд BIOS
Если сброс параметров на дефолтные значения не помог и ноутбук не видит батарею, то можно попробовать обновить BIOS. Иногда это может помочь, если батарея на ноутбуке не обнаружена. Для этого нужно на сайте производителя найти свежую версию BIOS для вашей модели. Также потребуется специальная утилита для прошивки. Как правило, все производители выпускают подобный софт. Некоторые производители реализуют такие утилиты прямо в BIOS лэптопа.
Внимание! Если вы не имеет опыта по прошивке BIOS, и не представляете себе чётко весь процесс, лучше не браться за это дело
Проверка запуска ноутбука от аккумулятора без подключения к сети
Этот вариант рекомендует делать компания HP для своих ноутбуков. Они советуют запустить ноутбук, работающий от АКБ без подключения к сети. Если это удалось, то специалисты HP советуют провести переустановку операционной системы. Сообщается, что это поможет в случае, когда батарея не обнаружена на ноутбуке.
Запуск ноутбука от аккумулятора без подключения к сети
Если лэптоп отказывается запускаться без адаптера питания, то ему прямая дорога в сервисный центр.
Заражение вирусами
Отключаться сам по себе ноутбук может из-за вирусов. Сейчас стали появляться различные майнеры, которые используются для заработка биткоинов (майнинга). Этот вирус довольно коварный – он нагружает видеокарту и процессор на 100%.
В итоге ноут даже на рабочем столе будет зависать, тормозить и сильно греться. Если открыть диспетчер задач, то будет показана высокая нагрузка центрального процессора, даже когда вы не запустили никакие ресурсоемкие программы.
Поэтому есть смысл проверить лэптоп на вирусы. Для этого можно установить любой антивирус (Avira, Avast, Kaspersky) и просканировать Виндовс специальной утилитой для поиска и удаления вредоносного софта.
Что произойдет, если выключить компьютер во время обновления Windows 10
При установке обновлений Windows 10 на экране светится надпись, что происходит обновление и написано, что не нужно отключать компьютер. Мало кто пытается отключать компьютер в это время, но все-таки что произойдет, если компьютер выключить принудительно, нажав кнопку Reset или удерживать нажатой кнопку Power? А бывает, что внезапное отключение электросети происходит во время применения обновлений, как же быть в таком случае?
Самое безобидное, что может произойти – это обновления не будут установлены на ваш компьютер и система попытается произвести их повторную установку после включения компьютера, известив об этом пользователя. Но чаще всего этим дело не обходится. При попытке загрузки системы вы можете столкнуться со сбоями в работе. Неудавшееся обновление может привести даже к появлению автоматической перезагрузке компьютера или появлению синего экрана смерти (BSOD). Но самое худшее к чему это может привести – к краху системы.
Что можно предпринять в случае невозможности загрузить систему после аварийного отключения компьютера при обновлении Windows 10? Для начала, попробуйте загрузить систему в безопасном режиме. При этом следует открыть окно выбора вариантов загрузки, нажав клавишу F8 перед загрузкой Windows. Здесь выберите вариант – Безопасный режим. Если загрузка произошла успешно, то следует запустить средство восстановления Windows через панель управления.
Далее следует откатить изменения Windows до предыдущего состояния, выбрав одну из доступных точек восстановления. После перезагрузки работоспособность системы должна быть восстановлена.
Если меню выбора вариантов загрузки недоступно или загрузить систему невозможно ни в одном варианте, то попробуйте восстановить систему, используя установочный диск Windows 10 или загрузочную флешку с нужной операционной системой. В настройках BIOS следует настроить приоритеты загрузки, установив первым устройством DVD привод или USB-накопитель соответственно. После чего обязательно сохраните настройки БИОСа (F10) и компьютер будет перезагружен. В загрузочном меню диска используйте средство восстановления системы.
Последний способ вернуть работоспособность системы – это полная переустановка Windows. При этом вы можете сохранить свои личные данные, которые были записаны на системный диск, воспользовавшись загрузочными образами LiveCD, которые позволяют работать с файлами и дисками.
Кстати, не всегда восстановлении системы может помочь пользователю полностью избавиться от последствий аварийного отключения. Иногда требуется кропотливая работа по наладке системы, внесения изменений в реестр, настройки пользователя, чтобы система смогла работать стабильно. Тут требуется индивидуальный подход, анализ кода конкретных ошибок и т.п.
В некоторых случаях аварийное отключение питания может привести не только к программным сбоям, но и повредить аппаратные части компьютера – чаще всего жесткий диск. В результате наложения этих факторов восстановление системы значительно затрудняется.
Все мы испытали один или два самопроизвольных отключений или перезагрузок время от времени. Иногда виновником является скобяными, иногда программное обеспечение. В любом случае, это единичный случай. Однако, что произойдет, если остановов часто повторять? На ежедневной или даже почасовой основе?
Это только в случае с проблемой, которую мы рассматриваем сегодня. А именно, это форумы полны людей, спрашивающих решения. В большинстве случаев, у них никогда не было внезапных отключений на Windows 7 или Windows 8.1, соответственно. И тогда они, решив обновить до Windows 10, вдруг вошел в мир нервных ломать. Вы услышите много общих решений с техниками Windows, но это, при всем уважении, много извинялся бред. Поэтому мы подготовили список альтернативных решений, так как башня и портативных компьютеров.
Мы не будем рассказывать вам это произведет диагностику, отремонтируем ваш компьютер наверняка, но это может помочь вам устранить обычные подозреваемые. Кроме того, вы узнаете, вещь или два о стандартных действия, которые необходимо предпринять в подобной ситуации.
Почему ноутбук отключается, когда выдергиваешь зарядку
Порой отключение устройство может быть вызвано банальной перегрузкой. Для возникновения данного явления достаточно открыть одновременно несколько сложных программ. Особенно уязвимы ноутбуки, на которых установлен аккумулятор малой емкости. В этом случае отключение от электросети провоцирует стремительную потерю заряда батареи.
Еще одна косвенная причина внезапных отключений – режим максимальной яркости экрана. На первый взгляд, это мелочь. Но на самом деле именно неправильно выбранные параметры яркости провоцируют быстрое изнашивание батареи. При покупке нового устройства рекомендовано сразу активировать оптимальные настройки экрана. Данный режим сохранит и глаза пользователя, и продлит срок службы аккумулятора.
Обратите внимание, так же, на состояние шнура зарядки и разъема – возможно, заряд батареи не восполнился, по причине неправильного подключения или повреждения одного из указанных элементов
Причины выключения исправного ноутбука
Если гаджет технически исправен, есть две возможные причины, почему он выключается:
- Перегрев. Ноутбук – это достаточно компактное устройство, которое не просто охладить при запуске ресурсоёмких задач. Если система охлаждения не справляется, в устройстве может сработать автоматика – и оно внезапно выключается без предупреждения. По такому сценарию может действовать защитный механизм устройства, который спасает процессор и остальные компоненты от эксплуатационной поломки.
- Нулевой заряд аккумулятора. Если устройство отключено от сети 220В, то питание оно получает от аккумулятора. Ноутбук выключается из-за севшей батареи, но обычно в операционной системе предварительно приходит уведомление о низком заряде АКБ. Впрочем, оповещение может не отобразиться, если в настройках ОС все уведомления и подсказки были отключены.
Способы устранения неисправностей
Выявив, почему отключается ноутбук на зарядке или при ее отключении, можно самостоятельно устранить неисправность.
Если речь идет об технических неполадках самого лэптопа, то в 95 % требуется замена материнской платы.
- Перегрев ноутбука часто провоцируется неправильным его использованием – размещение устройства на мягкой плотной поверхности приводит к блокированию вентиляционных отверстий. Избежать этого достаточно просто – размещать лэптоп нужно исключительно на жесткой поверхности. Идеальный вариант – использование специальной наклонной подставки с вентилятором охлаждения.
- Кроме того, вентиляционная решетка может засориться пылью. Мелкие частицы, накапливаясь в большом количестве, образовывают плотный войлок, которые препятствует движению воздуха и провоцирует перегрев устройства. Для устранения проблемы, вызывающей самовольное выключение, нужно снять крышку ноутбука и почистить решетку системы охлаждения мягкими ватными палочками. Грязь, осевшую более глубоко, легко удалить, используя пылесос в режиме «на выдув».
- Если выключение происходит сразу же после отключения шнура зарядки, скорее всего, неисправен аккумулятор или же он неправильно подключен. Вытащите батарею и подключите ее повторно – если проблема не решилась, то потребуется замена АКБ.
- Поменять блок питания ноутбука придется, если неисправность прослеживается при отсутствии всех вышеупомянутых проблем.
- Заражение вирусами тоже может вызывать отключение, как при подключенной зарядке, так и при ее отсоединении. Сегодня есть большой выбор эффективных антивирусных программ, использование которых поможет понять – действительно ли причина кроется в заражении ноутбука вирусами.
Источник
Проверьте кабель питания
Существует еще одна серьезная причина случайного выключения ноутбуков – неисправный источник питания и его цепи.

Это самая опасная проблема, поскольку она может вызвать серьезные проблемы с вашим ноутбуком. Из-за этой проблемы ноутбук может самопроизвольно выключатся.
Сила тока в розетке не постоянна, это сильно повреждает батарею и может вывести из строя ваш ноутбук. Если у вас возникла аналогичная проблема, рекомендуется как можно скорее поменять источник питания. Если вы не уверены, что проблема кроется в источнике питания, проверьте источник на работоспособность.
Найдите альтернативное зарядное устройство, подключите его к своему ноутбуку и включите девайс. Если ваш ноутбук перестал включаться, то в срочном порядке приобретите новый кабель питания.
Гаснет экран при отключении/подключении зарядки
Если вы недавно переустановили операционную систему и столкнулись с проблемой, когда экран ноутбука с процессором Intel гаснет при подключении к зарядному устройству (или при отключении), выполните следующие действия:
- откройте панель управления Intel HD Graphics. Выберите раздел «Поток».
- Установите значение «Выкл.» в разделе «Переключение частоты обновления экрана».
- Затем выберите тариф «Сетевое питание».
Стоит отметить, что данная проблема связана с переключением режима отображения графики. Поэтому, чтобы экран не гас, такой переключатель стоит отключить.
Также можно попробовать сбросить настройки питания. Для этого заходим в «Панель управления», выбираем «Электропитание». Затем выберите «Настройки плана электропитания».
Выберите «Восстановить план до настроек по умолчанию».
Что именно могло сломаться
На 2 августа 2023 г. истинная причина происходящего оставалась неизвестной, однако частично пролить свет на ситуацию помог один из бывших разработчиков Microsoft. В общении с представителями портала Windows Latest он попросил сохранить свою анонимность и рассказал, что корнем зла в данном случае может являться так называемая «функция быстрого запуска» (Fast Startup).
По словам экс-разработчика, эта функция применяется для ускоренного запуска компьютера после его полноценного выключения. Для этого ОС сохраняет часть системной информации в отдельный файл, что позволяет ей загружаться быстрее. Насколько она актуальна в эпоху высокоскоростных SSD-накопителей со скоростями чтения свыше 1 ГБ/с – вопрос открытый.
Экс-разработчик констатировал тот факт, что иногда эта функция работает некорректно и действительно может приводить к перезагрузке компьютера после установки обновления вместо его полного выключения.
Также причина может скрываться в самом процессе обновления системы. Некорректная работа функции «Обновить и отключить» может быть вызвана сбоем в процессе интеграции в ОС очередного апдейта, после его система уходит в перезагрузку.
Впрочем, без официальных объяснений Microsoft все это выглядит как очередное «сырое» обновление для Windows 11. Системе не исполнилось еще и двух лет, но за столь короткий период она успела нахватать десятки апдейтов, ломавших ту или иную ее функцию.
Например, в марте 2023 г. силами Microsoft система начала замедлять работу SSD и регулярно показывать печально известный «синий экран смерти». В июне 2023 г. очередной патч запретил запуск браузера Chrome – он просто не запускался, не выдавая сообщений об ошибках.
В мае 2023 г. обновление для Windows 11 научило систему гораздо активнее расходовать заряд аккумулятора ноутбука. И это лишь три из множества подобных примеров, наиболее яркий из которых датирован июнем 2022 г. Как сообщал CNews, на тот момент пользователи массово стали жаловаться на сбои в установке различных апдейтов для Windows 11 – Microsoft выпустила устраняющий эту проблему патч, но и его установка тоже сопровождалась сбоями и сообщениями об ошибках.


























