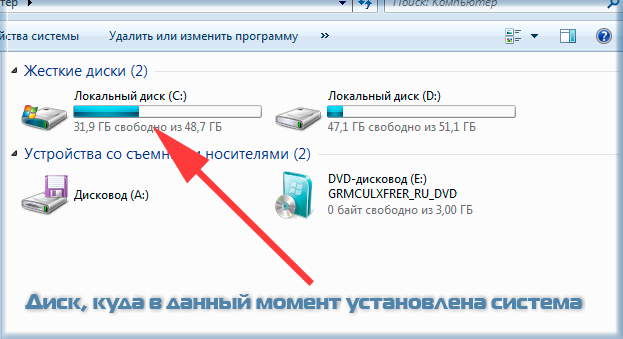Что из себя представляют компьютерные программы?
Если не вдаваться в излишние подробности и только сосредоточиться на нашей теме, то на счет программ вполне достаточно знать всего некоторые моменты. Программы в целом представляют из себя наборы «инструкций», позволяющих компьютеру, а также пользователю достичь какого-либо результата. Данные «инструкции» имеют кодовый, цифровой, схематичный или словесный вид.
Большинство программ, с которыми сталкивается обычный пользователь компьютера, имеет расширение .exe . Это исполняемый файл, т.е. он дает компьютеру команду распаковать, установить или запустить, находящиеся в архиве «инструкции».
Во многих случаях установочные (инсталляционные) файлы «проги» имеют имя setup.exe, install.exe. Также иногда имя файла может носить название программы. Или просто это может быть любой набор символов. При этом название файла не имеет значения.
Итак, например, мы скачали архив с какой-нибудь утилитой, в которой есть куча разных файлов. Чтобы ее установить, нужно среди файлов искать и запускать инсталляционный файл.
Встречаются также установочные файлы с расширением .msi.
Почему при установке программа что-то загружает из Интернета?
С некоторыми программами бывает и такое, что когда вроде бы уже скачал установочный файл, но в процессе установки она начинает что-то скачивать. Не стоит удивляться, так как это обычно особенность конкретной утилиты.
В некоторых «прогах» разработчики специально предоставляют на скачивание установочный файл небольшого размера. А уже в ходе установки запускается дополнительное скачивание основной базы необходимых элементов. Например, такое можно наблюдать при установке некоторых антивирусов.
Также бывают случаи, когда для полноценной установки определенной программы требуется какая-нибудь дополнительная утилита. Это бывает редко, но без дополнительной программы, устанавливаемая не будет работать. В таком случае мастер установки уведомит пользователя и предложит выбор скачать нужную программу.
Второй способ
Начальные действия человека такие же, как и в предыдущем пункте, только здесь уже нужны конкретные знания по тому, как установить игру с торрента. Сложность состоит в том, что файлы хранятся в специальном образе, который необходимо монтировать на виртуальный диск. Это формирует вид лицензионной копии, и проект запускается так же, как и тот, что куплен в цифровом магазине. Для создания образа чаще всего используются программы DAEMON Tools и Alcohol. После скачивания необходимо открыть одну из них, выбрать диск, указать файлы и нажать клавишу «Монтировать». После этого можно запускать игру и наслаждаться долгожданной новинкой.
Интерфейс
Окно инсталлятора на русском языке и выглядит как список программного обеспечения, доступного для установки. Справа от названия находится краткое описание утилиты, ее рейтинг, размер и статус (бесплатная, условно-бесплатная или платная).
Слева от списка пользователь может выставить необходимые галочки, после чего отмеченные программы из общего списка переместятся в раздел выбранных.
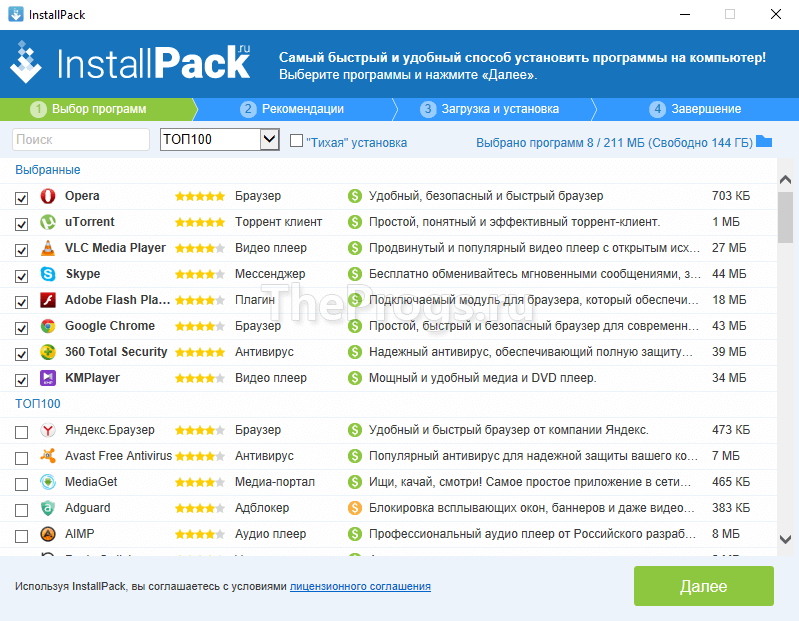
Вверху окна расположен поиск, если необходимо скачать что-то конкретное, а также разделы: например, Must have, мультимедиа или драйвера. Здесь же можно выбрать режим «тихой установки». В правом верхнем углу окна указано количество выбранных утилит и свободное место на диске.
Как скачивать с помощью торрента
В этом пошаговом руководстве вы узнаете, как скачать игру через торрент и установить её на свой компьютер, всего за несколько шагов.
Торрент очень популярен в России. Миллионы пользователей им пользуются из-за ощутимых преимуществ перед обычной загрузкой. Торрент (BitTorrent) – это протокол, позволяющий обмениваться файлами между пользователями по всему миру.
Вот несколько преимуществ скачивания игр через торрент:
- — Высокая скорость загрузки;
- — Живучесть скачиваемых файлов;
- — Докачивание файлов;
- — Популярность данного способа скачивания;
Итак, как скачать:
Выбираем необходимый RePack и скачиваем торрент файл.1 — Основной торрент; RePack Автора публикации (зачастую самый стабильный и всегда рабочий).Но не всегда последняя версия.2 — Зачастую (но не всегда) последние версии игр находятся в этом блоке.Игры со всеми Дополнениями (DLC) и другими плюшками.
Нажав на жёлтую папку возле названия репака (в блоке Другие Репаки) — можно узнать подробности.
Установите её на свой компьютер. И запустите скачанный файл игр с расширением .torrentНачнётся скачивание игры.
Приложение
Всё достаточно просто, если вы хоть немного разбираетесь в компьютерах. Перед тем как скачивать игры с торрентов, вам понадобится установить специальную программу. Рекомендуется использовать uTorrent. Это приложение поддерживает практически все известные языки и является простым в управлении. Вы можете скачать его на официальном сайте разработчика. С другой стороны, хорошие трекеры предоставляют пользователям возможность получить эту программу прямо у них на сайтах.
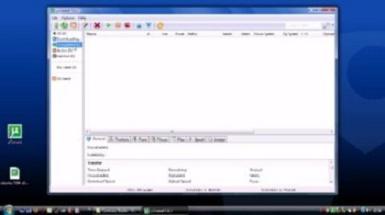
Скачав дистрибутив этой программы, обязательно проверьте его на вирусы. Ни один антивирус не должен найти в нём каких-либо модификаций. Помните, что этот пункт очень важен. Поскольку на торрент трекерах обмен информацией идёт напрямую между пользователями, то занеся заразу на свой компьютер, вы можете открыть к нему доступ злоумышленнику, да еще и разослать заразу другим. Установите uTorrent. Это делается абсолютно так же, как и с любой другой программой.
Какой основной алгоритм установки программ?
Алгоритм или процесс установки программы обычно выполнен в виде пошагового мастера установки. Он запрашивает определенную информацию от пользователя и устанавливает утилиту, основываясь на выборе данного человека.
В установке некоторых «прог» часто бывает обычный (простой) и расширенный режимы установки. Простой режим избавляет от дополнительного выбора определенных параметров. В расширенном же режиме можно, как исключить, так и добавить определенные функции, возможности и дополнения.
Основные шаги мастера установки программ (очередность может меняться и некоторых шагов может не быть):
- Нужно выбрать язык (при многоязычности).
- Необходимо принять лицензионное соглашение (без него дальнейшие шаги недоступны).
- Нужно выбрать на компьютере папку установки всех файлов утилиты. В большинстве случаев по умолчанию предлагается папка Program Files на системном диске (там, где установлена данная операционная система).
- Необходимо подтвердить или изменить название программы, которое будет отображаться в меню Пуск.
- Возможно, будет предложение добавить ярлыки для быстрого запуска на Рабочий стол и в меню быстрого запуска.
- В зависимости от цели «проги» и своих интересов, разработчики могут включать и другие шаги на свое усмотрение.
Для лучшего понимания того, что из себя представляют мастера установок утилит, практичнее будет посмотреть наглядно на конкретные примеры установок. В разделе Установка программ на нашем сайте уже представлено несколько десятков подробных инструкций по установке разных программ. Так что, там можно более детально познакомиться с разными вариантами и особенностями установки компьютерных утилит.
Как установить на компьютер игру из Интернета?
Всем Привет! В этой статье я хотел бы рассказать Вам, как нужно устанавливать игры, скачанные из Интернета. Любые игры Вы можете найти в сети, на самых различных сайтах, об этом я уже писал в других уроках и статьях.
А здесь мы рассмотрим несколько самых
популярных способов, как устанавливаются скачанные из интернета игрушки.
1. После скачивания это может быть куча файлов лежащих в одной папке. Всё здесь достаточно просто, нам нужно найти установочный файл, который обычно имеет название setup.exe, затем запустить его и установить как обычную программу или игру с диска: выбрать папку для установки игры, принять лицензионное соглашение, указать создавать ли ярлыки для запуска и так далее.
2. Но чаще всего после скачивания игры из интернета она у нас одним файлом и имеет расширение ISO. Значит, мы скачали игру в виде образа диска! Сейчас в интернете таких игр большая часть. Для того чтобы установить игру из интернета, которая в формате образа ISO или MDF, то нам понадобиться программа Daemon Tools. С помощью неё мы откроем образ и у нас запустится установка. Более подробно работу с образами и о том, как открыть образ я описал в уроке – «Как открыть файл ISO».
3. И последнее.. это может быть архив с игрой. Если скачанная из интернета игра в архиве, то нам для начала нужно его распаковать. Обычно самый популярный архиватор WinRAR установлен на каждом компьютере, поэтому кликаем по архиву правой кнопкой мыши и в контекстном меню выбираем «Извлечь файлы», далее «ОК». Рядом с архивом должна появиться, либо папка, а внутри все файлы, тогда мы ищем установочный файл setup.exe как я описывал в первом случае, либо должен появиться один файл в формате ISO. Тогда это образ диска и его нужно открыть с помощью программы Daemon Tools как я описывал во втором случае.
На этом можно и заканчивать, на самом деле установить игру на компьютер из интернета очень просто, главное попробовать каждый из способов и потом всё это будет получаться очень быстро и легко!
Удачи и приятной Вам игры.
Процесс распаковки игры
Для того чтобы распаковать папку с игрой, понадобится архиватор — программа, предназначенная для работы с архивами. Наиболее популярным является WinRar — это ПО часто бывает уже установлено на ПК. Основными минусами WinRar является то, что он платный, а также поддерживает не все форматы архивов. Еще один известный архиватор — бесплатная программа 7zip.
Итак, если архиватор уже есть, разобраться, как распаковать игру, несложно. Есть два способа:
- Можно открыть папку при помощи этого ПО, а после, выделив необходимые файлы, нажать «Разархивировать».
- Второй способ еще проще. Нужно кликнуть по папке ПКМ, а после в выпадающем списке найти «Извлечь файлы…». После клика по этому пункту появится окно, в котором пользователю будет предложено выбрать либо создать папку, в которую нужно распаковать файл игры. Как она будет называться в последнем случае — выбор пользователя.

3. Также можно выбрать «Извлечь файлы в <�название архива>». В таком случае система создаст новую папку с таким названием автоматически.
Что такое установщик программ?
Весь смысл заключается в том, что с помощью одной программы Вы можете скачать и установить большинство самых популярных программ. Это будет очень полезно, например, в тех случаях, когда Вы только что установили или переустановили Windows на домашнем компьютере и Вам необходимо выполнить установку набора дополнительных программ, которыми Вы обычно пользуетесь: антивирус, браузер, архиватор, торрент-клиент, проигрыватель, почтовый клиент и так далее. Согласитесь, что если искать их и скачивать по отдельности, то времени будет затрачено достаточно много. Однако для этого можно использовать программу установщик, в результате Вам не нужно будет заходить на официальные сайты каждой программы с целью скачать дистрибутив или просто искать эти дистрибутивы в интернете, так как программа установщик сделает это за Вас.
Кто пользуется операционной системой Linux, знаком с таким принципом работы, т.е. обычно в популярных дистрибутивах Linux есть специальная программа, так называемый менеджер приложений, с помощью которой осуществляется весь процесс скачивания и установки программ в системе (правда, из специальных репозиториев). В Windows встроенных таких менеджеров нет, поэтому пользователям приходится самостоятельно искать и скачивать программы.
Именно этот факт и повлиял на появление программ для централизованной установки других программ в Windows.
Сегодня я предлагаю обзор одной из таких программ – ZipSoft.
Origin
Второй вариант более узконаправленный – для любителей творений от компании Electronic Arts. В масштабах игровой базы, удобства и популярности приложение не может соревноваться со Steam. Но поиграть в лучшие лицензионные игры от EA (в большинство из них) можно только через Origin. В программе можно приобрести проекты из следующих популярных серий:
- Need for Speed;
- The Sims;
- Battlefield;
- FIFA;
- Dragon Age и многие другие.
Скачивание установщика фирменного приложения EA доступно по представленной ссылке.
Достоинства:
- регулярные скидки и акции;
- выгодная подписка;
- ранний доступ к новым проектам.
Недостатки:
- ассортимент ограничен только играми Electronic Arts;
- иногда медленная скорость загрузки.
| Разработчик: | Electronic Arts |
| Лицензия: | Бесплатно |
| Язык: | Русский |
| Количество игр: | Много |
Как скачать и установить игру на компьютер
Десять лет назад цифровая дистрибуция компьютерных игр была эффектной новинкой, тогда как сегодня она представляет собой основной способ получения игровых продуктов. В настоящей статье мы хотим рассмотреть методы загрузки игр посредством самых популярных приложений-магазинов.
Скачивание игр на компьютер
Долгое время на рынке распространения игр через интернет доминировал сервис Steam разработки Valve Software, но постепенно многие крупные издатели выпустили собственные решения: Origin от Electronic Arts, GOG от CD Project RED, UPlay от Ubisoft, Battle.net от Activision Blizzard, а также многообещающий новичок от Epic Games. Рассмотрим методы загрузки игр с этих сервисов.
Steam
Сервис Стим является старейшим и самым крупным магазином из ныне действующих, и отличается максимально простым интерфейсом, во многом напоминающем браузер, а также частыми скидками даже на ААА-игры.
- Откройте Стим и войдите в свой аккаунт, если не сделали этого ранее.
Загрузка игр в Steam не представляет собой ничего сложного.
Сервис Galaxy of Gamers, более известный как GOG, не так давно обзавёлся отдельным клиентом, известным как GOG Galaxy. Пользоваться им не сложнее, чем решением от Valve, а во многом даже значительно проще.
- Как и в случае со Стимом, загрузите и установите клиент ГОГ. Откройте его и войдите в свою учётную запись.
- Воспользуйтесь пунктом «Библиотека», в котором выберите «Windows» (или ту ОС, под управлением которой работает ваш ПК).
- Выберите купленный ранее продукт и нажмите на кнопку «Установить».
- Должно запуститься отдельное окно, в котором можно выбрать некоторые параметры скачиваемой игры (язык, диск и папка для установки). Для перехода к следующему этапу нажмите «Продолжить».
Как видим, тоже ничего сложного нет.
Origin
Отношение к компании EA спорное, однако без клиента разработанного ими сервиса Origin не обойтись, если хочется поиграть в игры серий Mass Effect, Dragon Age, BattleField и многие другие.
- Запустите клиент и войдите в свою учётную запись.
- Используйте боковое меню для перехода в библиотеку игр.
- Для загрузки игры наведите курсор на её значок и кликните правой кнопкой мыши, затем выберите соответствующий пункт контекстного меню.
- Подождите, пока игра скачается, после чего её можно запустить либо из клиента, либо с ярлыка на «Рабочем столе».
Ориджин печально известен нестабильной работой, поэтому порой действия потребуется повторить, если загрузка не была успешной.
UPlay
Французский разработчик и издатель Ubisoft уже довольно давно выпустил на рынок собственный сервис, через который распространяет свои продукты.
- Откройте приложение и залогиньтесь, если не сделали этого ранее.
- Переключитесь на вкладку «Игры» в верхней части окна программы.
- Кликните по названию приобретённой игры для вызова подробностей по ней.
- Для начала скачивания кликните по кнопке «Загрузить».
- После загрузки станет доступна кнопка «Играть».
Долгое время UPlay считался не самым лучшим решением, но разработчики привели приложение в порядок, и пользоваться им сейчас намного удобнее, чем всего несколько лет назад.
Battle.net
Продукты Blizzard, такие как Heroes of the Storm и StarCraft II, доступны исключительно через фирменный сервис компании.
- Запустите клиент Баттл.нет и войдите в свою учётную запись.
- Перейдите к категории «Игры».
- Найдите в списке игру, которую желаете скачать, и кликните по кнопке «Установить».
- Выберите местоположение ресурсов игры и предпочитаемый язык, после чего нажимайте «Установить» для начала загрузки.
Epic Games Launcher
Новичок на рынке цифровой дистрибуции, магазин от Epic Games успел привлечь к себе внимание привлекательной ценовой политикой и покупкой прав на эксклюзивную продажу тех или иных продуктов
- Откройте клиент и войдите в свою учётную запись.
- Используйте главное меню программы, чтобы открыть раздел «Библиотека».
- Найдите игру, которую желаете скачать, и нажмите на кнопку «Установить» под её иконкой.
- Начнётся загрузка выбранного продукта. После того как игра загрузиться, её можно запустить с ярлыка на «Рабочем столе».
Microsoft Store
В новейших Windows компания Microsoft представила свой собственный магазин приложений, в котором продаются в том числе и игры, а многие из них и вовсе доступны бесплатно.
- Откройте приложение – сделать это можно через «Пуск».
- Перейдите на вкладку «Игры».
- Выберите игру, которую желаете скачать (или сначала найдите ее через поиск), после чего просто кликните по её иконке.
- Для скачивания игры нажмите на кнопку «Получить».
- Процесс загрузки можно проследить из страницы игры.
Заключение
Мы рассмотрели основные и, главное, легальные, способы, которыми можно загрузить игру на компьютер. Как видим, всё довольно просто.
Установка игр и программ на компьютер с Windows 10
Прежде чем приступать, давайте разберемся с терминологией.
Дистрибутив – файл или группа файлов предназначенных для установки программы. Дистрибутив может состоять из одного или группы файлов, все зависит от размера и «крутости» программы.
Инсталляция – процесс установки программы на компьютер.
Для того чтобы начать установку программы необходимо скачать из интернета и запустить специальный инсталляционный файл – дистрибутив. Найти его не сложно, ведь в его названии практически всегда присутствует слово setup или install. Вот примеры названий таких файлов:
Я совсем недавно установил Windows 10 и мне пришлось скачивать и устанавливать все программы заново. Вы, наверное, заметили, что не все программы имеют в своем названии слова setup или install, но, не смотря на это, все они – дистрибутивы.
На самом деле, если вы скачиваете из интернета программу или игру, то на 99% вы будете иметь дело с дистрибутивом этого приложения. В редких случаях, разработчики дают скачивать программу, которой не требуется установка. Тогда в названии файла будет присутствовать слово portable.
Итак, с файлами мы разобрались. Теперь давайте разберем процесс инсталляции (установки программы) на компьютер с Windows 10.
После запуска дистрибутива программы, начнут появиться множество вариаций окон с различными каверзными вопросами. Рассказать обо всех возможных вариантах конечно нельзя, но выделить самые распространенные можно. Давайте этим и займемся.
Окно приветствия
После запуска дистрибутива программы, первым, частенько, появляется окно приветствия.
Это приветственное окно одного из самых популярных приложений для работы с файлами – Double Commander.
Обычно в этом окне присутствует лишь две кнопки «Далее» или «Next» и «Отмена» или «Cancel». Если не передумали, выбираем «Next».
Окно выбора директории для установки программы
С этим диалоговым окном вы столкнетесь на все сто процентов. Выглядеть оно должно примерно так:
В данном случае инсталлятор предлагает выбрать директорию для установки программы или, проще говоря, папку, куда будут скопированы файлы приложения. По умолчанию эта папка Program Files, но вы можете ее изменить.
Выбор, куда установить программу, дело и вкус каждого. Обычно пользователи не выбирают другую папку, а пользуются предложенным вариантом.
Окно лицензионного соглашения
Здесь вам приведут стандартный набор юридических аспектов использования программного продукта, который вы пытаетесь установить, а в конце попросят подтвердить тот факт, что вы со всем согласны. Окно будет примерно таким:
Для того чтобы подтвердить согласие с лицензией, достаточно установить галочку и нажать кнопку «Next» или «Далее».
Окно выбора варианта установки программы
Многие программы предлагают выбрать пользователю необходимый функционал, а ненужный просто не устанавливать.
На рисунке инсталлятор предлагает выбрать те функции программы, которые вам будут необходимы. Обычно пользователи не затрудняют себя выбором, а пользуются стандартным набором компонент. Так что если вы сомневаетесь с выбором, то смело нажимайте кнопку «Next», доверившись выбору разработчика.
Диалогово окно с выбором сторонних продуктов для установки
Часто, в рекламных целях, разработчики пытаются нам навязать сторонние программные продукты. Вот пример:
Здесь нам предлагают установить новый браузер и дополнения к нему. Замечу, что галочки уже установлены. Так что если вы поторопитесь с нажатие кнопки «Далее», то дополнительно скачаете и установите еще несколько приложений.
Окно завершения установки
Это последнее окно, которое вы увидите в процессе инсталляции программы. Обычно здесь вам могут предложить прочитать файл с описанием программы (файл readme.txt), или запустить программу сразу после установки (установить галочку). Для завершения установки программы необходимо нажать кнопку «Готово» или «Finish».
Многие пользователи не затрудняют себя чтением информации в окнах инсталляционной программы, а просто жмут на кнопку «Далее». Это тоже вариант установки, но он чреват нежелательными последствиями, о которых я писал выше. Не торопитесь, техника не терпит спешки, внимательно читайте предложенные инструкции, и вы не попадете впросак.
Лучшие программы для скачивания игр на компьютер и ноутбук.

MediaGet
- скачиваемые файлы никем не проверены, поэтому вполне возможно, что в устанавливаемой игре окажется вирус (такое бывает редко);
- приложение использует для скачивания торрент-трекеры, поэтому скорость загрузки напрямую зависит от того, сколько пользователей «раздаёт» запрашиваемые файлы (бывает и такое, что ни одного пользователя нет, тогда скачивания вообще не происходит);
- слабый функционал загрузчика (к примеру, нет функции выключения ПК после окончания загрузок).
Shareman
удобное разделение на категории и жанры (шутеры, РПГ, гонки, аркады и так далее);
разработчики сервиса уделяют должное внимание безопасности, поэтому «подцепить» вирус – сложно;
высокая скорость скачивания (ограничивается только скоростью интернета пользователя, у которого и копируются запрашиваемые файлы);
есть функция родительского контроля (ограничение времени использования, блокировка доступа к приложениям с возрастным ограничением).
Программа, с помощью которой можно скачать игры как через торрент-файлы, так и через различные файлообменники. Именно из-за такой комбинации предлагаемая библиотека – самая обширная. И это дополняется современным дизайном интерфейса, широким функционалом по управлению закачками: ограничение скорости, работа по расписанию, автоматическая проверка на вирусы по завершении загрузки. И с недавних пор через Zona также можно смотреть ТВ-каналы через сервис торрент-ТВ (как русскоязычные, так и зарубежные).
uTorrent
- гибкое управление загрузками (расписание, планировка, выключение ПК после окончания);
- есть поддержка RSS-лент, в которую можно добавить свои любимые торрент-трекеры (и получать информацию о добавлении самых свежих загрузок в каталог);
- по каждой загрузке можно выбрать файлы, которые будут скачаны (удобно, если, например, в игре требуется только единственная озвучка).
Uplay
- управление скоростью загрузок;
- функции социальной сети (добавление друзей, общение, прохождение игровых компаний в кооперативном режиме);
- все установленные игры будут автоматически обновляться в фоне;
- запись видео игрового процесса (работает не во всех приложениях, требует мощного процессора).
Steam
- современный интерфейс с широким функционалом;
- Steam работает и как социальная сеть: можно общаться с друзьями, создавать группы по интересам;
- сервис поддерживает загрузку пользовательских модификаций (модов для популярных игр, например, The Binding of Isaac);
- гибкое управление загрузками (по расписанию, с ограничением скорости, включение только при неиспользовании компьютера и так далее);
- регулярно проводятся акции, по которым игры можно получить абсолютно бесплатно (в том числе и ААА-проекты).
GOG Galaxy
- поддержка переноса игр из других сервисов (например, Steam);
- запись процесса игры;
- функции социальной сети для геймеров.
Epic Games Store
Хороший конкурент для Steam. Функционал – схожий, но в Epic Store нередко доступны эксклюзивные игры, которые в других магазинах цифровой дистрибуции отсутствуют. Так в своё время было с Metro Exodus. Ещё пользователи отмечают, что цены в Epic Store более демократичные и часто проводятся бесплатные раздачи.
Из недостатков можно упомянуть: нет гибких настроек скачивания, топ приложений для скачивания явно ориентирован на продвижение разрекламированных продуктов. В остальном – ничем не примечательный сервис.
Игровой Центр Mail.ru
- частое пополнение каталога;
- гибкое управление загрузками (и даже после прерывания они не сбиваются, а позже можно их возобновить);
- для каждой загрузки можно почитать отзывы других пользователей;
- много нетребовательных игр, которые можно поставить на ноутбук с интегрированным графическим ускорителем.
Итак, программ для скачивания игр – масса, но какая среди них лучше – решает только пользователь. Мы же можем посоветовать лишь следующее: загружайте только лицензионные копии игр, ведь это гарантия, что в установщике не будет вирусов, а ещё таким образом разработчик получает подобающее ему вознаграждение за проделанную работу.
Как можно избежать появления в своем компьютере лишних программ?
Некоторые начинающие пользователи со временем удивляются, почему в их компьютерах появились какие-то программы. Также могут появиться расширения в браузерах, которые они сами не устанавливали и не собирались это делать.
В большинстве случаев это просто результат установки утилит в обычном режиме, либо не вдумчивой установки в расширенном режиме.
Дело в том, что разработчики многих программ добавляют возможность скачивания и установки дополнительных программ. И в большинстве случаев при очередном шаге мастера установки уже выбрана опция установки этих программ.
Как не допустить установку лишних утилит?
Для этого необходимо, прежде всего, выбирать расширенный режим установки (если такой выбор есть). А затем нужно внимательно смотреть, что предлагает та или иная программа в процессе установки. И во время установки ненужные опции необходимо просто отключать.
Заключение
Компьютер — не только инструмент, помогающий в работе, учебе. С его помощью можно всячески расслабляться. Одна из разновидностей отдыха — компьютерные игры. Причем некоторые из них не просто интересные, а и полезные — развивают внимательность, улучшают память, позволяют освоить новые навыки. Также можно просто спокойно провести досуг, найти людей со схожими интересами. Чтобы беспрепятственно заходить в игру, пользоваться всем функционалом, необходимо установить на компьютер программу для скачивания.
Практически каждую игру получится устанавливать через браузер, но этот процесс занимает много времени. А для слишком объемных файлов требуется специальная программа, которая вне зависимости от скорости интернета в короткие сроки перенесет все нужные данные на жесткий диск.
Основной функционал программ для загрузки игр на ПК:
- высокая скорость передачи данных;
- улучшенная система поиска;
- в процессе можно останавливать скачивание без потери уже полученных файлов;
- показывают сколько осталось до завершения операции;
- автоматическая раздача файлов;
- высокое качество интерфейса;
- управление горячими клавишами;
- наличие поисковой строки для удобного мониторинга игрового каталога.
Приложения для скачивания игровых файлов на ПК имеют ряд преимуществ. Они ускоряют установку, обеспечивают максимальный комфорт при поиске новых развлечений.
Подробнее о каждом из участников рейтинга
MediaGet – это менеджер загрузок для Windows. Программа позволяет обнаруживать пригодные для скачивания медиафайлы на различных сайтах и сохранять их в память компьютера.
Устанавливается на жесткий диск, но работает преимущественно как расширение для браузера (можно привязать к любому из тех, которые поддерживают взаимодействие со сторонними программами). Есть возможность и добавления ссылки непосредственно в само окно программы (в специальную строку) – в этом случае покажется список обнаруженных медиафайлов, из которых пользователь выбирает нужные ему (можно указать размер, качество, битрейт, формат и т. п.).
Медиагет позволяет скачивать не только музыку и простые видеозаписи, но и даже целые фильмы и файлы с торрент-раздачи (игры, программы, сериалы и т. п.), т. к. в основе работы лежит протокол BitTorrent. Прерванную закачку можно возобновить позже в любой момент, если она не была удалена из истории загрузок.
- Иногда MediaGet блокируют антивирус или фильтр брандмауэра
- Высокая степень опасности попадания вирусов из открытых торрент-трекеров без соответствующей защиты через бесплатное программное обеспечение
Zona — популярное приложение для организации досуга пользователей. С помощью данного софта можно по своему желанию организовать собственное медиа-пространство. Zona позволяет скачивать любимые фильмы, а также просматривать их в режиме онлайн. Обширная медиатека предоставляет доступ к любимым фильмам и сериалам, телеканалам, музыке.






![Как скачать игру на компьютер – 2 способа на выбор [2020]](http://portalcomp.ru/wp-content/uploads/c/6/9/c694feda451f480360317aa43fa98dce.png)