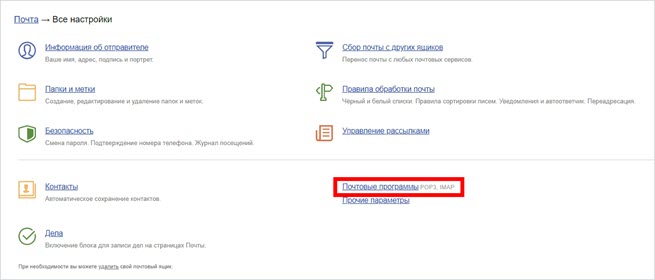Настройка электронной почты на IPhone
Имея в наличии IPhone, процесс настройки и последующей синхронизации с Outlook чем-то похож на описанный выше способ, но вместе с этим существуют и отличительные особенности, поэтому владельцам IPhone полезно ознакомиться с практическим руководством, как настроить Outlook на IPhone.
Настройка учётной записи
Корпорация Microsoft подарила обладателям iPhone отличный и при этом совершенно бесплатный клиент для получения почты на iPhone. Этот клиент легко устанавливается и столь легко на нём осуществляются настройки.
Кликнув по меню «Настройки», вы должны выбрать пункт «Почта, адреса, календари», далее появится кнопка «Добавить», кликните по ней тоже.
Теперь появятся пустые поля, в которые вы должны ввести адрес электронной почты, а также действующий пароль.
В отдельных случаях iPhone может запросить ввести дополнительные сведения, к которым относятся домен, имя пользователя и сервера.
Ввести такие данные несложно, только важно разбираться, что собой представляют домен и имя сервера. Имя домена представляет собой часть электронного адреса, а, точнее, ту часть, которая находится после символа @
Имя пользователя также является частью электронного адреса, только первой частью, находящейся до символа @
Имя домена представляет собой часть электронного адреса, а, точнее, ту часть, которая находится после символа @. Имя пользователя также является частью электронного адреса, только первой частью, находящейся до символа @.
Имя сервера составляется путём соединения слова «outlook» и имени домена, между которыми ставится точка.
После введения всех запрашиваемых данных нажмите кнопку «Вперёд». Теперь ваше мобильное устройство запросит, как синхронизировать IPhone с Outlook.
Вам остаётся выбрать тип данных для синхронизации, по умолчанию синхронизируются контакты, электронная почта и календарь.
В отдельных случаях мобильное устройство может запросить создать и ввести секретный код, последуйте этим рекомендациям и выполните эти требования.
Установка и настройка Аутлука на Айфоне так же не доставит проблем
В версиях приложения для IPhone внедрена функция поиска и фильтра прочитанных, непрочитанных писем, отмеченных, как представляющих особую важность, а также сопровождающихся вложениями. Также клиент для iPhone поддерживает PUSH-уведомления
Итак, установить почтовое приложение на своём мобильном устройстве, а впоследствии осуществить синхронизацию контактов, календаря и сообщений сможет каждый пользователь. Такие манипуляции будут не напрасны, они будут способствовать постоянной осведомлённости пользователя, принятию быстрых решений и успешному продвижению по карьерной лестнице.
Как отключить синхронизацию на Android
Отключается Андроид синхронизация так же легко, как и включается. Для этого достаточно перевести переключатель на против Google в разделе меню “Аккаунты” в положение “Выкл”.
Не пойму зачем мне нужно передавать в Google свои контакты и заметки ?! Есть способы синхронизации только с ПК ?
Здравствуйте! При любой облачной синхронизации ваши контакты и заметки будут проходить через сервера компании, которая создала софт синхронизации. Без этого может работать только ручная синхронизация с прямым подключением телефона к компьютеру.
Популярные приложения → Полезные устройства → Все об Айфонах → Инструкция по настройке → Модели телефонов → Windows 10 и 11 → Подключиться к сети → Отписаться от рассылки→ Нужные видео
Быстрая передача файлов между ПК и телефоном
Не всегда удобно использовать приложения по типу TeamViewer для синхронизации. В некоторых случаях гораздо удобнее применять подручные средства. К примеру, если вам нужно перенести несколько небольших файлов с компьютера на смартфон, можно воспользоваться электронной почтой или мессенджерами.
Если вы зарегистрировали ящик в Gmail, скачайте приложение-почту от Google на смартфон:
-
Далее открываем Email в браузере и создаём новое письмо;
Создайте новое письмо в электронном ящике
-
Нажимаем на иконку скрепки и выбираем необходимый файл в проводнике;
Выберите иконку скрепки для добавления файла в письмо
-
Ждём пока файл загрузится в письмо и открываем приложение Gmail на телефоне.
Выберите файл в проводнике для передачи на телефон
Теперь вам осталось найти файл в приложении для телефона и нажать на стрелочку, чтобы скачать его. Фотографии и текстовые файлы загружаются довольно быстро. Продолжая тему сервисов Google, можно также упомянуть Google диск, который является весьма полезным для нашей цели.
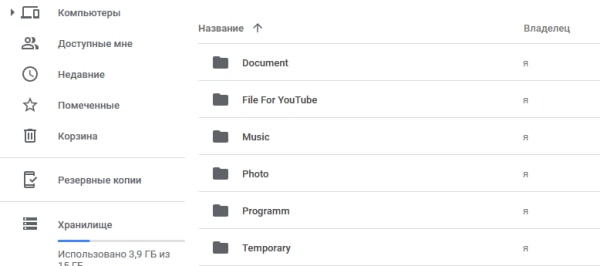
Воспользуйтесь Google диском для синхронизации ПК и телефона
В нём файлы гораздо проще сортировать и хранить. В любое время вы сможете получить доступ к ним из любого устройства. Устройства с Android позволяют включать автоматическую синхронизацию данных в настройках. Если у вас нет аккаунта в системе Google, воспользуйтесь Яндекс. Или создайте аккаунт в одной из них.
Вариант 2: Резервное копирование
При выполнении предыдущей инструкции мы с вами увидели, какие данные синхронизируются с учетной записью Гугл, но это не единственное, что можно, а зачастую даже нужно сохранять в нее
К важному для большинства контенту также относятся фото и видео, настройки и данные приложений и операционной системы. Все это отправляется в облако путем резервного копирования, которое выполняется по следующему алгоритму:
- В настройках Андроид откройте раздел «Система».
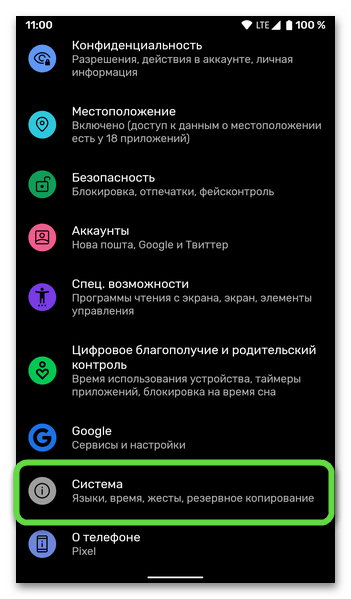
Выберите пункт «Резервное копирование».
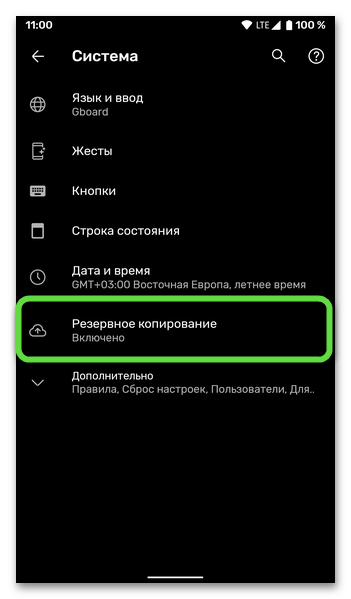
Убедитесь, что параметр «Загружать на Google Диск» активен, а если нет, включите его.
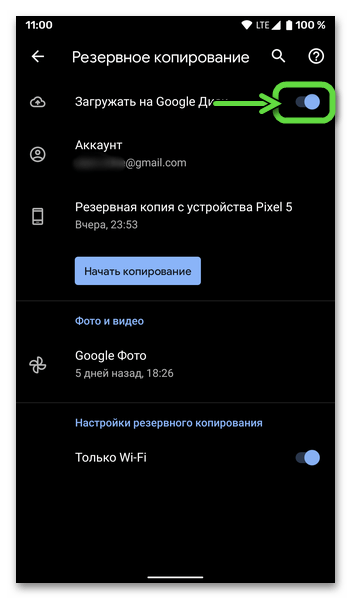
Если на устройстве используется более одного аккаунта Google, укажите тот, в который желаете сохранять данные, или добавьте его в случае отсутствия (ссылка на инструкцию дана в предыдущей части статьи).
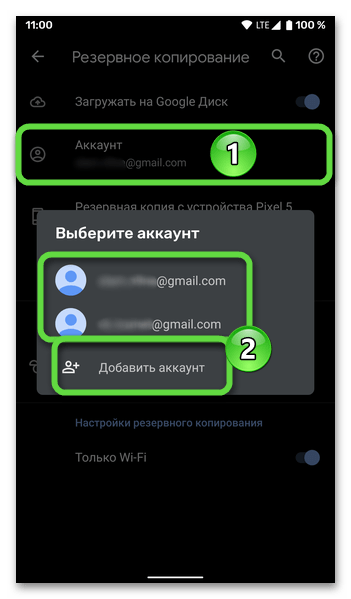
Нажмите на кнопку «Начать копирование» и ожидайте, пока процедура будет завершена.
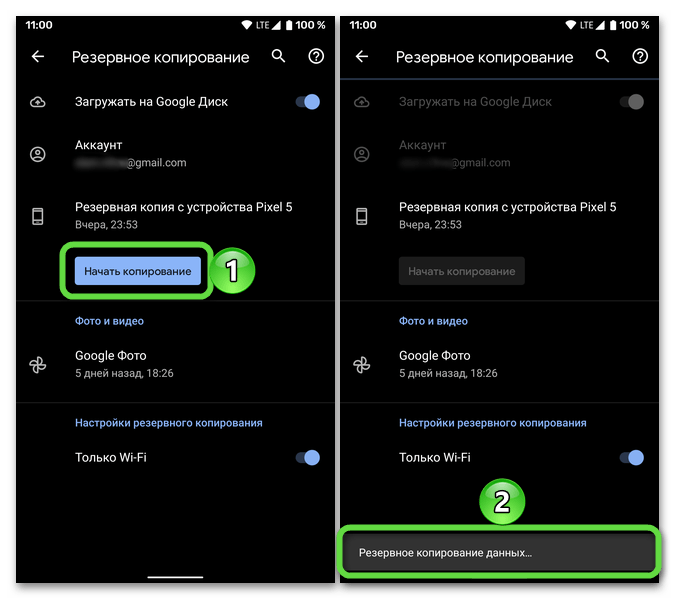
Обычно это занимает от нескольких до десятков минут, что зависит от объема передаваемых в облако данных.
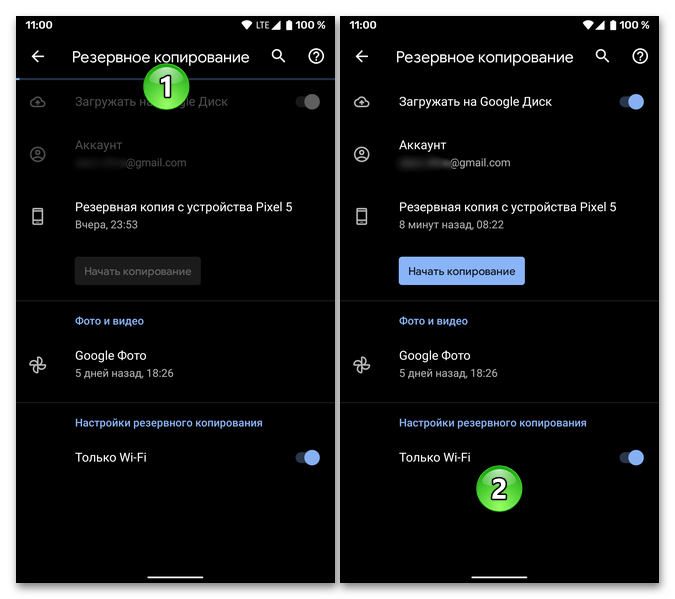
Как защитить свою информацию кодовой фразой
С кодовой фразой вы можете пользоваться облаком Google для хранения и синхронизации данных Chrome, не предоставляя Google доступа к ним. Способы оплаты и адреса из Google Pay не шифруются кодовой фразой.
Использовать кодовую фразу необязательно. Чтобы снизить риск утечки данных, мы всегда защищаем информацию, которую вы синхронизируете, передовыми методами шифрования.
Если вы настроили кодовую фразу и при синхронизации возникают проблемы, установите последнюю версию Chrome.
Как создать кодовую фразу
Что необходимо учитывать перед созданием кодовой фразы:
- Она будет нужна при включении синхронизации на новом устройстве.
- Ее потребуется ввести на устройствах, где синхронизация уже включена.
- В ленте перестанут появляться подсказки, основанные на истории браузера Chrome.
- Сохраненные пароли больше не будут доступны на сайте passwords.google.com. Вы также не сможете использовать Smart Lock для паролей.
- История с разных устройств синхронизироваться не будет, за исключением веб-адресов, введенных в адресной строке Chrome.
Как создать кодовую фразу
Шаг 2. Создайте кодовую фразу
- Откройте Chrome. В правом верхнем углу экрана нажмите на значок с тремя точками Настройки.
- Выберите Я и Google Синхронизация сервисов Google.
- Нажмите Параметры шифрования Задать кодовую фразу для шифрования синхронизированных данных.
- Введите и подтвердите кодовую фразу.
- Нажмите Сохранить.
Как изменить или удалить кодовую фразу
Если вы измените кодовую фразу, мы удалим со своих серверов все ваши данные, которые ею зашифрованы, и вы выйдете из аккаунта на всех устройствах. Ваши способы оплаты в Google Pay и адреса не шифруются с помощью кодовой фразы, поэтому они удалены не будут.
Пароли и другая информация будут удалены с вашего аккаунта Google.
Шаг 1. Удалите кодовую фразу
- Откройте Chrome на компьютере.
- Перейдите в Личный кабинет Google.
- В нижней части экрана нажмите Удаление данных Очистить.
Примечание. Вы можете и дальше сохранять данные в аккаунте Google, но они не будут зашифрованы кодовой фразой.
Шаг 2. Создайте кодовую фразу снова (необязательно)
- Откройте Chrome. В правом верхнем углу экрана нажмите на значок с тремя точками Настройки.
- Выберите Я и Google Синхронизация сервисов Google.
- Нажмите Параметры шифрования Задать кодовую фразу для шифрования синхронизированных данных.
- Введите и подтвердите кодовую фразу.
- Нажмите Сохранить.
Выполнив эти действия, вы сможете снова включить синхронизацию в Chrome на других устройствах.
Синхронизация личных задач
Синхронизация личных задач
Сделайте все по инструкции:
- синхронизируйте пользователей (кнопка Outlook на странице Поиск пользователей);
- введите запрошенный пароль пароль по AD (пароль доступа к Порталу);
- список пользователей добавится в MS Outlook автоматически;
- поставьте задачу любому из пользователей средствами MS Outlook;
- MS Outlook свяжется с Порталом и синхронизирует задачи.
Что такое синхронизация почты? Синхронизация почты на сегодняшний день является неотъемлемой частью любого бизнеса, потому что с широким разнообразием смартфонов, сотрудники смогут легко проверить свою работу по электронной почте из дома или любого места, где они могут получить доступ в интернет.
Хотя синхронизация электронной почты является очень важной, многие компании до сих пор не смогли синхронизировать корпоративные учётные записи их сотрудников на нескольких компьютерах и смартфонах. Рекомендуем присмотреться к
Почта Microsoft Exchange 2013 — это емкие почтовые ящики, возможность работать на любом устройстве и надежная защита конфиденциальных данных в одной услуге. Весьма интересно — не правда ли? Рекомендуем вникнуть поподробнее здесь http://cloud.mts.by/ru-by/products/microsoft-exchange-2013 . Мы же продолжим…
Синхронизации электронной почты сегодня
Когда ваша электронная почта не синхронизируется, то нет способа узнать, какие сообщения были прочитаны, или удалены, потому что, даже если ты ответил на все письма, на других компьютерах или смартфонах, которые вы используете, будет отображаться другой почтовый ящик.
Какое решение для проблемы синхронизации электронной почты?
Для пользователей ПК существует несколько решений для синхронизации электронной почты, включая Microsoft ActiveSync. Эта программа существует с 1996 года и используется для синхронизации данных между смартфоном и другими ПК.
Для пользователей Mac решение для поддержания вашего iPhone, iPad и Mac в синхронизации есть Mobileme. Такое решение позволит автоматически синхронизировать электронную почту и другие вещи, такие как контакты и календари на всех других устройствах.
Некоторые решения, такие как Mobileme и Kerio Connec могут помочь вам, когда ваш iPhone или iPad был потерян, или украден. Через удалённый доступ можно вытирать информацию, чтобы воры не могут получить доступ к вашим данным.
Если вы не заинтересованы в использовании службы Mobileme для синхронизации данных между Mac, смартфонами или другими устройствами, существуют альтернативные службы, доступные для вас. Некоторые из альтернатив Mobileme это Mac Highway и Google Sync.
Ещё один способ решить проблему синхронизации электронной почты использовать облачные сервисы.
Какая синхронизация электронной почты является правильной для вас?
Выбор правильного решения зависит от личных предпочтений вашей компании. На облачных решениях, вы можете сэкономить время и деньги компании, потому что нет потребностей для покупки нового сервера или найма работников для поддержания инфраструктуры, так как все размещаются на виртуальных серверах, доступ к которым осуществляется через интернет.
Статья детально рассказывает о том, как настроить почту на «Андроид». Затронуты все самые популярные среди пользователей СНГ почтовые сервисы. Благодаря полученной информации вы сможете максимально быстро настроить почтовый ящик на своем смартфоне.
↑ Способ второй (передача через Bluetooth).
Данный способ реализуется через беспроводное соединение Bluetooth. Оно присутствует на любом смартфоне и ноутбуке, но на настольных ПК необходим Bluetooth-адаптер (его можно приобрести в любой магазине электроники). Основным плюсом способа является возможность отправки файлов непосредственно со смартфона посредством любого файлового менеджера.
Подготовка
- Открыть трей на панели задач компьютера, там должен быть значок Bluetooth.
- Кликнуть по нему правой кнопкой мыши – Открыть параметры.
- Затем установить галочку Разрешить устройствам Bluetooth обнаруживать этот компьютер во вкладке Параметры.
- Перейти во вкладку Совместное использование (при наличии оной), поставить галочку на пункте Разрешить для удаленных устройств отправку и получение файлов, а также выбрать путь для файлов (можно и просто Рабочий стол).
- Можно начинать передачу файлов.
С компьютера это выглядит следующим образом
- Выбрать или выделить несколько файлов
- Клик правой кнопкой мыши, затем Отправить
- Далее через устройство Bluetooth – выбрать из списка смартфон и нажать кнопку отправить.
С устройства
- Открыть любой файловый менеджер.
- Выбрать файл, выделить его.
- Кликнуть Передать, затем Bluetooth.
- Выбрать из предложенного списка название ПК.
- Дождаться окончания передачи.
Недостаток такого способа в слишком низкой скорости передачи, что в современном мире постоянного потока информации и необходимости ею обмениваться не может быть приемлемым. Но для небольших файлов Bluetooth все также актуален.
Вопросы и ответы о ремонте телефонов
Как синхронизировать почту на телефоне и компьютере?
Для синхронизации почты на телефоне и компьютере, вам необходимо использовать один и тот же почтовый клиент. Например, если вы используете Gmail, вы можете установить официальное приложение Gmail на свой телефон и настроить его для получения почты. Затем вы можете использовать веб-интерфейс Gmail на компьютере и входить в свой аккаунт, чтобы видеть все полученные и отправленные сообщения. Все изменения, сделанные на телефоне или на компьютере, будут автоматически синхронизированы между этими устройствами.
Можно ли синхронизировать почту на телефоне и компьютере с помощью приложений-клиентов сторонних разработчиков?
Да, вы можете синхронизировать почту на телефоне и компьютере с помощью приложений-клиентов сторонних разработчиков. Некоторые из них, такие как Microsoft Outlook, Thunderbird и Spark, предоставляют возможность добавить несколько аккаунтов электронной почты и синхронизировать их между устройствами. Для этого вам просто нужно установить приложение на телефоне и компьютере, ввести данные своего аккаунта электронной почты и настроить параметры синхронизации данных.
Что делать, если почта на телефоне и компьютере не синхронизируется?
Если почта на телефоне и компьютере не синхронизируется, есть несколько вещей, которые вы можете попробовать. Во-первых, убедитесь, что вы используете один и тот же почтовый клиент на обоих устройствах. Если вы используете приложение почты на телефоне и веб-интерфейс на компьютере, убедитесь, что вы вошли в свой аккаунт на обоих устройствах. Во-вторых, проверьте настройки синхронизации в вашем почтовом клиенте и убедитесь, что все нужные папки и сообщения выбраны для синхронизации. Если ничего из этого не помогает, попробуйте перезагрузить устройства или обратитесь в службу поддержки почтового клиента или провайдера электронной почты.
Горячее
Для корректной работы данной функции проверьте чтобы в настойках ваших почтовых ящиков, которые вы будете использовать вместе с Gmail был разрешен доступ по протоколу IMAP (в сервисе Mail.ru эта настройка включена автоматически).
Синхронизация по USB
Для реализации такого соединения следует применять специальную программу. Давайте рассмотрим примеры с наиболее популярными и бесплатными вариантами. При выполнении простых шагов, вы сможете синхронизировать гаджет с компьютером.
Использование MyPhoneExplorer
Операционные системы Виндовс и Андроид по умолчанию почти никак не взаимодействуют. При подключении с помощью USB кабеля гаджета к компьютеру вы получите только доступ к файловой системе. Зачастую пользователь просто не понимает, что делать с этим доступом. Его умения ограничиваются только копированием музыки в папку Music или Sounds.
Поэтому следует установить специализированное приложение, например, MyPhoneExplorer. Этот софт следует скачать отдельно для смартфона из Плей Маркета https://play.google.com/store/apps/details?id=com.fjsoft.myphoneexplorer.client и версию для компьютера https://www.fjsoft.at/en/downloads.php. После установки софта следуем нашему руководству:
- Запускаем программу на компьютере.
УвеличитьЗапускаем на гаджете приложение MyPhoneExplorer.
УвеличитьЕсли вы уже подключены к домашней Wi-Fi сети, то на главном экране будет уведомление об этом. Синхронизация Андроид с компьютером осуществляется беспроводным методом, но в виде примера мы будем использовать кабель USB. Подсоединяем им гаджет к компьютеру
Важно использовать качественный кабель, так как всякие китайские шнуры ничего не умеют передавать, кроме электроэнергии. Идеальным вариантом будет провод, которые продавался в комплекте с девайсом.
УвеличитьВозвращаемся к компьютерной программе
В ней нужно нажать на кнопку «Обновить».
УвеличитьВыбираем тип подключения, нажимаем на кнопку «ОК». В нашей ситуации это USB кабель.
УвеличитьСофт предупредит пользователя о том, что на устройстве должна быть активирована USB отладка. Если вы этот режим ранее не включали, то воспользуйтесь инструкцией, предложенной в окне. Если будут выполнены все требования, то нажимаем кнопку «Далее».
УвеличитьКогда подключенный гаджет будет определен, необходимо ввести его имя и нажать кнопку «ОК».
УвеличитьОжидаем завершения синхронизации. Вы увидите список вызовов, телефонную книгу, СМС-сообщения и иную информацию, хранящуюся на девайсе.
Увеличить
Используя MyPhoneExplorer можно не только принимать и передавать разные файлы, но и следить за состоянием гаджета. Для этого и требовалась инсталляция мобильного клиента. В режиме реального времени отображается уровень сигнала, нагрузка на центральный процессор, температура аккумулятора и заряд, а также некоторая другая информация.
Еще можно активировать опцию отображения уведомлений на рабочем столе. Функция очень удобная, когда аппарат подключается к компьютеру при помощи USB только для подзарядки.
Увеличить
Если у вас проблемы с подключением по USB, то можно выбрать настройки соединения и установить напротив пункта «Только зарядка» галочку. После этого перезапускаем программу на двух устройствах и еще раз подключаемся.
Функция синхронизации на Android
На мобильных устройствах под управлением Android есть несколько видов синхронизации:
- данные. Фотографии, музыка через Google Диск;
- отдельно в приложениях: для почтовых сервисов, для офисных программ;
- развлекательные. Социальные сети, мессенджеры и другое.
Пользователь может указать синхронизацию для почтового сервиса Gmail, Mail ru, Yandex. Данные о подключенной учетной записи будут сохранены в разделе: «Мои аккаунты». При необходимости можно отключить и не получать уведомлений на телефон.
Преимущество синхронизации в том, что владелец устройства может одновременно просматривать одинаковый тип информации на компьютере и телефоне. Также, это простой способ обмена информацией между устройствами: создать черновик на ПК, вложить файлы – зайти с телефона и скачать.
Как сделать синхронизацию
В настройках учетных данных Android можно посмотреть список уже подключенных сервисов. Обычно, после подключения к Google Account и скачивания почтовых сервисов – синхронизация почты настраивается автоматически.
В списке подключенных страниц можно добавлять другие, нажав по «Еще одна учетная запись». Нужно выбрать из списка сервис, который нужно подключить. Далее – ввести логин и пароль, подождать пока данные будут переданы.
Доступно редактирование параметров аккаунта, если нажать по сервису. К примеру, в Gmail отдельные настройки расположены в самом приложении:
Синхронизация аккаунта Google
Устройства Андроид можно связать с компьютером через Google аккаунт. Для этого нужно иметь зарегистрированный профиль Гугл. Если такой аккаунт отсутствует, то создаем новый.
Выполняем следующие действия:
- Входим в свой аккаунт.
УвеличитьТеперь переходим, например, в контакты, создаем группы, добавляем собеседников и начинаем общение.
УвеличитьНа гаджете добавляем новый профиль, включаем синхронизацию.
Увеличить
После этого пользователь сможет управлять профилем одновременно с нескольких устройств. Будет доступна возможность загружать на диск файлы и работать с контактами.
Настройка синхронизации электронной почты
В одной из предыдущих статей мы уже рассмотрели, как добавить свой почтовый ящик в электронную почту смартфона Lenovo, а также как произвести общие настройки электронной почты. Но в функционале вышеописанного приложение есть также возможность задания настроек синхронизации для каждого почтового ящика.
Для чего это нужно?
Дело в том, что по умолчанию синхронизация электронной почты происходит каждые 15 минут. Вы получаете новые письма с такой частотой? Я думаю, нет. Но частые обращения к почтовому серверу не только расходуют интернет-трафик, который вероятнее всего у вас не бесплатный, но и садят аккумуляторную батарею, уменьшая автономность работы телефона.
Как зайти в меню настройки синхронизации Email
- Открываем приложение «Email» или «Электронная почта» (в зависимости от версии операционной системы).
- Верху жмем кнопку в виде трех параллельных линий, выбираем меню «Настройки», а затем выбираем уже добавленный в приложение аккаунт (адрес электронной почты), настройки синхронизации которого мы хотим изменить.
- Во вкладке «Настройки синхронизации» задаем «Частоту синхронизации», а также включаем (или отключаем) «Настройки размера синхронизации».
*Размер синхронизации (задается в килобайтах) определяет в пределах какого объема данных (для каждого письма) будет выполняться автоматическая синхронизация. Этот параметр также позволяет экономить интернет-трафик, но если Вы получаете большие по объему электронные сообщения с картинками, музыкой и файлами, то в этом случае настройки размера синхронизации лучше не включать.
*Для экономии интернет-трафика рекомендуется также отключить автоматическое скачивание прикрепленных к письмам файлов (пункт меню «Скачивать файлы»). При этом видеть вышеупомянутые файлы Вы будете, но скачать их можно будет по дополнительному запросу.
Удалённый доступ к компьютеру через телефон
Рассмотрим одну из классических программ для связи компьютера и телефона — TeamViewer. После установки и небольшой настройки приложения вы сможете управлять через экран мобильного телефона или планшета компьютером.

Управление компьютером через планшет в TeamViewer
Если программу установить на ПК, можно синхронизироваться с другими устройствами и управлять ими. Вы сможете манипулировать любым устройством удалённо, где бы вы не находились. Но на этом устройстве должна быть установлена программа TeamViewer.
Все действия на управляющем девайсе будут отображаться на управляемом. Выглядит этот процесс забавно, как будто кто-то сидит за компьютером или управляет смартфоном, хотя никто на клавиши не нажимает. У вас будет доступ практически к каждой функции удалённого устройства. Его можно включать, открывать на нём любое приложение, настраивать и выключать. При условии, разумеется, что он подключен к сети. Для одного пользователя приложение TeamViewer в Google Play и App Store, а также на сайте — бесплатно.
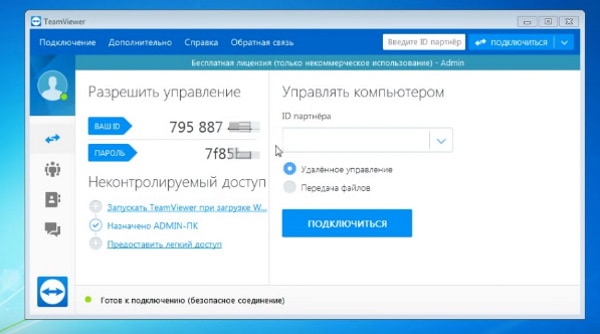
Рабочее окно TeamViewer
После установки программы на свой компьютер и телефон вы сможете обмениваться любыми файлами. Скорость передачи данных будет ограничиваться только скоростью интернет-подключения. Этот инструмент часто используют администраторы для настройки систем удалённо. Если программа определит, что вы используете её в коммерческих целях, доступ к функциям будет заблокирован.
Minecraft 1.8.9
| OptiFine HD U M6 pre2 | Download | (Mirror) | Changelog | Forge #1902 | 01.11.2021 |
| OptiFine HD U M6 pre1 | Download | (Mirror) | Changelog | Forge #1902 | 26.03.2021 |
| OptiFine HD U M5 | Download | (Mirror) | Changelog | Forge #1902 | 24.01.2021 |
| OptiFine HD U L5 | Download | (Mirror) | Changelog | Forge #1902 | 04.12.2019 |
| OptiFine HD U I7 | Download | (Mirror) | Changelog | Forge #1902 | 04.04.2018 |
| OptiFine HD U I3 | Download | (Mirror) | Changelog | Forge #1902 | 26.10.2017 |
| OptiFine HD U H8 | Download | (Mirror) | Changelog | Forge #1902 | 04.05.2017 |
| OptiFine HD U H7 | Download | (Mirror) | Changelog | Forge #1902 | 14.03.2017 |
| OptiFine HD U H6 | Download | (Mirror) | Changelog | Forge #1902 | 07.06.2016 |
| OptiFine HD U H5 | Download | (Mirror) | Changelog | Forge #1764 | 20.03.2016 |
Частые вопросы:
Как синхронизировать Андроид смартфон с контактами Аутлук?
Для этого вам необходимо выбрать Outlook contacts на этапе, когда Akruto попросит вас указать тип данных для синхронизации. Синхронизация контактов между Андроид и Аутлук пройдёт практически мгновенно.
Синхронизация календаря Андроид и Аутлук – сколько нужно времени для переноса данных?
На синхронизацию календаря Андроид с календарём Аутлук нужно от трёх до 10 минут времени в зависимости от объёма данных. Если ваш Аутлук календарь не содержит сотен записей, то синхронизация пройдёт практически мгновенно.
Перенос задач из Аутлкв в Андроид – что делать, если у меня нет специального приложения?
Многие Android-смартфоны выпускаются без предустановленны приложения для работы с задачами и заметками. Чтобы решить эту проблему, вам нужно установить приложение под названием Tasks and Notes for MS Exchange.
Отличного Вам дня!
Для нормального переноса контактов между телефоном и «Аутлук» можно воспользоваться двумя основными способами: облачные сервисы и сторонние программы из Интернета. Облачные сервисы не всегда предоставляют пользователю нужную степень защиты. К тому же, мало кто доверит конфедициальную информацию такому сервису: сохранность и безопасность файлов здесь выступают на первый план. Эти недостатки подталкивают людей на поиск стабильного дополнительного ПО, функционал которого полностью удовлетворит их потребности.
Microsoft Outlook
По протоколу IMAP
Шаг 1: настройка ящика на сервере
1. Зайдите в свой электронный ящик на Яндексе через браузер (например, Google Chrome).
Для этого перейдите на сайт mail.yandex.ru, если нужно, введите данные для входа – логин и пароль.
2. Нажмите на значок шестеренки в правом углу. Выберите пункт «Все настройки».
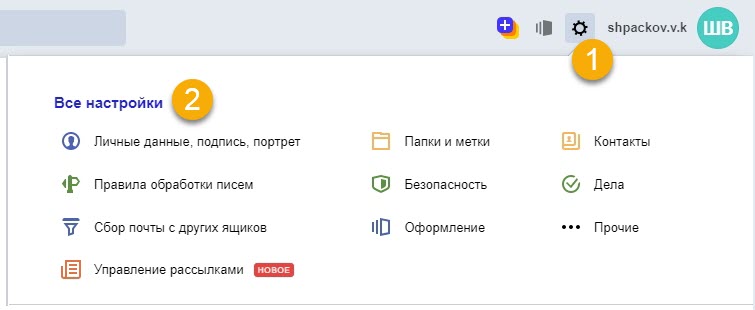
3. Перейдите в раздел «Почтовые программы».
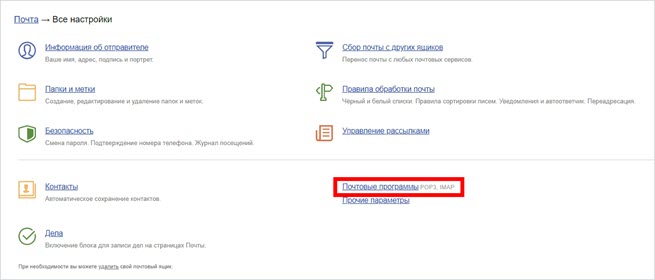
4. Поставьте галочку на пункт «С сервера imap.yandex.ru по протоколу IMAP».
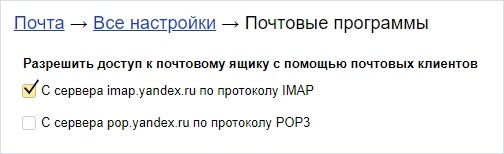
Шаг 2: настройка программы Microsoft Outlook
1. Запустите Microsoft Outlook.
Я буду показывать на примере 2016 версии, но настройки у всех идентичны.
2. Откройте меню «Файл» – «Настройка учетных записей». Выберите пункт «Настройка учетных записей».
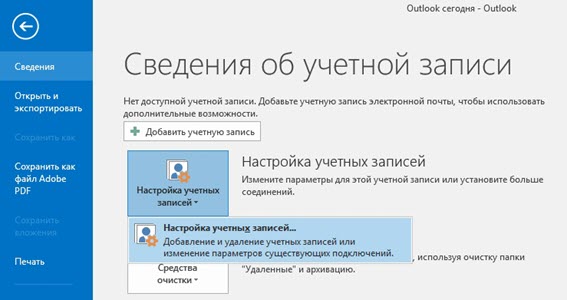
3. Во вкладке «Электронная почта» нажмите «Создать».
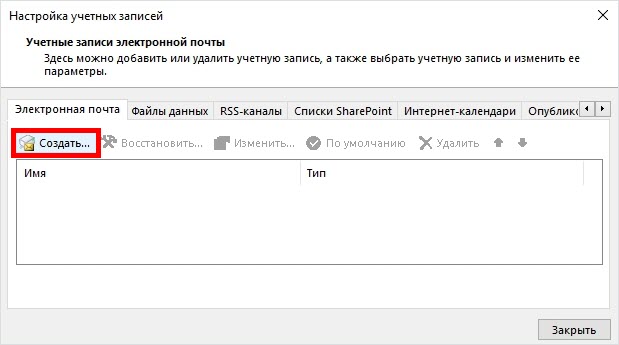
4. Переключитесь на «Ручная настройка или дополнительные типы серверов». Нажмите «Далее».
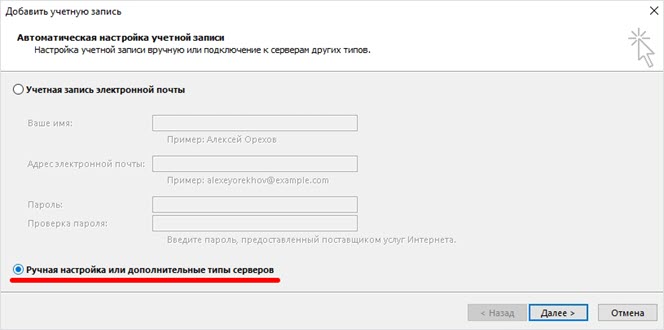
5. В разделе «Выбор службы» установите «Протокол POP или IMAP» и нажмите «Далее».
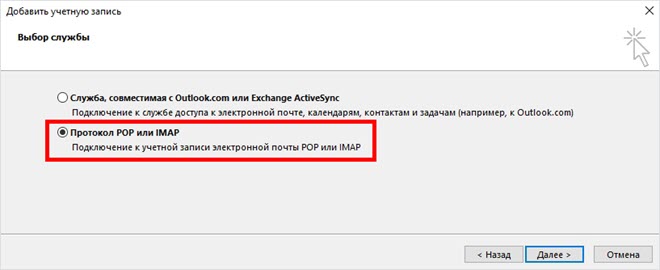
6. Откроется раздел «Параметры учетных записей», в котором нужно заполнить сведения:
- Имя и адрес Яндекс почты
- Тип учетной записи: IMAP
- Сервер входящей почты: imap.yandex.ru
- Сервер исходящей почты (SMTP): smtp.yandex.ru
- Пользователь: полный адрес ящика
- Пароль: пароль от ящика
Установите галочку на опции «Запомнить пароль», чтобы Outlook не спрашивал его при каждом подключении.
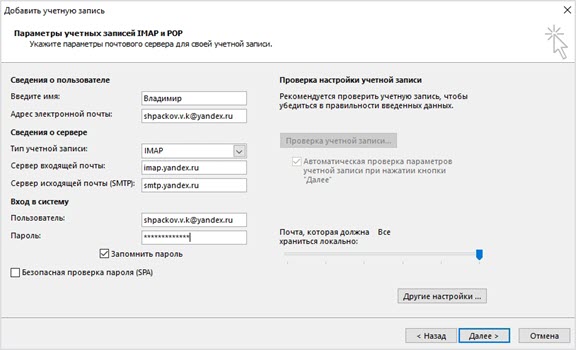
7. Нажмите на кнопку «Другие настройки».

Откройте вкладку «Сервер исходящей почты» и установите галочку на «SMTP серверу требуется проверка подлинности».
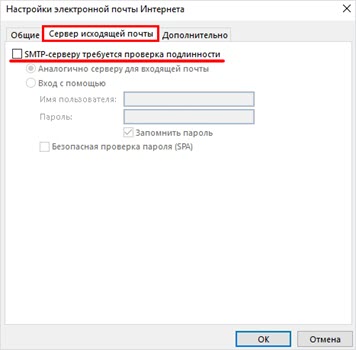
Перейдите во вкладку «Дополнительно». В пунктах «тип шифрованного подключения» установите SSL. Номера портов назначьте следующие:
- IMAP-сервер: 993
- SMTP-сервер: 465
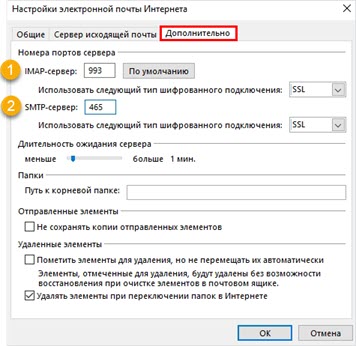
Нажмите кнопку «OK». Настройка завершена.
По протоколу POP3
Шаг 1: настройка ящика на сервере
1. Зайдите в электронный ящик mail.yandex.ru через браузер (например, Google Chrome).
2. Нажмите на иконку шестеренки в правом углу, выберите «Все настройки».
3. Перейдите в часть «Почтовые программы».
4. Поставьте птичку на пункт «С сервера pop.yandex.ru по протоколу POP3». И галочки в пунктах «Входящие», «Отправленные», «Спам», «Черновики» для полноценной загрузки всех писем. Нажмите на кнопку «Сохранить изменения».
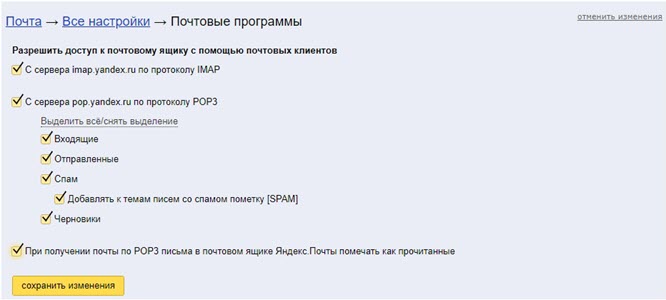
При желании можете выбрать опцию «При получении почты по POP3 письма в почтовом ящике Яндекс Почты помечать как прочитанные».
Шаг 2: настройка Microsoft Outlook
1. Запустите программу Microsoft Outlook.
2. Откройте «Файл», «Настройка учетных записей». Затем щелкните по «Настройка учетных записей».
3. В разделе «Электронная почта» нажмите «Создать».
4. Нажмите на пункт «Ручная настройка или дополнительные типы серверов». Щелкните по «Далее».
5. В разделе «Выбор службы» поставьте «Протокол POP или IMAP», нажмите «Далее».
6. Заполнить поля данными:
- Ваше имя и адрес ящика
- Тип учетной записи: POP3
- Сервер входящей почты: pop.yandex.ru
- Сервер исходящей почты (SMTP): smtp.yandex.ru
- Пользователь: адрес Яндекс почты
- Пароль: ваш пароль
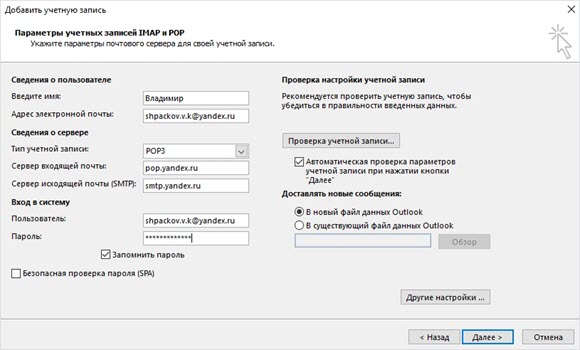
7. Нажмите на «Другие настройки» внизу.
Откройте раздел «Сервер исходящей почты», поставьте птичку на «SMTP серверу требуется проверка подлинности».
Перейдите в раздел «Дополнительно». В пункте «Номера портов сервера» установите:
- POP3-сервер: 995
- Галочку на «Требуется шифрованное подключение» (SSL)
- SMTP-сервер: 465
- Использовать следующий тип шифрованного подключения: SSL
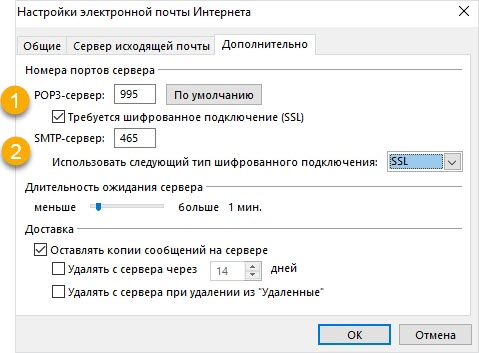
В части «Доставка» вы можете выбрать, оставлять копии сообщений на сервере или удалять их при получении в Outlook. Рекомендую оставлять сообщения для возможности их восстановления в случае сбоя.
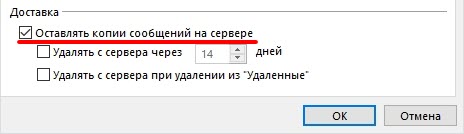
Нажмите на кнопку «ОК». Настройка завершена.
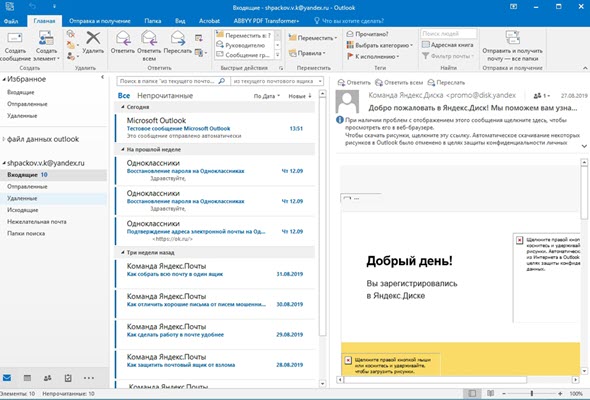
Синхронизация заметок через сторонние приложения
Также вы можете установить одно из приложений для создания записей. В них предусмотрена синхронизация и есть настройки общего доступа к заметкам.
Что касается файловых менеджеров, то неверно считать, что они позволяют синхронизировать заметки: такие утилиты, как ES Проводник, FX File Explorer, Total Commander для Android и File Explorer, Documents или File Master для iOS позволяют сохранять записи для переноса или просмотра на других устройствах, но именно синхронизации в них нет.
Evernote
Evernote, несмотря на появление платной версии, все еще остается одним из самых популярных приложений для заметок, так как в нем много инструментов для организации работы в целом: задачи, поиск с помощью меток, функция копирования веб-страниц и возможность прикрепить к записям PDF-файлы, чеки, изображения и др. Программа работает на iOS, MacOS, Android и Windows.
Но синхронизировать заметки в бесплатной версии можно только на двух устройствах, на которые установлено приложение Evernote, например, ноутбук и смартфон. Если вам нужна синхронизация еще и с планшетом – придется завести платный аккаунт (от 219 рублей в месяц) либо редактировать заметки из браузера.
OneNote
Заметки OneNote экосистемы Microsoft также можно использовать для синхронизации записей на разных гаджетах. Для этого установите приложение OneNote (есть для ОС Windows, MacOS, Android, iOS) или откройте сервис в браузере.
Для хранения записных книжек используется OneDrive, так что понадобится аккаунт и в этом сервисе. Если у вас установлена Windows 10, то сохранение происходит автоматически. Для более ранних версий и других ОС придется вручную импортировать записные книжки в OneDrive.
- Откройте записки на компьютере, нажмите «Файл» – «Общий доступ».
- Выберите OneDrive в качестве расположения для записной книжки или кликните «Добавить место» и войдите в OneDrive.
- Введите имя для записной книжки и нажмите «Переместить записную книжку», после чего заметки перенесутся с локального устройства (компьютера) в OneDrive.
- В iOS при запуске приложения OneNote все записи будут по умолчанию синхронизироваться с OneDrive.
- На Android-устройстве нужно открыть приложение OneNote и в левом нижнем углу тапнуть на пункт «Записные книжки», после чего в разделе «Дополнительные параметры» выбрать «Синхронизировать все».
Теперь при входе в учетную запись в браузере или в приложение OneNote на ПК вы увидите заметки, созданные на смартфоне. Их можно отредактировать или добавить новые – все изменения отобразятся на мобильном устройстве.
SimpleNote
Менеджер заметок SimpleNote работает на Android, Windows, Linux, iOS, MacOs – записи синхронизируются на всех устройствах и доступны для просмотра и редактирования. К заметкам можно добавить теги, по которым их удобно искать и объединять в тематические блоки.
Также SimpleNote поддерживает разметку Markdown, позволяющую с помощью простых обозначений добавлять форматирование, которое сохраняется при экспорте файла в другие программы. То есть запись с заголовками, курсивом и иными элементами, внесенными при помощи Markdown, можно перенести, например, в Word или PDF, не теряя форматирования.
Яндекс.Заметки
Яндекс.Заметки входит в состав сервиса Яндекс.Диск, который работает на iOS, Android, Windows, MacOS и Linux. Также доступ к заметкам можно получить из браузера и из Яндекс.Почты. Вот как это сделать:
- Установите на устройство Яндекс.Почту или Яндекс.Диск и войдите в свой аккаунт.
- В левом нижнем углу экрана нажмите на значок «Еще» – откроются сервисы Яндекса.
- Откройте вкладку «Заметки» и добавьте новую запись.
Все записи будут автоматически сохраняться на Диске, их можно добавлять, редактировать и удалять – изменения появятся на всех гаджетах. Но если редактировать одну и ту же запись с нескольких девайсов одновременно, то сервис создаст ее копию. В ней сохранятся изменения с одного устройства, а в оригинале – с другого.
Dropbox Paper
Для синхронизации заметок через Dropbox понадобится утилита Paper, в которой можно открывать, удалять, создавать и редактировать тексты на смартфоне, в приложении на ПК или через браузер в аккаунте Dropbox. Синхронизация происходит автоматически на всех устройствах, где вы зашли в учетную запись.
У заметок в Paper широкие возможности форматирования: можно добавлять таблицы, иллюстрации и файлы мультимедиа, писать код
Также в приложении есть инструменты для совместной работы: любую заметку можно открыть и редактировать нескольким пользователям, написать к ней комментарий и отметить в нем коллегу, чтобы привлечь его внимание