Russian typing:
type russian letters
This keyboard online corresponds to the easy to learn and type russian letters and phonetic layout of the AATSEEL keyboard, which attempts to map Russian letters to QWERTY keys based on sound — for example, p (which looks like p) is typed by pressing P Phonetic layout is widely used in the US by Russian translators, teachers, Russian language learners, etc. If you are looking for the layout used in Russia, try this Russian typing from Apronus.
What is Russian phonetic keyboard?
Russian phonetic keyboard is designed for American English QWERTY keyboards. It works on QWERTZ keyboards in most browsers. It is not compatible with AZERTY keyboards.
you can click on the button Phonetic Keyboard to get a phonitic layout.
Второй способ — панель управления
Заходим в панель управления через значок на рабочем столе, если такой имеется. Если у вас его нет, и вы хотите добавить, то подробнее об этом я писал в статье мой компьютер на рабочий стол Windows 10.
Попадаем в настройки параметров компьютера, заходим на вкладку часы, язык и регион.
Нажимаем на language или добавление языка.
Открывается список используемых, жмем добавить язык.
Есть возможность выбрать название языка или систему письменности. Можно использовать поиск для нахождения других языков.
К примеру, добавлю китайскую раскладку клавиатуры (традиционное письмо) и нажму открыть.
Есть три разновидности: Гонконг (САР), Макао (САР) и Тайвань. Выставляю Гонконг и жму добавить.
В центре уведомлений появляются оповещения о добавлении новой раскладки клавиатуры.
Теперь нам доступно для использования четыре раскладки клавиатуры: русская, английская, французская и китайская.
Можно изменить приоритет и очередность языков, удалить или добавить для удобства работы за компьютером.
Альтернативные способы входа в языковые настройки
Еще, попасть в настройки раскладки клавиатуры можно через Меню пуск, поиск в Windows и значок моего компьютера.
Меню Пуск
Идем в меню пуск.
Распознавание голоса, регион, дата.
Регион и language.
Поиск в Windows
Возле меню пуск нажимаем на лупу — поиск в виндоус.
Вводим запрос — настройка параметров языка и клавиатуры. Переходим по верхнему найденному варианту — параметры системы.
Значок Мой компьютер
Нажимаем правой кнопкой мыши по значку Мой компьютер на рабочем столе.
Открывается окно основных сведений о вашем компьютере, переходим по левой верхней вкладке: панель управления — домашняя страница.
Настройка параметров компьютера, Часы язык и регион — добавление нужного языка.
Меняем основную раскладку клавиатуры по умолчанию
Допустим, по умолчанию у вас основная раскладка клавиатуры на русском языке, а вам нужно поменять её на английскую или китайскую, но вы не знаете, как это сделать, а каждый раз переключать язык вам не хочется. Её легко можно изменить. Нажимаем на нужную раскладку клавиатуры возле даты и времени > заходим в настройки > выбираем нужный > жмем использовать как основной language.
В заключении
Сегодня мы с вами научились как добавлять языки в языковую панель двумя разными способами. Так же узнали альтернативные способы входа на страницу настроек раскладок клавиатуры. Еще поменяли основную раскладку клавиатуры по умолчанию на другую. Буду рад, если эта информация окажется для вас полезной.
Так же, можете задавать любые вопросы, связанные с компьютерной тематикой на странице задать вопрос.
Благодарю вас, что читаете меня в Твиттере.
Оставайтесь на связи — мой канал You Tube.
Если приведенная выше информация оказалась для вас полезной, тогда рекомендую подписаться на обновления моего блога, чтобы всегда быть в курсе свежей и актуальной информации по настройке вашего компьютера.
Не забудьте поделиться этой информацией с вашими знакомыми и друзьями. Нажмите на социальные кнопки — поблагодарите автора.
Why do Russian letters look like English?
The Russian letter “H” makes the “N” sound, “y” makes the English “oo” sound, and “B” sounds like the English “V.” This letter, И, which looks like a backwards “N”, makes the “short i” sound, as in the English word “pin.” The Russian letter “Я” sounds nothing like mirror image in English.
What is L in Russian?
Letter. л • (l) (lower case, upper case Л) (italics: Л, л) The thirteenth letter of the Russian Cyrillic alphabet.
What are the names of the letters in the Russian alphabet?
There are 33 letters in the Russian alphabet. 10 vowels (а, э, ы, у, о, я, е, ё, ю, и), 21 consonants (б, в, г, д, ж, з, к, л, м, н, п, р, с, т, ф, х, ц, ч, ш, щ, and the consonant й which is sometimes a semivowel) and 2 pronunciation signs (the “soft sign” ь and the “hard sign” ъ).
How do I write in Russian on Google?
Type in Russian (or any other language) with Google IME
- Go to Language Settings in the control panel.
- If you haven’t already, press Add a language and select Russian.
- Go to Options of the Russian language, and under Keyboards, press Add a keyboard.
How do I get a Cyrillic keyboard?
For Android users
- Select ‘Language(s) & input’.
- Under ‘Keyboard & inputs’ select ‘Virtual keyboard’.
- Once you’re there, select ‘Gboard’.
- Open Gboard’s settings.
- In the settings, select ‘Languages’.
- Select ‘Add keyboard’.
- Find Russian, and select.
What is the letter Z in Russian?
Ze
Ze (З з; italics: З з) is a letter of the Cyrillic script. It commonly represents the voiced alveolar fricative /z/, like the pronunciation of ⟨z⟩ in “zebra”. Ze is romanized using the Latin letter ⟨z⟩.
Is Russian just backwards English?
The “backward” letters in the Cyrillic script used for writing Russian aren’t backward at all but are actually entirely different letters who simply looked up looking like letters from the Latin alphabet. In reality, the alphabet is very similar to the Latin one, and it can easily be learned in an afternoon.
Клавиша «Fn» и её применение
Учитывая необходимость сокращения числа клавиш и экономии места, разработчики ноутбуков старались по максимуму сохранить комфорт при работе с ними, потому ввели ряд полезных функций, добавив всего одну кнопку.
Клавиша «Fn» почти всегда располагается в левом нижнем углу корпуса ноутбука, рядом с левым «Ctrl» и/или «Alt». Она сочетается с функциональными клавишами аналогично тому, как «Shift» — с буквенными: то есть задействует их «вторые» функции. Присмотревшись, вы увидите, что на кнопках с «F1» по «F12», и ещё на некоторых, нанесены пиктограммы того же цвета, что и клавиша «Fn» — то есть её нажатие активирует эти функции.
Если посмотреть на ряд F-клавиш, можно увидеть значки включения или выключения Wi-Fi-приёмника, тачпада, внешнего дисплея или проектора, звука, цифровых кнопок. Аналогично выполняется переход в спящий режим или режим «Scroll Lock». Кроме того, настройка звука и яркости экрана часто вынесена на кнопки направления (стрелки): нажав «Fn», вы сможете регулировать эти значения буквально одним движением. Это же касается и управления проигрывателем: программное обеспечение ноутбука позволяет переключать треки или ставить музыку на паузу прямо с клавиатуры, используя ту же вспомогательную клавишу.
Конечно, для каждой отдельной марки и модели ноутбука будет свой набор этих пиктограмм. Если какое-то обозначение ничего интуитивно вам не напомнило, посмотрите его назначение в инструкции к своему ПК.
What is meant by Cyrillic?
: of, relating to, or constituting an alphabet used for writing Old Church Slavic and for Russian and a number of other languages of eastern Europe and Asia.
What is J in Cyrillic?
Je (Ј ј; italics: Ј ј) is a letter of the Cyrillic script, taken over from the Latin letter J. It commonly represents the palatal approximant /j/, like the pronunciation of ⟨y⟩ in “yes”.
How do you write the Cyrillic alphabet?
On the “Keyboards and Languages” tab, click on “Change Keyboards” > “Add” > “Russian.” 4. Expand the option of “Russian” and then expand the option “Keyboard.” Select the keyboard layout marked as “Russian.” You can ignore other keyboard layouts. Click “OK” and then “Apply.”
How to write the letters of the alphabet in Russian?
1 Type e=, e== to get ё, э 2 Type zh, ch, sh (ou z=, c=, s=) to get ž, č, š : ж, ч, ш 3 Type w for šč : щ 4 Type x for h, for example: sx to get сх 5 Type q after the vowel to add an acute accent (for Russian’s learners)
How do you type in Russian on a keyboard?
Russian – Русский. To type directly with the computer keyboard: Type zh, ch, sh (ou z=, c=, s=) to get ž, č, š : ж, ч, ш. Type x for h, for example: sx to get сх. Type q after the vowel to add an acute accent (for Russian’s learners)
How to do lexilogos on the Russian keyboard?
š. sh. /ʂ/. Copy + & Paste + Lexilogos in Russian: Лексилогос. → Cyrillic-Latin conversion. → Russian Latin keyboard. → Russian language: dictionary, pronunciation, grammar. → Russian-English translation.
Which is the stress letter in the Russian alphabet?
The letter ⟨ё⟩ is a special variant of the letter ⟨е⟩, which is not always distinguished in written Russian, but the umlaut-like sign has no other uses. Stress on this letter is never marked, as it is always stressed except in some loanwords. Unlike the case of ⟨ё⟩, the letter ⟨й⟩ has completely separated from ⟨и⟩.
Где и как можно сделать 2 и 3 язык в настройках
- В нижней части экрана, в системном трее, нужно найти языковую раскладку и войти в неё;
- Найти пункт «Настройки языка»;
- В появившемся окне следует выбрать параметр «Добавить»;
- В списке предложенных найти нужный, выбрать его и нажать кнопку «Далее»;
- Если не требуется, чтобы эта раскладка была основной, следует снять галочку в пункте «Назначить языком интерфейса»;
Изменить его можно будет стандартным способом с помощью сочетания клавиш LAlt+LShift. При использовании ОС Win 10, сделать это можно дополнительным способом: сочетание клавиш Win + «Пробел».
Установка необходимого языка выполняется достаточно просто, следует лишь воспользоваться соответствующими настройками системы и установить нужный. При необходимости изменить или удалить его можно в любой момент.
На днях мне позвонил знакомый и спросил, как можно добавить казахский язык в языковую панель Windows. По телефону я этого делать не стал, так как этот процесс вроде легкий, но нужно показывать на примере, а без компьютера под рукой это сделать проблематично.
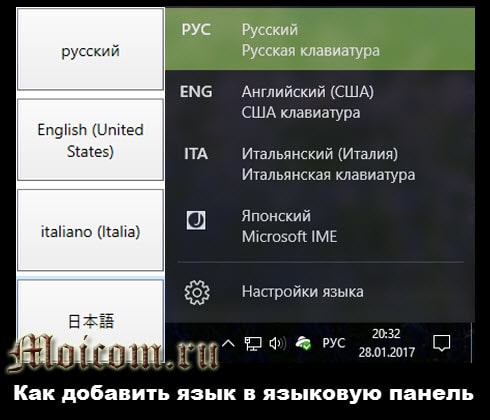
Сегодня я покажу как включить нужные вам раскладки клавиатуры и настроить панель управления клавиатуры в операционной системе Windows 10.
По умолчанию, в русскоязычной версии операционной системы доступно и используется два языка русский и английский, но по желанию вы можете работать на любом, который вам удобен. Попасть в языковые настройки можно разными способами, рассмотрим несколько из них.
Отображение языка ввода на панели задач Windows 10
Индикация текущей раскладки клавиатуры, соответствующей действующему языку ввода, отображается в правой части панели задач. На скриншоте в обведённой красной рамке показано, что в текущий момент на клавиатуре в Windows 10 активна русская раскладка. Соответствующий значок в панели появляется, если на данном компьютере присутствуют не менее двух языков ввода.
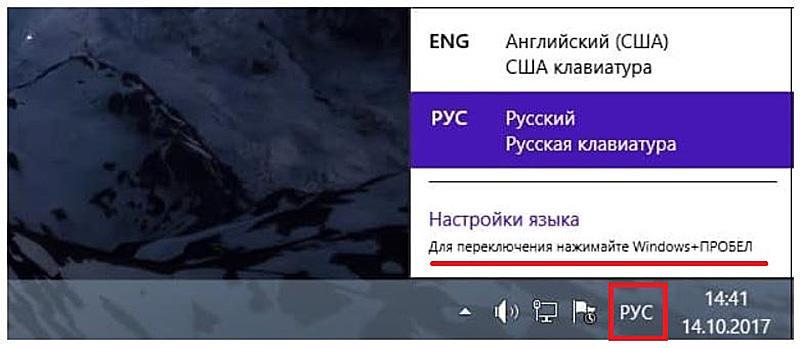
Русская клавиатура
В настройках Windows 10 включать или выключать индикацию языка ввода на панели задач можно в окне «Персонализация». Для его вызова нужно выполнить следующие действия.
- В свободном месте рабочего стола щёлкаем правой клавишей мыши.
- В появившемся контекстном меню щёлкаем пункт «Персонализация».
- В новом окне «Параметры» последовательно следуем по пути «Персонализация»–> «Панель задач» –> «Включение и выключение системных значков» –>»Индикатор ввода».
Штатное положение ползунка, естественно, – «Вкл.».
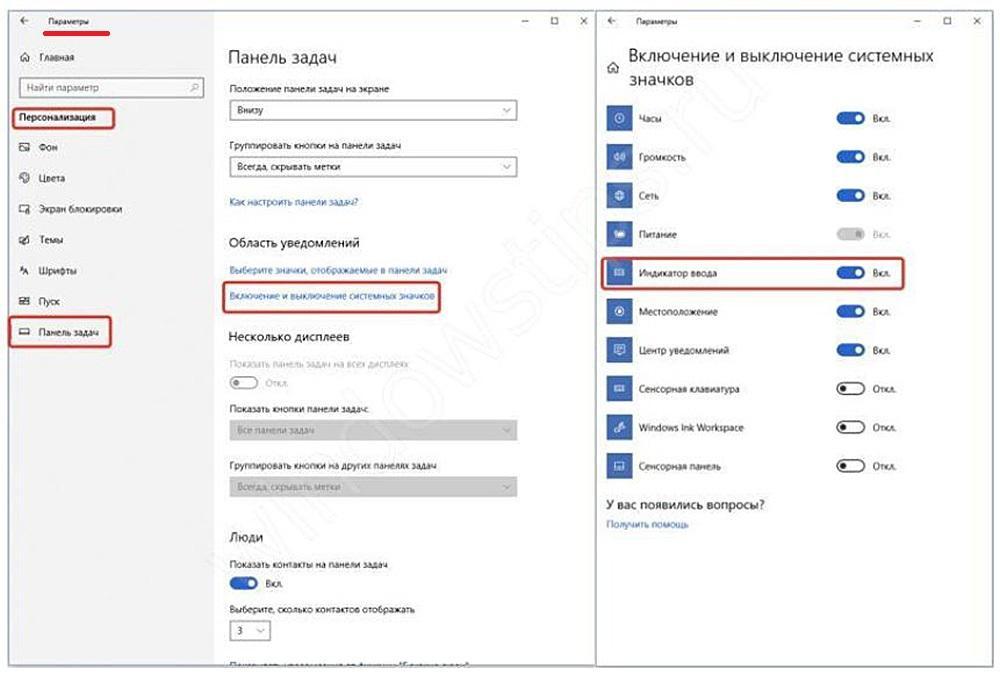
Если щёлкнуть на РУС в панели задач (см. предыдущий скриншот), то появляется выпадаюший список с возможностью перехода на альтернативную раскладку. Многие пользователи предпочитают делать это не последовательным щёлканьем на РУС, затем ENG, а сочетанием клавиш компьютера (так быстрее).
Как видно в поле «Настройки языка», для этого в Windows 10 по умолчанию предназначено сочетание клавиш Win + пробел, а также Alt + Shift (отсутствующее в информации на скриншоте).
Смена сочетания клавиш для изменения языка ввода в Windows 10
Некоторым пользователям прежних версий Windows могут показаться неудобными действующие в десятой версии сочетания клавиш для изменения языка ввода. При желании они могут назначить свои сочетания клавиш, например, привычные по предыдущим версиям Ctrl + Shift. Для этого необходимо выполнить следующую последовательность действий.
Вызываем панель управления, например, через контекстное меню «Пуск» (см. статью «Панель управления Windows 10» на нашем сайте)
В разделе «Часы, язык и регион» щёлкаем «Изменение способа ввода» (обратите внимание, что в этом же окне можно щёлкнуть подчёркнутый синим пункт «Добавление языка», рассматриваемый в соответствующем подзаголовке).
В новом окне выбираем «Язык», затем «Дополнительные параметры» слева (в этом же окне есть выделенная синей рамкой возможность продолжить добавление нового языка).
Скроллим окно «Дополнительные параметры» вниз до раздела «Переключение методов ввода» и жмем на пункт «Изменить сочетания клавиш языковой панели». В окне «Языки и службы текстового ввода» выделяем «Переключить язык ввода», затем подтверждаем все это – жмем на «Сменить сочетание клавиш».
В появившемся одноимённом окне самое время вспомнить (см
выше) разницу между языком ввода и раскладкой клавиатуры. Очевидно, что выбор должен быть произведён из списка «Смена языка ввода». Пользователи наиболее часто выбирают привычное по прежним версиям Windows сочетание клавиш Ctrl + Shift. Что касается правого списка, то, при единственной раскладке клавиатуры для каждого языка её смена по умолчанию не назначается.
К сожалению, описанное изменение сочетания клавиш не распространяется на входный экран Windows 10, называемый также блокировочным, на котором набирается пароль для входа в систему. Но это изменение нетрудно распространить и на него.
В окне панели управления, в котором должен быть выбран формат отображения «Значки» (а не «Категории»), нужно выбрать пункт «Регион». В одноимённом окне переходим на вкладку «Дополнительно» и щёлкаем «Копировать параметры».
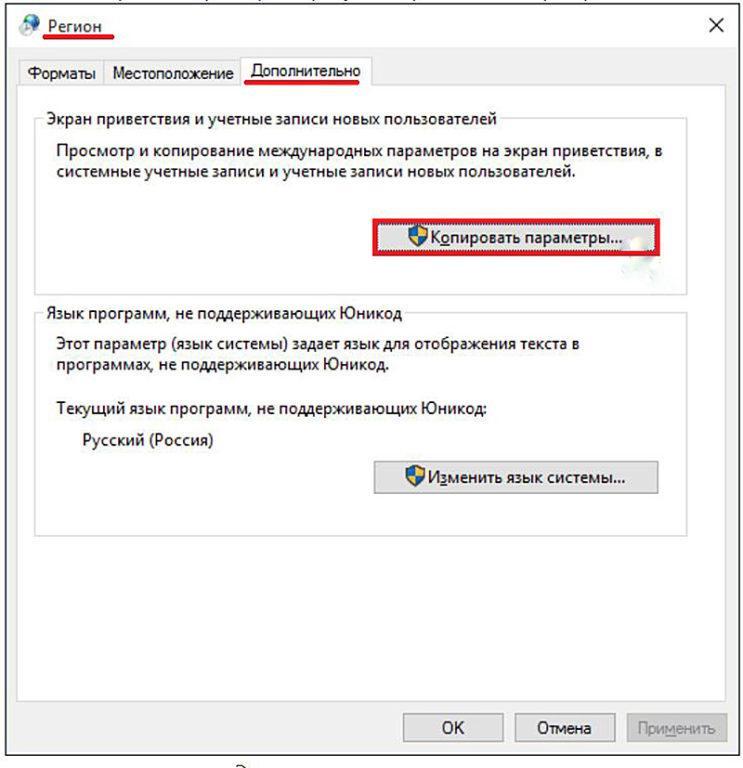
В появившемся окне ставим галочку рядом с пунктом «Экран приветствия и системные учётные записи» и жмем OK.
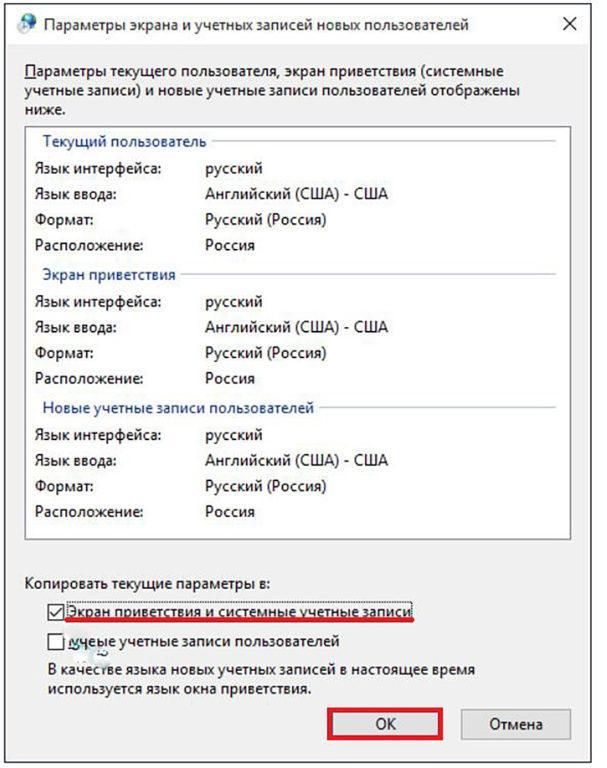
Cyrillic keyboard:
How do I write Cyrillic online?
JCUKEN can be considered as the basic Cyrillic keyboard layout for the Russian language in computers and typewriters. Previously, the basic layout in Russia was JIUKEN (YIUKEN), but it was replaced by JCUKEN when the 1917 Russian alphabet reform removed the letters Ѣ, I, V, and Ѳ. The letter Ъ significantly decreased in use after the reform.
russian alphabet keyboard
The transcription use the Latin characters:
|
Cyrillic character |
ж |
й |
х |
ц |
ч |
ш |
|
Phonetics |
/ʐ/ |
/j/ |
/x/ |
/ts/ |
/tɕ/ |
/ʂ/ |
Many people use the terms «Russian alphabet» and «Cyrillic» as synonyms, but «Cyrillic» is actually a broader term. There are many variations of the Cyrillic alphabet, including the Russian, Belarusian, Ukrainian, Tatar, Bashkir and Bulgarian alphabets.
That’s why this page is called «Russian» and not «Cyrillic».
Copy + and Paste +
Pressing Esc on the keyboard layout switches mouse input between the virtual QWERTY keyboard and the virtual Russian keyboard. The key also enables/disables keyboard input conversion. Pressing Esc on the keyboard has the same function.
Press Shift to see additional Russian letters that are not visible on the keyboard.
you can buy sticker on ebay…
Translator from Russian to English free online
To use the instant free online Russian to English translator, please enter the text in the top editing window. After that, please click on the green «Translate» button. You will then see the translated text appear in the window below.
AfrikaansAlbanianAmharicArabicArmenianAssameseAymaraAzerbaijaniBambaraBasqueBelarusianBengaliBhojpuriBosnianBulgarianCatalanCebuanoChichewaChinese (Simplified)Chinese (Traditional)CorsicanCroatianCzechDanishDhivehiDogriDutchEnglishEsperantoEstonianEweFilipinoFinnishFrenchFrisianGalicianGeorgianGermanGreekGuaraniGujaratiHaitianHausaHawaiianHebrewHindiHmongHungarianIcelandicIgboIlocanoIndonesianIrishItalianJapaneseJavaneseKannadaKazakhKhmerRwandaKonkaniKoreanKrioKurdish (Kurmanji)Kurdish (Sorani)KyrgyzLaoLatinLatvianLingalaLithuanianLugandaLuxembourgishMacedonianMaithiliMalagasyMalayMalayalamMalteseMaoriMarathiMeiteilon (Manipuri)MizoMongolianMyanmarNepaliNorwegianOdia (Oriya)OromoPashtoPersianPolishPortuguesePunjabiQuechuaRomanianRussianSamoanSanskritScottish GaelicSepediSerbianSesothoShonaSindhiSinhalaSlovakSlovenianSomaliSpanishSundaneseSwahiliSwedishTajikTamilTatarTeluguThaiTigrinyaTsongaTurkishTurkmenTwiUkrainianUrduUyghurUzbekVietnameseWelshXhosaYiddishYorubaZulu<>
AfrikaansAlbanianAmharicArabicArmenianAssameseAymaraAzerbaijaniBambaraBasqueBelarusianBengaliBhojpuriBosnianBulgarianCatalanCebuanoChichewaChinese (Simplified)Chinese (Traditional)CorsicanCroatianCzechDanishDhivehiDogriDutchEnglishEsperantoEstonianEweFilipinoFinnishFrenchFrisianGalicianGeorgianGermanGreekGuaraniGujaratiHaitianHausaHawaiianHebrewHindiHmongHungarianIcelandicIgboIlocanoIndonesianIrishItalianJapaneseJavaneseKannadaKazakhKhmerRwandaKonkaniKoreanKrioKurdish (Kurmanji)Kurdish (Sorani)KyrgyzLaoLatinLatvianLingalaLithuanianLugandaLuxembourgishMacedonianMaithiliMalagasyMalayMalayalamMalteseMaoriMarathiMeiteilon (Manipuri)MizoMongolianMyanmarNepaliNorwegianOdia (Oriya)OromoPashtoPersianPolishPortuguesePunjabiQuechuaRomanianRussianSamoanSanskritScottish GaelicSepediSerbianSesothoShonaSindhiSinhalaSlovakSlovenianSomaliSpanishSundaneseSwahiliSwedishTajikTamilTatarTeluguThaiTigrinyaTsongaTurkishTurkmenTwiUkrainianUrduUyghurUzbekVietnameseWelshXhosaYiddishYorubaZuluTranslate
/5000✕
Пользовательская клавиатура Windows 11: можно ли создать пользовательскую клавиатуру?
Для данной задачи пользователь может использовать самые разнообразные инструменты. Однако разработчик Microsoft может предложить специальный ярлык для того, чтобы менять раскладку на операционной системы. Именно этот вариант будет являться комфортным и удобным вариантом настройки пользовательской раскладки клавиш.
Например, сюда можно будет без лишних проблем отнести встроенный инструмент Microsoft Keyboard Layout Creator 1.4. Это приложение позволяет пользователям без лишних проблем и сложностей выбрать совершенно новую раскладку на основе собственных предпочтений.
Во что нужно будет сделать для изменения настроек:
- Загрузить и установить инструмент Microsoft Keyboard Layout Creator 1.4 с официального сайта разработчиков.
- Нажать на клавишу «Загрузить».
- Теперь нужно будет открыть папку MSKLC.msi, чтобы развернуть установщик. Теперь нужно будет остановить ПО мастера параметров.
- Открыть раскладку клавиатуры.
- Поочередной менять параметры клавиатуры.
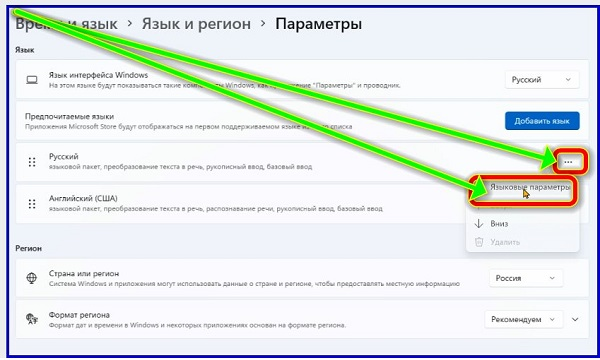
Раскладка клавиатуры Windows 11 будет ровно такой, какая необходима будет пользователю
Это буквально все, что нужно будет знать об этом очень важном инструменте.
Различия между американским и британским английским для второй раскладки клавиатуры
При выборе второй раскладки клавиатуры на английском языке, возникает выбор между американским и британским вариантами. Хотя оба варианта основаны на английском языке, они имеют некоторые различия в орфографии, грамматике и лексике.
Одно из основных отличий между американским и британским английским уровень апперкейсных букв. В американской раскладке клавиатуры, знакомый как «Caps Lock», используется для переключения между строчными и апперкейсными буквами. В британской раскладке клавиатуры, этот знак называется «Shift Lock» и, как следует из названия, используется для переключения на апперкейсные буквы только на одной отдельной клавише.
Британская раскладка клавиатуры также имеет отдельные клавиши для символов, которые отсутствуют на американской раскладке. Например, знак фунта (£) уникален для британского английского, и в британской раскладке клавиатуры он находится на отдельной клавише, в то время как в американской раскладке клавиатуры этого символа нет.
Стандарты правописания также отличаются между американским и британским английским. Например, в американском английском слово «color» пишется без буквы «u», тогда как в британском английском оно пишется «colour». Эти различия могут привести к тому, что при вводе на второй раскладке клавиатуры некоторые слова будут автоматически исправляться, что может быть как плюсом, так и минусом в зависимости от предпочтений пользователя.
Помимо орфографии и грамматики, американский и британский английский имеют некоторые различия в лексике. Некоторые слова имеют разные значения в разных вариантах английского языка. Например, слово «автомобиль» в американском английском будет «car», в то время как в британском английском оно будет «motorcar». Эти небольшие различия в значении слов могут оказать влияние на выбор второй раскладки клавиатуры, особенно для тех, кто нередко работает с американскими или британскими коллегами.
В целом, при выборе второй раскладки клавиатуры на английском языке, важно учитывать и американские, и британские варианты, чтобы соответствовать предпочтениям и потребностям каждого отдельного пользователя. Выбор между американским и британским английским может зависеть от цели использования, наличия специфических символов и личных предпочтений
Russian keyboard online:
This Russian Keyboard allows you to write and type Russian letters online on your computer and cell phone without installing anything. You can use your PC keyboard or mouse to type Russian letters with this virtual Russian keyboard online.
How do I type Russian on my keyboard?
You don’t need to install anything, just use the virtual keyboard below to enter your text. On this page, your physical keyboard will also enter Russian.
russian keyboard layout
Russian Keyboard layout is any specific physical, visual or functional arrangement of the keys, symbols or key associations (respectively) of a computer keyboard, cell phone or other computer-operated typographic keypad.according to wikipedia.
Раскладка клавиатуры в Windows 11: основные виды
QWERTY представляет сегодня действительно популярную раскладку клавиш во всем мире и устанавливается она по умолчанию на многих устройствах. Данное сочетание было придумано для печатных машин 19-го века, которая была проверена временем и интегрирована на современные устройства и клавиатуры.
Существует целый список государств, которые имеют вариации клавиатуры QWERTZ и AZERTY. Однако именно QWERTY является действительно универсальным вариантом раскладки клавиш.
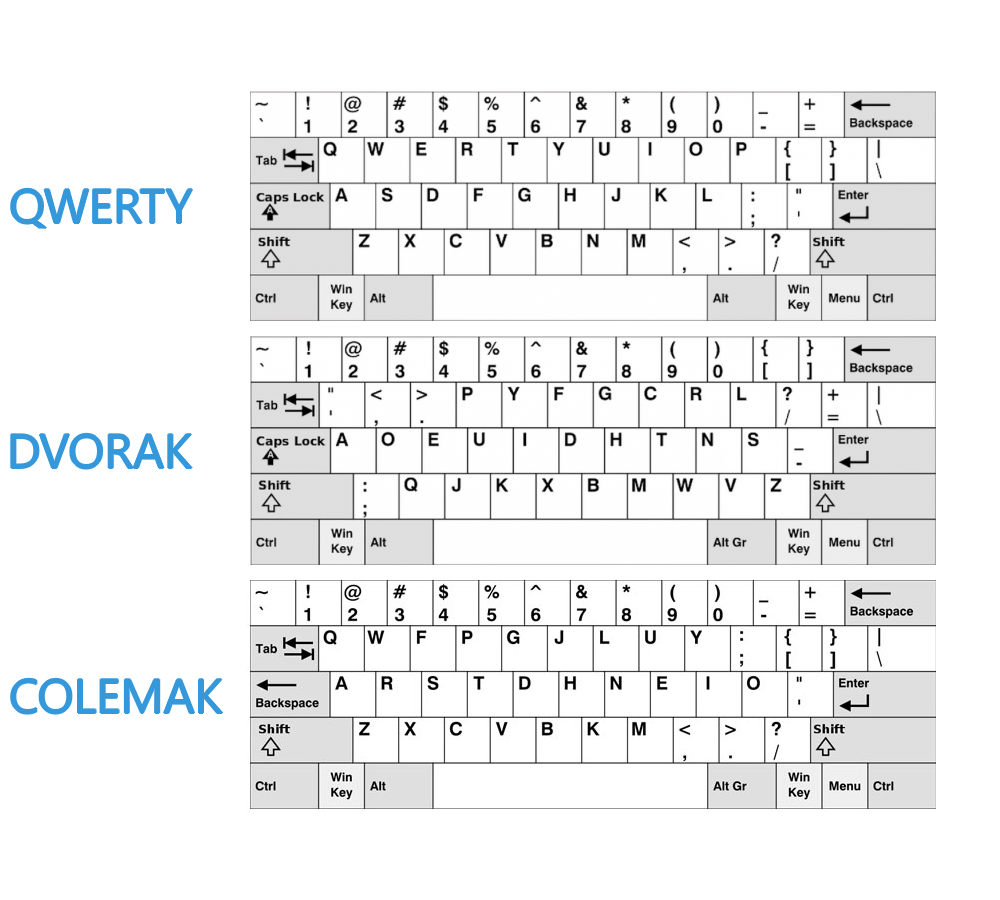
DVORAK — это раскладка клавиатуры Windows 11, которая была создана для того, чтобы увеличить скорость набора текста для пользователей, привыкших к раскладки QWERTY. Именно благодаря DVORAK были поставлены действительно впечатляющие рекорды по скорости написания текста. Нужно отметить, что такая раскладка клавиш действительно эффективнее, нежели классический вариант. Нужно также отметить, что DVORAK значительно отличается от QWERTY.
DVORAK рассчитывается для английских и международных раскладках клавиатуры Windows 11. К тому же эту раскладку можно будет добавлять, изменять и удалять наравне с разнообразными вариантами клавиатуры.
ТОП — 3 самых востребованных языков
Список самых востребованных языков постоянно меняется. Это обусловлено развитием международной экономики. Если ещё совсем недавно китайский не входил в число популярных, то сейчас его изучением занимается большое количество людей.
- Русский. Национальный государственный язык. На нём разговаривает и пишет около 266 млн.человек. Среди всего славянского наречия является самым популярным. Русский распространён в странах Восточной Европы, а также в Израиле и бывших странах РСФСР. Поэтому он является стандартным на раскладке клавиатуры;
- Английский. Является международным. На нём общаются и заключаются все международные договора. Чаще всего именно он — второй в раскладке. Является официальным в 60 странах мира. Все мировые бестселлеры кино, литературы и музыки, а также большинство инструкции написаны именно на английском. Английский самый популярный и востребованный в мире. Поэтому при выборе раскладки вторым по умолчанию является именно он;
- Не так давно третьим по популярности в России являлся немецкий. Его до сих пор изучают во многих школах страны. Однако, если говорить об целесообразности изучения и перспективах, то отдавать предпочтение стоит китайскому;
Если используется две раскладки, то при выборе второй следует ориентироваться на личные нужды. Несмотря на то что английский является самым распространённым, в некоторых странах на нём мало кто изъясняется и пишет. Например, в Китае вся документация ведётся на родном наречии. Поэтому при выборе второй раскладки необходимо учитывать не глобальность данного языка, а личные перспективы и нужды.


























