Доступ к дополнительным функциям ноутбука
Кнопка Assist на ноутбуке Sony Vaio предназначена для быстрого доступа к дополнительным функциям и возможностям устройства. Эта кнопка расположена рядом с клавишей включения питания и имеет специальный знак в виде полумесяца.
Нажатие на кнопку Assist запускает специальное приложение, которое предоставляет доступ к различным инструментам и функциям ноутбука. В частности, с помощью этого приложения можно:
- восстановить систему ноутбука до заводских настроек;
- установить драйверы и обновления для оборудования;
- проверить и исправить ошибки жесткого диска;
- создать резервную копию важных данных;
- запустить специальный режим для разрешения проблем с Wi-Fi сетью, отображением изображения на внешнем мониторе и другими проблемами;
- настроить параметры питания и управления системой.
Использование Assist кнопки позволяет быстро и удобно получить доступ к всем этим функциям без необходимости искать их в меню ноутбука или пользоваться другими способами ввода команд.
Использование Break сегодня
Смотреть что такое «Break (клавиша)» в других словарях:
Клавиша быстрого вызова — Сочетание клавиш (синонимы: горячая клавиша, клавиша быстрого доступа, клавиша быстрого вызова, клавиатурный ускоритель) (англ. keyboard shortcut, quick key, access key, hot key) нажатие одной или нескольких клавиш на клавиатуре для выполнения… … Википедия
Alt (клавиша) — У этого термина существуют и другие значения, см. Alt. Alt (от англ. alternate сменять, чередовать) клавиша на клавиатуре компьютера, основное назначение которой изменить значение других клавиш. Alt клавиша… … Википедия
Windows (клавиша) — У этого термина существуют и другие значения, см. Windows (значения). Клавиша Windows на клавиатуре ноутбука … Википедия
Delete (клавиша) — У этого термина существуют и другие значения, см. Delete. Клавиша Delete (слева внизу) … Википедия
Shift (клавиша) — У этого термина существуют и другие значения, см. Шифт. Расположение клавиши Shift Shift клавиша модификатор на клавиатуре компьютера … Википедия
Esc (клавиша) — У этого термина существуют и другие значения, см. ESC (значения). Клавиша Escape (Esc) (англ. escape «бежать, совершать побег») клавиша, предназначенная для возврата к предыдущему состоянию (меню, экрану) или выходу из приложения или… … Википедия
Insert (клавиша) — У этого термина существуют и другие значения, см. Insert. Расположение клавиши Insert Insert, или Ins клавиша на клавиатуре IBM PC совместимых ком … Википедия
Брейк — (англ. Break): Break (клавиша) Брейкбит Брейк данс Брейк (снукер) Брейк (музыка) См. также Максимальный брейк … Википедия
Пауза — (греч. παυσις остановка, прекращение) перерыв в чём либо. Пауза в музыке перерыв в звучании нот, имеет разные названия в зависимости от длительности. «Пауза» советский мультипликационный фильм 1988 года. Пауза… … Википедия
Caps Lock — Клавиша Caps Lock на клавиатуре раскладки QWERTY Caps Lock (сокращение от англ. capitals lock «фиксация прописных букв») … Википедия
Vaio Media plus #
Программа Vaio Media plus позволяет работать с контентом домашней беспроводной сети (аудио, видео, фото). Для различных видов контента можно, к примеру, задать различные настройки и сортировки. Например, просматривать слайд-шоу в определенном режиме с выбранным музыкальным сопровождением.
Vaio Media plus позволяет сортировать контент по различным параметрам. Для музыки, например, можно задать сортировку по альбому, исполнителю, жанру, году выпуска, списку воспроизведения и т.д.
Также предлагаем Вам посмотреть небольшое видео, рассказывающее о работе с Vaio Media plus.
Клавиатурные сочетания с кнопкой Pause Break
Вместе с кнопкой Pause Break часто используются различные комбинации клавиш, которые позволяют выполнить определенные действия:
- Ctrl + Pause Break: используется для остановки выполнения программы.
- Alt + Pause Break: позволяет открыть системное окно свойств компьютера.
- Ctrl + Alt + Pause Break: выполняет действие, аналогичное Ctrl + Alt + Delete (открытие диспетчера задач).
- Shift + Pause Break: используется для замедления скорости прокрутки на экране (скроллинга).
Эти сочетания клавиш могут отличаться в зависимости от операционной системы и используемого программного обеспечения.
Важно отметить, что не всегда на современных клавиатурах есть отдельная кнопка Pause Break. В таком случае, можно воспользоваться клавишей F11 или Fn + F11 (если F-клавиши на клавиатуре используются для других функций)
Учитывая специфические задачи, с которыми может столкнуться пользователь, знание клавиатурных сочетаний может быть полезным и помочь сэкономить время и упростить работу.
Функции клавиши break в разных операционных системах
Клавиша break имеет различное назначение в разных операционных системах. Рассмотрим ее функции в наиболее популярных ОС:
- Windows: В операционной системе Windows клавиша break используется в комбинации с другими клавишами для выполнения некоторых системных операций. Например, комбинация клавиш Ctrl + break может использоваться для остановки выполнения программы в среде разработки.
- Mac OS: В Mac OS клавиша break не имеет стандартного назначения и может использоваться программами по своему усмотрению. Например, в некоторых текстовых редакторах она может использоваться для вставки разрывов страницы.
- Linux: В Linux клавиша break также не имеет стандартного назначения и может использоваться в зависимости от окружения рабочего стола или программы. Например, в некоторых терминальных приложениях комбинация клавиш Ctrl + break может использоваться для прерывания выполнения процесса.
Важно отметить, что на некоторых клавиатурах клавиши break может не быть отдельной кнопкой и может быть доступна только через комбинацию клавиш, как было указано выше. Использование клавиши break зависит от операционной системы и программ, поэтому перед использованием рекомендуется ознакомиться с документацией или инструкцией к соответствующей программе
Использование клавиши break зависит от операционной системы и программ, поэтому перед использованием рекомендуется ознакомиться с документацией или инструкцией к соответствующей программе.
Что делать, если на ноутбуке отсутствует клавиша Pause Break
Если у вас на ноутбуке нет клавиши Pause Break, это может создать определенные проблемы при работе с некоторыми программами, например, при отладке кода в Visual Studio. Но не стоит отчаиваться, ведь существуют решения для этой проблемы.
Во-первых, попробуйте использовать клавишу F2 или F8 вместо Pause Break. В некоторых ноутбуках производители заменяют клавишу Pause Break на F2 или F8, поэтому проверьте, нет ли такой опции на вашей клавиатуре.
Если это не работает, то можно использовать сочетание клавиш Fn + B или Fn + Fn + B, где B заменяет клавишу Pause Break
Обратите внимание на то, что в некоторых случаях может потребоваться зажать клавишу Fn для активации этой функции
Иногда можно также использовать программное решение. Например, в программе AutoHotkey можно настроить свою клавишу для замены Pause Break. Для этого нужно создать скрипт и назначить нужную клавишу.
В любом случае, если у вас на ноутбуке отсутствует кнопка Pause Break, не стоит отчаиваться, ведь существуют решения этой проблемы. Просто попробуйте использовать различные сочетания клавиш и программные решения, и вы обязательно найдете подходящий способ для себя.
О кнопке ASSIST
Кнопка ASSIST служит для планового технического обслуживания компьютера VAIO и для устранения неполадок, возникающих при работе с компьютером.
Если компьютер включен, при нажатии кнопки ASSIST запускается приложение VAIO Care .
Если компьютер выключен, при нажатии кнопки ASSIST запускается приложение VAIO Care режим спасения (VAIO Care Rescue Mode) .
Приложение VAIO Care (режим спасения): восстановление или техническое обслуживание системы (VAIO Care (Rescue Mode) : Recover or maintain your system) позволяет восстановить компьютер в аварийной ситуации (например, при невозможности запуска ОС Windows).
Примечание
Если экран VAIO Care режим спасения (VAIO Care Rescue Mode) отображается в течение пяти минут без выполнения каких-либо операций, компьютер VAIO автоматически отключается.
Восстановление системы
Assist кнопка на ноутбуке Sony Vaio также предоставляет возможность восстановить систему до заводских настроек. Восстановление системы может быть полезно в случаях, когда компьютер работает медленно или возникают ошибки, которые нельзя исправить обычными способами.
Чтобы восстановить систему с помощью Assist кнопки, необходимо выполнить следующие шаги:
- Перезагрузите ноутбук и нажмите кнопку Assist, которая расположена на панели управления.
- При появлении меню выберите «Восстановление системы».
- Выберите один из вариантов восстановления, которые включают полное восстановление системы или восстановление только операционной системы.
- Следуйте инструкциям на экране, чтобы завершить восстановление системы.
Важно знать, что восстановление системы может привести к потере всех данных на жестком диске, поэтому перед началом процесса рекомендуется создать резервные копии важных файлов. После завершения восстановления системы ноутбук будет возвращен к первоначальным настройкам, а все установленные программы и личные файлы будут удалены
Поэтому перед восстановлением системы рекомендуется сделать резервные копии данных и установленных программ, чтобы можно было их восстановить после процедуры
После завершения восстановления системы ноутбук будет возвращен к первоначальным настройкам, а все установленные программы и личные файлы будут удалены. Поэтому перед восстановлением системы рекомендуется сделать резервные копии данных и установленных программ, чтобы можно было их восстановить после процедуры.
Scroll Lock
Чаще всего используется в издательствах. Активирует режим прокрутки, когда при нажатии клавиш курсора (стрелок) вы перемещаете не сам курсор, а всю страницу вместе с ним. Это очень удобно, когда вам не нужно терять позицию для ввода текста, но при этом вам нужно временно переключиться на другой раздел текста или документа. Откройте Excel и попробуйте переместить курсор, включив и выключив Scroll Lock.
Индикатор Scroll Lock. Загорается при нажатии этой кнопки
Любопытные вещи тоже случаются. Если вы случайно включите эту кнопку, поведение различных программ (например, Lotus Notes или Microsoft Excel) может измениться, но новички часто теряются, так как не знают причину и перезагружают компьютер — перезагрузка автоматически отключает действие Scroll Lock. Активация этой функции обычно дублируется светодиодным индикатором (одним из трех) на клавиатуре. Итак, если программы не работают как обычно, проверьте, активна ли эта клавиша.
Из трех описанных кнопок она используется наиболее редко, поэтому при экономии места на клавиатуре инженеры начинают с нее.
Экран ноутбука Sony Vaio VPC-EC1S1R/BJ #
В качестве экрана у ноутбука Sony Vaio VPC-EC1S1R/BJ выступает 17.3-дюймовый дисплей со светодиодной подсветкой. Что радует – так это Full HD разрешение (1920×1080 px) и, соответственно, театральное соотношение сторон (16:9).
Если судить по субъективным ощущениям от просмотра фильмов и фото на ноутбуке Sony Vaio VPC-EC1S1R/BJ, то первое, что хотелось бы отметить – достаточно большой запас яркости дисплея и правильную цветопередачу. Возможно, кто-то захочет настроить цветовую гамму под свой вкус, но стартовые настройки по-умолчанию позволяют с комфортом просматривать мультимедийный контент.
Также у экрана достаточно хороший угол обзора – это важно тем, кто большой семьей или с друзьями смотрит фильмы на ноутбуке
Основные функции
Она впервые появилась на клавиатуре IBM Model M 101 в 1985 году. Ее задачей была приостановка игры или прокрутки, прерывание модемного соединения и так далее. Изначально это было две отдельные кнопки, позже их соединили в одну.
Их функции отличаются:
- первая возобновит программу с того места, где ее поставили на паузу;
- вторая приостановит.
Главная задача — приостановить или прервать работающую программу или фрагмент кода.
Если клавиша отсутствует
На некоторых ноутбуках нет этой кнопки. Вместо этого используют Fn с другими сочетаниями для получения Break/Pause.
В разных моделях используют такие комбинации:
- Lenovo: Ctrl + Fn + F11, Ctrl + Fn + B или Fn + B;
- Samsung: Fn + B;
- Dell Fn + Win + B.
Это основные сочетания, если у вас ноутбук другого производителя, пробуйте одну из них.
Полезные комбинации
Кроме остановки программы или запуска ее с момента паузы, Break/Pause при одновременном нажатии с другими кнопками выполняет такие задачи:
- Ctrl + Alt — переключение между полноэкранными и оконными сеансами удаленного рабочего стола;
- Ctrl — остановка Visual Studio;
- Win – запуск системы.
Знание разнообразных сочетаний кнопок стандартной компьютерной клавиатуры поможет в работе с разными программами. Break/Pause имеет множество опций, что помогут освоить управление аудио, видео, документами и другими приложениями для повышения качества работы с ПК.
Как только появились первые клавиатуры с клавишей Win, я не слышал ни одного позитивного мнения на этот счет. Офисные самураи удивлялись, что для того, чтобы вызвать в Windows меню Start (Пуск) на клавиатуре появилась ЦЕЛАЯ КНОПКА… и на ноутбуках, кстати, тоже. Но больше всех плевались геймеры, потому как в то время бегали и стреляли с клавиатуры, а самыми «боевыми» клавишами были Ctrl, Alt и Пробел. И выходило, что у игрока в самом горячем месте палец соскакивал на Win, что приводило к сворачиванию игры, а иногда ее краху, и очам игрока представал Пуск!
Сегодня и игры поумнее, да и Windows XP/Vista используют клавишу Win по максимуму. Вот некоторые сочетания, которые вам точно нужно знать, если вы работаете в Windows.
Кстати, если все доводы в пользу клавиши Win вас не убедили, то можете ее просто отключить (это на ваш страх и риск, так как нужно редактировать системный реестр):
- Нажмите Win + R, наберите regedt32, а затем нажмите OK.
- В дереве папок системного реестра проследуйте по такому пути HKEY_LOCAL_ MACHINESystemCurrentControlSetControlKeyboard Layout.
- В меню Edit кликните Add Value, впечатайте Scancode Map, кликните на значении параметра REG_BINARY «как Data Type», а затем OK.
- Наберите 00000000000000000300000000005BE000005CE000000000 в поле Data, а затем OK.
- Закройте редактор реестра и перезагрузите компьютер.
Мы надеемся, что данные сочетания будут вам полезны и сделают работу с операционной системой Windows более продуктивной.
По материалам lifehack.org.
- https://neknopka.ru/энциклопедия-клавиш-для-чайников-э/
- https://xchip.ru/2019/12/02/klavisha-break-pause-kakovy-zhe-ee-funkcii/
- https://lifehacker.ru/win-key/
Восстановление системы
Assist кнопка на ноутбуке Sony Vaio также предоставляет возможность восстановить систему до заводских настроек. Восстановление системы может быть полезно в случаях, когда компьютер работает медленно или возникают ошибки, которые нельзя исправить обычными способами.
Чтобы восстановить систему с помощью Assist кнопки, необходимо выполнить следующие шаги:
- Перезагрузите ноутбук и нажмите кнопку Assist, которая расположена на панели управления.
- При появлении меню выберите «Восстановление системы».
- Выберите один из вариантов восстановления, которые включают полное восстановление системы или восстановление только операционной системы.
- Следуйте инструкциям на экране, чтобы завершить восстановление системы.
Важно знать, что восстановление системы может привести к потере всех данных на жестком диске, поэтому перед началом процесса рекомендуется создать резервные копии важных файлов. После завершения восстановления системы ноутбук будет возвращен к первоначальным настройкам, а все установленные программы и личные файлы будут удалены
Поэтому перед восстановлением системы рекомендуется сделать резервные копии данных и установленных программ, чтобы можно было их восстановить после процедуры
После завершения восстановления системы ноутбук будет возвращен к первоначальным настройкам, а все установленные программы и личные файлы будут удалены. Поэтому перед восстановлением системы рекомендуется сделать резервные копии данных и установленных программ, чтобы можно было их восстановить после процедуры.
Vaio Control Center #
При помощи Vaio Control Center можно получить оперативную информацию о состоянии системы, а также произвести необходимые настройки.
Например, задать параметры управления питанием, настроить клавиатуру и мышь, задать действия при открытии и закрытии крышки ноутбука.
Media Go
Media Go позволяет переносить контент на портативные устройства Sony и Sony Ericsson, а также сохранять на ноутбуке резервные копии с мобильных девайсов. Media Go автоматически преобразует контент в подходящий для устройства формат, при этом, по возможности, старается сохранить качество оригинала.
Также Media Go может автоматически синхронизировать данные и даже позволяет покупать игры для PSP.
Ноутбук Sony Vaio VPC-EC1S1R/BJ | Вывод
В первую очередь, ноутбук Sony Vaio VPC-EC1S1R/BJ – это мультимедийный центр для домашних развлечений – стильный, большой и мощный. Однозначно подойдет в качестве хорошей альтернативы для десктопного решения. В копилке плюсов этого ноутбука – наличие всех необходимых портов и разъемов, которые, к тому же, достаточно грамотно расположены периметру ноутбука, что обеспечивает оперативную доступность.
Что касается самой работы ноутбука, то порадовала относительная бесшумность, правда, если специально прислушаться, то заметить работу системы охлаждения, конечно, можно. Кроме того, ноутбук практически не нагревается – даже при значительных нагрузках.
Picture Motion Browser #
Программный пакет Picture Motion Browser состоит из нескольких утилит и позволяет удобно импортировать файлы и сортировать их по различным параметрам. Все медиафайлы помещаются в специальный календарь.
Есть возможность добавлять стандартные метки (Путешествия, Семья, Друзья), а также задавать свои собственные метки.
Также, к фотографиям можно добавить оценку. Здесь же можно отредактировать контент, распечатать или загрузить на Youtube или другой сервис. Picture Motion Browser даже позволяет создавать фильмы.
В демо-ролике подробно рассказывается о работе Picture Motion Browser.
Быстрый запуск вспомогательной программы
Клавиша Assist на ноутбуке Sony Vaio служит для быстрого запуска вспомогательной программы, которая предоставляет различные функции и инструменты для облегчения работы пользователя.
Для использования Assist кнопки на ноутбуке Sony Vaio хватит одного нажатия. Программа обычно запускается в операционной системе Windows и может быть назначена для выполнения различных задач, таких как:
| Восстановление системы | Проверка и устранение ошибок | Настройка и обновление драйверов |
| Настройка энергосбережения | Резервное копирование данных | Доступ к системной документации и помощи |
| Информация о системе | Настройка сетевых соединений | И многое другое |
Чтобы запустить программу Assist, пользователь может использовать клавишу Assist на клавиатуре, обычно расположенную рядом с клавишей Fn. Также можно найти и запустить программу Assist из меню «Пуск» или поиска в операционной системе Windows.
Благодаря Assist кнопке на ноутбуке Sony Vaio пользователи могут быстро получить доступ к приложению с различными функциями и утилитами, что значительно упрощает работу с устройством и операционной системой.
Sys Rq
Ключ SysRq (иногда Sys Req) — это сокращение от System Request. В наши дни клавиатуры обычно объединяют клавишу SysRq с клавишей Print Screen (или Prt Scr). Чтобы действительно вызвать клавишу системного запроса, вам нужно будет нажать Alt + SysRq.
Этот ключ предназначался для вызова функций операционной системы низкого уровня. он ведет себя иначе, чем другие клавиши на клавиатуре — когда вы нажимаете эту клавишу, BIOS вашего компьютера генерирует специальное прерывание, которое сообщает операционной системе, что клавиша была нажата. Операционная система может прослушивать событие и делать что-то особенное.
В наши дни большинство операционных систем и программ просто игнорируют это событие нажатия клавиши. Заметным исключением является Linux, где
«Волшебный ключ SysRq»
может отправлять команды непосредственно в ядро Linux, чтобы помочь восстановиться после сбоев и отладить операционную систему.

Кредит изображения:
solylunafamilia на Flickr
Основные функции

впервые он появился на клавиатуре IBM Model M 101 в 1985 году. Его задача заключалась в том, чтобы приостанавливать игру или прокручивать, разрывать модемное соединение и т.д. Изначально это были две отдельные кнопки, позже их объединили в одну.
Их функции различаются:
- первый возобновит программу с того места, где она была прервана;
- второй остановится.
Основная задача — приостановить или завершить работающую программу или фрагмент кода.
Если клавиша отсутствует
На некоторых ноутбуках этой кнопки нет. Вместо этого используйте Fn с другими ярлыками, чтобы получить Паузу / Паузу.
В разных моделях используются следующие комбинации:
- Lenovo: Ctrl + Fn + F11, Ctrl + Fn + B или Fn + B;
- Самсунг: Fn + B;
- Dell Fn + Win + B.
Это базовые комбинации, если у вас ноутбук от другого производителя, попробуйте одну.
Полезные комбинации

Помимо остановки программы или ее запуска с того момента, как она была приостановлена, кнопка Break / Pause при одновременном нажатии с другими кнопками выполняет следующие действия:
- Ctrl + Alt: переключение между полноэкранным и оконным сеансами удаленного рабочего стола;
- Ctrl — остановить Visual Studio;
- Win — запуск системы.
Знание различных комбинаций кнопок на стандартной компьютерной клавиатуре поможет вам работать с разными программами. Пауза / Пауза имеет множество опций, которые помогут вам справиться с управлением аудио, видео, документами и другими приложениями для лучшего взаимодействия с ПК.
Удобный способ остановить процессы
Одной из главных функций кнопки «Pause Break» является возможность остановить процессы, выполняющиеся на компьютере
Это может быть важно во многих ситуациях, особенно если вы хотите приостановить выполнение программы или скрипта. Кроме того, она может быть использована для приостановки работы игры или приложения во время непредвиденных ситуаций
Нажатие на кнопку «Pause Break» вызывает временную приостановку текущего процесса выполнения. В этот момент вы можете спокойно оценить ситуацию или выполнить необходимые действия, чтобы решить проблему. Когда вы будете готовы продолжить работу, вы сможете нажать на эту кнопку еще раз, чтобы возобновить выполнение процесса.
Кнопка «Pause Break» также может быть полезна при работе с длинными или сложными командами в командной строке. Если вы запускаете команду, и она занимает слишком много времени, вы можете нажать на кнопку «Pause Break», чтобы временно остановить ее выполнение. Это дает вам возможность внести корректировки или изменить параметры команды, прежде чем продолжить ее выполнение.
Таким образом, кнопка «Pause Break» предоставляет удобный способ остановить процессы, выполняющиеся на компьютере. Она может быть полезна во многих ситуациях, когда необходима временная приостановка выполнения задачи для анализа или внесения изменений. Хотя она может быть не такой популярной, как другие кнопки на клавиатуре, она все равно остается полезным инструментом для пользователей компьютеров.
Пауза / перерыв
Клавиши Pause и Break использовались в DOS и до сих пор работают в командной строке.
Клавиша Pause предназначена для приостановки вывода программы в текстовом режиме — она по-прежнему работает в окне командной строки в Windows. Когда вы нажимаете кнопку «Пауза», прокрутка вывода на экран прекращается. В зависимости от того, как написана программа, это также может приостановить выполнение программы. После паузы нажмите другую кнопку, и программа продолжится.
Клавиша «Пауза» также может приостанавливать работу многих компьютеров во время загрузки BIOS. Это может позволить вам читать сообщения BIOS POST (самотестирование при включении), которые на короткое время мигают на вашем экране.
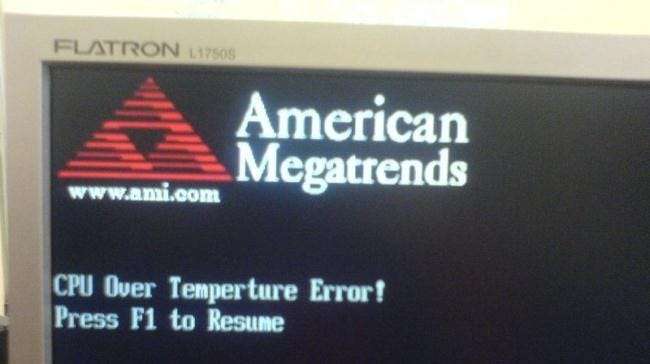
Кредит изображения:
Тьяго Аванчини на Flickr
Клавишу Break можно использовать для завершения приложений DOS — нажатие Ctrl + Break завершает приложение DOS. Этот ярлык работает аналогично Ctrl + C, который также используется для завершения приложений в среде командной строки.
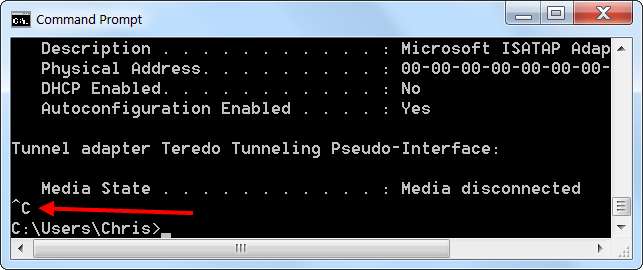
Эти ключи старые и редко используются — если вам интересно, кто их использует, ответ будет очень мало людей. За исключением клавиши Scroll Lock в Microsoft Excel, обычный человек мало что может сделать с этими клавишами. На самом деле, удивительно, что они до сих пор так распространены на клавиатурах.






























