How Do I Factory Reset My HP Laptop Without F11?
If you’re wondering how to factory reset your HP laptop, then you’re not alone. Several people are experiencing problems with their HP laptops, including the inability to remember their passwords or logging in to their accounts. This is where factory reset comes in. During the boot process, press F11 repeatedly or FN+F11 to access the system recovery screen. In the system recovery screen, choose the Troubleshoot tab. Next, click the “Remove Everything” or “Clean Drive Fully”. You can also choose to erase only the drive that has Windows installed.
If your HP laptop won’t boot normally after performing a factory reset, you can use Windows’ recovery mode to reinstall the operating system. To access Windows recovery mode, you’ll need to boot into Windows Safe Mode. To do this, power on your HP laptop and disconnect any external devices. Then, press “F11” repeatedly until the “Choose an option” menu appears. From here, you’ll want to choose either System Recovery Manager.
Как зайти в БИОС (UEFI)
При включении или перезагрузке (сочетание клавиш для запуска)
Самый простой способ открыть BIOS — нажать определенную клавишу в момент загрузки компьютера.
Как это делается на практике:
- Нажимаете на кнопку включения ПК и сразу после этого начинаете нажимать одну из клавиш (их список вы увидите ниже).
- Жмете постоянно до тех пор, пока не появится нужное окно. Обычно на первом экране сразу после запуска отображается подсказка, где говорится о том, как попасть в BIOS. Это окно быстро исчезает и пропустить нужный момент легко. Поэтому вариант постоянного нажатия надежней.
А вот сам список всех возможных комбинаций.
| Фирма-производитель: | Комбинация на клавиатуре: |
|
Компьютеры (материнские платы: Asus, GIGABYTE, Intel, MSI (MicroStar), ASRock, AMD, Tyan, Evga, Foxconn, Zotac, Elitegroup (ECS), Supermicro, Biostar).
Версии: Award, Phoenix, AMI, AMD, DTK, ALR. |
Delete, Del, F1 — F12, Ctrl + Alt + Esc, Ctrl + Alt + S, Ctrl + Alt + Ins |
| Ноутбуки | |
| Acer, Asus, Packard Bell | F1, F2, Del, Ctrl + Alt + Esc |
| Lenovo | F2, F12, Del |
| Dell, Hp | F1, F2, F3, Del, FN + F1, FN + ESC, ESC + F10 |
| Msi | Delete, Del, F11 |
| Samsung | F1, F2, F8, F12, Del, FN + F1, FN + F2, FN + F8 |
| Toshiba, Dns, Sony vaio | ESC, F1, F2, F3, F12, Del |
Также некоторые новые модели имеют специальную кнопку для запуска подсистемы в виде «стрелки» рядом с клавиатурой. Выключите устройство и нажмите ее. Он включится и подсистема откроется.
С помощью командной строки
Второстепенный инструмент которым можно воспользоваться когда не работает кнопка или функция перезагрузки в меню «Пуск» — командная строка. Смысл заключается в том, чтобы ввести команду shutdown.exe /r /o и нажать кнопку «Enter».
После этого произойдет перезапуск и дальше останется нажать нужную клавишу для входа (какую, смотрите в таблице выше).
Официальные программы
Существуют несколько официальных программ для изменения настроек BIOS. Наиболее распространенные из них «TweakBIOS / CT». Находятся в свободном доступе, скачать их может каждый.
Применяются не часто, но бывают незаменимы в некоторых случаях.
Через интерфейс Windows 10, 8
Если установлена UEFI, то можно воспользоваться настройками операционки для входа в БИОС.
Действуем по инструкции:
- Вызовите меню комбинацией «Win + X» и откройте «Параметры».
- Войдите в «Обновление и безопасность».
- Выберите «Восстановление».
- Щелкните по «Особым вариантам загрузки».
- Следом щелкаем по кнопке «Перезагрузить сейчас».
- Переходим в «Поиск и устранение неисправностей» и далее в «Дополнительные параметры».
- Жмем по «Параметрам встроенного ПО» и перезагружаем комп.
What is HP setup password?
To figure out what an HP setup password is, you should know the differences between a BIOS password and a Windows password.
What is BIOS password?
BIOS (basic input/output system) is the program used to start the computer system after it is powered on. Through the BIOS, you can view and manage your computer settings like changing the boot order or enabling CPU virtualization.
In the BIOS on HP devices, there are two different types of passwords:
Setup password: It is also called «Admin password» or «Supervisor password». Windows will require you to type this password when you’re trying to access the BIOS settings. With an HP setup password, you can protect your system from entering the BIOS and changing some of your settings
System Password: It is also called «User password» or «Power-on password». Every time when you boot your computer, it will be prompted so that you can successfully access the operating system. This password can help you eliminate the threat from the beginning.
What is Windows password?
Windows password is what we called Microsoft and local login password. Windows allows you to create different accounts for your private PC and set a unique computer password for it. If you don’t know the password, you will be locked out of the computer completely, which is effective to avoid unauthorized access.
Part 2. Basic Ways to Solve the Issue
To fix the HP Administrator Password or Power on Password issues, follow these solutions based on your specific situation:
- • Contact the Manufacturer or IT Department. If the password was set by the manufacturer or your organization’s IT department, contact them for assistance. They may provide you with the correct password or guidance on resetting it.
- • Check for Default Passwords. Some systems have default passwords that can be used to unlock the BIOS or UEFI. Consult the manufacturer’s documentation or website for these default passwords, as they are often specific to the make and model of your computer.
- • Reset CMOS/BIOS. Resetting the CMOS (Complementary Metal-Oxide-Semiconductor) or BIOS settings can clear the password. This typically involves opening the computer case, locating the CMOS battery, removing it, and waiting a few minutes before reinserting it. Consult your computer’s manual for specific instructions.
- • Contact Customer Support. Contact your computer’s customer support for guidance if you need help finding a solution. They may offer remote assistance or direct you to a service center.
- • Remove or Replace the CMOS Battery. Removing or replacing the CMOS battery can reset the BIOS settings, including the password. Ensure you follow proper procedures, and it’s best to seek professional assistance if you’re uncomfortable doing this yourself.

Situation 1: How to solve the blue screen (on power up) and power on password problem
It is now pretty clear that Power on password is different than an Admin password. Hence, in this part, we’re going to resolve the blue screen that appears on power up and ask to enter power on password. Without talking much let’s unveil the step by step tutorial to resolve the issue.
Caution: Before proceeding any further, please bear in mind that you must carefully follow the below mentioned instruction or else you may end up damaging your computer.
The universal solution to rescue yourself from enter power on password on hp or any other laptop/desktop PC, will be to detach the CMOS battery (coin size cell) and «clr CMOS» jumper. Here’ what you need to do:
- Ensure to shut down your computer beforehand and then you need to plug the power cables out from the wall sockets. If it is a laptop, you need to plug out the battery from it.
- Now, detach the protector lid from the side of your desktop tower to access hardware parts of your PC. For laptops, unscrew the top/touch panel and keyboard .
- Once you have access to the hardware, look out for a coin size silver colored cell i.e. the «CMOS battery».
- Detach it from your PC and then wait for about 10 minutes. We would recommend grabbing a cup of coffee meanwhile (pun).
- Then, press and hold the power button down for 20 seconds (approximately) to ensure that there is no power stored in the capacitors.
- Once done, take a meticulous look around the battery. You must get to see a jumper which is labeled as «clr CMOS» or anything close to it. Detach the jumper too and after a while, set it back in to its original position. Also, set back the CMOS battery in its respective place.
- Lastly, pack up your laptop or desktop computer and plug in the power cables (battery in case of laptop). Boot up your PC now.
- Perhaps, you may witness a message on your screen that reads the settings have been reset. You need to simply, confirm your actions and you’re all sorted.
Part 1. Why Does «Enter Administrator Password» or «Power on Password» Appear?
The appearance of the Enter Administrator Password or Power on Password prompt on a computer is typically due to security measures. They are put in place to protect the system and its data. Here are the primary reasons why these prompts may appear:
- • BIOS/UEFI Security. Most modern computers have a BIOS (Basic Input/Output System) or UEFI (Unified Extensible Firmware Interface) that manages the hardware components. These firmware interfaces can be password-protected to prevent unauthorized access to critical system settings and configurations.
- • Anti-Theft Protections. Some laptops have anti-theft features requiring a password to power the device. This is designed to deter theft and protect sensitive data if the computer is stolen.
- • User and System Administrator Protection. System administrators or IT departments may set administrator passwords to restrict access to certain settings or to control who can modify the computer’s configuration.
- • Forgotten Passwords. The prompt often appears because the user needs to remember the password or was set by a previous owner, IT department, or even by mistake. So, you must know how to log in as Administrator in Windows 7.
- • Malicious Activity. In some instances, a Power on Password prompt can be triggered by malicious software or unauthorized changes to the system.
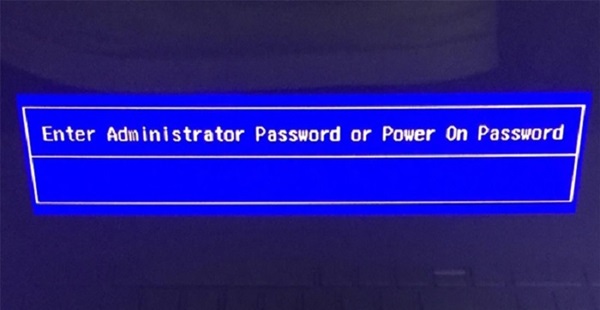
How to Recover Forgotten HP Password
If none of the above solutions granted you access to your computer, you can try password recovery methods.
Recover Your Microsoft Account
If you’re logged in to your HP laptop through your Microsoft account, recovering your password will be a breeze. All you need is another device that can connect to the internet.
- Go to Microsoft’s account recovery page.
- Enter your Email, phone, or Skype name and press “Next.”
- Choose how you will verify your identity and follow the instructions. You will receive a temporary code.
- Enter the code and you’ll be able to reset your password.
You can now log in to your laptop with the newly created Microsoft password.
Enter Admin Mode
If you’re using a local account to log in to your computer, the only way to change your current password is through an admin account. If your device has an account with admin privileges, log in to this account and follow these steps:
- Click the Windows icon and search for “User Accounts.” This will open a new window.
- Click “Email & Accounts.”
- Choose the account you want to edit.
- Find “Change the password.”
You’ll be able to create a new password for the account here.
Use a Password Recovery Disk
This method only works if you have created a password recovery disk for your device in the past. Use your password recovery disk after you get the login error message.
- Click “Sign in with Windows Hello or a security key” after the device tells you your password is incorrect.
- Plugin the recovery USB. The Password Recovery Wizard will open automatically.
- Follow the instructions on the screen.
A password recovery disk is the best safeguard against losing your password. After logging in this way, you won’t need to create a new recovery disk. If you regain control of your account in any of the other ways, though, you should consider creating a recovery disk.
Reach Out
Getting locked out of your laptop can be extremely inconvenient. If you don’t have time to try all the fixes yourself, turning to professionals will be the most stress-free solution. Some shops even offer password recovery services for free. You can also consider investing in HP’s SmartFriend service, available in the U.S. and Canada. It helps troubleshoot in situations like this one.
Method 3: Remove Administrator Password When You Are Locked out of HP Laptop
If you are locked out of HP laptop when the password is lost, what can you do to remove the administrator password without data loss? Luckily, you can make full use of Windows Password Genius to remove lost/forgotten administrator/ Microsoft/ Local account password at ease. This software is compatible with all brands of Windows laptop and Windows operating systems. Besides, there is no doubt that you will not lose any data after the Windows login password is removed.
Step 1: Launch the program on any accessible desktop or laptop and select the USB Devices option. If you do not have a Windows computer, you can download the Mac version on Mac. At the same time, you need to prepare a workable USB for password reset disk creation.
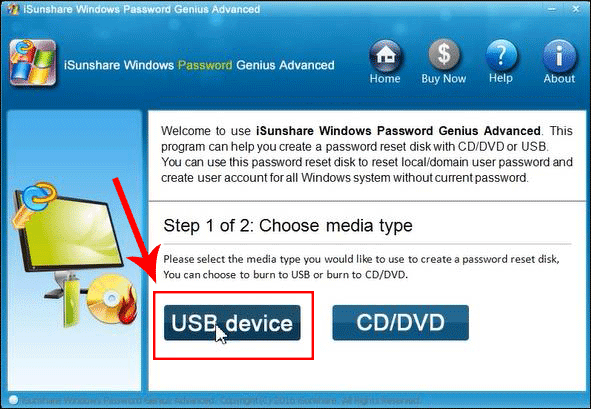
Step 2: Insert the USB into the computer. After the software detects it, click on Begin burning. You should be aware that the data on USB will be erased.
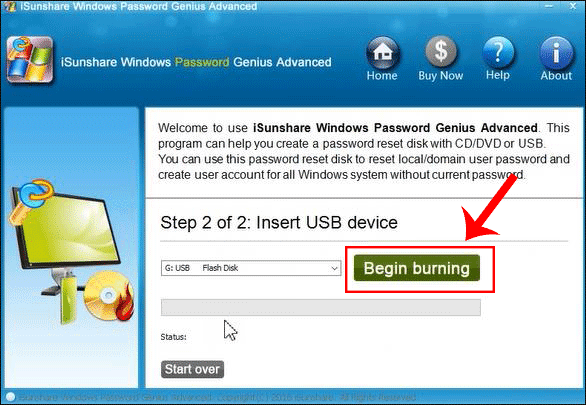
Step 3: After the successfully burning, you can disconnect the USB from the computer. Now you can apply the USB to your locked HP laptop. After inserting the USB correctly, you can restart the computer and press the F12 key until you enter the BIOS boot settings. Next, choose the USB flash drive to boot from.
Step 4: Once you boot HP laptop from USB successfully, you can select the Administrator account and click the Reset Password button. This will help to reset your HP laptop with a blank password quickly. Finally, you can click the Reboot button and log in to your Windows 10 administrator without entering password.
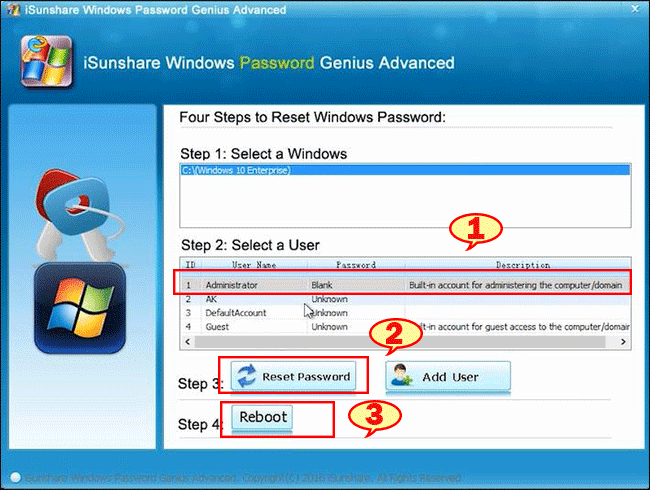
1Reset HP Elitebook BIOS Password
How to remove or clear a forgotten BIOS password? You can reset all BIOS settings (including the BIOS admin/user password) by changing the jumper settings, or removing the CMOS battery from the motherboard for a few moments and then putting it back in.
But in all new UEFI-based HP notebooks, there is a built-in utility named HP SpareKey, which can help you recover lost system passwords, such as the power-on, drive lock, or BIOS passwords. When setting up the SpareKey, you are prompted to provide answers for a sequence of three predetermined personal identification questions.
If you’ve set up the SpareKey, you can follow these simple steps to remove HP Elitebook BIOS password:
- Turn on the computer and immediately press the ESC key to display the Startup Menu, and then press the F10 to enter BIOS Setup.
- After typing the incorrect BIOS password three times, you’ll be presented with the screen prompting you to press F7 for HP SpareKey Recovery.
- Press F7 key, the HP SpareKey wizard pops up and prompts you for the answers to the three personal identification questions.
- If you successfully answer the questions, you are granted access and you can reset the BIOS password.
Note: HP SpareKey cannot help you recover a Windows 8/7/Vista administrator account password. It is intended solely to recover system-level passwords.
What is Power on Password HP?
The HP laptops that are sold today are equipped with an extra security layer: the Power on password. This password prevents your laptop from booting up before you enter it. If you forget the password, the screen will remain black. Fortunately, you can disable this feature using HP Protect Tools from the HP website. Once enabled, you will not be able to access your computer. In case you do forget the password, you should keep a backup somewhere safe and do not reuse it.
The HP power on password can be reset by following the instructions. The HP SpareKey recovery wizard will ask you to answer three personal identification questions and will then enable you to reset the BIOS password. After entering these questions, you should press the F7 button to confirm the reset. This method is useful if you accidentally forgot the password. If you have a hard time remembering it, write down the password on a paper or take a picture of it.
The Importance of Regular Maintenance
Now that you’ve regained access to your HP admin account, it’s time to talk about the importance of regular maintenance. Just like a car needs regular tune-ups, your computer requires some TLC to keep it running smoothly. Here are a few maintenance tasks you should incorporate into your routine:
1. Software Updates
Keep your operating system and software up-to-date to patch security vulnerabilities and ensure optimal performance.
2. Disk Cleanup
Over time, your hard drive can become cluttered with temporary files and unnecessary data. Perform regular disk cleanups to free up space and improve system speed.
4. Backup Your Data
Don’t wait until it’s too late – regularly back up your important files and documents to prevent data loss in the event of a hardware failure or security breach.
5. Password Management
Learn from past mistakes and adopt good password management practices. Use a reputable password manager to generate and store strong, unique passwords for all your accounts.
“Reclaim Access to Your HP Device–It’s Easier Than You Think!
Steps to Reclaim Access to Your HP Device
It can be incredibly frustrating if you’ve lost access to your HP Device. Fortunately, it’s easier to reclaim access than you might expect. Follow these four steps and you’ll be back into your device in no time!
- Determine which type of reset you’ll need. Your reset options depend on the type of device you have and if or where you saved a backup.
- Clear the memory and hard drive on your HP Device. You can use a third-party program or you can follow HP’s instructions to do this if you’re comfortable. Be sure to back up your files before proceeding.
- If you have your old Windows password, you can attempt to use that to access the device. If you use a password manager, you may be able to recover the passwords.
- If all else fails, you’ll need to reset your Windows user profile. This can be done by accessing the computer install disk. Simply follow the on-screen prompts to reset the user profile and regain access to your device.
Follow these steps and you should be able to recover your HP Device in no time. Remember to always back up your files so you can easily retrieve them in the future. It’s also important to have a reliable password manager to help you regain access.
Troubleshooting Tips for HP Admin Password Woes
So, you’ve followed all the steps, but you’re still staring at that dreaded login screen? Don’t fret! Here are some troubleshooting tips to help you tackle those stubborn password problems head-on:
1. Double-Check for Typos
It might sound simple, but typos happen to the best of us. Make sure you’re entering your password correctly, paying close attention to uppercase and lowercase letters.
2. Caps Lock Conundrum
Is your Caps Lock key playing tricks on you? Sometimes, a simple toggle of this sneaky key is all it takes to reveal your password’s true form.
3. Try Alternate Passwords
Have you used multiple passwords in the past? Try recalling any variations you might have used before. It’s worth a shot!
5. Update Your BIOS
If all else fails, updating your computer’s BIOS firmware could do the trick. Sometimes, a simple software update is all it takes to iron out those pesky password glitches.
Как убрать пароль на биосе в ноутбуке?
Вся информация настроек биоса хранится в чипе на материнской плате, а батарейка на плате служит чтобы хранить информацию этого чипа, когда ноутбук выключен от электричества или сел аккумулятор. И чтобы обнулить эту информацию нужно его разобрать и вытащить батарейку или отпаять где она припаяна. Правда ведь неудобно?
Генератор паролей биос
По этому я предлагаю другой способ, без разборки. Я нашел специальную программу и для вас её перевел на русский язык, чтобы было удобно пользоваться. Переходим в сервис и видим поле, в которое нужно вводить ваш код.
Восстановить пароль можно от ноутбуков: Acer, Compaq, Dell, Fujitsu-Siemens, HP, Compaq, Insyde H20, Phoenix, Sony Vaio, Samsung. На Asus не уверен что подойдет, но попробуйте.
Как сбросить пароль BIOS на ноутбуке или компьютере Acer
Если у вас имеется ноутбук Acer, а также доступ к операционной системе, то вы легко удалите пароль БИОС с помощью встроенной утилиты Acer eSettings Management. Если у вас она есть, замечательно, а если нет, то загрузите с официального сайта + Acer Empowering.
- Запустите инструмент Acer eSettings Management из меню Пуск или рабочего стола. Программа обычно находится по пути «Пуск – Все программы – Технология расширения полномочий – Управление Acer eSettings».
- Найдите пункт «Пароли BIOS» (Passwords BIOS).
- Нажмите по пункту «Удалить пароль», чтобы восстановить доступ в BIOS. Так же вы можете его создать.
Обратиться к производителю системной платы или ноутбука
Если вышеуказанные методы не помогли вам удалить пароль с БИОС, то единственным вариантом остается только одно – написать обращение производителю устройства. Ведь только они знают, как правильно очистить CMOS память и вернуть BIOS к состоянию по умолчанию.
Помимо этого, вы можете обратиться и в сервисный центр, но придется заплатить за услуги. Для сброса пароля BIOS в сервисе имеются специальные инструменты. Есть возможность не только очистки пароля, но и замены микросхемы BIOS на аналогичную.
Надеюсь, данные методы помогли вам, и вы сбросили свой пароль БИОС на компьютере или ноутбуке. Будьте аккуратны, когда в следующий раз будете устанавливать новый пароль.
Backdoor Password By Manufacturer
Some BIOS manufacturers or the laptop maker put a backdoor password in BIOS and will always work regardless of what password you have set in the BIOS. It is a master password which is used for testing and troubleshooting purposes, or in the event you lock yourself out of your own laptop.
AMI BIOS Passwords:
- A.M.I. AAAMMMIII AMI?SW AMI_SW AMI BIOS CONDO HEWITT RAND LKWPETER MI Oder PASSWORD
AWARD BIOS Passwords:
- 01322222 589589 589721 595595 598598 ALFAROME ALLy aLLy aLLY ALLY aPAf _award award AWARD_SW AWARD?SW AWARD SW AWARD PW AWKWARD awkward BIOSTAR CONCAT CONDO Condo d8on djonet HLT J64 J256 J262 j332 j322 KDD Lkwpeter LKWPETER PINT pint SER SKY_FOX SYXZ syxz shift + syxz TTPTHA ZAAADA ZBAAACA ZJAAADC
PHOENIX BIOS Passwords:
- BIOS CMOS phoenix PHOENIX
Misc Common Passwords:
- ALFAROME BIOSTAR biostar biosstar CMOS cmos LKWPETER lkwpeter setup SETUP Syxz Wodj
Other Manufacturer BIOS Passwords:
- Biostar – Biostar Compaq – Compaq Dell – Dell Enox – xo11nE Epox – central Freetech – Posterie IWill – iwill Jetway – spooml Packard Bell – bell9 QDI – QDI Siemens – SKY_FOX TMC – BIGO Toshiba – Toshiba VOBIS & IBM – merlin
Part 3. Bonus Tip: Reset Administrator Password
If all else fails, consider seeking assistance with third-party software that can safely reset the password without causing any damage to your system. Tipard Windows Password Reset offers a hassle-free solution for resetting administrator passwords and overcoming the notorious «Enter Administrator Password» or «Power on Password» prompts. This adaptable software presents users with two convenient options. You can create a bootable CD/DVD by burning the password reset tool, allowing for Windows password recovery through this medium.
Alternatively, you prefer USB or lack access to a reset disk. In that case, the software facilitates the creation of a password recovery USB drive. With broad compatibility, it supports diverse PC brands, including HP, Acer, Sony, Lenovo, ASUS, Toshiba, and more. Tipard Windows Password Reset is your go-to app for easily tackling Windows password issues.
Key Features
- • Resetting a password with this software is a straightforward process with four easy steps.
- • After resetting the password, the app can automatically reboot the device for the changes to take effect.
- • It caters to various user bases by offering different interface languages, making it accessible to users worldwide.
Step 1Install the Password Reset App
To install Tipard Windows Password Reset, download the software on an additional device. After downloading, run the installer by double-clicking the setup file. Pass over the prompt, such as the installation directory, to choose your installation preferences. Once the installation is complete, launch the program.
Step 2Create a Bootable Disk
Select the media type from the program’s interface (CD/DVD or USB drive) to make a bootable reset disk. Follow the guide to complete the reset disk, and do not turn off your computer during the burning method.
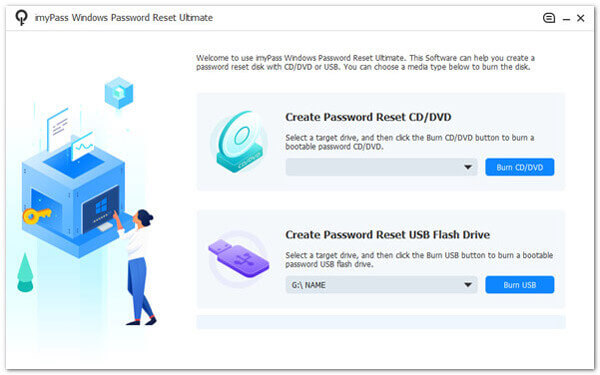
Step 3Access Windows Boot Menu
Upon completion, insert the reset disk into the locked computer and pass through the Setup Utility. Select the Boot tab to see the available drive. Then, select the reset drive you utilize from the boot menu to reset the Administrator Password.

Step 4Unlocked the Administrator’s Password
After passing the Windows Preinstallation Environment window, you will be redirected to another window displaying the Windows account. Select one and click OK to confirm it. Finally, tick the Reset Password icon to start the process.
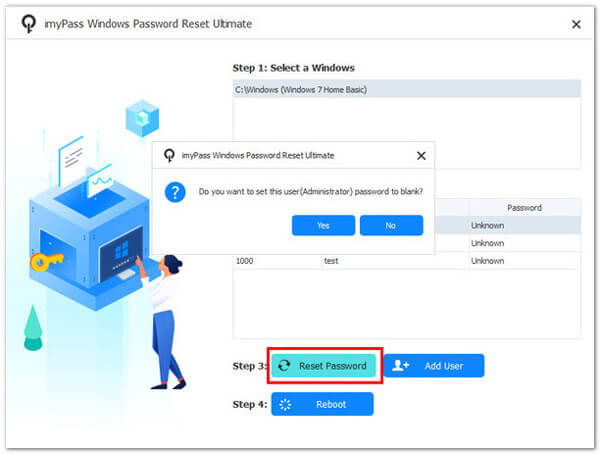
Step 5Review the Administrator’s Password
Once all the steps are complete, restart the computer and wait for it to light up. Then, use the device without the Enter Administrator Password or Power on Password HP stream issues. That’s how to reset a computer with this software.
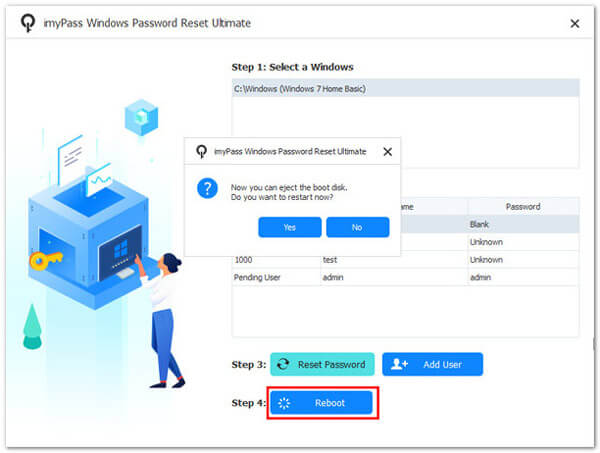


















![[solved] enter administrator password or power on password on hp laptop](http://portalcomp.ru/wp-content/uploads/9/8/b/98bad32fc77b84aaed0f04671924f2ab.jpeg)

![Enter administrator password or power on password hp laptop [fixed]](http://portalcomp.ru/wp-content/uploads/a/3/8/a388808ee85aea4ad5b6453ebe290782.jpeg)



